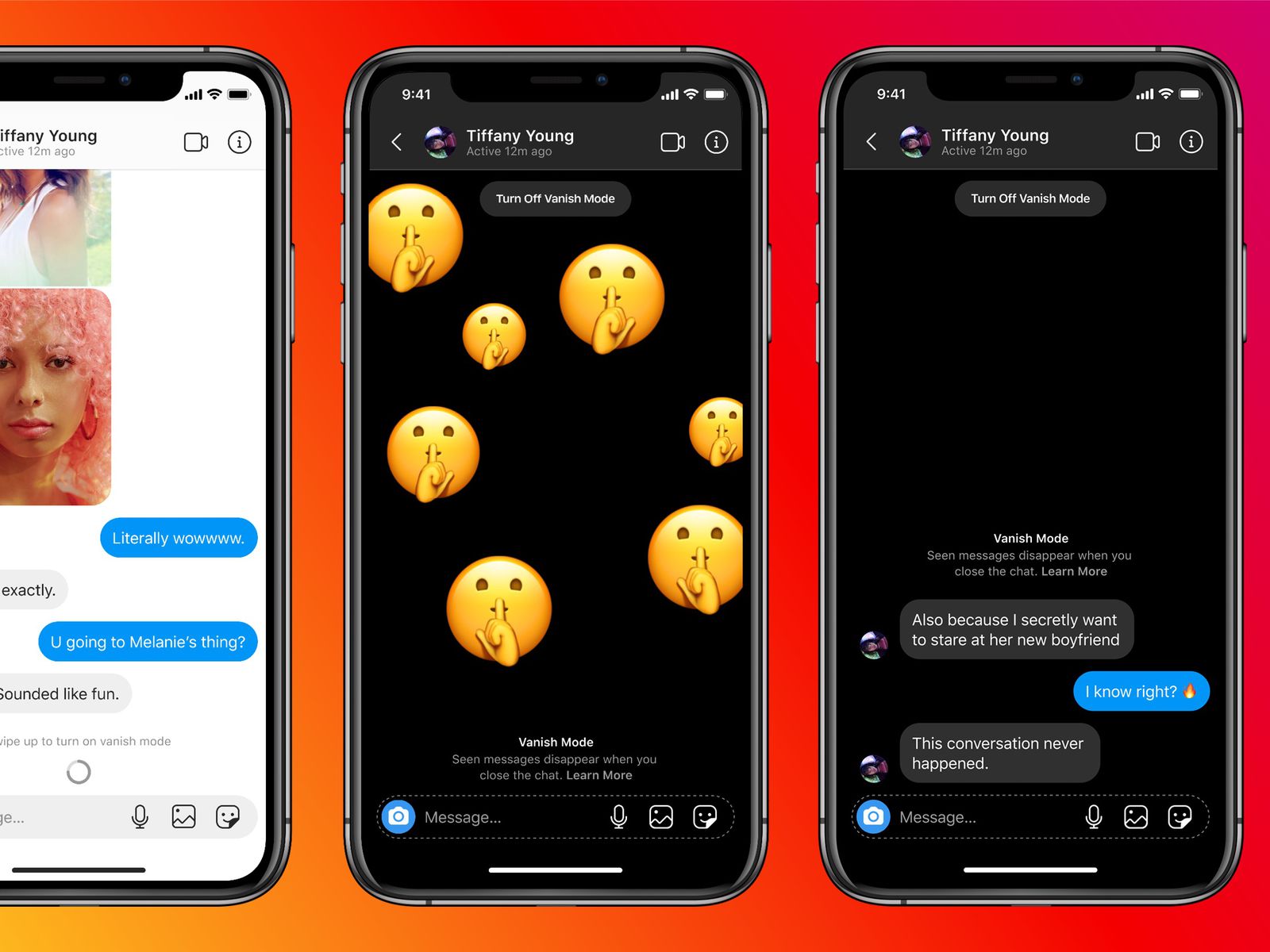Checking Internet Connection
Ensuring a stable internet connection is crucial before setting up Messenger on your iPhone 10. Here's how to verify your internet connection:
-
Wi-Fi Connection:
- Access the Settings app on your iPhone 10.
- Tap on "Wi-Fi" and ensure that it is turned on.
- Select a network from the available options and enter the password if prompted.
- Once connected, the Wi-Fi icon will appear at the top of the screen.
-
Cellular Data:
- If Wi-Fi isn't available, you can use cellular data for internet access.
- Navigate to Settings > Cellular and ensure that Cellular Data is enabled.
- Check the signal strength indicator at the top of the screen to ensure a strong cellular connection.
-
Internet Speed Test:
- To assess the quality of your internet connection, consider running an internet speed test using apps like Ookla Speedtest or Fast.com.
- These tests can provide insights into your network's upload and download speeds, helping you determine if the connection meets the requirements for using Messenger effectively.
-
Browser Test:
- Open Safari or any web browser on your iPhone 10 and attempt to load a webpage.
- If the page loads swiftly and without interruptions, it indicates a stable internet connection.
-
Ping Test:
By following these steps, you can ensure that your iPhone 10 is connected to a reliable internet source, laying the groundwork for a seamless Messenger setup and usage experience.
Setting up Messenger on iPhone 10
Setting up Messenger on your iPhone 10 is a straightforward process that allows you to seamlessly connect with friends, family, and colleagues. Follow these steps to get started:
-
Download Messenger:
- Open the App Store on your iPhone 10.
- In the search bar, type "Messenger" and select the official Messenger app from Facebook.
- Tap "Get" and then "Install" to download the app onto your device.
-
Launch Messenger:
- Once the installation is complete, tap the Messenger icon on your home screen to open the app.
-
Log In or Create an Account:
- If you already have a Facebook account, you can log in using your credentials.
- If you don't have a Facebook account, you can sign up for Messenger using your phone number.
-
Permissions:
- Upon launching the app for the first time, Messenger may request access to various permissions, such as camera, microphone, and notifications. Granting these permissions will enable you to fully utilize the app's features.
-
Customize Settings:
- Explore the settings within Messenger to personalize your experience. You can adjust notification preferences, privacy settings, and appearance options to tailor the app to your preferences.
-
Add Contacts:
- To start chatting with friends, tap the "People" icon at the bottom of the screen and select "Add Friends." You can search for specific contacts or allow Messenger to sync with your phone's contacts to find friends who are already using the app.
-
Initiate Conversations:
- Once your contacts are added, you can begin sending messages, photos, and videos. Messenger also supports voice and video calls, making it a versatile communication platform.
-
Explore Additional Features:
- Messenger offers a range of additional features, including group chats, stickers, games, and the ability to share your location. Take some time to explore these features and discover how they can enhance your messaging experience.
By following these steps, you can swiftly set up Messenger on your iPhone 10 and start connecting with your contacts in a convenient and engaging manner. Whether you're arranging plans, sharing updates, or simply staying in touch, Messenger provides a user-friendly platform for seamless communication.
Troubleshooting Internet Connection Issues
Encountering internet connection issues can disrupt your ability to use Messenger effectively on your iPhone 10. However, troubleshooting these issues can help restore a stable connection and ensure a seamless messaging experience. Here's a comprehensive guide to troubleshooting common internet connection issues:
1. Wi-Fi Troubleshooting
- Restart Router: Begin by restarting your Wi-Fi router. Power it off, wait for a few seconds, and then power it back on. This simple step can resolve many connectivity issues.
- Check Signal Strength: Ensure that you are within range of your Wi-Fi network. Weak signal strength can lead to intermittent connectivity.
2. Cellular Data Troubleshooting
- Enable Cellular Data: If you are using cellular data, verify that Cellular Data is enabled in your iPhone 10's settings.
- Check Data Plan: Confirm that you have an active data plan and that you are not exceeding your data limit.
3. Network Settings
- Reset Network Settings: In the iPhone 10's settings, navigate to General > Reset > Reset Network Settings. This action can resolve network configuration issues.
4. App-Specific Troubleshooting
- Update Messenger: Ensure that you have the latest version of Messenger installed from the App Store. Updates often include bug fixes and performance improvements.
- Reinstall Messenger: If Messenger is experiencing persistent connectivity issues, consider deleting the app and reinstalling it.
5. Connectivity Testing
- Use Alternative Apps: Test the internet connection by using other apps that require internet access. This can help determine if the issue is specific to Messenger or if it affects all internet-dependent apps.
- Browser Test: Open a web browser and attempt to load different websites to gauge the consistency of the internet connection.
6. Contact Service Provider
- Reach Out to Provider: If troubleshooting steps do not resolve the issue, contact your internet service provider to inquire about any known outages or technical issues in your area.
By systematically addressing these potential issues, you can troubleshoot and resolve internet connectivity issues on your iPhone 10, ensuring that you can use Messenger without interruptions.