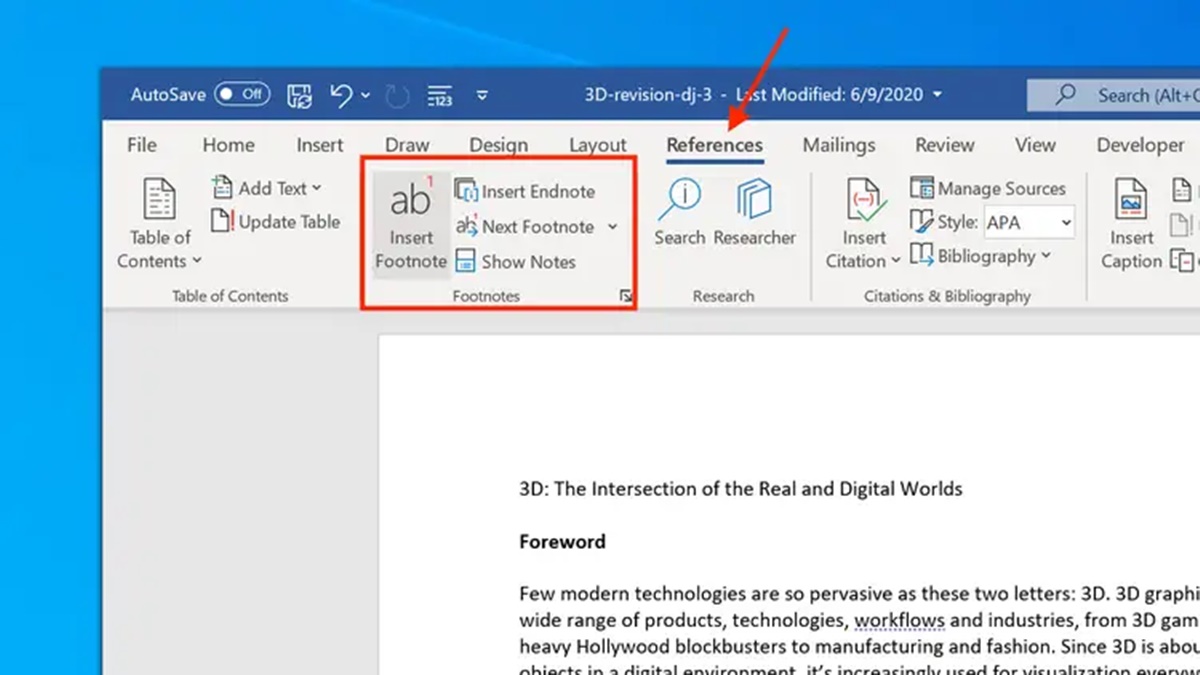What are footnotes in Microsoft Word?
Footnotes in Microsoft Word are a valuable tool for providing additional information, references, or citations within a document. They are typically used in academic or professional writing to add context, clarify information, or acknowledge sources. Footnotes appear at the bottom of the page, allowing readers to easily access the reference without interrupting the flow of the text.
Footnotes are particularly useful when you need to include supplementary details and explanations that may otherwise disrupt the readability of the main text. By placing this additional information in footnotes, you can maintain a smooth reading experience while still providing valuable content.
In addition to their use in academic writing, footnotes can also be utilized in various other types of documents, such as reports, articles, or even personal writing projects. They offer flexibility in conveying information and allow you to add depth and credibility to your work.
With Microsoft Word’s built-in functionality, inserting, navigating, modifying, and deleting footnotes is a straightforward process. By mastering these techniques, you can effectively enhance the clarity and professionalism of your documents.
How to insert footnotes in a Word document
Adding footnotes to your Word document can be done easily with just a few simple steps. Follow the instructions below to insert footnotes:
Step 1: Placing the cursor where the footnote will be inserted
Position the cursor in the document where you want the footnote reference number to appear. Typically, this is at the end of the sentence or the relevant piece of information that requires a footnote.
Step 2: Accessing the “References” tab
Next, navigate to the “References” tab in the Microsoft Word ribbon at the top of the screen. This is where you will find the options related to footnotes.
Step 3: Choosing the “Insert Footnote” option
Within the “References” tab, locate the “Footnotes” section. Click on the “Insert Footnote” button to insert a new footnote at the cursor position. A superscript number will be added to the text, and the cursor will automatically move to the bottom of the page where you can enter the footnote text.
Step 4: Entering the footnote text
Once you’re at the bottom of the page, type your footnote text, providing additional information, references, or citations as needed. You can format the text as desired, using italics, bold, or other styles to distinguish it from the main text.
Step 5: Formatting the footnotes
If you wish to change the formatting of the footnotes, you can do so by accessing the “Footnote and Endnote” dialog box. Right-click on any footnote in your document and select “Footnote and Endnote” from the context menu. In the dialog box that appears, you can modify the numbering format, the position of the footnote, or choose whether to restart footnote numbering for each section of the document.
By following these steps, you can easily insert footnotes in a Word document, ensuring that your readers have access to additional information and references without any disruption to the main text.
Step 1: Placing the cursor where the footnote will be inserted
The first step in inserting footnotes in a Word document is to position the cursor where you want the footnote reference number to appear. This is typically done at the end of a sentence or after the relevant piece of information that requires further explanation or citation.
When determining the placement of the cursor, consider the context and relevance of the information you are providing in the footnote. It should be inserted at a point where it enhances the understanding or supports the main text without causing unnecessary interruptions.
To place the cursor, simply click your mouse or use the arrow keys on your keyboard to navigate to the desired location. You can also use the Ctrl and Arrow keys combination to move the cursor more quickly through the document.
Remember to be mindful of the flow of your writing and choose a placement for the footnote that doesn’t disrupt the readability of the text. Placing it immediately following the relevant information or at the end of a paragraph is often a good approach.
It’s important to note that footnotes are commonly used when you want to provide additional commentary, definitions, or references that are not essential to the main text. If the information you want to include is crucial to understanding the main points, it may be more appropriate to incorporate it directly into the body of the document instead of using a footnote.
By placing the cursor in the right location, you set the foundation for inserting footnotes in your Word document effectively. This step ensures that the reader can easily access the supplementary information without interruption, enhancing the readability and clarity of your document.
Step 2: Accessing the “References” tab
After placing the cursor where you want the footnote reference number to appear, the next step in inserting footnotes in a Word document is to access the “References” tab. This tab contains all the necessary tools and options related to footnotes.
To access the “References” tab, follow these steps:
1. Open Microsoft Word and open the document where you want to insert footnotes.
2. Look at the top of the Word window for the ribbon, which contains different tabs.
3. Locate and click on the “References” tab in the ribbon.
Once you click on the “References” tab, you will see various options and tools related to inserting and managing footnotes.
The “References” tab provides access to important features that enable you to work with footnotes effectively. It includes options for inserting footnotes, managing footnotes, and customizing their formatting.
Additionally, within the “References” tab, you will find the “Footnotes” section. This section contains buttons and settings specifically related to footnotes. You will use these options to insert footnotes, navigate between footnotes, modify existing footnotes, and delete footnotes if needed.
By accessing the “References” tab, you are one step closer to inserting footnotes in your Word document. It’s important to familiarize yourself with this tab as it provides the necessary tools and options to work with footnotes efficiently.
Step 3: Choosing the “Insert Footnote” option
Once you have accessed the “References” tab in Microsoft Word, the next step in inserting footnotes in a Word document is to choose the “Insert Footnote” option. This option allows you to add a footnote at the cursor position.
To choose the “Insert Footnote” option, follow these steps:
1. Ensure that you have placed the cursor at the desired location for the footnote reference number.
2. In the “References” tab, locate the “Footnotes” section.
3. Within the “Footnotes” section, click on the “Insert Footnote” button.
When you click on the “Insert Footnote” button, Word automatically adds a superscript number at the cursor position, indicating the reference number for the corresponding footnote. The cursor will then automatically move to the bottom of the page, where you can enter the content of the footnote.
It’s important to note that the reference number inserted by Word is automatically generated and updated as you insert or delete footnotes in your document. You don’t have to worry about manually adjusting the numbers when adding or removing footnotes.
By choosing the “Insert Footnote” option, you have successfully added a footnote reference number to your Word document. This number serves as a marker that links the main text to the corresponding footnote at the bottom of the page. It allows readers to easily locate and reference the additional information or citations provided by the footnote.
Now that you have inserted a footnote reference number, you can proceed to the next step of entering the content for the footnote itself.
Step 4: Entering the footnote text
After inserting a footnote reference number by choosing the “Insert Footnote” option in Microsoft Word, the next step is to enter the content of the footnote itself. This is where you provide additional information, explanations, references, or citations that expand upon or support the main text.
To enter the footnote text, follow these steps:
1. Once the cursor moves to the bottom of the page after inserting the footnote reference number, start typing the content of the footnote.
2. You can include any relevant information, such as clarifications, definitions, additional examples, or references.
3. Format the footnote text as desired to set it apart from the main text. You can use italics, bold, or other formatting options to distinguish it from the regular text.
It’s important to keep the content of the footnote concise, relevant, and focused. Avoid going into unnecessary detail or straying too far from the main text. The footnote should supplement the main text without overwhelming or distracting the reader.
Additionally, make sure to provide accurate references or citations within the footnote if you are quoting or referencing another source. Depending on your writing style or academic requirements, you may need to follow specific citation guidelines, such as APA or MLA.
Remember that footnotes are typically used to provide additional information or references that are not essential to the main text. If the information you want to include is crucial to understanding the main points, it may be more appropriate to incorporate it directly into the body of the document.
By entering the footnote text, you ensure that readers have access to supplementary information and references without disrupting the flow of the main text. It adds depth and credibility to your document, allowing readers to explore and understand the topic in more detail.
Step 5: Formatting the footnotes
After entering the content of the footnotes in your Word document, you may want to format them to ensure they are visually distinct from the main text. Formatting the footnotes helps readers easily identify and differentiate them from the rest of the document. Microsoft Word provides various options for formatting footnotes to suit your preferences and needs.
To format the footnotes, follow these steps:
1. Select the footnote reference number within the main text or navigate to the actual footnote at the bottom of the page.
2. Right-click on the selected reference number or footnote to open a context menu.
3. From the context menu, choose the “Footnote and Endnote” option. This will open the “Footnote and Endnote” dialog box, allowing you to modify the footnote formatting.
Within the “Footnote and Endnote” dialog box, you’ll find options to customize the appearance of the footnotes. Here are a few common formatting options:
– Number format: You can choose different number formats for the footnotes, such as Arabic numerals, lowercase or uppercase Roman numerals, or symbols.
– Positioning: You can specify the placement of the footnotes on the page, such as at the bottom of the page or at the end of the document.
– Font style: You can change the font type, size, and style for the footnotes to make them visually distinct from the main text.
– Line spacing: You can adjust the line spacing within the footnotes to improve readability.
Once you’ve made the desired formatting changes, click “Apply” or “OK” to update the footnotes in your document.
Remember to strike a balance while formatting the footnotes. Make them visually distinguishable from the main text, but avoid making them too distracting or overpowering. The goal is to make it easy for readers to identify and comprehend the additional information without hindering their reading experience.
By formatting the footnotes in your Word document, you enhance their visibility and ensure they stand out from the main text. This helps readers navigate through the document and provides a visually appealing reading experience.
How to navigate between footnotes in a Word document
Navigating between footnotes in a Word document allows you to easily move from one footnote to another, making it convenient to review and reference the additional information or citations provided. Microsoft Word provides built-in features that simplify the navigation between footnotes. Here is a step-by-step guide:
Step 1: Opening the “References” tab
Open your Word document and navigate to the “References” tab at the top of the screen. This tab contains the necessary tools and options related to footnotes.
Step 2: Clicking on the “Next Footnote” or “Previous Footnote” option
Within the “References” tab, locate the “Captions” section. You will find two small arrows: one pointing upwards and one pointing downwards. These arrows represent the “Next Footnote” and “Previous Footnote” options, respectively.
To navigate to the next footnote, click on the arrow pointing upwards. This will take you to the next footnote in your document. To navigate to the previous footnote, click on the arrow pointing downwards. This allows you to move backward through the footnotes.
Note: Alternatively, you can use the keyboard shortcuts Ctrl + Alt + Shift + F5 to go to the next footnote and Ctrl + Shift + F5 to go to the previous footnote.
By using these navigation options, you can easily move between footnotes within your Word document. This is particularly useful when reviewing and cross-referencing the information provided in the footnotes without having to scroll through the entire document.
Throughout the navigation process, Word automatically places the cursor at the corresponding footnote in the document, allowing you to read, modify, or reference the content as needed.
It’s important to navigate between footnotes in a systematic and organized manner when reviewing or editing your document. This helps ensure consistency, accuracy, and clarity of information throughout your work.
By following these steps, you can efficiently navigate between footnotes in your Word document, making it convenient to access and refer to the additional information or citations provided by the footnotes.
Step 1: Opening the “References” tab
In order to navigate between footnotes in a Word document, the first step is to open the “References” tab. Microsoft Word provides a specific tab dedicated to handling references, including footnotes and other citation tools. By accessing this tab, you can easily navigate between footnotes. Here’s how:
1. Open your Word document: Launch Microsoft Word and open the document in which you have inserted footnotes.
2. Locate the “References” tab: Look for the ribbon at the top of the Word window, which contains various tabs. Among these tabs, you will find the “References” tab. Click on it to open the tab.
3. Navigate to the “Footnotes” section: Within the “References” tab, you will find different sections related to citations and footnotes. One of these sections is the “Footnotes” section.
By opening the “References” tab, you gain access to all the necessary options and tools required for managing footnotes in your Word document.
The “References” tab enables you to perform a range of actions, such as inserting and deleting footnotes, modifying footnote formatting, and navigating between footnotes. It contains essential features that streamline the process of working with footnotes in Word.
When navigating between footnotes, ensure that the “References” tab remains visible in the Word document. If you are already in the “References” tab, you can proceed to the next step of clicking on the “Next Footnote” or “Previous Footnote” option to move between footnotes.
By opening the “References” tab, you set the foundation for navigating between footnotes in your Word document. This tab serves as the central command center for managing all aspects related to footnotes, providing easy access to the necessary tools and options.
Step 2: Clicking on the “Next Footnote” or “Previous Footnote” option
Once you have opened the “References” tab in Microsoft Word, the next step in navigating between footnotes is to click on the appropriate option: “Next Footnote” or “Previous Footnote.” These options allow you to effortlessly move through the footnotes in your document. Here’s how to do it:
1. Locate the “Footnotes” section: Within the “References” tab, look for the “Footnotes” section. This section contains the tools related to footnotes.
2. Find the navigation arrows: In the “Footnotes” section, you will see two small arrows – one pointing upwards and one pointing downwards. These arrows represent the “Next Footnote” and “Previous Footnote” options, respectively.
3. Click on the appropriate arrow: To navigate to the next footnote, click on the arrow pointing upwards. This will take you to the following footnote in your document. To move to the previous footnote, click on the arrow pointing downwards. This will allow you to go back to the previous footnote.
Note: Alternatively, you can use the keyboard shortcuts Ctrl + Alt + Shift + F5 to go to the next footnote and Ctrl + Shift + F5 to go to the previous footnote.
By clicking on the “Next Footnote” or “Previous Footnote” option, Word will automatically move the cursor to the corresponding footnote within your document. This allows you to review, modify, or reference the content of the footnote without the need to scroll through the entire document.
When navigating between footnotes, it is crucial to maintain a systematic approach. You can follow a logical order, such as moving from the first footnote to the last or reviewing them based on their appearance in the text.
Efficiently navigating between footnotes in a Word document allows you to easily access and cross-reference the additional information, citations, or references provided. It helps you maintain coherence, clarity, and accuracy in your document, providing a seamless reading experience for your audience.
How to modify footnotes in a Word document
Modifying footnotes in a Word document allows you to make changes to the content, formatting, or other attributes of the footnotes. Microsoft Word provides convenient options for modifying footnotes to ensure accuracy and consistency. Here’s a step-by-step guide:
Step 1: Accessing the “References” tab
Open your Word document and navigate to the “References” tab at the top of the screen. This tab contains all the necessary tools and options related to footnotes.
Step 2: Clicking on the “Show Notes” option
Within the “References” tab, locate the “Footnotes” section. In this section, you will find the “Show Notes” button. Click on this button to view all the footnotes in your document.
Step 3: Modifying the content of the footnotes
Once you have accessed the footnotes through the “Show Notes” option, you can make modifications to the content. Select the text you want to modify and make the necessary changes. This allows you to edit the footnote text, add or remove information, or make adjustments to ensure accuracy and clarity.
Step 4: Updating the footnotes throughout the document
After making changes to the footnotes, it’s important to update the footnotes throughout the document to reflect your modifications. To do this, right-click on any of the footnotes and select the “Update Field” option from the context menu. This ensures that all footnotes in your document are updated to match the changes you made.
It’s worth noting that modifying footnotes can include not only the content but also the formatting. If you wish to change the formatting of your footnotes, you can access the “Footnote and Endnote” dialog box by right-clicking on a footnote and selecting the “Footnote and Endnote” option. From there, you can make adjustments to the numbering format, position, font style, and line spacing, among other formatting options.
By following these steps, you can confidently modify footnotes in your Word document. This ensures that the footnotes accurately reflect the information you want to provide and maintain consistency and professionalism throughout your document.
Step 1: Accessing the “References” tab
In order to modify footnotes in a Word document, the first step is to access the “References” tab. This tab contains all the necessary tools and options related to footnotes, allowing you to make changes to the content or formatting of the footnotes. Here’s how to access the “References” tab:
1. Open your Word document: Launch Microsoft Word and open the document in which you want to modify the footnotes.
2. Locate the “References” tab: Look for the ribbon at the top of the Word window, which contains different tabs for various functions. Among these tabs, you will find the “References” tab. Click on it to open the tab.
Note: The “References” tab may vary in location depending on the version of Microsoft Word you are using. In some versions, it may be located under the “Insert” or “Review” tabs.
By accessing the “References” tab, you gain access to all the necessary options and tools required to modify footnotes in your Word document.
Within the “References” tab, you will find the “Footnotes” section. This section contains features that allow you to manage footnotes, including inserting, deleting, or modifying existing footnotes. It is the central hub for working with footnotes in your document.
It’s important to note that the “References” tab remains visible in the Word document while you make changes to the footnotes. This ensures that you have easy access to the necessary tools and options throughout the modification process.
By accessing the “References” tab, you can initiate the process of modifying footnotes in your Word document. The tab provides a range of features and functions that enable you to customize and refine the footnotes to suit your needs and maintain consistency within your document.
Step 2: Clicking on the “Show Notes” option
After accessing the “References” tab in Microsoft Word, the next step in modifying footnotes in a Word document is to click on the “Show Notes” option. This option allows you to view and work with the footnotes within your document. Here’s how to do it:
1. Within the “References” tab: Once you are in the “References” tab, locate the “Footnotes” section. This section contains various options related to footnotes.
2. Click on the “Show Notes” button: In the “Footnotes” section, you will find the “Show Notes” button. Click on this button to reveal all the footnotes in your Word document.
By clicking on the “Show Notes” button, Word will display the footnotes at the bottom of the document, allowing you to easily view and work with them.
When the footnotes are displayed, you can review and make changes to the content, formatting, or other attributes of the footnotes. This is the stage where you can modify the actual text within each footnote, add or remove information, or make adjustments to ensure accuracy and clarity.
While in the “Show Notes” view, you can navigate between footnotes by clicking on the appropriate footnote number within the text or at the bottom of the page. This allows you to jump to a specific footnote for editing or reference purposes.
It’s important to note that when you make changes to the footnotes in the “Show Notes” view, they are reflected in the main body of the document as well.
By clicking on the “Show Notes” option, you gain full visibility and control over the footnotes in your Word document. This enables you to modify the content, format, and arrangement of the footnotes to ensure accuracy, clarity, and consistency within your document.
Step 3: Modifying the content of the footnotes
Once you have accessed the footnotes in your Word document through the “Show Notes” option, the next step is to modify the content of the footnotes. This step allows you to make changes or additions to the text, ensuring accuracy and clarity in your document. Here’s how to modify the content of the footnotes:
1. Review the footnotes: Take a moment to review the existing content of the footnotes. Read through each footnote to understand its context and relevance within the document.
2. Make necessary changes: To modify a footnote, simply click within the footnote text and edit the content as desired. You can add, delete, or revise the information to ensure accuracy and clarity. Additionally, you can make formatting changes, such as applying italics or bold to specific words or phrases, to enhance the presentation of the footnote.
3. Ensure accuracy: Double-check any references or citations within the footnotes to ensure they are correct and properly formatted. This can involve verifying the source material, author names, publication dates, and other related information.
4. Maintain consistency: While modifying the footnotes, ensure that the tone, style, and formatting of the footnotes align with the rest of the document. Consistency is key to providing a polished and professional look.
5. Update footnotes in the main text: After making changes to the footnotes, it’s important to update the footnotes in the main body of the document to reflect the modifications. Right-click on any of the footnotes and choose the “Update Field” option to ensure that all footnotes in the document match the revisions you made.
By modifying the content of the footnotes, you can provide accurate and comprehensive information to support the main text. This step allows you to refine and enhance the content of the footnotes, ensuring that they contribute effectively to the overall message of your document.
Step 4: Updating the footnotes throughout the document
After making changes to the footnotes in your Word document, it is important to update the footnotes throughout the document to ensure that all modifications are reflected accurately. By updating the footnotes, you ensure that the changes you made are consistent and applied to all instances of the respective footnotes. Follow these steps to update the footnotes:
1. Ensure you are in the “Show Notes” view: Make sure you are still in the “Show Notes” view, where all the footnotes are visible at the bottom of the document. This is the section where you modified the content of the footnotes.
2. Right-click on any of the footnotes: Position your cursor within any of the footnotes and right-click to open a contextual menu.
3. Select “Update Field”: In the contextual menu, choose the “Update Field” option. This action will update all the footnotes throughout the document.
By updating the footnotes, any changes made to the content or formatting will be applied consistently to all instances of the respective footnotes in the document. This ensures accuracy and consistency in the presentation of the footnotes.
Updating footnotes is particularly important when you have multiple occurrences of the same footnote in different parts of the document. By performing this step, you prevent any inconsistencies or outdated information from persisting.
Note: It’s worth mentioning that updating footnotes throughout the document can also be done by pressing the keyboard shortcut Ctrl + A (to select the entire document) followed by pressing the F9 key. This command updates all the fields within the document, including the footnotes.
By following this step, you finalize the modification process for the footnotes in your Word document. It ensures that the changes you made are correctly and uniformly applied, guaranteeing accuracy and consistency across the entire document.
How to delete footnotes in a Word document
Deleting footnotes in a Word document is a simple process that allows you to remove unnecessary or outdated content from your document. Whether you want to eliminate a specific footnote or clear all footnotes from your document, Microsoft Word provides convenient options for deleting footnotes. Here’s a step-by-step guide on how to do it:
Step 1: Going to the “References” tab
Open your Word document and navigate to the “References” tab at the top of the screen. This tab contains all the necessary tools and options related to footnotes.
Step 2: Clicking on the “Show Notes” option
Within the “References” tab, locate the “Footnotes” section. In this section, click on the “Show Notes” button to display all the footnotes in your document.
Step 3: Deleting the selected footnotes
Once you are in the “Show Notes” view and can see all the footnotes, you can proceed to delete them. To delete a specific footnote, select the footnote text or the corresponding footnote reference number within the main text of your document. Right-click on the selected footnote and choose “Cut” or “Delete” from the context menu. This will remove the selected footnote from your document.
If you want to delete all footnotes in your document, you can right-click on any of the footnotes and select “Select All Footnotes” from the context menu. Then, right-click again and choose “Cut” or “Delete” to remove all the footnotes from your document.
Step 4: Updating the document after deleting footnotes
After deleting the footnotes, it is important to update your document to ensure any remaining footnote references or numbering are adjusted correctly. Right-click on any footnote and choose the “Update Field” option from the context menu to update the document.
Keep in mind that deleting footnotes eliminates the corresponding content from the document. If there are any essential details or references within the footnotes that should be retained, consider incorporating them into the main text of your document before deleting the footnotes.
By following these steps, you can easily delete footnotes in your Word document. This allows you to remove unnecessary or outdated information, maintaining a clean and concise document.
Step 1: Going to the “References” tab
To delete footnotes in a Word document, the first step is to navigate to the “References” tab. The “References” tab in Microsoft Word contains all the necessary tools and options related to footnotes, making it the central hub for managing footnotes. Follow these steps to go to the “References” tab:
1. Open your Word document: Launch Microsoft Word and open the document in which you want to delete footnotes.
2. Locate the “References” tab: Look for the ribbon at the top of the Word window, which contains different tabs for various functions. Among these tabs, you will find the “References” tab. Click on it to open the tab.
Note: The “References” tab may vary in location depending on the version of Microsoft Word you are using. In some versions, it may be located under the “Insert” or “Review” tabs.
By accessing the “References” tab, you gain access to all the necessary options and tools required to manage footnotes in your Word document.
Within the “References” tab, you will find the “Footnotes” section. This section contains features that allow you to insert, modify, navigate, and delete footnotes. It serves as a command center for working with footnotes in your document.
When you navigate to the “References” tab, ensure that it remains visible on your screen while performing the subsequent steps for deleting footnotes. This ensures easy access to the relevant tools and options required for efficiently deleting footnotes from your Word document.
By going to the “References” tab, you establish the foundation for deleting footnotes in your Word document. This tab provides the necessary features and functionality to manage footnotes effectively and maintain a clear and concise document.
Step 2: Clicking on the “Show Notes” option
Once you have accessed the “References” tab in Microsoft Word, the next step in deleting footnotes in a Word document is to click on the “Show Notes” option. This option allows you to view and work with the footnotes within your document. Here’s how to do it:
1. Within the “References” tab: Once you are in the “References” tab, locate the “Footnotes” section. This section contains various options related to footnotes.
2. Click on the “Show Notes” button: In the “Footnotes” section, you will find the “Show Notes” button. Click on this button to reveal all the footnotes in your Word document.
By clicking on the “Show Notes” button, Word will display the footnotes at the bottom of the document, allowing you to easily view and work with them.
In the “Show Notes” view, you will be able to see all the footnotes present in your document. The footnotes will be displayed at the bottom of the page, separately from the main text.
By viewing the footnotes in the “Show Notes” view, you can easily identify the footnotes you want to delete and perform the deletion action.
Note: If you want to hide the footnotes and return to the normal view of your document, you can click on the “Show Notes” button again to toggle the display.
By clicking on the “Show Notes” option, you gain access to a clear view of the footnotes in your Word document, facilitating easy identification and deletion of the footnotes you no longer need.
Step 3: Deleting the selected footnotes
Once you have accessed the footnotes in your Word document through the “Show Notes” option, the next step is to delete the selected footnotes. Microsoft Word provides a simple process for removing footnotes that are no longer needed. Here’s how to delete footnotes:
1. Select the footnotes to be deleted: In the “Show Notes” view, review the footnotes displayed at the bottom of the document. Identify the footnotes you want to delete and select either the entire footnote text or the corresponding footnote reference number within the main text.
2. Right-click and choose “Cut” or “Delete”: After selecting the footnotes, right-click on the selected text and choose the “Cut” or “Delete” option from the context menu. Alternatively, you can use the “Delete” key on your keyboard to remove the selected footnotes.
Note: If you want to delete all the footnotes in your document, you can select them all by right-clicking on any of the footnotes and choosing the “Select All Footnotes” option, and then proceed to delete them.
By deleting the selected footnotes, they will be completely removed from your Word document. The corresponding footnote markers in the main text will also be removed or renumbered accordingly.
Note: Be cautious when deleting footnotes, as this action permanently removes the associated content. Ensure that you are deleting the correct footnotes and that you don’t accidentally remove important information.
Deleting footnotes is a useful process for eliminating unnecessary or outdated content from your Word document. It helps streamline the document by removing non-essential information without impacting the overall structure or flow.
By following these steps, you can easily delete footnotes from your Word document, ensuring that the content remains concise and focused.
Step 4: Updating the document after deleting footnotes
After successfully deleting footnotes from your Word document, it’s important to update the document to ensure that any remaining footnote references or numbering are adjusted accordingly. By updating the document, you ensure consistency and accuracy in the presentation of your content. Here’s how to update the document:
1. Ensure you are in the main body of the document: Exit the “Show Notes” view and make sure you are back in the main body of your Word document, where the text is displayed.
2. Right-click on any footnote: Within the main body of the document, right-click on any remaining footnote.
3. Select the “Update Field” option: From the context menu, choose the “Update Field” option. This will update all the fields in the document, including the remaining footnotes.
By updating the document after deleting footnotes, any remaining footnote references or numbering will be adjusted automatically. This ensures that the document accurately reflects the changes made and maintains a cohesive structure.
When you delete footnotes, Word automatically removes or renumbers the remaining footnotes to ensure they are sequentially ordered. However, manually updating the document with the “Update Field” option is necessary to ensure full synchronization and accuracy.
Keep in mind that by updating the document, any other fields present in your document, such as table of contents, page numbers, or cross-references, will also be refreshed to reflect the current state of the document. This guarantees consistency throughout the entire document.
By following this step, you finalize the process of deleting footnotes and updating the document, ensuring that any remaining footnotes are correctly adjusted and your document is presented with accurate information.