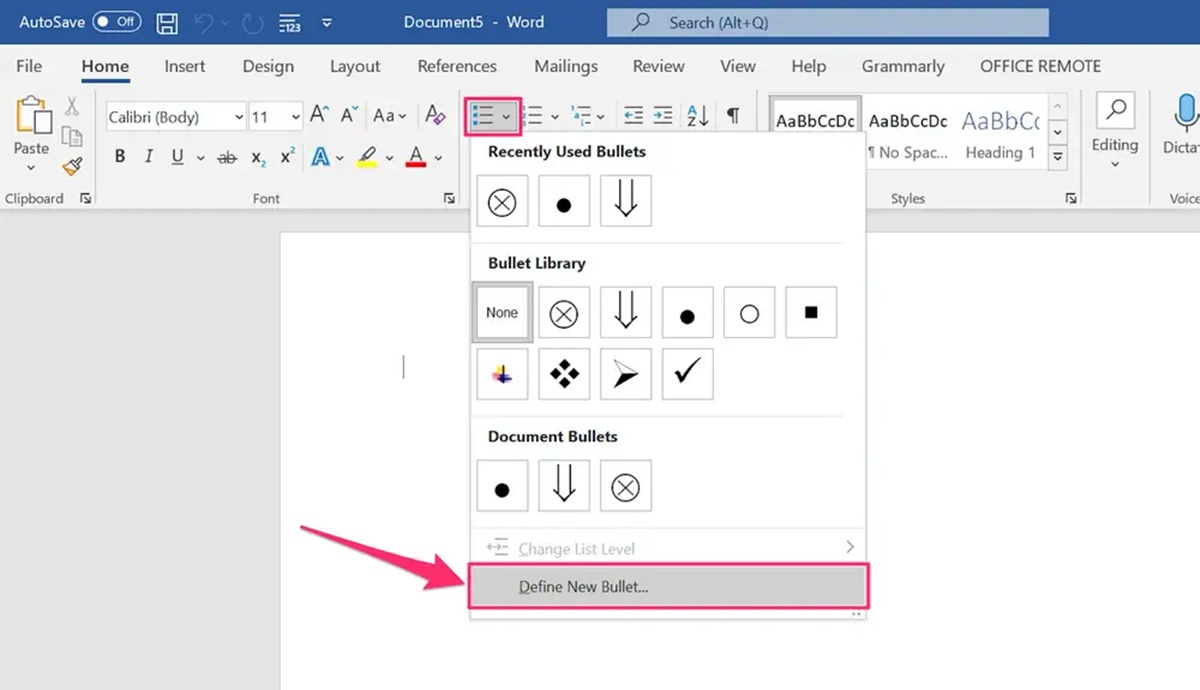Benefits of Using Check Boxes in Microsoft Word
Check boxes are a valuable feature in Microsoft Word that offer several benefits to users. From creating interactive documents to simplifying data entry, check boxes can enhance the functionality and aesthetics of your Word documents. Here are some of the key benefits of using check boxes in Microsoft Word:
- Improved Organization: Check boxes allow you to create structured and organized documents. By using check boxes, you can easily create to-do lists, checklists, or surveys without cluttering your document with lengthy paragraphs or cumbersome bullet points.
- Interactivity and Engagement: Including check boxes in your documents adds interactivity, making it easier for readers to interact and engage with the content. Users can simply click on a check box to mark tasks as completed, answer yes or no questions, or make multiple selections from a list.
- Data Entry and Analysis: Check boxes can streamline data entry processes by converting manual data input into a simple click. This can save time and reduce the chances of errors commonly associated with typing or copying information. Additionally, check boxes facilitate data analysis as you can easily sort and filter documents based on the selected check box options.
- Visual Appeal: Check boxes add visual appeal to your documents. Instead of plain text, check boxes help break up the content and make it more visually appealing and easy to read. Whether you want to create a professional-looking form or a fun interactive guide, check boxes can enhance the overall visual aesthetics of your document.
- Accessibility: Check boxes promote accessibility by providing a clear and intuitive way for users to interact with your document. This can be particularly helpful for individuals with visual impairments or those who rely on assistive technologies. By using check boxes, you ensure that your documents are accessible to a wider range of users.
These are just a few of the many benefits of using check boxes in Microsoft Word. With their versatility and simplicity, check boxes can greatly enhance your document creation and improve user experience. Whether you are creating a checklist, a survey, or a form, incorporating check boxes into your Word documents can bring a whole new level of functionality and engagement.
Adding a Check Box in Microsoft Word
If you want to add a check box symbol in Microsoft Word, follow these step-by-step instructions:
- Step 1: Open Microsoft Word: Launch Microsoft Word on your computer to begin creating your document.
- Step 2: Select the Insert tab: In the ribbon at the top of the screen, click on the “Insert” tab. This will display several options for adding various elements to your document.
- Step 3: Choose the check box symbol: Inside the “Insert” tab, locate the “Symbol” section. Click on the “Symbol” button to open a drop-down menu. From the menu, select “More Symbols.”
- Step 4: Insert the check box: In the “Symbol” dialog box, navigate to the “Symbols” tab and select the “Wingdings” font from the drop-down menu. Scroll down until you find the check box symbol you want to use. Click on the “Insert” button to add the check box symbol to your document.
Once you have inserted the check box symbol, you can proceed to customize its appearance and properties to suit your needs. It is worth noting that the method for adding a check box may vary slightly depending on the version of Microsoft Word you are using. However, the basic steps outlined above should work for most versions.
By following these simple steps, you can easily incorporate check boxes into your Microsoft Word documents. Whether you want to create a task list, collect survey responses, or design a form, adding check boxes can make your documents more interactive and user-friendly.
Step 1: Open Microsoft Word
To begin adding a check box in Microsoft Word, follow the first step of opening the application:
Microsoft Word is a widely used word processing application that allows you to create and edit documents with ease. To open Microsoft Word, follow these simple steps:
- Click on the Windows Start Menu: Located at the bottom left corner of your screen is the Windows Start Menu, usually denoted by the Windows logo. Click on the Start Menu to proceed.
- Search for Microsoft Word: In the search bar within the Start Menu, type “Microsoft Word” and hit enter. The search results will display Microsoft Word as an option. Click on it to launch the application.
- Open a Blank Document: Once Microsoft Word is open, you will be presented with a selection of document templates. Choose a blank document to start with a fresh, empty page.
- Alternatively, Open an Existing Document: If you have a pre-existing document that you want to add a check box to, you can also open that specific document by navigating to the location where it is saved and double-clicking on it. This will open the document in Microsoft Word.
Opening Microsoft Word is the first step in the process of adding a check box to your document. It provides you with a blank canvas to work with or allows you to access an existing document where you want to include the check box. Once you have Microsoft Word open, you can proceed to the next steps to add and customize the check box.
Step 2: Select the Insert tab
After opening Microsoft Word, the next step in adding a check box is to select the Insert tab. The Insert tab provides various options for adding different elements to your document. Follow the steps below:
- Locate the Ribbon: At the top of the Microsoft Word window, you’ll see a horizontal strip called the Ribbon. The Ribbon contains several tabs, including Home, Insert, Page Layout, References, and more.
- Click on the Insert tab: Among the tabs on the Ribbon, click on the “Insert” tab to access its features and tools. This tab is where you’ll find options for adding different types of content to your document, such as pictures, shapes, charts, and, most importantly, check boxes.
By selecting the Insert tab, you gain access to a wide variety of tools and features that can enhance your document. It is in this tab that you’ll find the option to insert the check box symbol.
Remember, the specific layout and appearance of the Ribbon may vary depending on the version of Microsoft Word you’re using. However, the Insert tab is a common and vital component in most versions, providing you with the necessary options to add elements like check boxes to your document.
Once you have selected the Insert tab, you’re ready to proceed to the next step of adding a check box in Microsoft Word. With the Insert tab activated, you can now explore the available options and choose the check box symbol to insert into your document.
Step 3: Choose the check box symbol
After selecting the Insert tab in Microsoft Word, the next step is to choose the check box symbol. Follow the steps below to access and insert the check box symbol:
- Locate the Symbol option: Within the Insert tab, you will find a group of commands called the Symbols group. Look for the “Symbol” button, which is often represented by the Greek letter “Ω” or a symbol icon.
- Click on the Symbol button: Once you have located the Symbol button, click on it to open a drop-down menu. This menu will display various symbols and special characters that you can insert into your document.
- Choose More Symbols: From the drop-down menu, select “More Symbols” at the bottom of the list. This will open the Symbol dialog box where you can explore a wider range of symbols, including the check box symbol.
By choosing the “More Symbols” option, you expand your selection and gain access to an extensive library of symbols that can be used in your document. Within this dialog box, you can explore different fonts, character sets, and special characters, including the check box symbol you desire.
Note that the specific location and appearance of the Symbol button may vary slightly depending on the version of Microsoft Word you are using. However, the general concept remains the same: click on the Symbol button to access the Symbol dialog box.
Once you have accessed the Symbol dialog box, you can proceed to choose the check box symbol to insert into your document. The next step will guide you on how to insert the check box symbol and customize its properties according to your preferences.
Step 4: Insert the check box
After selecting the check box symbol from the Symbol dialog box in Microsoft Word, the next step is to insert it into your document. Follow the steps below to insert the check box:
- Choose the check box symbol: Within the Symbol dialog box, navigate to the font selection dropdown and select the “Wingdings” font. This font contains several symbols, including different variations of check boxes.
- Select the check box symbol: Scroll through the list of symbols until you find the specific check box symbol you want to use. With the check box symbol selected, click on the “Insert” button located at the bottom right of the Symbol dialog box.
Once you click on the “Insert” button, the check box symbol will be inserted at the current cursor position within your Microsoft Word document.
It’s important to note that the Wingdings font offers several different check box symbols to choose from. These symbols can vary in appearance, with some having the check mark already included, while others are empty boxes awaiting a check mark.
If you inserted an empty check box symbol and want to add a check mark, you can do so by simply typing an “X” or any other character inside the box. Alternatively, you can customize the check box properties, including its appearance and behavior, which will be explained later in this guide.
By inserting the check box symbol into your document, you have successfully added a check box using Microsoft Word. You can now proceed to further customize the check box properties or continue working on your document.
Customizing the Check Box
Once you have inserted a check box symbol into your Microsoft Word document, you can further customize its appearance and properties to suit your needs. Follow these steps to customize the check box:
- Right-click on the check box: Position your cursor over the inserted check box symbol, right-click on it, and a context menu will appear.
- Select the Developer tab: From the context menu, hover over the “Developer” option and click on it. This will activate the Developer tab in the Word Ribbon.
- Modify check box properties: With the Developer tab now active, you can modify various properties of the check box. Right-click on the check box symbol again, and this time, click on the “Properties” option.
- Customize the appearance of the check box: In the Check Box Properties dialog box, you can adjust the check box size, change the border style, modify the fill color, or even apply different font styles to the check box symbol.
- Set default values and options: Within the Properties dialog box, you can also set default values for the check box, such as checked or unchecked, as well as define options like indeterminate state or auto-toggling.
- Lock the check box if needed: In certain cases, you might want to prevent users from accidentally modifying or deleting the check box. In the Properties dialog box, you can enable the “Content control cannot be deleted” option, which will lock the check box and make it non-editable.
By following these steps, you can easily customize the check box in Microsoft Word to match your document’s style and requirements. Whether you want to adjust the appearance, set default options, or lock the check box, these customization options offer flexibility and control over the check box’s functionality.
Take advantage of these customization features to create visually appealing check boxes that align with your document’s design while ensuring they function effectively for data entry, surveys, or interactive forms.
Step 1: Right-click on the check box
In Microsoft Word, the first step in customizing a check box is to right-click on it. By right-clicking on the check box symbol, you can access a context menu that provides options to modify its properties. Follow these steps to proceed:
- Locate the check box symbol: Identify the check box symbol that you want to customize within your Microsoft Word document. It is usually represented as a square box, which may be checked or unchecked depending on your configuration.
- Right-click on the check box: Position your cursor over the check box symbol, right-click on it, and a context menu will appear.
The context menu that appears when you right-click on the check box symbol offers several options for customizing its properties. This menu is your gateway to accessing various customization settings and options to tailor the check box to your specific needs.
By right-clicking on the check box symbol, you initiate the process of customizing its appearance, behavior, and other related properties. The context menu serves as a starting point before diving into the deeper customization options available in Microsoft Word.
Now that you have right-clicked on the check box symbol and accessed the context menu, you are ready to proceed to the next step in the process of customizing the check box and enhancing its functionality within your Word document.
Step 2: Select the Developer tab
After right-clicking on the check box symbol in Microsoft Word, the next step in customizing the check box is to select the Developer tab. The Developer tab provides a wide range of tools and options specifically designed for customization and advanced functionality. Follow these steps to proceed:
- Activate the Ribbon: Look at the top of the Microsoft Word window and locate the horizontal strip called the Ribbon. The Ribbon contains several tabs, including Home, Insert, Page Layout, References, and more.
- Select the Developer tab: Among the tabs on the Ribbon, click on the “Developer” tab. This tab is specifically tailored to provide advanced customization options and functionality.
By selecting the Developer tab, you gain access to an array of powerful tools and features that allow you to customize and fine-tune various elements within your Word document. This includes the ability to modify check boxes, form controls, macros, and other advanced features.
Note that the Developer tab may not be visible by default in Microsoft Word. If that’s the case, you can enable it by following these steps:
- Go to File: Click on the “File” tab in the top left corner of the Microsoft Word window.
- Select Options: In the File menu, click on “Options” to open the Word Options dialog box.
- Enable the Developer tab: In the Word Options dialog box, navigate to the “Customize Ribbon” section. Here, you will find a list of tabs, including the Developer tab. Make sure the checkbox next to “Developer” is selected, and click “OK” to apply the changes.
Once you have selected the Developer tab, you unlock a plethora of advanced customization options for your check box and other elements in Microsoft Word. We will explore these options in the subsequent steps of customizing the check box to suit your specific requirements.
Step 3: Modify check box properties
After selecting the Developer tab in Microsoft Word, you can proceed to modify the properties of the check box and customize its appearance and behavior. Follow these steps to adjust the check box properties:
- Right-click on the check box: Position your cursor over the check box symbol you want to customize, right-click on it, and a context menu will appear.
- Select the “Properties” option: From the context menu, hover over the “Properties” option and click on it. This will open the Check Box Properties dialog box.
By selecting the “Properties” option, you gain access to a dedicated dialog box that allows you to modify various aspects of the check box. The Check Box Properties dialog box offers several customization options, including:
- Size: Adjust the dimensions of the check box to make it bigger or smaller.
- Border Style: Choose different border styles for the check box, such as solid, dashed, or dotted lines.
- Fill Color: Customize the background color of the check box symbol.
- Font: Apply different font styles to the check box symbol, including bold, italic, or underlined.
Within the Check Box Properties dialog box, you can experiment with different settings to achieve the desired look and feel for your check box. These customization options allow you to align the check box with the overall design and aesthetics of your document.
In addition to visual adjustments, the Check Box Properties dialog box also allows you to configure various behavioral settings for the check box, such as default values, options for indeterminate state, or auto-toggling functionality.
Take advantage of the Check Box Properties dialog box to fine-tune the appearance and behavior of your check box in Microsoft Word, ensuring it meets your specific requirements and enhances the overall user experience of your document.
Step 4: Customize the appearance of the check box
Once you have accessed the Check Box Properties dialog box in Microsoft Word, you can proceed to customize the appearance of the check box symbol. Follow these steps to enhance the visual appeal of your check box:
- Size: In the Check Box Properties dialog box, navigate to the “Size” section. Adjust the width and height values to resize the check box symbol according to your preferences. Experiment with different dimensions to find the perfect size that fits your document layout.
- Border Style: Look for the “Border Style” section in the dialog box. Here, you can choose a specific border style for the check box symbol. Select from options like solid, dashed, dotted, or none to define how the border appears around the check box.
- Fill Color: If you want to change the background color of the check box symbol, locate the “Fill” section in the dialog box. Click on the color swatch to open a color picker and select a new fill color that suits your document’s color scheme and aesthetics.
- Font: To apply different font styles to the check box symbol, find the “Font” section within the dialog box. You can make the check box symbol bold, italic, underlined, or modify its font size to make it stand out or blend in with the surrounding text.
By customizing the appearance of the check box, you can ensure that it aligns seamlessly with the overall design of your Microsoft Word document. Adjusting the size, border style, fill color, and font properties allows you to create a check box that is both visually appealing and functional.
Experiment with different combinations and settings to achieve the desired look for your check box. Remember to consider factors such as readability, contrast, and aesthetics when choosing colors, fonts, and sizes.
With the ability to customize the appearance of the check box symbol, you can create a visually engaging document that captures the attention of your readers and enhances the interactive experience.
Step 5: Set default values and options
After customizing the appearance of the check box symbol in Microsoft Word, you can proceed to set default values and options. This step allows you to define the initial state and behavior of the check box. Follow these steps to configure default values and options:
- Access the Check Box Properties dialog box: Right-click on the check box symbol and select the “Properties” option from the context menu. This will open the Check Box Properties dialog box.
- Specify the default state: In the “Checked” section of the dialog box, you can choose whether the check box symbol should be checked or unchecked by default when the document is opened.
- Options for indeterminate state: If you want to include an indeterminate state, where the check box symbol is neither checked nor unchecked, enable the “Indeterminate” checkbox within the dialog box. This option is useful when dealing with situations where a definitive selection is not applicable or when multiple options can be selected simultaneously.
- Auto-toggling functionality: In the “Toggle” section of the dialog box, you can enable the “Auto” option if you want the check box symbol to toggle automatically between checked and unchecked each time it is clicked. This functionality can be helpful in scenarios where quick and frequent toggling is desired.
By setting default values and options, you can control the initial state and behavior of the check box symbol. This allows you to provide users with a predefined starting point when interacting with your document.
Consider the context of your document and the purpose of the check box when configuring default values and options. Make sure the default state and behavior match the intended use of the check box and provide a seamless user experience.
With the ability to set default values and options, you can create check boxes that cater to the specific requirements of your document while ensuring ease of use and clarity for users.
Step 6: Lock the check box if needed
In Microsoft Word, you have the option to lock the check box and prevent users from accidentally modifying or deleting it. This step is particularly useful when you want to ensure the integrity and consistency of the check box within your document. Follow these steps to lock the check box:
- Access the Check Box Properties dialog box: Right-click on the check box symbol and select the “Properties” option from the context menu. This will open the Check Box Properties dialog box.
- Enable content control locking: In the “Protection” section of the dialog box, check the “Content control cannot be deleted” option.
By enabling the content control locking feature, you make the check box symbol non-editable, ensuring that users cannot accidentally modify or delete it. This locking mechanism is particularly helpful when you have finalized your document and want to preserve the integrity and functionality of the check box.
Locking the check box can be beneficial in various scenarios, such as when distributing forms or templates that require user input while maintaining the structure and consistency of the document. It provides an added layer of protection and peace of mind, as it prevents unintentional changes to the check box.
Remember that locking the check box makes it read-only, so make sure to finalize all the necessary configurations and settings before enabling the content control locking.
By following these steps, you can lock the check box symbol in Microsoft Word, ensuring that it remains intact and unmodifiable while users interact with your document.
Using Check Boxes in Document Formatting
Check boxes can be a valuable tool when it comes to document formatting in Microsoft Word. They offer a wide range of possibilities for creating interactive and visually appealing documents. Here are some ways you can utilize check boxes for document formatting:
- Creating a checklist: Use check boxes to create to-do lists or task trackers within your document. Users can simply click on the check box to mark a task as completed, allowing for easy tracking and organization.
- Grouping check boxes: Arrange multiple check boxes together to create groups or categories. This can make it easier to organize and separate different sections or types of tasks within your document.
- Aligning check boxes: Use text alignment and formatting options to align check boxes neatly in columns or rows. This is helpful when creating tables, forms, or structured checklists, ensuring a visually appealing layout.
- Adding check box captions: Include text captions next to or below the check boxes to provide context or instruction. Captions can help users understand the purpose of each check box and guide them through the document.
- Applying check box formatting: Customize the appearance of the check boxes by modifying their size, color, font, and border style. This allows you to create visually appealing check boxes that align with your document’s style and branding.
- Inserting check boxes in tables: Incorporate check boxes within tables to create interactive tables or forms. This is useful when collecting information, conducting surveys, or creating interactive data entry points.
- Including check boxes in forms: Check boxes can be used in form fields to allow users to select multiple options or indicate preferences. By using check boxes, you simplify the form-filling process and make it more user-friendly.
By utilizing check boxes in document formatting, you can create dynamic, interactive, and visually appealing documents in Microsoft Word. Whether you are designing a checklist, a form, or a table, incorporating check boxes can greatly enhance the functionality and user experience of your document.
Step 1: Creating a checklist
Checklists are useful tools for organizing tasks, tracking progress, or ensuring completion of specific actions. Microsoft Word provides an easy way to create checklists using check boxes. Follow these steps to create a checklist in your document:
- Open Microsoft Word: Launch Microsoft Word and open a new or existing document where you want to create the checklist.
- Position your cursor: Place your cursor at the point in the document where you want to start the checklist.
- Insert a check box symbol: There are a couple of ways to insert a check box symbol. You can click on the “Symbol” button in the Insert tab, select the “Wingdings” font, and choose the check box symbol from the list. Alternatively, you can copy and paste a check box symbol from another source, such as a character map or a website offering symbol libraries.
- Repeat the process: To create additional items in your checklist, simply place your cursor on a new line and repeat the steps to insert a check box symbol.
- Add checklist items: After inserting the check box symbols, type the corresponding checklist items next to each check box. These can be task names, reminders, or any other items you want to include in your checklist. Repeat this step for each item in your checklist.
With these steps, you can easily create a checklist using check boxes in Microsoft Word. The check box symbols visually represent the tasks or items on your list, allowing users to mark them as completed by simply clicking on the check box.
A checklist can be helpful in various scenarios, such as tracking project progress, managing a to-do list, or organizing tasks for event planning. By creating a checklist in Microsoft Word, you can efficiently manage and track your tasks right within your document.
Step 2: Grouping check boxes
Grouping check boxes in Microsoft Word allows you to organize related items, create sections, or categorize tasks within your document. This can help improve the visual structure and organization of your checklist. Follow these steps to group check boxes:
- Select the check boxes: Position your cursor next to the first check box symbol in your checklist. Click and drag your cursor to highlight all the check box symbols that you want to group together.
- Use formatting options: With the selected check boxes, apply formatting options such as indents, bullet points, or numbering to visually group and differentiate them from the surrounding text.
- Adjust alignment: To ensure that your grouped check boxes align properly, you can use the align options available in the Paragraph section of the Home tab. Click on the align buttons to align the grouped check boxes to the left, right, or center of the document.
- Create sections or headings: If you want to create distinct sections within your checklist, insert headings or titles above the grouped check boxes. This will clearly indicate different categories or areas of focus.
By grouping check boxes, you can visually organize related items within your checklist. This makes it easier for readers to understand the structure and categorization of the tasks or items. Grouping also helps users visually distinguish different sections or categories, making it simpler to navigate through the checklist.
Remember to apply consistent formatting and alignment throughout your grouped check boxes to maintain a polished and professional appearance. This will ensure that the grouped check boxes stand out and clearly communicate the intended organization or categorization within your document.
By following these steps, you can effectively group check boxes and enhance the organization and clarity of your checklist in Microsoft Word.
Step 3: Aligning check boxes
Aligning check boxes in Microsoft Word is essential for creating a neat and organized checklist or form. Proper alignment ensures that the check boxes appear uniform and visually appealing. Follow these steps to align your check boxes:
- Select the check boxes: Click and drag your cursor to select all the check boxes that you want to align.
- Access the alignment options: Once the check boxes are selected, navigate to the Home tab in the Ribbon at the top of the Microsoft Word window.
- Align options: In the Paragraph section of the Home tab, you’ll find a series of alignment buttons, such as left align, center align, and right align.
- Choose an alignment: Click on the alignment button that suits your preference. For example, if you want the check boxes to be aligned to the left or right side of the document, select the respective alignment option. If you want the check boxes to be centered within the document, choose the center alignment option.
Aligning check boxes allows you to create a visually coherent and organized layout. By ensuring that all the check boxes are aligned consistently, users can easily scan the document and quickly understand the information presented.
Depending on your document’s requirements, you can align check boxes in various ways. For instance, you might align the check boxes to the left or right of your text, align them vertically in lists, or center them within a document. Consider the overall design and purpose of your document to determine the most appropriate alignment for your check boxes.
By following these simple steps, you can easily align your check boxes in Microsoft Word, enhancing the structure and visual appeal of your checklist or form.
Step 4: Adding check box captions
In Microsoft Word, adding captions to your check boxes can provide clarity and context to the information you are presenting. Captions help users understand the purpose or instructions associated with each check box. Follow these steps to add check box captions:
- Select the check box: Click on the check box symbol that you want to add a caption to. The check box will be highlighted or selected.
- Insert a text box: On the Ribbon at the top of the Word window, go to the Insert tab. Click on the “Text Box” button to insert a text box near the check box. You can choose from pre-designed text box styles or simply select the basic text box option.
- Type the caption: Once the text box is inserted, click inside it and type the caption or text that you want to add next to the check box. This text should describe the task, instruction, or information associated with the check box.
- Customize the caption: Format the caption text by changing the font, size, color, or style options available in the Home tab. You can also adjust the position or alignment of the text box to ensure it is appropriately placed beside the check box.
By adding captions to your check boxes, you provide additional information and guidance to users. Captions can clarify what each check box represents or instruct users on how to interact with the check box.
Ensure that your captions are concise yet descriptive, allowing users to understand the purpose of each check box at a glance. You can also enhance the visual appeal by formatting the caption text to match the overall style and formatting of your document.
By following these steps, you can easily add captions to your check boxes in Microsoft Word, ensuring users have a clear understanding of the associated information or instructions.
Step 5: Applying check box formatting
Formatting check boxes in Microsoft Word allows you to customize their appearance and make them visually appealing. By applying formatting options, you can create check boxes that align with the design and style of your document. Follow these steps to format check boxes:
- Select the check box: Click on the check box symbol that you want to format. The check box will be highlighted or selected.
- Access formatting options: On the Ribbon at the top of the Word window, go to the Home tab. Here, you will find a variety of formatting options in the Font and Paragraph sections.
- Modify the size: Adjust the size of the check box by changing the font size. You can use the font size dropdown menu or directly type in a specific size.
- Change the color: Customize the color of the check box symbol by using the font color options. Select a color from the color palette or choose “More Colors” to explore a wider range of color choices.
- Apply font effects: Experiment with different font effects, such as bold, italic, or underline, to enhance the appearance of the check box symbol. Use these options to make the check box stand out or match the text formatting of your document.
By applying formatting options to your check boxes, you can make them more visually appealing and fit seamlessly within your document. Consider the overall design and style of your document to choose the most suitable formatting options for your check boxes.
Remember to maintain consistency when formatting check boxes throughout your document. This ensures a cohesive and professional appearance.
By following these steps, you can easily format your check boxes in Microsoft Word, creating visually appealing and aligned elements within your document.
Step 6: Inserting check boxes in tables
Inserting check boxes in tables can be a powerful way to create interactive and organized forms, surveys, or data entry points in Microsoft Word. By incorporating check boxes into tables, you can enhance the efficiency and user-friendliness of your document. Follow these steps to insert check boxes in tables:
- Create a table: Open a new or existing document in Microsoft Word and navigate to the Insert tab. Click on the “Table” button to insert a table into your document. Specify the number of rows and columns for your table.
- Insert a check box into a table cell: In the desired cell of the table, position your cursor and follow the steps we discussed earlier to insert a check box symbol. You can use the Symbol button or copy and paste a symbol from another source. Repeat this step for other cells where you want to insert check boxes.
- Customize the table and check boxes: Format the table as desired, adjusting the column width, row height, borders, or cell shading. Additionally, you can use the formatting options discussed earlier to customize the appearance of the check box symbols within the table.
By inserting check boxes into tables, you can create interactive forms, surveys, or data input tables. Users can simply click on the check box symbols to indicate their choices, preferences, or selections. This method provides a clear and easily navigable structure for users.
Ensure that the table layout and design are user-friendly and intuitive. Use table formatting options to create clear headings, visible gridlines, and sufficient white space to enhance readability and ease of use.
With these steps, you can easily insert check boxes into tables in Microsoft Word, creating interactive and organized forms or data collection points within your document.
Step 7: Including check boxes in forms
Including check boxes in forms can greatly improve the user experience and efficiency of data collection in Microsoft Word. By adding check boxes to your forms, you can offer users a simple and convenient way to make multiple selections or indicate preferences. Follow these steps to include check boxes in your forms:
- Create a form: Open a new or existing document in Microsoft Word and create a form with the necessary fields, labels, and sections. Determine where you want to include the check boxes for user selections.
- Insert a check box symbol: Position your cursor in the designated area of the form and follow the steps discussed earlier to insert a check box symbol. Choose the desired check box symbol style and size.
- Label the check box: Place a descriptive label next to the check box to indicate the purpose or question associated with it. Users should clearly understand what they are selecting or indicating with the check box.
- Repeat for additional check boxes: If your form requires multiple check boxes, repeat the process to insert and label each check box as needed.
By including check boxes in your forms, you offer users a convenient way to select multiple options or indicate their preferences. Check boxes are particularly useful when users need to make multiple selections from a list of choices.
Ensure that the labels are clear, concise, and easily understandable. This helps users quickly identify the purpose of each check box and choose the appropriate option.
Remember to structure your form in a logical and organized manner, grouping related check boxes together and maintaining consistency in formatting, labeling, and positioning.
By following these steps, you can include check boxes in your forms in Microsoft Word, enhancing the usability and efficiency of data collection and user interactions.
Troubleshooting Common Issues with Check Boxes
While working with check boxes in Microsoft Word, you may encounter some common issues that can disrupt their functionality or appearance. Understanding and troubleshooting these issues can help ensure a seamless user experience. Here are some common problems you may encounter with check boxes:
- Issue 1: Check box not clickable: If the check box is not clickable, ensure that the document is not in protected view or read-only mode. Additionally, check that you have enabled macros and content controls if the check box is part of a form.
- Issue 2: Check box not aligned properly: If the check boxes are not aligned properly, select and adjust their position using alignment options available in the Home tab. Also, verify that the cells or columns in a table are of equal size, as this can affect alignment.
- Issue 3: Check box options not working: If the options associated with the check boxes, such as default values or auto-toggling, are not functioning as intended, recheck the properties of the check boxes. Verify that the correct options are selected and that any necessary macros or form controls are properly configured.
To troubleshoot these issues:
- Double-check the document settings, such as protection levels, read-only status, or compatibility mode.
- Ensure you are using the appropriate check box type or control for your intended purpose.
- Review the properties of the check box, including default values, options, formatting, and protection settings.
- Consider testing the check box functionality in different versions of Microsoft Word to identify any compatibility issues.
- Refer to Microsoft Word’s documentation or online resources for specific troubleshooting steps related to your version of the software.
By understanding and troubleshooting these common issues, you can overcome potential obstacles and ensure that your check boxes function properly and appear as intended in your Microsoft Word document.
Issue 1: Check box not clickable
One common issue that users may encounter when working with check boxes in Microsoft Word is when the check box is not clickable. This can be frustrating if you are expecting the check box to be interactive and selectable. Here are some troubleshooting steps to address this issue:
- Check document protection: Ensure that the document is not in a protected view or read-only mode. If the document is protected or read-only, you may not be able to modify or interact with the check box. Disable any protection settings or save the document as a new file to remove restrictions.
- Enable macros and content controls: If the check box is part of a form that uses macros or content controls, verify that macros and content controls are enabled in your Microsoft Word settings. Without the proper settings, the check box may not respond to user interaction. Enable macros and content controls in the Trust Center settings of Word.
- Confirm form field properties: If the check box is part of a form, check the properties of the form field. Right-click on the check box, select “Properties”, and ensure that the field is set to be enabled and not locked or read-only. Adjust any necessary properties to allow for user interaction with the check box.
- Test in different versions of Word: Check the compatibility of the check box in different versions of Microsoft Word. Some features or formatting options may behave differently depending on the version of Word being used. Test the document in different versions to see if the issue persists or if it is specific to a particular version.
By following these troubleshooting steps, you can address the issue of a check box not being clickable in Microsoft Word. Remember to review document protection settings, enable macros and content controls if necessary, and check form field properties to ensure proper interaction with the check box.
If the issue persists, consult Microsoft Word’s documentation or online resources for specific troubleshooting steps related to your version of the software.
Issue 2: Check box not aligned properly
Another common issue that can arise when working with check boxes in Microsoft Word is when they are not aligned properly. Misaligned check boxes can disrupt the visual organization and flow of your document. Here are some troubleshooting steps to address this issue:
- Select and adjust check box position: In Microsoft Word, select the misaligned check box by clicking on it. Use the arrow keys on your keyboard to nudge the check box into the desired position. This can help fine-tune the alignment and bring it in line with other elements in the document.
- Utilize alignment options: In the Home tab on the Ribbon, use the alignment options to align check boxes based on your intended formatting. You can left align, center align, or right align the check boxes to ensure consistency and uniformity across your document.
- Check table cell dimensions: If the check boxes are part of a table, verify that the cells containing the check boxes have consistent dimensions. Unequal cell widths or heights can lead to misalignment. Adjust the cell dimensions uniformly to align the check boxes properly within the table.
- Use gridlines for reference: Enable gridlines in Microsoft Word to help align the check boxes accurately. Gridlines provide a visual guide that can assist in maintaining consistent spacing and alignment between elements.
By following these troubleshooting steps, you can address the issue of misaligned check boxes in Microsoft Word. Take advantage of keyboard adjustments, alignment options, and gridlines to ensure precise positioning and alignment of the check boxes with other elements in your document.
If the issue persists, review the table structure, cell dimensions, and overall formatting of your document for any inconsistencies that may affect the alignment of the check boxes.
Issue 3: Check box options not working
In Microsoft Word, you may encounter an issue where the options associated with check boxes are not working as expected. This can include default values, auto-toggling, or other desired behaviors. Here are some troubleshooting steps to address this issue:
- Verify check box properties: Right-click on the check box symbol and select “Properties” to access the Check Box Properties dialog box. Review the properties and settings associated with the check box, such as default values, options for indeterminate state, or auto-toggling functionality. Ensure that the correct options are selected and configured according to your requirements.
- Confirm compatibility: Check the compatibility of the check box with different versions of Microsoft Word. Some advanced features or formatting options may not be available in older versions of Word or may behave differently. Test the document in different versions to see if the issue persists or if it is specific to a particular version.
- Review form control settings: If the check box is part of a form or uses form controls, double-check the configuration and settings of the form controls. Ensure that the form control associated with the check box, such as a macro or VBA code, is properly implemented and functioning as intended.
- Consider macro security settings: If the check box relies on macros, review your macro security settings in Microsoft Word. Ensure that macros are enabled and not blocked by security settings. Adjust the security settings as necessary to allow the execution of macros associated with the check box.
By following these troubleshooting steps, you can address the issue of check box options not working in Microsoft Word. Verify check box properties, confirm compatibility, review form control settings, and adjust macro security settings to ensure that the desired options associated with the check box are functioning correctly.
If the issue persists, consult Microsoft Word’s documentation or online resources for specific troubleshooting steps related to your version of the software or the specific issue you are facing.