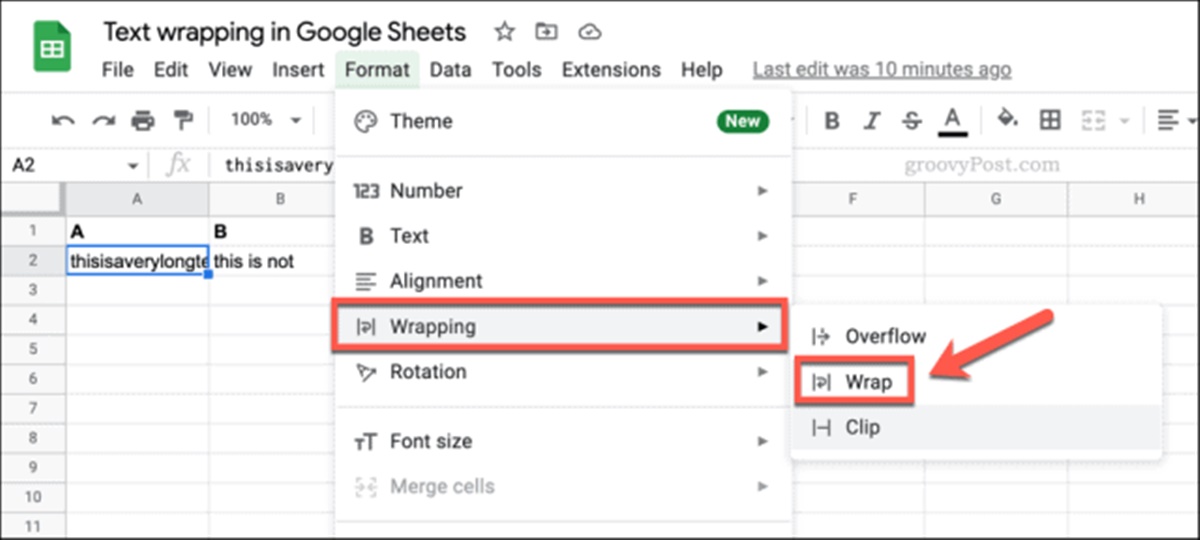What is Text Wrapping in Google Sheets?
Text wrapping is a useful feature in Google Sheets that allows you to control how text is displayed within cells. By default, when the text in a cell exceeds the width of the column, it spills over into adjacent cells, making it difficult to read and impacting the overall aesthetics of your spreadsheet. With text wrapping, you can ensure that the entire text is visible within a single cell without overflowing into neighboring cells.
When you enable text wrapping, the text within a cell will automatically adjust to fit the width of the cell while retaining its original height. This means that the text will wrap onto a new line within the same cell when it reaches the edge of the column. Text wrapping is especially useful when dealing with lengthy text entries, such as descriptions, comments, or notes, ensuring that no information is cut off or hidden from view.
Text wrapping in Google Sheets offers a flexible and convenient way to present textual data within cells, making it easier to read and analyze. By properly utilizing text wrapping, you can improve the overall readability of your spreadsheets and enhance the user experience for anyone accessing and working with your data.
Now that you understand the concept of text wrapping in Google Sheets, let’s explore how to effectively apply this feature to your spreadsheet cells.
How to Wrap Text in a Single Cell
To wrap text in a single cell in Google Sheets, follow these steps:
- Select the cell or cells that you want to apply text wrapping to. You can do this by clicking and dragging to select multiple cells or by clicking a single cell to apply the formatting to only that cell.
- Right-click on the selected cell(s) and choose “Format cells” from the context menu. Alternatively, you can click on the “Format” menu at the top and select “Number” -> “More formats” -> “Custom number format”.
- In the “Format cells” dialog box, go to the “Alignment” tab.
- Check the box next to “Wrap text”.
- Click “Apply” to apply the text wrapping format to the selected cell(s).
Once you have followed these steps, the text within the selected cell(s) will wrap automatically, adjusting to fit the available width of the cell while maintaining the original height. This ensures that all the text is visible within the cell without overflowing into neighboring cells.
It’s worth noting that text wrapping only affects the display of the text within the cell and does not affect the actual content or structure of the cell. The underlying data remains the same, but the visual representation is altered for improved readability.
Now that you know how to wrap text in a single cell in Google Sheets, let’s move on to exploring how to wrap text in multiple cells.
How to Wrap Text in Multiple Cells
If you have a range of cells with text that you want to wrap, you can easily apply text wrapping to multiple cells at once in Google Sheets. Here’s how:
- Select the range of cells that you want to apply text wrapping to. You can do this by clicking and dragging to select multiple cells, or you can hold down the Ctrl or Shift key while clicking individual cells to select non-contiguous cells.
- Right-click on any of the selected cells and choose “Format cells” from the context menu. Alternatively, you can click on the “Format” menu at the top and select “Number” -> “More formats” -> “Custom number format”.
- In the “Format cells” dialog box, go to the “Alignment” tab.
- Check the box next to “Wrap text”.
- Click “Apply” to apply text wrapping to the selected cells.
Once you’ve completed these steps, the text in the selected cells will wrap automatically, adjusting to fit the width of each cell while keeping the original height. This ensures that all the text is visible within each cell without overflowing into neighboring cells.
Applying text wrapping to multiple cells is a time-saving method when you have a large dataset with multiple cells containing lengthy text. It allows you to maintain a uniform presentation of the text across the selected cells, enhancing readability and improving the overall visual appeal of your spreadsheet.
Now that you know how to wrap text in multiple cells, let’s move on to learning how to adjust column widths for wrapped text.
How to Adjust Column Widths for Wrapped Text
When you wrap text in Google Sheets, the text automatically adjusts to fit within the width of the cell. However, if the column width is too narrow, the wrapped text may still appear truncated or cut off. Fortunately, you can easily adjust the column widths to ensure that the wrapped text is fully visible. Here’s how:
- Select the column or columns that contain the cells with wrapped text. You can do this by clicking on the column header(s) or by clicking and dragging to select multiple columns.
- Place your cursor on the right edge of any of the selected column headers. The cursor will change to a double-sided arrow.
- Click and drag the column border to the right or left to widen or narrow the column as needed. As you drag, you’ll see a preview of how the column width will change.
- Release the mouse button to set the new column width.
By adjusting the column widths, you can make sure that the wrapped text in your selected columns is fully visible without any truncation. This ensures that your data is displayed legibly and that any important information within the wrapped text is not hidden from view.
It’s important to note that adjusting the column width for one set of wrapped cells may affect the layout and visibility of other content in the adjacent columns. You may need to make additional adjustments to adjacent columns or the overall spreadsheet layout to maintain a balanced and organized appearance.
Now that you know how to adjust column widths for wrapped text, let’s move on to learning how to resize rows to fit wrapped text.
How to Resize Rows to Fit Wrapped Text
When you wrap text in Google Sheets, the text automatically wraps within the cell to fit the width. However, if the text within a wrapped cell is too lengthy, it can lead to an increase in the row height to accommodate the entire text. Here’s how you can resize rows to fit wrapped text:
- Select the row or rows that contain the cells with wrapped text. You can do this by clicking on the row number(s) or by clicking and dragging to select multiple rows.
- Place your cursor on the bottom edge of any of the selected row numbers. The cursor will change to a double-sided arrow.
- Click and drag the row border downwards or upwards to increase or decrease the row height. As you drag, you’ll see a preview of how the row height will change.
- Release the mouse button to set the new row height.
By adjusting the row heights, you can make sure that the wrapped text within the selected rows is fully visible, even if it spans multiple lines. This prevents any hidden or truncated text and ensures that your data is presented clearly and comprehensively.
It’s important to note that resizing rows to fit wrapped text can impact the overall layout and appearance of your spreadsheet. Adjusting the row height for one set of wrapped cells may require additional adjustments to neighboring rows or the overall sheet layout to maintain a visually appealing and organized design.
Now that you know how to resize rows to fit wrapped text, let’s move on to learning how to create line breaks within a cell in Google Sheets.
How to Create Line Breaks within a Cell
In Google Sheets, you can create line breaks within a cell to structure the text and display multiple lines of information. This is useful when you want to separate different pieces of data or add additional context to your cell’s content. Follow these steps to create line breaks within a cell:
- Select the cell where you want to add line breaks or multiple lines of text.
- Double-click on the selected cell or press F2 on your keyboard to enter the editing mode.
- Place your cursor at the position where you want the line break to occur.
- Press the combination of keys Ctrl+Enter (Windows) or Command+Option+Enter (macOS). Alternatively, you can use Alt+Enter on both Windows and macOS systems.
By inserting line breaks within a cell, you can create visually structured and organized content. Each line of text will appear on a separate line within the same cell, allowing you to display multiple pieces of information or break up longer text into more manageable sections.
It’s important to note that line breaks within a cell do not affect the width or height of the cell itself. The cell will still adjust its dimensions based on the content entered, whether it’s on a single line or multiple lines.
Now that you know how to create line breaks within a cell, let’s move on to learning how to wrap text in merged cells in Google Sheets.
How to Wrap Text in Merged Cells
Merging cells in Google Sheets allows you to combine multiple cells into a single larger cell. When it comes to text within merged cells, wrapping the text ensures that it is fully visible within the merged cell. Follow these steps to wrap text in merged cells:
- Select the merged cell or cells you want to apply text wrapping to. You can do this by clicking and dragging to select the merged cells.
- Right-click on the selected cell(s) and choose “Format cells” from the context menu. Alternatively, you can click on the “Format” menu at the top and select “Number” -> “More formats” -> “Custom number format”.
- In the “Format cells” dialog box, go to the “Alignment” tab.
- Check the box next to “Wrap text”.
- Click “Apply” to apply text wrapping to the selected merged cell(s).
Once you have wrapped the text within the merged cells, the text will adjust to fit the merged cell’s width while retaining the original height. This ensures that all the text is visible within the merged cell without overflowing or getting cut off.
Text wrapping in merged cells is particularly useful when you have combined cells spanning multiple columns to create a header or a label for a group of data. By wrapping the text, you can maintain a coherent and visually pleasing representation of the content within the merged cells.
Now that you know how to wrap text in merged cells, let’s move on to learning how to wrap text in a specific number of characters.
How to Wrap Text in a Specific Number of Characters
In Google Sheets, you can wrap text in a specific number of characters to control the line length and make the content more visually organized. This is particularly useful when you want to limit the number of characters per line for readability purposes. Here’s how you can wrap text in a specific number of characters:
- Select the cell or cells containing the text that you want to wrap within a specific number of characters.
- Right-click on the selected cell(s) and choose “Format cells” from the context menu. Alternatively, you can click on the “Format” menu at the top and select “Number” -> “More formats” -> “Custom number format”.
- In the “Format cells” dialog box, go to the “Alignment” tab.
- Check the box next to “Wrap text”.
- In the “Characters per line” field, enter the desired number of characters that you want to allow per line for the wrapped text.
- Click “Apply” to apply text wrapping with the specified number of characters per line to the selected cell(s).
By setting a specific number of characters per line, you can ensure that the text within the selected cells wraps at the defined character limit. This helps to maintain a consistent line length across your spreadsheet, which can enhance readability, especially when dealing with long paragraphs or sentences.
It’s important to note that setting a specific number of characters per line does not truncate or cut off any text. Instead, it adjusts the line breaks to conform to the character limit, maintaining the integrity of the text.
Now that you know how to wrap text in a specific number of characters, let’s explore how to wrap text without changing the cell size.
How to Wrap Text Without Changing Cell Size
In Google Sheets, you have the option to wrap text within cells without changing the cell size. This can be particularly useful when you want to keep the cell size consistent while ensuring that the text is fully visible. Here’s how you can wrap text without changing the cell size:
- Select the cell or cells containing the text that you want to wrap without altering the cell size.
- Right-click on the selected cell(s) and choose “Format cells” from the context menu. Alternatively, you can click on the “Format” menu at the top and select “Number” -> “More formats” -> “Custom number format”.
- In the “Format cells” dialog box, go to the “Alignment” tab.
- Check the box next to “Wrap text”.
- Uncheck the box next to “Shrink to fit”.
- Click “Apply” to apply text wrapping without changing the cell size to the selected cell(s).
By employing this method, the text will wrap within the cell to fit the available width without affecting the cell’s height or width. This ensures that the text is fully visible while maintaining the original size of the cell.
This feature is especially useful when you want to display lengthy text entries or paragraphs while keeping the layout of your spreadsheet consistent. By wrapping the text without changing the cell size, you can present the information in a clean and organized manner without sacrificing readability or compromising the overall design.
Now that you know how to wrap text without changing the cell size, let’s move on to learning how to unwrap text in Google Sheets.
How to Unwrap Text in Google Sheets
If you have wrapped text in Google Sheets and want to revert it back to its original state, you can easily unwrap the text. Here’s how you can do it:
- Select the cell or cells containing the wrapped text that you want to unwrap.
- Right-click on the selected cell(s) and choose “Format cells” from the context menu. Alternatively, you can click on the “Format” menu at the top and select “Number” -> “More formats” -> “Custom number format”.
- In the “Format cells” dialog box, go to the “Alignment” tab.
- Uncheck the box next to “Wrap text”.
- Click “Apply” to remove the text wrapping format from the selected cell(s) and revert them to their original state.
By following these steps, you can easily unwrap the text and restore it to its original format. The text within the selected cell(s) will no longer wrap to fit the width of the cell and will appear as a single line within each cell.
Unwrapping text is useful when you no longer require the text to be displayed in multiple lines or when you want to revert to the default appearance of the cell content. It allows you to have more control over the presentation of your data and adjust it according to your specific requirements.
Now that you know how to unwrap text in Google Sheets, you have the flexibility to switch between wrapped and unwrapped text based on your needs.
Summary
Text wrapping in Google Sheets is a valuable feature that allows you to control how text is displayed within cells. By default, text spills over into adjacent cells when it exceeds the width of a column, making it difficult to read. With text wrapping, you can ensure that the entire text is visible within a single cell without overflowing into neighboring cells.
In this article, we explored various aspects of text wrapping in Google Sheets:
- We learned what text wrapping is and how it improves the readability and visual appeal of spreadsheet cells.
- We discovered how to wrap text in a single cell, multiple cells, and how to adjust column widths and resize rows for wrapped text.
- We also explored how to create line breaks within a cell, wrap text in merged cells, and wrap text within a specific number of characters.
- Moreover, we learned how to wrap text without changing the cell size and how to unwrap text when needed.
By utilizing these techniques, you can effectively manage and display textual data in Google Sheets, enhancing the overall presentation, readability, and user experience of your spreadsheets.
Remember, text wrapping and formatting should be used strategically to improve the organization and legibility of your data. Properly applying these techniques will assist in creating visually appealing and informative spreadsheets.