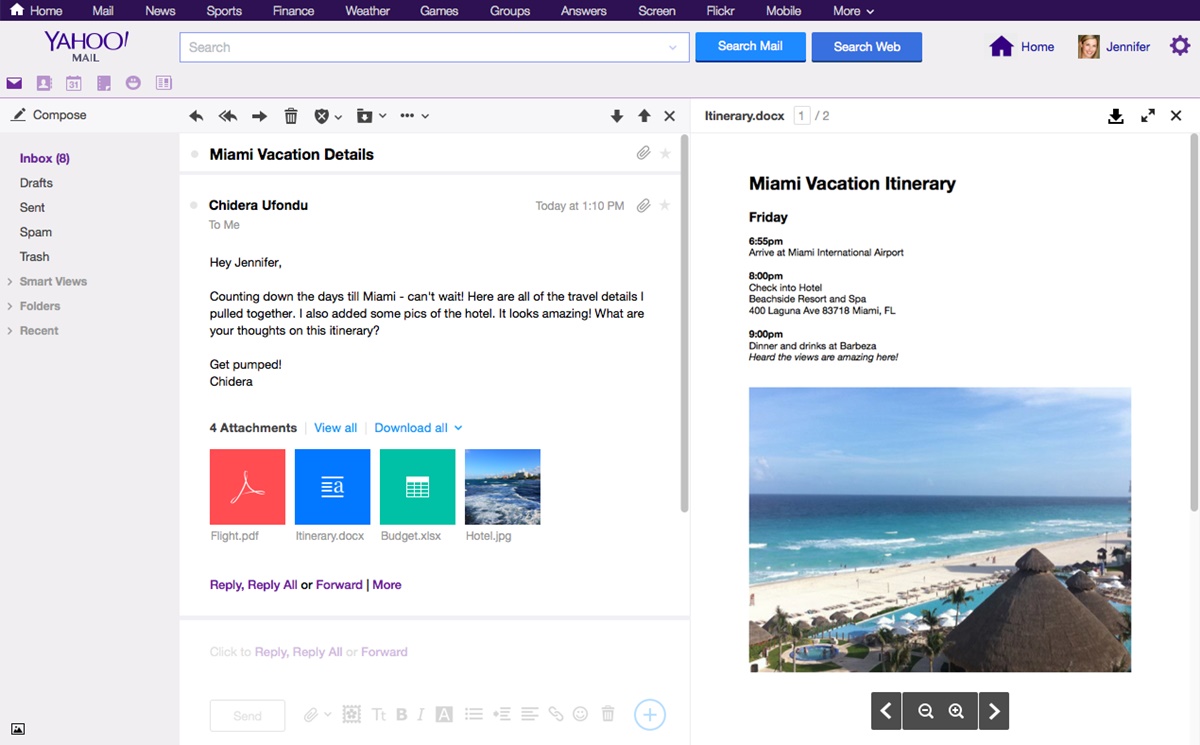Why can’t I view attached images in Yahoo Mail?
If you’re unable to view attached images in Yahoo Mail, it can be frustrating and hinder your email experience. There could be several reasons behind this issue, but thankfully, there are ways to resolve it. Let’s take a look at some common factors that may prevent you from viewing attached images and how to address them.
1. Blocked images: The most common reason for not being able to view attached images is that they may be blocked by your email client. This is often done to protect users from potential security threats or unwanted content. Yahoo Mail, by default, blocks images from loading automatically to safeguard your privacy and prevent malicious activity. The good news is that you can change this setting and enable automatic image previews.
2. Settings configuration: It’s possible that your Yahoo Mail settings are configured to disable image previews. This can happen inadvertently or due to changes made while customizing your account. By reviewing and adjusting your account settings, you should be able to restore image previews.
3. Slow internet connection: If you’re experiencing a slow or intermittent internet connection, it may delay or prevent images from loading in your Yahoo Mail. Make sure you have a stable internet connection to better facilitate the loading of attached images.
4. Outdated browser or app: Another reason for not being able to view attached images could be using an outdated version of your web browser or the Yahoo Mail mobile app. Outdated software may not have the necessary features or compatibility to display images properly. Consider updating your browser or app to the latest version.
5. Image format compatibility: Sometimes, certain image formats may not be compatible with your email client. If you’re unable to view specific file types, it’s possible that Yahoo Mail doesn’t support those formats. In such cases, you can try converting the image to a different format or using a third-party image viewer.
By considering these potential reasons and taking appropriate actions, you should be able to resolve the issue of not being able to view attached images in Yahoo Mail. In the following sections, we’ll guide you on how to enable automatic image previews and view attached images in both the desktop version of Yahoo Mail and the mobile app.
Enable automatic image previews in Yahoo Mail
To ensure a hassle-free experience and avoid manually enabling image previews every time, you can follow these steps to enable automatic image previews in Yahoo Mail:
1. Desktop version:
- Sign in to your Yahoo Mail account using your email address and password.
- Click on the “Settings” gear icon located in the top right corner of the page.
- From the drop-down menu, select “More Settings”.
- In the left-hand menu, click on “Security and Privacy”.
- Scroll down to the “Images” section.
- Select the option “Always show images, except in Spam folder” to enable automatic image previews for all incoming emails.
- If you prefer to enable image previews only for selected senders, choose “Ask before showing images”. This option will prompt you to allow image previews for specific emails.
- Click “Save” to apply the changes.
2. Mobile app:
- Launch the Yahoo Mail app on your mobile device and sign in if prompted.
- Tap on the three horizontal lines (Menu) icon located in the top left corner of the screen.
- Scroll down and select “Settings”.
- In the Settings menu, choose the account for which you want to enable image previews.
- Select “Preview & Auto-download” from the list of options.
- Toggle the switch next to “Auto-download attachments” to enable automatic image previews.
- You can also customize the setting to only download attachments when connected to Wi-Fi, if desired.
- Exit the Settings menu, and the changes will be saved automatically.
By enabling automatic image previews, you’ll no longer have to manually click on each attachment to view the images in your Yahoo Mail. Instead, the images will be displayed automatically, enhancing your email experience and saving you time.
How to view attached images in the desktop version of Yahoo Mail
Once you have enabled automatic image previews in Yahoo Mail, viewing attached images becomes a seamless process. Here’s a step-by-step guide on how to view attached images in the desktop version of Yahoo Mail:
- Sign in to your Yahoo Mail account using your credentials.
- Open the email with the attached image you want to view.
- Look for the attachment thumbnail or the attachment icon within the email. It may appear as a paperclip or an image icon.
- Click on the attachment thumbnail or icon to open the attached image in a new tab or window.
- If the image doesn’t open automatically, right-click on the attachment and select “Open” or “Open in a New Tab”.
- The attached image should now be displayed on your screen, allowing you to view it in its full resolution.
If you have multiple attached images in an email, you can repeat the above steps for each image to view them individually.
In some cases, the attached image may not display directly in the email but instead prompts you to download it. To view such images:
- Click on the attachment thumbnail or icon to download the image to your computer.
- Locate the downloaded image file on your computer.
- Double-click the image file to open and view it using a default image viewer or a program of your choice.
By following these steps, you can easily view attached images within Yahoo Mail on your desktop. Enjoy the visual content shared with you through email, whether it’s personal photos, business documents, or any other image files.
How to view attached images in the mobile app for Yahoo Mail
With the Yahoo Mail mobile app, you can conveniently view attached images on your mobile device. Here’s a step-by-step guide on how to do it:
- Launch the Yahoo Mail app on your mobile device.
- Sign in to your Yahoo Mail account if you haven’t already.
- Locate the email with the attached image that you want to view.
- Tap on the email to open it and reveal the content.
- Scroll down to find the attached image. It may be displayed as a thumbnail or a preview within the email.
- Tap on the attached image to open it in full screen.
- You can now swipe left or right to switch between multiple attached images, if applicable.
- Zoom in or out on the image by using pinch gestures to see it more clearly.
If the attached image doesn’t open directly within the email, it might require downloading before viewing it:
- Tap on the attachment thumbnail or icon to download the image to your device.
- Once the image is downloaded, locate it in your device’s photo gallery or default downloads folder.
- Tap on the downloaded image file to open and view it using your device’s default image viewer or a preferred image-viewing app.
Following these steps will enable you to easily view attached images in the Yahoo Mail mobile app. Whether you’re accessing your emails on a smartphone or tablet, you can enjoy a rich visual experience with the ability to effortlessly browse through images sent to you.
Troubleshooting: Image preview settings not working
If you have enabled automatic image previews in Yahoo Mail but are still unable to view attached images, there may be some troubleshooting steps you can take to resolve the issue. Here are a few possible solutions:
1. Clear your browser cache: In the desktop version of Yahoo Mail, clearing your browser’s cache can help resolve issues with image loading. Go to your browser settings and clear the cache, then refresh the Yahoo Mail page and try viewing the attached images again.
2. Disable browser extensions: Some browser extensions or add-ons can interfere with the image preview functionality in Yahoo Mail. Temporarily disable any browser extensions, such as ad blockers, and check if the attached images are now visible.
3. Switch to a different browser: If you’re experiencing consistent issues with image previews in Yahoo Mail, try using a different web browser. This can help identify if the problem is specific to a particular browser or its settings.
4. Update your app: If you’re using the Yahoo Mail mobile app and image previews are not working, make sure you are using the latest version of the app. Check for any available updates in your device’s app store and install them to ensure you have the most up-to-date version of the app.
5. Contact Yahoo Mail support: If none of the above solutions work, it may be necessary to reach out to Yahoo Mail support for further assistance. They can investigate the issue and provide guidance specifically tailored to your account and device setup.
Remember to provide detailed information about the problem, including the steps you’ve taken so far, any error messages received, and the device and browser you’re using. This will help the support team in identifying and resolving the issue effectively.
By troubleshooting the image preview settings and taking the appropriate steps, you should be able to overcome any obstacles preventing you from viewing attached images in Yahoo Mail. Enjoy the full visual experience and make the most of the images shared with you through your emails.