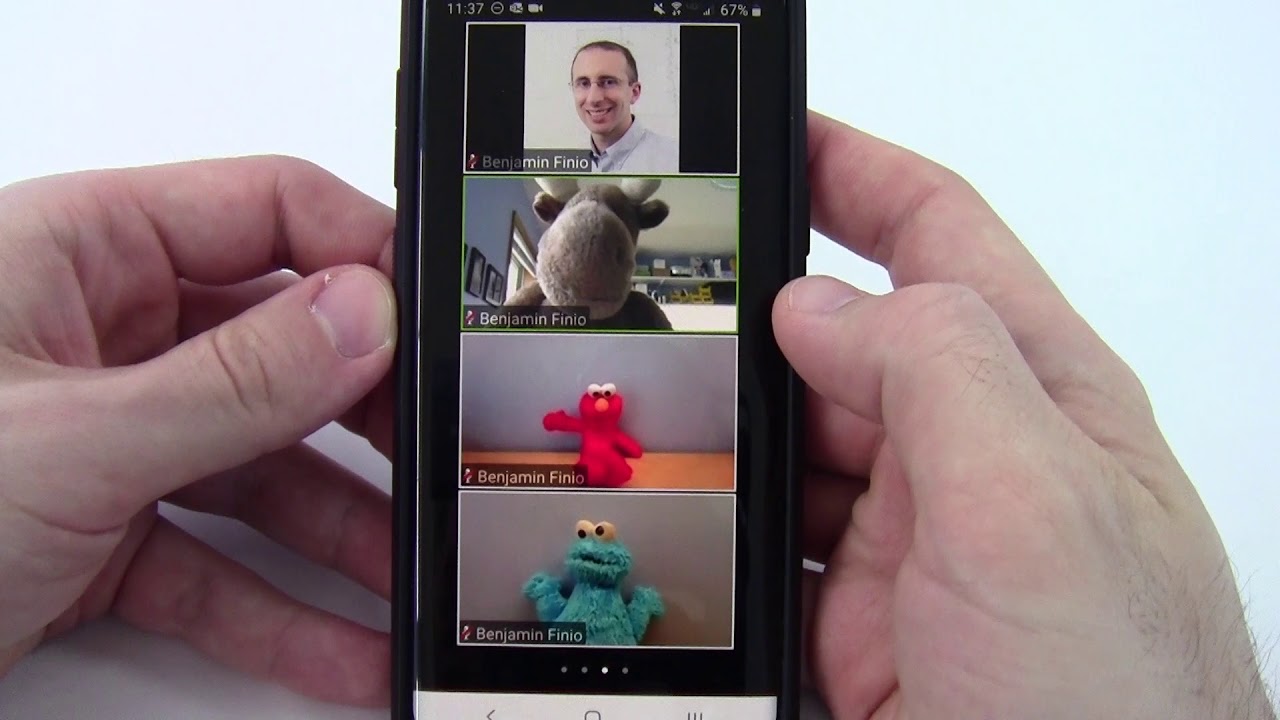Downloading Zoom on Android
If you want to use Zoom on your Android device, the first step is to download the app from the Google Play Store. Here’s a step-by-step guide on how to do it:
- Open the Google Play Store on your Android device. You can find the Play Store app in your app drawer or on your home screen.
- In the search bar at the top of the screen, type “Zoom”. As you type, suggestions will appear below the search bar.
- Select the official Zoom Cloud Meetings app from the list of search results. Make sure it is developed by “Zoom Video Communications, Inc.”
- Tap the “Install” button on the app’s page to start the download process. If prompted, review the app’s permissions and click “Accept” to continue.
- Wait for the app to download and install on your device. This might take a few moments depending on your internet connection speed.
- Once the installation is complete, you can find the Zoom app in your app drawer or on your home screen. Tap the app icon to open it.
Now that you have successfully downloaded and installed the Zoom app on your Android device, you are ready to set up your Zoom account and start hosting or joining meetings. In the following sections, we will guide you through the necessary steps to get started with Zoom on Android.
Setting up your Zoom Account on Android
Before you can start using Zoom on your Android device, you’ll need to set up a Zoom account. Here’s how you can do it:
- Open the Zoom app on your Android device.
- On the welcome screen, tap on “Sign Up” to create a new account. If you already have an account, you can tap on “Sign In” and enter your credentials to log in.
- Enter your email address in the provided field and tap on “Sign Up” at the bottom of the screen.
- Check your email for a confirmation message from Zoom. Open the email and click on the confirmation link to verify your account.
- Once your account is verified, you will be redirected to the Zoom app. Fill in your first name, last name, and create a password for your account. Then, tap on “Continue”.
- Next, you have the option to invite people to join Zoom. You can skip this step if you prefer.
- You will now see a screen asking for permission to access your device’s contacts. Choose your preferred option and tap on “Continue”.
That’s it! You have successfully set up your Zoom account on your Android device. You can now start using Zoom to host or join meetings, chat with colleagues, and collaborate with others remotely.
Starting a Meeting on the Zoom Android App
Ready to host a meeting on Zoom using your Android device? Follow these simple steps to get started:
- Launch the Zoom app on your Android device. If you’re not already signed in, enter your credentials to log in to your Zoom account.
- On the home screen, tap on the “New Meeting” button.
- Choose whether you’d like to start the meeting with or without video. You can also enable or disable your microphone.
- When you’re ready, tap on the “Start a Meeting” button.
- The meeting will begin, and you will be able to see yourself in the video preview. You can now share the meeting details with others by tapping on the “Invite” button and selecting your preferred sharing method.
- If you want to disable your video during the meeting, tap on the camera icon at the bottom left of the screen. Similarly, you can mute or unmute your microphone by tapping on the microphone icon.
- To access additional meeting options, tap on the three vertical dots at the bottom right corner of the screen. From here, you can manage participants, lock the meeting, and perform other functions.
- When you’re ready to end the meeting, tap on the “Leave Meeting” button and confirm your decision.
That’s it! You’ve successfully started a meeting on the Zoom Android app. Whether it’s a business conference, a virtual classroom, or a friendly catch-up, Zoom provides a user-friendly platform for seamless communication and collaboration.
Joining a Meeting on the Zoom Android App
Ready to join a Zoom meeting from your Android device? Follow these steps to join a meeting with ease:
- Open the Zoom app on your Android device. If you’re not already signed in, enter your credentials to log in to your Zoom account.
- On the home screen, tap on the “Join” button.
- Enter the Meeting ID provided by the host. You can also enter a meeting nickname or topic to help identify the meeting.
- If required, enter the Meeting Passcode provided by the host.
- Choose whether you’d like to join the meeting with or without video. You can also select whether to enable or disable your microphone.
- Tap on the “Join Meeting” button to join the meeting.
- Once you’re in the meeting, you can toggle your video on or off by tapping on the camera icon at the bottom left corner. Similarly, you can mute or unmute your microphone by tapping on the microphone icon.
- If you want to access additional meeting options, tap on the three vertical dots at the bottom right corner of the screen. From here, you can view and manage the meeting participants, access chat features, and more.
- To leave the meeting, simply tap on the “Leave Meeting” button and confirm your decision.
That’s it! You’ve successfully joined a meeting on the Zoom Android app. Whether it’s a business meeting, a virtual gathering, or an online event, Zoom provides a convenient platform for connecting with others from anywhere in the world.
Navigating the Zoom Android App Interface
Once you’re logged into the Zoom app on your Android device, you’ll need to familiarize yourself with its interface. Here’s a breakdown of the main components and navigation options:
- Navigation Bar: The navigation bar is located at the bottom of the screen and provides quick access to essential features. Here, you’ll find the Home, Meetings, Chat, and Contacts icons.
- Home Screen: The home screen displays your upcoming scheduled meetings and provides quick links to join or start a meeting. You can also access your personal meeting room from here.
- Meetings: Tapping on the meetings icon in the navigation bar will take you to a list of your scheduled meetings. From here, you can join or start a meeting, view meeting details, and manage your meeting settings.
- Chat: The chat icon in the navigation bar allows you to access the chat feature. Here, you can send direct messages to individual participants or create group chats to facilitate communication during a meeting or outside of a meeting.
- Contacts: The contacts icon in the navigation bar is where you can find and manage your Zoom contacts. You can search for specific contacts, view their profiles, and send meeting invitations.
- Settings: To access the settings menu, tap on the three horizontal lines in the top left corner of the screen. From here, you can customize your Zoom app preferences, adjust audio and video settings, manage notifications, and more.
- Additional meeting controls: During a meeting, you’ll have access to additional controls at the bottom of the screen. These include options to toggle video and audio settings, share your screen, raise your hand, and more.
By familiarizing yourself with the Zoom Android app interface, you’ll be able to effortlessly navigate through the various features and effectively communicate and collaborate with others during meetings.
Adjusting Audio and Video Settings on the Zoom Android App
Ensuring optimal audio and video settings is crucial for a smooth Zoom experience on your Android device. Here’s how you can adjust these settings:
- Open the Zoom app on your Android device and log in to your account if prompted.
- Tap on the three horizontal lines in the top left corner of the screen to access the settings menu.
- In the settings menu, tap on “Meetings”.
- Under the “Audio” section, you can choose your preferred speaker and microphone settings. You can test your audio by tapping on the “Test Speaker” and “Test Mic” options.
- Under the “Video” section, you can adjust your camera settings. Here, you can select your preferred camera, enable or disable HD video, and choose the video preview option.
- If necessary, you can also enable or disable the following options: “Always show meeting controls”, “Touch up my appearance” (which applies a softening filter to your video), and “Use original sound” (which disables echo cancellation and audio enhancements).
- Once you’ve made your adjustments, tap on the back arrow to return to the main settings menu.
- Exit the settings menu by tapping on the back arrow again.
By adjusting the audio and video settings on the Zoom Android app, you can ensure optimal audio quality, clear video output, and a comfortable meeting experience. Remember to test your settings before joining or hosting a meeting to ensure everything is working as desired.
Screen Sharing on the Zoom Android App
Screen sharing is a powerful feature in Zoom that allows you to share your Android device’s screen with other meeting participants. Here’s how you can use screen sharing on the Zoom Android app:
- Join or start a meeting on the Zoom Android app.
- Once you’re in the meeting, tap on the “Share” button at the bottom center of the screen.
- A pop-up menu will appear, displaying different screen sharing options.
- Tap on “Screen” to share your entire Android device’s screen.
- You might be prompted to grant permission to screen share. Follow the on-screen instructions and grant the necessary permissions.
- Your screen will now be shared with the other meeting participants. Whatever appears on your Android device’s screen will be visible to others.
- To stop screen sharing, tap on the “Stop Share” button at the top of the screen or navigate to the Zoom app and tap on the “Stop Sharing” button.
It’s important to note that some Android devices and operating systems may have specific requirements or limitations for screen sharing. If you encounter any issues, make sure you have the latest version of the Zoom app and check if your device supports screen sharing.
Screen sharing on the Zoom Android app opens up a world of possibilities for presentations, demonstrations, collaborations, and remote assistance. Make the most of this feature to enhance your virtual meetings and create engaging and interactive experiences.
Using Chat and Messaging Features on the Zoom Android App
In addition to audio and video communication, the Zoom Android app offers chat and messaging features that allow participants to send messages, share links, and collaborate in real-time. Here’s how you can use the chat and messaging features on the Zoom Android app:
- Join or start a meeting on the Zoom Android app.
- At the bottom menu, tap on the “Chat” icon.
- A chat window will open, displaying the list of participants on the left and the chat conversation on the right.
- To send a message to specific participants, tap on their name in the participant list, or type their name in the search box to find them.
- Type your message in the chat input field at the bottom of the screen.
- You can also send files, images, and links by tapping on the attachment icon.
- If you want to send a private message, tap on the participant’s name, and then tap on the “Message” option.
- To respond to a specific message in the chat, press and hold on the message and select the “Reply” option.
- The chat window also allows you to access additional options such as sending emojis, saving the chat history, and searching for specific messages.
- If you want to switch between the chat and video call interface, you can swipe left or right on the screen.
Using the chat and messaging features on the Zoom Android app can enhance your communication and collaboration during meetings. It provides a convenient way to share important information, ask questions, and engage in discussions with other participants.
Recording a Meeting on the Zoom Android App
Zoom offers the ability to record meetings, allowing you to capture important discussions, presentations, and collaborations. Here’s how you can record a meeting on the Zoom Android app:
- Join or start a meeting on the Zoom Android app.
- Once you’re in the meeting, tap on the “More” button at the bottom right of the screen. It looks like three dots.
- A pop-up menu will appear with various options. Tap on “Record” to start recording the meeting.
- When recording starts, you’ll see an indicator at the top left corner of the screen, showing the recording duration.
- During the meeting, you can continue with your discussions, presentations, or any other activities as usual.
- To pause or stop the recording, tap on the “More” button again and select the appropriate option.
- After stopping the recording, a notification will appear, mentioning the location where the recorded file is saved on your Android device.
- To access the recorded meeting, go to the specified location on your device and find the recording file.
- You can play, share, or delete the recording by using your device’s file management options or any relevant apps.
Note that recording meetings may require the host’s permission and there may be legal or privacy considerations that need to be taken into account. It’s always a good practice to inform participants about the recording beforehand and to comply with any applicable laws or regulations.
Recording meetings on the Zoom Android app provides a convenient way to capture and review important discussions, presentations, and collaborations. It allows you to revisit the content at a later time or share it with others who may not have been able to attend the meeting.
Managing Participants on the Zoom Android App
The Zoom Android app provides robust participant management features, allowing hosts to efficiently control and interact with meeting attendees. Here’s how you can manage participants on the Zoom Android app:
- Join or start a meeting on the Zoom Android app as the host.
- Once you’re in the meeting, tap on the “Participants” button at the bottom center of the screen. It looks like a person icon.
- A Participants panel will appear, displaying a list of attendees.
- To manage a specific participant, locate their name in the list and tap on it.
- A menu will appear with various options, such as “Mute/Unmute”, “Stop Video/Start Video”, and “Make Host/Co-Host” (if applicable).
- To interact with all participants, tap on the “More” button at the top right corner of the Participants panel.
- You can perform actions like “Mute All” or “Unmute All”, “Stop All Video” or “Start All Video”, and “Remove” participants.
- If you want to allow a participant to speak or share their screen, you can use the “Allow to Talk” or “Allow to Share” options, respectively.
- To manage participants’ permissions, tap on the “Security” button at the bottom center of the screen and adjust the desired settings.
- After managing participants, you can close the Participants panel by tapping on the “Participants” button again.
With participant management features on the Zoom Android app, hosts have the flexibility to control various aspects of the meeting room. It allows hosts to maintain order, facilitate engagement, and ensure a smooth and productive meeting experience.
Troubleshooting Common Issues on the Zoom Android App
While the Zoom Android app is designed to provide a seamless meeting experience, you may encounter occasional issues. Here are some common problems and troubleshooting tips for the Zoom Android app:
1. Poor audio or video quality:
- Ensure that you have a stable internet connection. Connect to a Wi-Fi network if possible.
- Close other apps running in the background that may be consuming bandwidth.
- Check if your microphone and camera are working properly.
- Try adjusting the audio and video settings in the Zoom app according to your preferences.
2. Connectivity issues:
- Check your Wi-Fi or mobile data connection to ensure it is stable.
- Try restarting your Android device and relaunching the Zoom app.
- Consider switching to a different network or resetting your network settings.
3. Unable to join or start a meeting:
- Double-check the meeting ID and passcode to ensure they are entered correctly.
- Ensure that you have a stable internet connection.
- Make sure you are using the latest version of the Zoom app.
4. Issues with screen sharing:
- Grant the necessary permissions for screen sharing when prompted.
- Verify that screen sharing is enabled in the meeting settings.
- Try restarting the device and relaunching the Zoom app.
5. Meeting freezes or crashes:
- Ensure that you have sufficient device resources (RAM, storage space, etc.) available.
- Close other unnecessary apps running in the background.
- Consider updating your Android device’s operating system to the latest version.
- If the issue persists, reinstall the Zoom app.
If none of these troubleshooting steps resolve the issue, it may be helpful to visit the Zoom support website or contact their customer support for further assistance. They can provide specific guidance based on your device and the nature of the problem.
By following these troubleshooting tips, you can overcome common issues on the Zoom Android app and ensure a smooth and successful meeting experience.