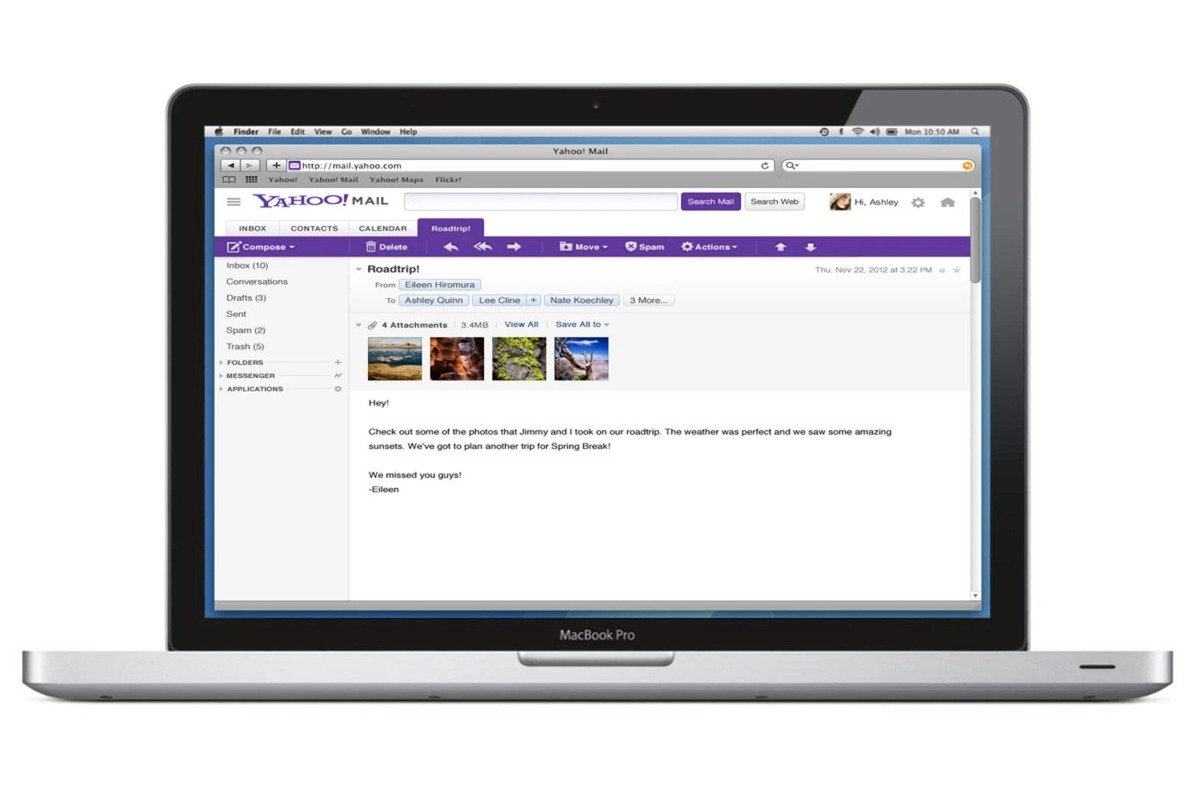Accessing Keyboard Shortcuts
Do you find it time-consuming to navigate through Yahoo Mail using your mouse? Good news! Yahoo Mail offers a range of keyboard shortcuts that can make your email experience quicker and more efficient. These shortcuts allow you to perform various actions with just a few keystrokes, saving you valuable time and effort. Whether you want to compose an email, manage your inbox, or search for specific messages, keyboard shortcuts can make your Yahoo Mail usage a breeze.
To access the keyboard shortcuts in Yahoo Mail, simply press the “Shift” key on your keyboard and the “?” key simultaneously. This will open a shortcut overlay that displays a list of available shortcuts. You can also access the shortcuts menu by clicking on the gear icon in the top right corner of the Yahoo Mail interface and selecting “Keyboard Shortcuts” from the drop-down menu.
Once you have accessed the shortcuts menu, you can easily navigate through the different categories to find the shortcuts you need. The categories include basic navigation, composing and sending emails, managing emails, formatting and editing, organization and filtering, searching emails, contacts and address book, account settings, and miscellaneous shortcuts. Each category is accompanied by a brief description of the actions you can perform using the corresponding shortcuts.
Remember to familiarize yourself with the most commonly used shortcuts to maximize your productivity. For example, you can use the “C” key to compose a new email, the “R” key to reply to a selected email, and the “F” key to forward an email. These simple shortcuts can save you a significant amount of time, especially if you frequently perform these actions.
It is worth mentioning that not all shortcuts may be available or suitable for your specific web browser or operating system. Some shortcuts may vary depending on the language settings you have chosen for your Yahoo Mail account. Therefore, it is essential to check the shortcuts menu periodically for any updates or changes that may affect your keyboard shortcut usage.
Now that you know how to access the keyboard shortcuts in Yahoo Mail, it’s time to start practicing and incorporating them into your email workflow. Don’t be discouraged if it takes a little time to familiarize yourself with the shortcuts – with a bit of practice, they will become second nature, and you’ll wonder how you managed without them.
Basic Navigation Shortcuts
Efficiently navigating through your Yahoo Mail interface is crucial to managing your email effectively. Yahoo Mail provides a set of basic navigation shortcuts that can help you move swiftly between different sections and perform common actions. By familiarizing yourself with these shortcuts, you can save valuable time and streamline your email workflow.
Here are some essential basic navigation shortcuts to get you started:
- G: Pressing the “G” key allows you to jump directly to your inbox.
- S: Use the “S” key to navigate to your starred or important emails.
- D: Pressing the “D” key takes you to your draft emails.
- Y: Use the “Y” key to go back to your Yahoo Mail’s main view.
- C: Pressing the “C” key allows you to compose a new email.
- L: Use the “L” key to navigate to your sent folder.
- E: Pressing the “E” key takes you to your archive folder.
- T: Use the “T” key to move an email to the trash folder.
- Shift + N: Pressing the “Shift” key and the “N” key simultaneously allows you to move to the next message.
- Shift + P: Use the “Shift” key and the “P” key together to move to the previous message.
These shortcuts provide quick access to frequently accessed sections of your Yahoo Mail, allowing you to navigate effortlessly. Whether you want to access your inbox, drafts, or sent emails, these shortcuts make it convenient to jump between different folders without having to manually navigate through the interface.
Remember, shortcuts may vary depending on factors such as your web browser or operating system. It’s a good idea to periodically check the Yahoo Mail shortcuts menu to ensure you’re aware of any updates or changes that might affect your keyboard navigation experience.
By incorporating these basic navigation shortcuts into your email management routine, you can optimize your productivity and streamline your workflow. Take the time to practice using these shortcuts, and before you know it, navigating through Yahoo Mail will become second nature.
Composing and Sending Emails
Sending emails is a fundamental aspect of using Yahoo Mail, and having quick shortcuts for composing and sending emails can significantly accelerate your communication process. Yahoo Mail offers a range of keyboard shortcuts to help you compose, format, and send emails with ease.
Below are some essential shortcuts for composing and sending emails:
- C: Pressing the “C” key allows you to start composing a new email. This shortcut is handy when you want to quickly draft a message without navigating through the interface.
- R: Use the “R” key to reply to the selected email. Replying promptly to emails becomes effortless with this shortcut, saving you time and keeping the conversation flowing smoothly.
- F: Pressing the “F” key forwards the selected email. This shortcut is especially useful when you need to share an email thread with someone else.
- Ctrl + Enter: To quickly send your composed email, simply press the “Ctrl” key and the “Enter” key simultaneously.
- Ctrl + Shift + C: Use this shortcut to copy the email addresses of the recipients from the “To” field. It can be helpful if you want to paste the addresses elsewhere or add them to your contacts list.
- Ctrl + Shift + B: Pressing these keys together automatically adds the recipients’ email addresses to your BCC (blind carbon copy) field. This allows you to send emails discreetly to multiple recipients without revealing their addresses to each other.
- Ctrl + Shift + V: This shortcut is useful for pasting the contents of your clipboard as plain text when composing an email. It helps prevent any formatting issues or unwanted styles from being included in your message.
- Tab: When composing an email, you can use the “Tab” key to navigate between the different fields, such as the subject line, recipients, and message body. This makes it faster and more convenient to move between sections without using your mouse.
These shortcuts streamline the process of composing and sending emails, allowing you to focus on the content and communication rather than navigating through the interface. By utilizing these shortcuts, you can save time and communicate more efficiently.
Remember to regularly check the shortcut menu in Yahoo Mail for any updates or changes to these shortcuts or to explore additional shortcuts that may enhance your email composition and sending experience.
With a bit of practice and familiarity with these keyboard shortcuts, you’ll find yourself composing and sending emails effortlessly, contributing to a more productive and efficient email management routine.
Managing Emails
Efficiently managing your emails is essential for maintaining an organized inbox and staying on top of your communication. Yahoo Mail offers a range of keyboard shortcuts to help you effectively manage your emails, allowing you to navigate through your inbox, perform actions on selected emails, and stay organized.
Here are some handy shortcuts for managing emails in Yahoo Mail:
- J: Pressing the “J” key allows you to move down to the next email in your inbox, helping you quickly review and process your messages.
- K: Use the “K” key to move up to the previous email in your inbox. This shortcut is excellent for quickly reviewing your messages in reverse order.
- X: Pressing the “X” key selects or deselects the current email. This shortcut is useful when you want to perform actions on multiple emails simultaneously.
- S: Use the “S” key to mark the selected email as spam. This shortcut helps you keep unwanted messages out of your inbox with just a keystroke.
- Ctrl + Shift + U: Pressing these keys together marks the selected email as unread, allowing you to easily flag important emails that require your attention.
- #: Typing the “#” key allows you to delete the selected email. This shortcut efficiently moves unwanted emails to the trash folder.
- Ctrl + Shift + M: Use this shortcut to move the selected email to a specific folder. It opens a menu that allows you to choose the desired destination folder for efficient email organization.
- Ctrl + E: Pressing these keys together archives the selected email, helping you keep your inbox clutter-free while still retaining access to important messages.
- Ctrl + Shift + S: Use this shortcut to add or remove a star from the selected email. Stars can be helpful for highlighting important emails or marking them for follow-up.
- Shift + 3: Typing the “Shift” key and the “3” key simultaneously marks the selected email as spam and moves it to the spam folder.
By utilizing these shortcuts, you can swiftly navigate, organize, and manage your emails in Yahoo Mail. With just a few keystrokes, you can perform actions such as marking emails as spam, deleting them, moving them to specific folders, and more.
Remember to check the Yahoo Mail shortcut menu periodically for any updates or changes to these shortcuts. Familiarizing yourself with these shortcuts and incorporating them into your email management routine will help you stay organized, save time, and maintain a clutter-free inbox.
Practice using these shortcuts regularly, and over time, you’ll develop a seamless workflow for managing your emails in Yahoo Mail.
Formatting and Editing Emails
When composing emails, having the ability to format and edit your messages can help you convey your ideas more effectively and professionally. Yahoo Mail provides several keyboard shortcuts to assist you in formatting and editing your emails with ease.
Here are some essential shortcuts for formatting and editing emails in Yahoo Mail:
- Ctrl + B: Pressing these keys together makes the selected text bold. This shortcut is useful for emphasizing important points or highlighting key information in your emails.
- Ctrl + I: Use this shortcut to italicize the selected text. Italicizing can add a touch of emphasis to specific words or phrases.
- Ctrl + U: Pressing these keys together underlines the selected text. This formatting shortcut can be handy for drawing attention to specific content.
- Ctrl + Shift + 1: This shortcut applies unordered list formatting (bulleted list) to the selected text. It helps you create organized and easy-to-read lists in your emails.
- Ctrl + Shift + 7: Use this shortcut to apply ordered list formatting (numbered list) to the selected text. It allows you to create clear and structured lists of items or steps.
- Ctrl + ]: Pressing these keys together increases the indent level of the selected text. This shortcut is useful for creating a hierarchical structure or visually separating content in your emails.
- Ctrl + [: Use this shortcut to decrease the indent level of the selected text. It helps you adjust the structure and alignment of content within your messages.
- Ctrl + /: Pressing these keys together removes any formatting applied to the selected text. This shortcut is handy when you want to ensure consistent formatting or remove unwanted formatting.
- Ctrl + Z: Use this shortcut to undo the last action performed in the email composition. It can be helpful if you accidentally delete or change something and want to revert to a previous state.
- Ctrl + Y: Pressing these keys together redoes the last action that was undone. This shortcut allows you to recover any changes that you have reverted.
By utilizing these formatting and editing shortcuts, you can enhance the structure and appearance of your emails. Whether you want to emphasize specific content, create lists, or adjust the formatting and alignment, these shortcuts make it quick and easy.
Remember that different email clients or platforms may interpret formatting differently. To ensure consistent formatting across different recipients, it’s a good practice to double-check your emails after composing them and make any necessary adjustments manually if needed.
Take the time to practice these shortcuts regularly and become comfortable with incorporating them into your email composition routine. Soon enough, you’ll be effortlessly formatting and editing your emails in Yahoo Mail and creating visually appealing and professional messages.
Organization and Filtering Shortcuts
Keeping your inbox organized and efficiently managing incoming emails is crucial for staying on top of your communication. Yahoo Mail offers a range of keyboard shortcuts that can help you easily organize and filter your emails, allowing for a more streamlined and productive email management experience.
Here are some valuable shortcuts for organizing and filtering emails in Yahoo Mail:
- Ctrl + Shift + 8: Pressing these keys together selects all emails in your inbox. This shortcut is useful for quickly marking, moving, or deleting multiple emails simultaneously.
- Ctrl + Shift + F: Use this shortcut to open the “Search Mail” feature in Yahoo Mail. It allows you to quickly search for specific emails based on keywords, sender, subject, and other criteria.
- Ctrl + Shift + L: Pressing these keys together opens the “Filters” menu in Yahoo Mail. This menu allows you to create, edit, and manage filters to automatically sort incoming emails into specific folders or apply other actions based on preset criteria.
- Ctrl + K: Use this shortcut to toggle the conversation view on or off. The conversation view groups related emails together, making it easier to follow email threads and reducing clutter in your inbox.
- ` (Backtick): Pressing the backtick key (`) in Yahoo Mail allows you to switch between all folders and your inbox. This shortcut is handy when you want to quickly jump between folders without using your mouse.
- Alt + S: Use this shortcut to save the selected email as a draft. It can be helpful when composing a lengthy email and you need to save your progress without sending it.
- Alt + L: Pressing these keys together adds or removes a label from the selected email. Labels are a useful way to categorize and organize your emails based on specific topics or projects.
- Alt + Shift + 8: Use this shortcut to mark all emails in the current folder as read. It allows you to quickly clear your unread email count and stay organized.
- Alt + Shift + I: Pressing these keys together marks the selected email as read or unread, toggling its status. This shortcut is handy for keeping track of important emails that you have or have not read yet.
- Ctrl + Shift + R: Use this shortcut to refresh your mailbox and update the list of emails. If you’re expecting new emails and they haven’t appeared, this will ensure the most up-to-date view of your inbox.
By utilizing these organization and filtering shortcuts in Yahoo Mail, you can easily manage your incoming emails, find specific messages quickly, and keep your inbox well-organized. These shortcuts can save you time and increase your email management efficiency.
Remember to periodically review and update your filters to ensure they match your current needs and preferences. Additionally, familiarize yourself with the search function to effectively locate specific emails based on various criteria.
With practice and regular use of these shortcuts, you’ll be able to effortlessly organize and filter your emails in Yahoo Mail, achieving a more streamlined and productive email management experience.
Searching Emails
Are you struggling to find a specific email buried deep in your inbox? Yahoo Mail offers powerful search capabilities that can help you quickly locate any email based on specific criteria, such as sender, subject, keywords, or date range. With a few keyboard shortcuts, you can become a master at searching for emails in Yahoo Mail.
Here are some essential shortcuts for searching emails in Yahoo Mail:
- Ctrl + Shift + F: Pressing these keys together opens the search bar in Yahoo Mail, allowing you to perform a quick search without leaving your inbox.
- Tab: Use the “Tab” key to navigate between different search fields, such as “From,” “Subject,” or “Contains.” This shortcut helps you move efficiently between search criteria for a precise search.
- Enter: Pressing the “Enter” key after entering your search criteria initiates the search process, displaying emails that match your search terms.
- Shift + Enter: Use this shortcut to perform an advanced search in Yahoo Mail. It opens a new window or tab with advanced search options, allowing for more specific search queries.
- Ctrl + Shift + U: Pressing these keys together clears the search criteria and resets the search box. This shortcut is useful when you want to start a new search without manually deleting the existing search terms.
- Ctrl + Alt + T: Use this shortcut to toggle the date filters on or off in the search. It helps you refine your search results by specifying a specific date range for the emails you are looking for.
- Alt + Down Arrow: Pressing these keys together expands the search history dropdown menu. This shortcut allows you to access your previous search queries and select one for quick reference.
- Ctrl + Shift + R: Use this shortcut to reset the search options to their default settings, clearing any applied filters or search criteria.
These shortcuts make the search process in Yahoo Mail more efficient and accurate. With a few keystrokes, you can narrow down your search, specify date ranges, or clear the search history.
It’s important to note that Yahoo Mail’s search function is powerful, and the more specific your search terms, the better the results will be. Experiment with different combinations of search criteria to find the emails you’re looking for quickly.
Keep in mind that Yahoo Mail stores your emails and search history securely, ensuring your privacy. You can search for emails from specific senders, messages with specific keywords, or within specific time frames to find the information you need efficiently.
By utilizing these searching shortcuts, you can quickly and accurately locate emails in your Yahoo Mail, saving time and avoiding frustration when searching for specific information or messages.
Contacts and Address Book Shortcuts
Managing your contacts and utilizing your address book efficiently is essential for smooth email communication. Yahoo Mail provides keyboard shortcuts that can help you quickly access your contacts, add new contacts, and navigate through your address book with ease.
Here are some valuable shortcuts for managing your contacts and address book in Yahoo Mail:
- G + C: Pressing the “G” key followed by the “C” key allows you to open your contacts in Yahoo Mail. This shortcut provides quick access to your address book, enabling you to find and manage your contacts effortlessly.
- N: Use the “N” key to create a new contact. This shortcut is useful when you want to add a new contact to your address book without manually navigating through the interface.
- E: Pressing the “E” key allows you to edit the selected contact. This shortcut simplifies the process of updating contact information or making any necessary changes to existing contacts.
- A: Use the “A” key to add the sender of the selected email to your contacts. This shortcut is handy when you receive an email from someone you want to save as a contact quickly.
- Del: Pressing the “Delete” key deletes the selected contact from your address book. This shortcut is helpful when you want to remove a contact that you no longer need to maintain.
- Ctrl + Alt + S: Use this shortcut to search your contacts. It allows you to quickly locate a specific contact by entering their name, email address, or other identifying information.
- Ctrl + Alt + G: Pressing these keys together allows you to navigate through different contact groups in your address book. This shortcut simplifies the process of managing and organizing your contacts into specific groups.
- Ctrl + Shift + P: Use this shortcut to print your contacts. It opens the print dialog, allowing you to create a physical copy or PDF of your contact information for reference.
- Ctrl + Shift + E: Pressing these keys together exports your contacts as a CSV (Comma-Separated Values) file. This file format is compatible with various applications and can be useful for backup or transferring contacts to other platforms.
By utilizing these keyboard shortcuts for contacts and address book management, you can efficiently navigate, add, edit, and search for contacts in Yahoo Mail. These shortcuts make it quick and convenient to maintain an organized and up-to-date address book.
Remember to periodically review and update your contacts to ensure their accuracy and relevance. It’s a good practice to remove outdated or unnecessary contacts and add new ones as needed to keep your address book streamlined.
With regular use and practice of these keyboard shortcuts, managing your contacts in Yahoo Mail will become easier and more efficient, enhancing your email communication experience.
Account Settings and Preferences
Your Yahoo Mail account comes with a range of settings and preferences that you can customize to personalize your email experience. Navigating through the account settings and preferences can be made easier and quicker with the help of keyboard shortcuts. These shortcuts allow you to access and modify various settings without having to manually navigate through the Yahoo Mail interface.
Here are some valuable shortcuts for managing your account settings and preferences in Yahoo Mail:
- G + S: Pressing the “G” key followed by the “S” key allows you to open the general settings menu. This shortcut provides quick access to essential account settings, such as display name, signature, and default compose mode.
- G + O: Use the “G” key followed by the “O” key to access the account security settings. This shortcut allows you to review and modify your account’s security options, such as two-step verification, password settings, and app passwords.
- G + T: Pressing the “G” key followed by the “T” key opens the themes menu, allowing you to customize the appearance of your Yahoo Mail interface. This shortcut enables you to switch between different themes and personalize the look and feel of your mailbox.
- G + V: Use the “G” key followed by the “V” key to open the view settings menu. This shortcut lets you customize the way your emails are displayed, such as the reading pane layout, message spacing, and conversation view preferences.
- G + F: Pressing the “G” key followed by the “F” key opens the filters menu. This shortcut allows you to create, modify, and manage filters to automatically sort incoming emails into specific folders or apply other actions based on specified criteria.
- Ctrl + Shift + P: Use this shortcut to open the privacy settings menu in Yahoo Mail. It allows you to manage your privacy preferences, such as ad personalization, do-not-track settings, and email forwarding options.
- Ctrl + Shift + A: Pressing these keys together opens the account info menu, where you can view and manage various details related to your Yahoo Mail account, such as your account status, storage usage, connected devices, and more.
- Ctrl + Shift + R: Use this shortcut to access the mail rules menu. Mail rules are customizable actions that can be set up to automatically categorize, forward, or delete incoming emails based on specified conditions.
- Ctrl + Alt + P: Pressing these keys together opens the preferences menu, allowing you to customize additional email settings, such as email composition preferences, message view preferences, and keyboard shortcuts preferences.
- Ctrl + Alt + S: Use this shortcut to access the account sync settings. It allows you to control how your Yahoo Mail account syncs with other devices and services, such as calendars and contacts.
By utilizing these keyboard shortcuts for account settings and preferences, you can easily navigate through the different options and customize your Yahoo Mail experience. These shortcuts save you time and enhance your ability to personalize your email settings according to your preferences.
Remember to review and update your account settings periodically to ensure they align with your current needs and preferences. Additionally, explore the different menus and options available to fully customize your Yahoo Mail account to suit your individual requirements.
With regular use and practice of these keyboard shortcuts, you’ll have a seamless experience in managing and customizing your Yahoo Mail account settings and preferences.
Miscellaneous Shortcuts and Tips
In addition to the specific categories mentioned earlier, Yahoo Mail offers various other keyboard shortcuts and tips that can further enhance your overall email management experience. These shortcuts and tips cover a range of features and functions within Yahoo Mail, providing additional flexibility and convenience in your day-to-day usage.
Here are some miscellaneous shortcuts and tips for Yahoo Mail:
- Ctrl + Shift + C: Pressing these keys together allows you to compose a new email in a new tab or window. This shortcut is useful when you need to refer to multiple emails or information while composing a new message.
- Shift + F: Use this shortcut to mark an email as “Flagged.” Flagging important emails helps you easily identify and prioritize them for follow-up or further action.
- Ctrl + Shift + L: Pressing these keys together toggles auto-save on or off when composing emails. Auto-save helps prevent the loss of your email drafts in case of an accidental refresh or system crash.
- Ctrl + R: Use this shortcut to reply to the selected email in a new tab or window. It allows you to refer back to the original email while crafting your response.
- Ctrl + Shift + E: Pressing these keys together opens the selected email in a new tab or window. This shortcut is useful when you want to open multiple emails simultaneously for comparison or reference.
- Ctrl + .: Use this shortcut to navigate between the different tabs or sections within Yahoo Mail, such as Mail, Calendar, or Contacts. It saves you time by quickly switching between different functions.
- Ctrl + Shift + D: Pressing these keys together toggles the sidebar on or off. The sidebar provides a quick overview of your folders, allowing for easy navigation and access to different sections within your mailbox.
- Ctrl + Shift + K: Use this shortcut to open the search results in a new tab or window. It allows you to perform a search without losing your current email view.
- Ctrl + Esc: Pressing these keys together closes any open pop-up or overlay in Yahoo Mail. This shortcut is helpful if you need to quickly dismiss a pop-up notification or message.
- Ctrl + Shift + ↓: Use this shortcut to go to the last email on the list. This is convenient when you want to navigate to the most recent email without manually scrolling through a long list.
These miscellaneous shortcuts and tips provide additional flexibility and efficiency in using Yahoo Mail. Incorporating these shortcuts into your email management routine can save you time and streamline your overall experience.
Remember to explore and experiment with different keyboard shortcuts to discover those that work best for your specific needs and preferences. Periodically checking the Yahoo Mail shortcut menu for any updates or changes ensures that you stay up to date with the latest shortcuts and features.
With regular practice and familiarization with these keyboard shortcuts and tips, you’ll become a proficient user of Yahoo Mail, optimizing your email productivity and efficiency.