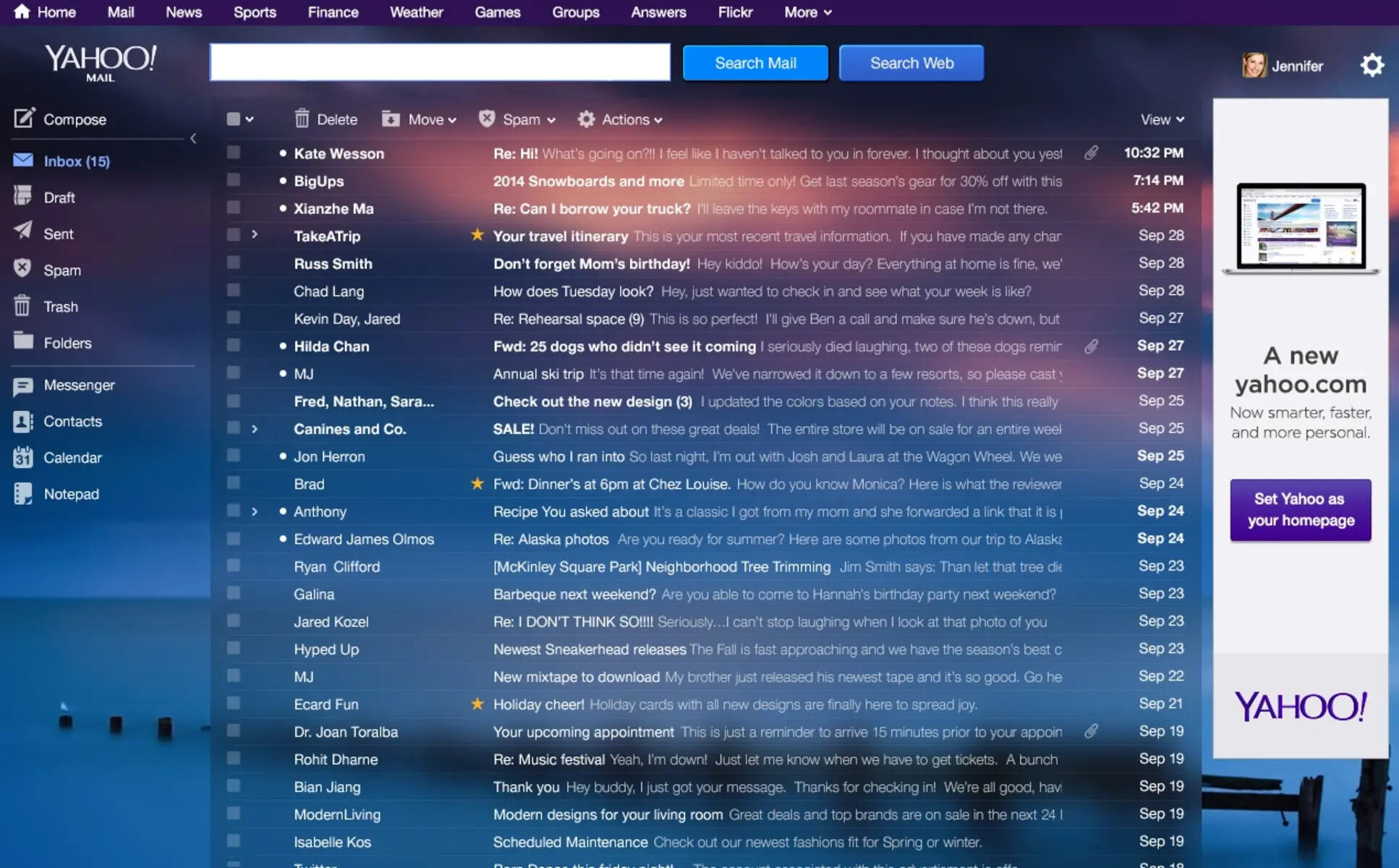Enable the Folders Pane in Yahoo Mail
Organizing your emails in Yahoo Mail is made easy with the use of folders. Folders provide a convenient way to categorize and store your messages, allowing for easy access and efficient management.
To get started, you will need to enable the Folders pane in Yahoo Mail. Here’s how:
1. Log in to your Yahoo Mail account. Once you’re logged in, you will be taken to your inbox.
2. Look for the gear icon located at the upper-right corner of the screen. Click on it to open the Quick Settings menu.
3. In the Quick Settings menu, select “Settings.” This will take you to the Yahoo Mail Settings page.
4. In the Settings page, navigate to the “Viewing email” section. Here, you will find the option to enable the Folders pane.
5. Check the box next to “Show folders on left side.” This will display the Folders pane on the left-hand side of your Yahoo Mail interface.
6. Once you’ve checked the box, scroll down to the bottom of the page and click on the “Save” button to apply the changes.
After completing these steps, you will see the Folders pane appear on the left side of your Yahoo Mail interface. The Folders pane will display a list of your existing folders, as well as options to create new folders.
Enabling the Folders pane in Yahoo Mail is an essential first step towards efficiently managing your emails. Now that you have the Folders pane enabled, you can easily move messages to different folders, helping you keep your inbox organized and clutter-free.
Open Yahoo Mail and Choose the Message to Move
Before you can move a message to a different folder in Yahoo Mail, you need to first open your Yahoo Mail account and select the message you want to move. Follow these steps:
1. Open your preferred web browser and go to the Yahoo Mail website.
2. Enter your Yahoo email address and password, then click “Sign In” to access your account.
3. Once you’re logged in, you will be taken to your Yahoo Mail inbox. Take a moment to familiarize yourself with the interface, where you’ll find a list of incoming emails.
4. Browse through your inbox and locate the specific message you want to move to a different folder. You can use the scroll bar to navigate through older emails.
5. To select the message, click on the checkbox next to it. This will highlight the message and allow you to perform various actions on it, including moving it to a different folder.
Alternatively, if you want to select multiple messages to move, you can click on the checkbox next to each message to mark them. A number will appear on top indicating how many messages you have selected.
6. Once you have selected the desired message(s), you can proceed to the next step of moving them to a different folder.
By following these steps, you will be able to easily access your Yahoo Mail account, navigate through your inbox, and choose the specific message(s) you want to move. Having the message(s) selected is the first crucial step towards moving them to a different folder for better organization and easier retrieval in the future.
Navigate to the Folder Icon and Select “Move to”
Once you have chosen the message you want to move in Yahoo Mail, the next step is to navigate to the folder icon and select the “Move to” option. This will allow you to choose the destination folder where you want to move the selected message. Here’s how to do it:
1. With the message(s) selected, you will notice a row of icons or options located at the top of the Yahoo Mail interface. Look for the folder icon among these options, which represents the “Move to” function.
2. Click on the folder icon. This will open a dropdown menu displaying a list of all your existing folders and options for moving the selected message(s).
3. From the dropdown menu, you will see a list of your folders sorted alphabetically. Browse through the list, or use the scrollbar if needed, to find the folder you want to move the message to.
4. Once you have located the desired destination folder, click on its name in the list. This action will select the folder as the destination for the selected message(s).
5. After selecting the destination folder, you will notice that the selected message(s) will disappear from your Yahoo Mail inbox. This indicates that the message(s) have been successfully moved to the chosen folder.
By following these steps, you can easily navigate to the folder icon in Yahoo Mail and select the “Move to” option. This will allow you to choose the specific folder where you want to move the selected message(s). Moving messages to different folders helps in organizing your emails, making it easier to find and manage your important communications.
Choose a Destination Folder from the Dropdown Menu
After clicking on the folder icon in Yahoo Mail, a dropdown menu will appear displaying a list of all your existing folders. This is where you can choose the destination folder for the selected message(s). Here’s how you can select a folder from the dropdown menu:
1. Once the dropdown menu appears, take a moment to review the list of folders. These folders are sorted alphabetically and include default folders such as Inbox, Sent, Drafts, Spam, and Trash, as well as any custom folders you may have created.
2. Scroll through the list of folders to find the one you want to move the message(s) to. You can also navigate directly to a folder by typing its name in the search bar at the top of the dropdown menu. Typing a few letters will filter the list and display matching folders.
3. Once you have located the desired destination folder, click on its name in the dropdown menu. This action selects the folder as the destination for the selected message(s).
4. After selecting the destination folder, the dropdown menu will disappear, and you will notice that the selected message(s) will no longer be visible in your Yahoo Mail inbox. This confirms that the message(s) have been successfully moved to the chosen folder.
Choosing a destination folder from the dropdown menu allows you to easily categorize and store your messages in a systematic manner. By assigning specific folders to different types of emails, you can quickly locate and access your messages based on their relevance or importance. This organization system helps streamline your Yahoo Mail experience and improves your overall efficiency in managing your email communications.
Create a New Folder to Move the Message
If you cannot find a suitable existing folder to move the message to in Yahoo Mail, you have the option to create a new folder. This allows you to customize your folder structure and efficiently organize your messages. Follow these steps to create a new folder:
1. After clicking on the folder icon and opening the dropdown menu, scroll to the bottom of the list. Here, you will find the option to create a new folder.
2. Click on the “New folder” or “Create folder” option. This will prompt a dialog box or a pop-up window to appear, allowing you to enter the details of the new folder.
3. In the dialog box, enter a descriptive name for the new folder. Choose a name that reflects the purpose or category of the messages that will be stored in the folder.
4. Once you have entered the name for the new folder, click on the “Create” or “Save” button to finalize the creation of the folder.
5. After creating the new folder, you will be returned to the dropdown menu. You will now see the newly created folder displayed in the list, ready to be selected as the destination for the message(s) you want to move.
6. Select the newly created folder from the dropdown menu by clicking on its name. This action designates the folder as the destination for the selected message(s).
By following these steps, you can easily create a new folder in Yahoo Mail to move your messages. This allows you to have a customized folder structure that suits your specific needs and preferences. Whether you want to categorize your messages by project, topic, or sender, creating new folders provides you with the flexibility to organize your emails in a way that makes the most sense to you.
Confirm the Message has been Successfully Moved to the New Folder
After selecting and moving the message to a new folder in Yahoo Mail, it is important to confirm that the action was successful. This ensures that the message is properly organized and stored in the designated folder. Here’s how you can confirm the message has been moved:
1. Once you have selected the new folder as the destination for the message, you will notice that the message will no longer appear in your Yahoo Mail inbox. This is a visual indication that the message has been moved.
2. To further confirm the successful move, locate and open the selected folder in the Folders pane. The Folders pane is typically located on the left-hand side of the Yahoo Mail interface.
3. Once you have opened the folder, browse through the list of messages contained in the folder. You should see the previously selected message among the listed emails.
4. Check the subject line, sender, and content of the message to ensure it is the intended email that you wanted to move. You can also verify the date and time stamp of the message to confirm the accuracy of the move.
5. If the message is present in the folder, and all the details match your expectations, you can be confident that the message has been successfully moved to the new folder.
Confirming the successful move of the message to the new folder is crucial in maintaining an organized mailbox. By double-checking the presence and details of the message in the newly designated folder, you can ensure that important emails are properly categorized and easily accessible when needed.
Retrieve the Message from the New Folder
Once you have successfully moved a message to a new folder in Yahoo Mail, it’s important to know how to retrieve it when needed. Here are the steps to retrieve a message from the new folder:
1. In the Yahoo Mail interface, navigate to the Folders pane located on the left-hand side of the screen. This is where all your folders are displayed.
2. Scroll through the list of folders to find the folder where you moved the message. Click on the folder’s name to open it.
3. Once inside the folder, you will see a list of emails that are stored within it. Look for the message you want to retrieve.
4. To open and view the message, simply click on its subject line or any visible part of the message preview. This will open the message in a new window or within the Yahoo Mail interface.
5. Take the desired action on the retrieved message. This can include reading its contents, replying, forwarding, or organizing it further if needed.
6. After you have finished dealing with the message, you can choose to keep it in the folder or move it to another folder based on your organizational preferences.
By following these steps, you can easily retrieve a message from a new folder in Yahoo Mail. Organizing your emails into specific folders allows for efficient management and quick access to important messages whenever you need them. Remember to regularly check the relevant folders for any new or important emails to ensure nothing goes unnoticed.
Move Multiple Messages to a Different Folder at Once
If you have multiple messages that need to be moved to a different folder in Yahoo Mail, you can do so efficiently by selecting and moving them all at once. Here’s how you can move multiple messages to a different folder:
1. Open your Yahoo Mail account and navigate to the mailbox where the messages are currently located.
2. To select multiple messages, hold down the “Ctrl” key (or “Cmd” key on Mac) on your keyboard while clicking on each message you want to move. Alternatively, you can click on the checkbox next to each message to select them.
3. Once you have selected all the desired messages, click on the folder icon located at the top of the Yahoo Mail interface. This will open the dropdown menu with your folder options.
4. From the dropdown menu, scroll or search for the folder where you want to move the selected messages. Click on the folder’s name to choose it as the destination.
5. After selecting the folder, the selected messages will be moved to the new folder. You can verify the move by navigating to the new folder and confirming the presence of the messages.
Moving multiple messages to a different folder simultaneously saves time and effort, especially when you need to categorize or relocate several messages at once. Whether you are organizing your mailbox, archiving important communications, or simply keeping your inbox tidy, this feature allows for efficient management of your emails in Yahoo Mail.
Use Keyboard Shortcuts to Move Messages in Yahoo Mail
Yahoo Mail offers handy keyboard shortcuts that allow you to quickly move messages to different folders without the need for mouse clicks. By utilizing these keyboard shortcuts, you can streamline your email management process. Here’s how you can use keyboard shortcuts to move messages in Yahoo Mail:
1. Start by selecting the message(s) you want to move. You can use the arrow keys on your keyboard to navigate through the messages in your Yahoo Mail inbox.
2. Once you have selected the desired message(s), press the “V” key on your keyboard. This will open the Move to dropdown menu, displaying your folder options.
3. Use the arrow keys to navigate through the list of folders. Once you have chosen the desired folder, press the “Enter” key to move the selected message(s) to the selected folder.
In addition to the basic Move to functionality, Yahoo Mail provides additional keyboard shortcuts to further enhance your email management experience. Here are a few commonly used keyboard shortcuts:
- Press “S” to star a message
- Press “L” to label a message
- Press “A” to archive a message
- Press “C” to compose a new message
- Press “R” to reply to a message
To view a full list of available keyboard shortcuts in Yahoo Mail, press the “?” key on your keyboard. This will open a Keyboard Shortcuts Help overlay, providing you with a comprehensive list of all the available shortcuts.
Using keyboard shortcuts in Yahoo Mail allows for faster and more efficient message management. By minimizing the reliance on mouse clicks, you can navigate through your inbox, select messages, and move them to different folders with ease. Incorporating keyboard shortcuts into your email workflow can significantly enhance your productivity and save valuable time.
Move Messages to Folders on Mobile Devices
Managing your emails and organizing them into folders is not limited to desktop computers. Yahoo Mail also provides easy options for moving messages to folders on mobile devices. Here’s how you can move messages to folders on your mobile device:
1. Open the Yahoo Mail app on your mobile device and sign in to your account if you haven’t already.
2. Once you’re in the app and on the mailbox screen, locate the message you want to move to a folder. You can swipe through your emails or use the search function to find specific messages.
3. Tap and hold the message you want to move. This will activate the selection mode and display checkboxes next to the messages.
4. Select additional messages if you want to move multiple emails to the same folder.
5. Look for the menu icon, usually represented by three vertical dots, in the top right corner of the screen. Tap on it to open additional options.
6. In the menu, look for the “Move” or “Move to” option and tap on it.
7. You will see a list of your folders. Scroll through the list or use the search bar to find the folder where you want to move the selected messages.
8. Tap on the folder where you want to move the messages. This action will initiate the move and transfer the selected emails to the chosen folder.
By following these steps, you can easily move messages to folders on your mobile device using the Yahoo Mail app. This allows you to keep your emails organized even when you’re away from your computer. With a few taps, you can efficiently categorize and store your messages to ensure easy access and effective email management on the go.