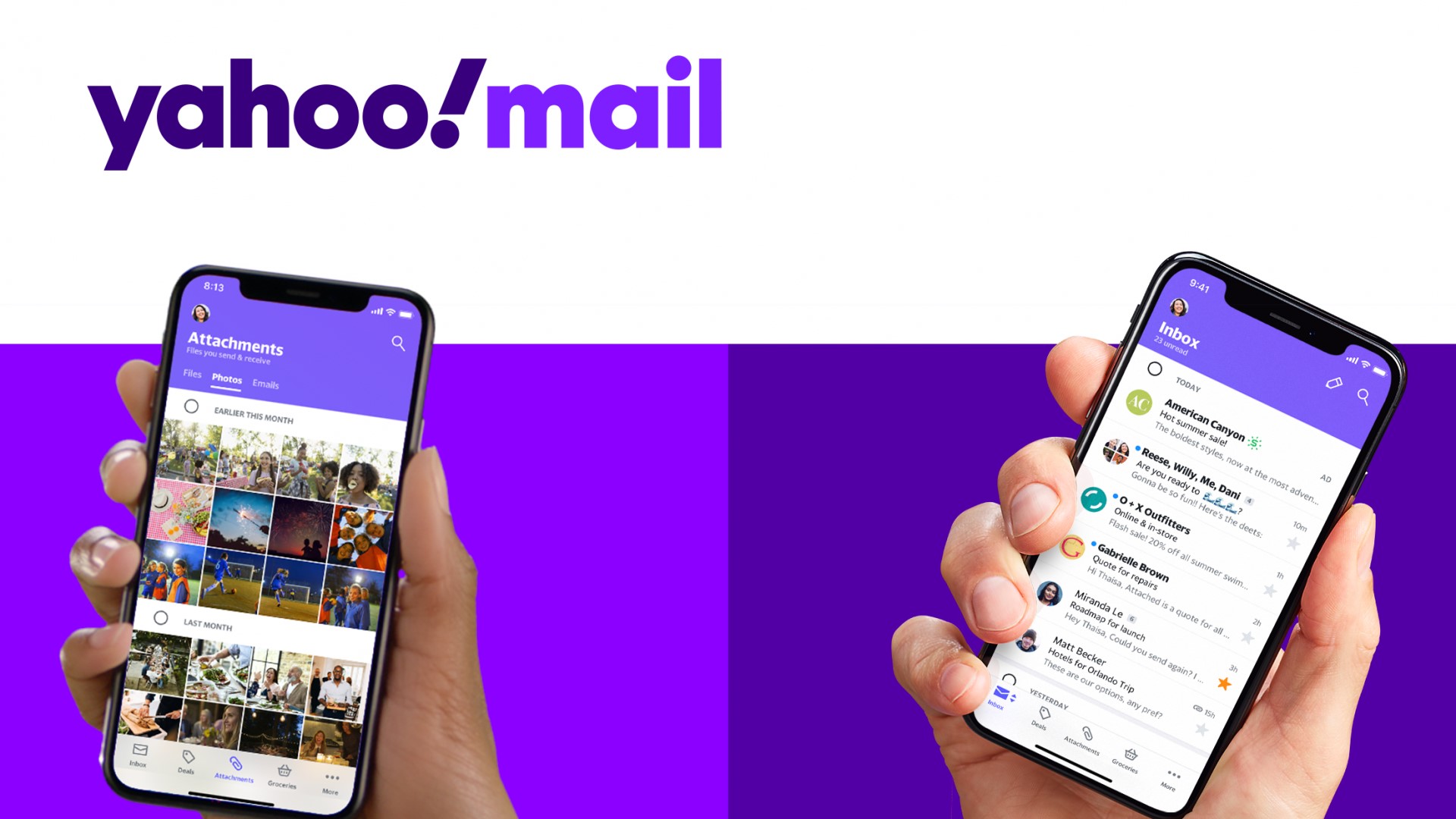Overview
When managing your email in Yahoo Mail, there may come a time when you need to select multiple messages at once. This could be to delete them, move them to a different folder, mark them as unread, or perform other actions. Thankfully, Yahoo Mail provides several methods to select all messages in a folder or select specific messages. This article will guide you through various techniques to efficiently select multiple messages in Yahoo Mail.
By following these methods, you can save time and effort, particularly when dealing with a large number of emails. Whether you’re an individual user trying to tidy up your inbox or a business professional organizing important correspondence, mastering the art of selecting multiple messages can significantly enhance your productivity.
In the following sections, we will illustrate five different methods for selecting messages in Yahoo Mail. These methods range from selecting all messages on a page to selecting specific messages based on criteria such as sender, subject, or keyword. By familiarizing yourself with these techniques, you will be better equipped to efficiently manage your Yahoo Mail inbox.
Method 1: Selecting all messages on a page
If you want to select all messages on a page in Yahoo Mail, this method is the quickest and most straightforward. Follow the steps below:
- Open Yahoo Mail and navigate to the desired folder that contains the messages you want to select.
- Scroll down to the bottom of the page to ensure that all messages are loaded.
- Look for the checkbox at the top of the message list, just above the first message.
- Click on the checkbox to select all the messages on that page. The selected messages will be highlighted or marked with a checkmark.
Once you have selected all the messages on a page, you can perform various actions on them. For example, you can delete them, move them to a different folder, mark them as unread, or archive them. Simply click on the appropriate action button or use the right-click context menu to access these options.
This method is perfect if you only have a few pages of messages to select. However, if you have numerous pages of messages and want to select all of them, you may need to explore other methods.
Method 2: Using keyboard shortcuts
If you prefer using keyboard shortcuts to navigate and select items, Yahoo Mail provides a convenient set of shortcuts to help you select multiple messages quickly. Follow the steps below:
- Open Yahoo Mail and navigate to the desired folder containing the messages you want to select.
- Use the arrow keys on your keyboard to move the focus to the first message you want to select.
- Press and hold the “Shift” key on your keyboard.
- While holding the “Shift” key, use the arrow keys to navigate to the last message you want to select. All messages between the first and last messages will be selected.
Once you have selected the desired messages, you can perform various actions on them, such as deleting, moving, marking as unread, or archiving. Use the appropriate keyboard shortcut or context menu options to execute your desired action.
The advantage of using keyboard shortcuts is that it allows for a faster and more efficient selection process, especially if you have a large number of messages to select. It eliminates the need to manually scroll and click on individual checkboxes, streamlining your workflow.
It is important to note that the keyboard shortcuts may vary depending on your operating system and browser. If you are unsure of the specific keyboard shortcuts for Yahoo Mail, you can refer to Yahoo’s official documentation or look for a keyboard shortcut reference guide.
Method 3: Using the “Select All” option
If you want to select all messages in a folder without having to navigate through multiple pages, Yahoo Mail offers a convenient “Select All” option. Here’s how to use it:
- Open Yahoo Mail and navigate to the desired folder that contains the messages you want to select.
- Look for the checkbox located at the top left corner of the message list, just above the column headers.
- Click on the checkbox to select all the messages in the folder. The checkbox will be marked with a checkmark, indicating that all messages are selected.
Once you have selected all the messages in the folder, you can perform various actions on them, including deleting, moving, marking as unread, or archiving. Simply click on the appropriate action button or use the right-click context menu to access these options.
This method is particularly useful when you have a large number of messages in a folder and want to select them all at once. It eliminates the need to select messages across multiple pages, saving you time and effort.
However, be cautious when using the “Select All” option, as it selects all messages in the folder, including both read and unread messages. Make sure to review the selected messages before performing any actions to avoid unintended consequences.
Method 4: Selecting all messages in a folder
If you have a large number of messages scattered across multiple pages in a folder and want to select all of them, Yahoo Mail provides a method to make this task easier. Follow the steps below:
- Open Yahoo Mail and navigate to the desired folder that contains the messages you want to select.
- Scroll down to the bottom of the message list to ensure that all messages are loaded.
- Look for the gear icon or the “More Actions” button located above the message list. Click on it to open the folder actions menu.
- In the folder actions menu, you may find an option called “Select All” or something similar. Click on it to select all messages in the folder.
Once you have selected all messages in the folder, you can perform various actions on them, such as deleting, moving, marking as unread, or archiving. Click on the appropriate action button or use the right-click context menu to access these options.
Using this method allows you to quickly select and manage all messages in a folder with just a few clicks. It eliminates the need to manually select messages on each page, saving you time and effort.
However, keep in mind that selecting all messages in a folder may also include messages that you may not want to include in a specific action. Take a moment to review the selected messages before performing any actions to ensure that you are targeting the intended messages.
Method 5: Selecting multiple specific messages
If you need to select specific messages in Yahoo Mail based on certain criteria, such as sender, subject, or keyword, you can use the search and filtering options to make the selection process easier. Follow the steps below:
- Open Yahoo Mail and navigate to the desired folder where you want to select specific messages.
- Locate the search bar at the top of the page and enter the criteria that you want to use for selecting the messages. For example, you can type in a sender’s name or email address, a specific keyword, or a subject.
- Press the Enter key or click on the search icon to execute the search.
- Yahoo Mail will display the messages that match your search criteria. Review the search results to ensure that they correspond to the messages you want to select.
- To select multiple specific messages, hold down the Ctrl key (Command key on a Mac) on your keyboard and click on each message you want to select. Each selected message will be highlighted or marked with a checkmark.
Once you have selected the desired messages, you can perform various actions on them, such as deleting, moving, marking as unread, or archiving. Use the appropriate action button or right-click context menu to access these options.
This method is ideal when you want to narrow down your selection to specific messages based on certain criteria. It allows you to efficiently manage those particular messages without manually selecting them one by one.
Remember to clear the search criteria or reset the filtering options to return to the full view of your folder and see all messages again.
Common issues and troubleshooting
While selecting multiple messages in Yahoo Mail is generally a straightforward process, you might encounter some common issues or face challenges along the way. Here are a few common issues and troubleshooting tips to help you overcome them:
- Missing or hidden checkboxes: Sometimes, the checkboxes that allow you to select messages may not be visible. This can occur due to browser extensions or settings that affect the display of checkboxes. Try disabling any relevant extensions or adjusting your browser settings to show checkboxes.
- Unable to select all messages: If you are unable to select all messages using the provided methods, it could be due to a slow internet connection or a temporary issue with Yahoo Mail. Try refreshing the page, clearing your browser cache, or trying again later.
- Messages not being selected: If you’re experiencing issues with messages not being selected when using the provided methods, check if there are any browser conflicts or extensions interfering with Yahoo Mail. Try accessing Yahoo Mail using a different browser or in private/incognito mode to see if the issue persists.
- Messages not being deselected: If you have selected messages, but they are not being deselected when you click outside of the message list, try refreshing the page or using the provided deselection methods again. Additionally, ensure that there are no browser-related issues or conflicts interfering with the deselection process.
- Selected messages not appearing: In some cases, selected messages may not appear as highlighted or marked with a checkmark. This can be a display issue or a temporary glitch in Yahoo Mail. Try toggling the selection off and on again to refresh the display.
If you encounter persistent issues or the troubleshooting tips mentioned above do not resolve your problem, consider reaching out to Yahoo Mail support for further assistance. They can provide more specific guidance tailored to your situation.
By being aware of these common issues and utilizing the troubleshooting tips provided, you can overcome any challenges that may arise when selecting multiple messages in Yahoo Mail.