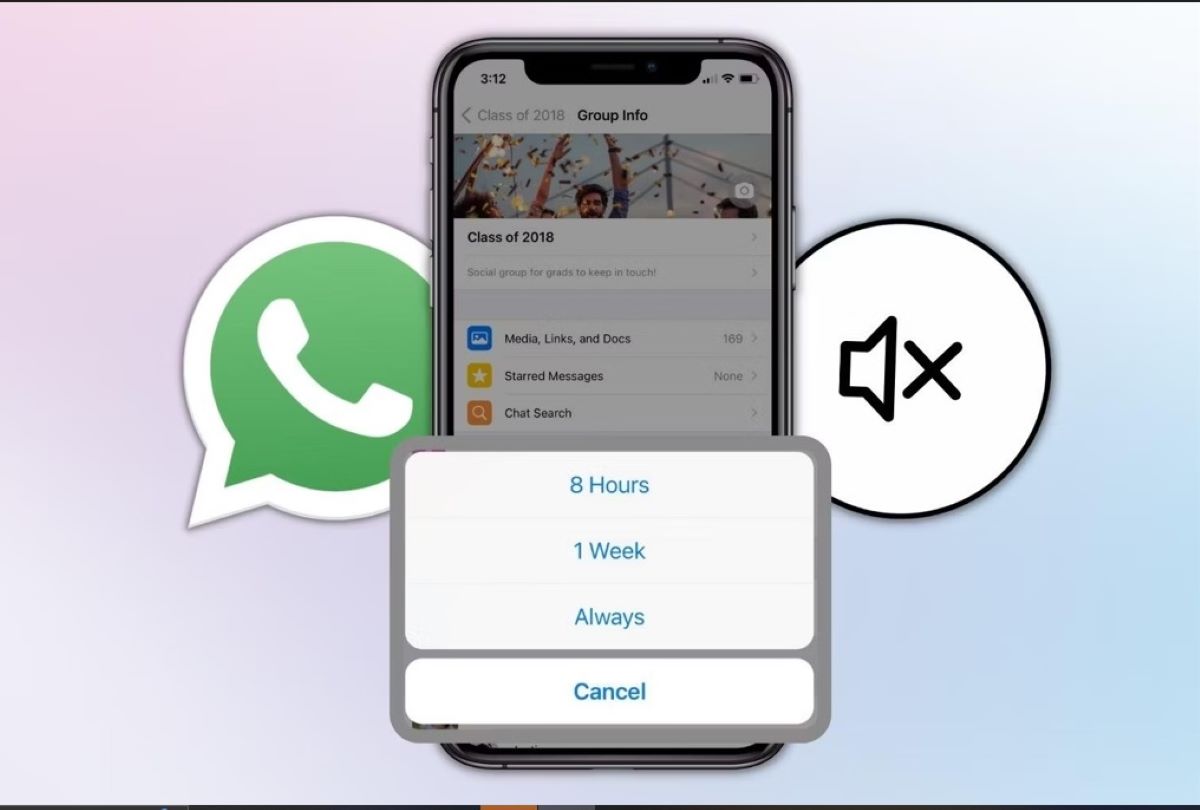What is WhatsApp Mute
WhatsApp Mute is a feature that allows users to silence notifications from specific chats or groups on the popular messaging platform, WhatsApp. When a chat or group is muted, you will no longer receive sound or vibration alerts for new messages from that particular chat or group. This can be particularly useful in situations where you want to keep certain conversations quiet or avoid distractions from a busy group chat.
Muting a chat or group does not mean that you will no longer receive messages from them. You will still be able to see the messages when you open WhatsApp, but you won’t be bothered by constant notifications. This feature gives you more control over your WhatsApp experience and allows you to prioritize your time and attention.
Muting individual chats and group chats can be done with just a few simple steps, and WhatsApp also offers customization options to tailor your mute settings to your preferences. Whether you want to silence that never-ending group chat or have a conversation without getting interrupted by constant notifications, WhatsApp Mute has got you covered.
In the next sections, we will walk you through how to mute individual chats and group chats on WhatsApp, as well as how to customize your mute options to suit your needs.
How to Mute Individual Chats
If you want to silence notifications from a specific person or contact, muting individual chats on WhatsApp is a straightforward process. Here’s how you can do it:
1. Open WhatsApp on your mobile device.
2. Go to the chat list and find the chat that you want to mute.
3. Long press on the chat to select it.
4. Once selected, tap on the three-dot menu icon in the top-right corner of the screen.
5. From the menu that appears, select “Mute notifications.”
You will now be presented with three options:
– “8 hours” option: This will mute the chat for a duration of 8 hours. After this period, you will start receiving notifications for new messages again.
– “1 week” option: Selecting this option will silence notifications from the chat for a week.
– “Always” option: Choosing this option will mute the chat indefinitely, until you manually unmute it.
6. Select the desired option based on your preference.
Once you have completed these steps, you will no longer receive sound or vibration alerts for new messages from the muted individual chat. However, you can still access the chat and read the messages whenever you open WhatsApp.
It’s worth noting that muting an individual chat on WhatsApp will not affect your notifications settings for other chats or groups. Each chat or group can be muted individually, allowing you to personalize your mute preferences according to your needs.
Now that you know how to mute individual chats, let’s move on to muting group chats on WhatsApp.
How to Mute Group Chats
Group chats on WhatsApp can sometimes become overwhelming with constant notifications. If you find yourself in such a situation, muting a group chat can provide much-needed respite. Here’s how you can do it:
1. Open WhatsApp on your mobile device.
2. Navigate to the chat list and locate the group chat that you want to mute.
3. Long press on the group chat to select it.
4. Once selected, tap on the three-dot menu icon in the top-right corner of the screen.
5. From the menu that appears, select “Mute notifications.”
Similar to muting individual chats, you will be presented with three options:
– “8 hours” option: This will mute the group chat for a duration of 8 hours.
– “1 week” option: Choosing this option will silence notifications from the group chat for a week.
– “Always” option: Selecting this option will mute the group chat indefinitely, until you manually unmute it.
6. Choose the desired option that suits your preference.
After muting a group chat, you will no longer be disturbed by sound or vibration alerts for new messages from that particular group. However, you can still access the group chat and read the messages whenever you open WhatsApp.
It’s important to note that muting a group chat does not mean that you will be removed from the group or unable to interact with its members. You will still receive messages from the group, but without the intrusive notifications.
Now that you know how to mute group chats on WhatsApp, let’s explore how to customize your mute options to personalize your experience even further.
How to Customize Mute Options
WhatsApp provides options to customize your mute settings, allowing you to tailor the duration of the mute period according to your needs. Here’s how you can customize your mute options:
1. Open WhatsApp and go to the chat list.
2. Select the individual chat or group chat that you want to customize the mute options for.
3. Long press on the chat to bring up the options menu.
4. Tap on the three-dot menu icon in the top-right corner of the screen.
5. From the menu that appears, select “Mute notifications.”
Now, instead of selecting one of the pre-determined options for muting, you have the ability to specify a custom duration for the mute period. The available options include:
– “8 hours” option: This will mute the chat for 8 hours.
– “1 week” option: Choosing this option will silence notifications from the chat for one week.
– “Always” option: Selecting this option will mute the chat indefinitely.
6. If you want to set a custom duration, tap on the “Custom” option.
7. A dialog box will appear where you can enter the number of minutes, hours, or days you want to mute the chat for.
8. Enter the desired duration and tap on the “OK” button.
By customizing the mute options, you have the flexibility to mute a chat for a specific duration that suits your needs, whether it’s for a few minutes, hours, or even days. This allows you to have greater control over your notification settings and manage your time on WhatsApp more effectively.
Remember, even after customizing the mute options, you can always unmute the chat manually whenever you want to start receiving notifications again.
Now that you know how to customize mute options, let’s explore how to mute notifications only, without muting the entire chat or group.
How to Mute Notifications Only
If you want to mute notifications from a chat or group without completely muting the chat, WhatsApp offers a feature that allows you to do just that. Here’s how you can mute notifications only:
1. Open WhatsApp on your mobile device.
2. Go to the chat list and locate the chat or group that you want to mute notifications for.
3. Long press on the chat to select it.
4. Once selected, tap on the speaker icon that appears on the top bar of the screen.
By tapping the speaker icon, you will mute notifications specifically for that chat or group, while still receiving new messages. This means that you will no longer receive sound or vibration alerts for new messages, but you will still be able to see the messages when you open WhatsApp.
Muting notifications only can be useful in situations where you want to minimize distractions but still stay updated with new messages. It allows you to have a more peaceful experience on WhatsApp without completely silencing the chat or group.
To unmute notifications for the chat or group, simply follow the same steps and tap the speaker icon again. This will restore the notification alerts for new messages, ensuring that you stay informed about the conversation.
Now that you know how to mute notifications only, let’s move on to the process of disabling mute on WhatsApp.
How to Disable Mute on WhatsApp
If you have previously muted a chat or group on WhatsApp and want to restore the notification alerts for new messages, you can easily disable the mute feature. Here’s how you can do it:
1. Open WhatsApp on your mobile device.
2. Go to the chat list and locate the muted chat or group that you want to unmute.
3. Long press on the chat to select it.
4. Tap on the three-dot menu icon in the top-right corner of the screen.
5. From the menu that appears, select “Unmute notifications.”
Once you select the “Unmute notifications” option, the chat or group will be unmuted, and you will start receiving notification alerts for new messages as before.
It’s important to note that when you disable mute on WhatsApp, the chat or group will resume sending sound or vibration alerts for new messages. If you had previously customized the mute options, the default settings will be restored.
Unmuting a chat or group allows you to stay updated with the conversation in real-time and ensures that you don’t miss any important messages. However, if you find yourself wanting to silence notifications again in the future, you can always follow the steps mentioned earlier to mute the chat or group.
With the ability to easily mute and unmute chats and groups on WhatsApp, you have full control over your notifications and can tailor your messaging experience to your preferences.
That concludes our guide on how to use WhatsApp mute effectively. Whether you want to tune out noisy group chats, focus on important tasks, or simply enjoy some peace and quiet, WhatsApp mute gives you the flexibility to manage your notifications and choose when and who you want to hear from on the platform.