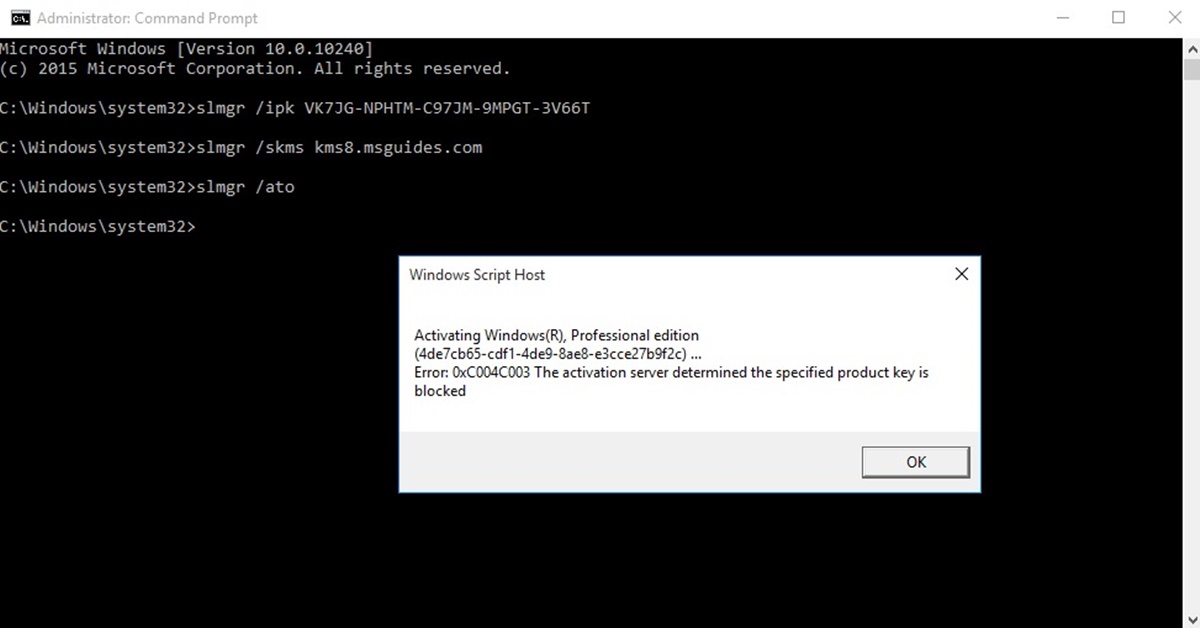What is the Slmgr Command?
The Slmgr command, short for Software Licensing Management Tool, is a command-line utility in Windows operating systems that allows users to manage and control the licensing and activation of Windows. It is a powerful tool that can be used to activate Windows, check activation status, extend activation period, and more.
When you install Windows on your computer, it requires a valid license key to activate and validate the operating system. The Slmgr command provides a way to manage these licenses, ensuring that your copy of Windows is genuine and properly activated.
With the Slmgr command, you can activate a copy of Windows either online or offline, depending on your specific requirements. It also allows you to check the activation status of your Windows installation, ensuring that it is activated and genuine.
In addition to activation, the Slmgr command provides further functionality such as extending the activation period of Windows. This is useful if your current activation is about to expire, and you need more time to purchase or renew your license.
Furthermore, the Slmgr command can be used to remove Windows activation if necessary. While this is not a common use case, it can be useful in certain scenarios, such as when you want to transfer your license to another device.
Overall, the Slmgr command is a valuable tool for managing and controlling the licensing and activation of Windows. It provides users with the flexibility and control needed to ensure that their operating system is properly licensed and activated.
How to Open the Command Prompt
The Command Prompt is a powerful tool in Windows that allows users to interact with the operating system through text-based commands. It is a command-line interpreter that can be used for various tasks, including running programs, managing files and directories, and executing system commands. Here are three methods to open the Command Prompt:
- Using the Start Menu: Click on the “Start” button in the bottom-left corner of your screen and type “Command Prompt” in the search box. The Command Prompt app will appear in the search results. Click on it to open.
- Using the Run Dialog Box: Press the “Windows” key + “R” on your keyboard to open the Run dialog box. Type “cmd” or “cmd.exe” and press Enter. The Command Prompt will open.
- Using the Power User Menu: Press the “Windows” key + “X” on your keyboard to open the Power User Menu. From the menu that appears, select “Command Prompt” or “Command Prompt (Admin)” if you need administrative privileges.
Once you have opened the Command Prompt, you can start entering commands and executing various tasks. It is recommended to run the Command Prompt as an administrator for certain operations that require elevated privileges. To do this, right-click on the Command Prompt icon and select “Run as administrator.”
Opening the Command Prompt gives you access to a wide range of system utilities and management tools that can help you troubleshoot issues, perform advanced configuration tasks, and automate processes. It is an essential tool for power users and IT professionals.
Remember to use the Command Prompt with caution, as executing incorrect commands or deleting system files can cause serious damage to your system. If you are unsure about a command or its effects, it is always best to seek guidance or do thorough research before proceeding.
Understanding Slmgr Syntax and Parameters
The Slmgr command is used with various syntax and parameters to perform different tasks related to Windows licensing and activation. Understanding the syntax and parameters of the Slmgr command is essential for using it effectively. Here are some key aspects to keep in mind:
Syntax: The basic syntax of the Slmgr command is as follows:
slmgr [MachineName [Username Password]] [Option]
The MachineName parameter is optional and allows you to specify the remote machine on which you want to run the Slmgr command. The Username and Password parameters are also optional and are used for authentication purposes if required.
The Option parameter is the most important part of the command as it determines the specific task to be performed. There are various options available with the Slmgr command, each serving a different purpose related to Windows licensing and activation.
Activation Options: The Slmgr command provides several activation-related options that allow you to activate Windows using different methods. Some common activation options include:
/ato: Activates Windows using the default key or a specified product key./ipk: Installs a specified product key./cpky: Clears the product key from the Windows registry.
Status Options: The Slmgr command also offers options to check the activation status of Windows installations. These options provide information about the licensing status and expiration date. Some common status options include:
/dli: Displays the current license information./xpr: Displays the expiration date and remaining time for the current license.
Other Options: The Slmgr command includes additional options to manage license files, activate count, and set the KMS server. These options provide greater control over the licensing and activation process.
It is important to consult the official Microsoft documentation and resources to get a comprehensive list of all options and their usage with the Slmgr command. This will help you utilize the command effectively and perform specific tasks as needed.
Common Slmgr Commands and their Uses
The Slmgr command in Windows offers a range of commands that can be used for various purposes related to licensing and activation. Understanding the common Slmgr commands and their uses can help you effectively manage and control your Windows activation. Here are some of the most commonly used Slmgr commands:
- /ipk (Install Product Key): This command is used to install a specific product key on your Windows system. It is useful when you have a new license key that you want to activate.
- /ato (Activate): The /ato command is used to activate Windows. It can be used with or without a product key, and it triggers the activation process by contacting the activation servers.
- /dli (Display License Information): This command displays detailed license information, including the license status, description, and activation ID. It is helpful to check the current licensing information of your Windows installation.
- /xpr (Expiration Date and Remaining Time): Running the /xpr command displays the expiration date and remaining time of the current license. It is useful to determine how much time is left before your license expires.
- /upk (Uninstall Product Key): This command allows you to uninstall the currently installed product key from your Windows system. It is helpful when you need to deactivate a product key or replace it with a different one.
- /cpky (Clear Product Key): The /cpky command clears the product key from the Windows registry. It is useful when you want to remove the stored product key from your system.
- /rearm (Reset Activation Timer): This command extends the grace period for Windows activation. It can be used to reset the activation timer, giving you more time to activate your copy of Windows.
These are just a few examples of the common Slmgr commands and their uses. It is important to refer to the official documentation or perform thorough research to explore the complete range of commands and their functionalities. This will enable you to utilize the Slmgr command effectively and perform specific tasks efficiently when managing your Windows licensing and activation.
Activating Windows using Slmgr
Activating Windows is an essential step to ensure that your copy of the operating system is genuine and properly licensed. The Slmgr command in Windows provides an efficient way to activate your Windows installation. Here’s how you can activate Windows using Slmgr:
- Open Command Prompt as Administrator: To use the Slmgr command, you need to open the Command Prompt with administrative privileges. Right-click on the Start menu, select “Command Prompt (Admin)” from the context menu, and click “Yes” to confirm.
- Type the Activation Command: In the Command Prompt window, type the activation command using the /ato parameter followed by Enter. For example, the command can be:
slmgr /ato. - Wait for Activation: The Slmgr command will contact the Windows activation servers and activate your Windows installation. Wait for a few moments for the activation process to complete. You may see a notification confirming successful activation.
- Verify Activation Status: After the activation process, you can verify the activation status of your Windows installation. Use the
slmgr /dlvcommand to display detailed license information, including the activation status, expiration date, and more.
Note that you need to be connected to the internet during the activation process so that the Slmgr command can communicate with the activation servers. In case you’re unable to activate Windows using the Slmgr command, ensure that you have a valid product key, and verify your internet connection and firewall settings.
Additionally, it’s important to mention that the Slmgr command supports various other activation-related options. For instance, you can use the /ipk parameter followed by a product key to install a specific key. The /cpky command can be used to clear the product key from the Windows registry.
By utilizing the Slmgr command and its activation options, you can ensure that your Windows installation is properly activated, enabling you to access all the features and capabilities of the operating system.
Checking Windows Activation Status
It’s important to regularly check the activation status of your Windows installation to ensure that it remains genuine and properly activated. The Slmgr command in Windows provides useful options for checking the activation status. Here’s how you can check the Windows activation status using Slmgr:
- Open Command Prompt: To begin, open the Command Prompt on your Windows computer. You can do this by pressing the “Windows” key, typing “Command Prompt” in the search bar, and selecting the Command Prompt app from the search results.
- Type the Activation Status Command: In the Command Prompt window, type the command
slmgr /xprand press Enter. This command will display the expiration date and remaining activation time for the current Windows license. - Interpret the Results: After executing the command, the Command Prompt will display information about the Windows activation status. It will indicate the expiration date of the current license, as well as the remaining time until expiration.
By checking the activation status, you can ensure that your Windows installation is still activated and that the license is valid. If the activation status shows that the license is nearing or has already reached the expiration date, you may need to take appropriate actions to renew or reactivate your Windows license.
Note that the Slmgr command provides additional options to display more detailed license information. The slmgr /dli command, for example, can be used to display the current license information, including the license status, description, and activation ID.
It’s important to keep your Windows license up to date to maintain access to all the features and benefits of the operating system. By regularly checking the activation status using the Slmgr command, you can ensure that your Windows installation remains genuine and properly activated.
Extending Windows Activation Period
There are situations where you might need more time to activate your Windows installation or renew your license. The good news is that the Slmgr command in Windows provides an option to extend the activation period. Here’s how you can extend the Windows activation period using Slmgr:
- Open Command Prompt as Administrator: To use the Slmgr command, you need to open the Command Prompt with administrative privileges. Right-click on the Start menu, select “Command Prompt (Admin)” from the context menu, and click “Yes” to confirm.
- Type the Activation Extension Command: In the Command Prompt window, type the command
slmgr /rearmand press Enter. This command resets the activation timer and extends the activation grace period. - Restart Your Computer: After executing the command, restart your computer to apply the changes. The activation period will be extended, giving you more time to activate your Windows installation or renew your license.
By extending the activation period, you can avoid interruptions and continue using your Windows installation until you are ready to activate or renew your license. It provides a temporary solution to ensure uninterrupted access to your files, applications, and system functionalities.
It’s important to note that the activation period can only be extended a limited number of times. The Slmgr command allows up to three rearm operations, which typically provides an additional 30 days for each rearm. After reaching the maximum rearm limit, you will need to activate your Windows installation or renew your license to continue using it without interruptions.
Remember that extending the activation period is intended for temporary use and should not be used as a permanent solution. It’s crucial to ensure that you have a valid license and activate your Windows installation to comply with the licensing terms and ensure the security and stability of your system.
Consult the official Microsoft documentation or seek guidance from authorized sources to understand the specific licensing requirements and options available for extending the Windows activation period in your specific scenario.
Removing Windows Activation
There may be instances where you need to remove the Windows activation from your system. This could be necessary when transferring your license to a different device or making changes to your hardware configuration. The Slmgr command in Windows provides an option to remove the Windows activation. Here’s how you can do it:
- Open Command Prompt as Administrator: To use the Slmgr command, open the Command Prompt with administrative privileges. Right-click on the Start menu, select “Command Prompt (Admin)” from the context menu, and click “Yes” to confirm.
- Type the Activation Removal Command: In the Command Prompt window, type the command
slmgr /upkand press Enter. This command uninstalls the currently installed product key from your Windows system. - Restart Your Computer: After executing the command, restart your computer to apply the changes. The Windows activation will be removed from your system, and you will need to activate it again if necessary.
It’s important to note that removing the Windows activation is not a common task and should be done with caution. Removing the activation may result in your Windows installation being unlicensed and not genuine. It is recommended to have a valid license key and activate your Windows installation again after performing the removal. This will ensure that you maintain the legal and authorized use of the Windows operating system.
Additionally, keep in mind that removing the Windows activation will not revert any hardware changes or modifications you may have made to your system. It only removes the activation status, allowing you to re-activate using a different key or transfer your license to another device. Depending on your situation, you may need to contact Microsoft support or refer to official documentation for specific instructions on license transfers or re-activation processes.
Removing the Windows activation using the Slmgr command should be done carefully and with a clear understanding of the licensing implications. Make sure to follow the required steps and fulfill any licensing requirements to ensure that your Windows installation remains genuine and legal.
Understanding Slmgr Error Codes
The Slmgr command in Windows may encounter error codes that provide valuable information about specific issues or failures related to licensing and activation. Understanding these error codes can help you troubleshoot and resolve problems effectively. Here’s a brief overview of some common Slmgr error codes and their meanings:
- Error code 0xC004F015: This error code indicates that the product key used for activation is not valid or cannot be used with the current version or edition of Windows. Make sure the product key is correct and compatible with your Windows version.
- Error code 0xC004F069: This error code typically occurs when you try to activate Windows with a product key that is already in use on another device. Ensure that you are using a unique product key or check if you have reached the maximum number of activations allowed.
- Error code 0xC004C008: This error code suggests that the activation server is unavailable or cannot be reached. Make sure that you have a stable internet connection and try activating Windows again later.
- Error code 0xC004C003: This error code usually indicates that the product key you entered has exceeded the number of activations allowed. Ensure that you are using a valid and unused product key for activation.
- Error code 0xC004F042: This error code signifies that the software licensing service reported that the product key is already in use. Verify that the correct product key is being used and try activating Windows again.
It’s important to note that these error codes are just a few examples, and there are many other error codes that you may encounter while using the Slmgr command. When you encounter an error code, it is recommended to search for the specific error code online or refer to Microsoft’s official documentation to find detailed troubleshooting steps and solutions.
In addition to the error code itself, the Slmgr command may also provide additional descriptive messages or explanations about the encountered issue. These messages can provide further insights into the problem and guide you in resolving it.
By familiarizing yourself with the common Slmgr error codes and understanding their meanings, you can effectively troubleshoot activation issues and take appropriate actions to resolve them. It’s always helpful to stay updated with the latest information and resources provided by Microsoft to address specific errors encountered with the Slmgr command.
Troubleshooting Slmgr Command Issues
The Slmgr command in Windows is a powerful tool for managing licensing and activation. However, like any command-line utility, you may encounter issues while using it. The following are some common troubleshooting steps to help resolve Slmgr command issues:
- Check Internet Connection: Ensure that you have a stable internet connection. The Slmgr command requires an internet connection to contact the activation servers. A weak or intermittent connection can cause activation failures.
- Verify Product Key: Double-check that you have entered the correct product key when using the Slmgr command. Mistyping or using an invalid key can result in activation errors.
- Run as Administrator: Open the Command Prompt as Administrator to ensure that you have the necessary permissions to execute the Slmgr command. Right-click on the Command Prompt and select “Run as administrator.”
- Restart the Software Licensing Service: Sometimes, the Software Licensing Service (slsvc) may encounter issues. Restarting this service can resolve some activation problems. Open the Command Prompt as Administrator and run the command
net stop slsvcfollowed bynet start slsvc. - Check Firewall and Antivirus Settings: Verify that your firewall or antivirus software is not blocking the Slmgr command or the communication with the activation servers. Temporarily disable these software to see if it resolves the issue.
- Ensure Software is Genuine: The Slmgr command may not work properly if you are using a non-genuine version of Windows. Make sure you are using a licensed and genuine copy of Windows for proper activation.
- Contact Microsoft Support: If you have exhausted all troubleshooting steps and still encounter issues with the Slmgr command, it is advisable to contact Microsoft Support for further assistance. They can provide specific guidance tailored to your situation.
It’s important to note that the Slmgr command may produce different error codes or encounter specific issues that require additional troubleshooting steps. In such cases, referring to the official documentation provided by Microsoft, searching for specific error codes, or seeking help from online forums and communities can be beneficial.
By following these troubleshooting steps and seeking appropriate assistance, you can overcome various issues encountered while using the Slmgr command, ensuring successful licensing and activation of your Windows operating system.