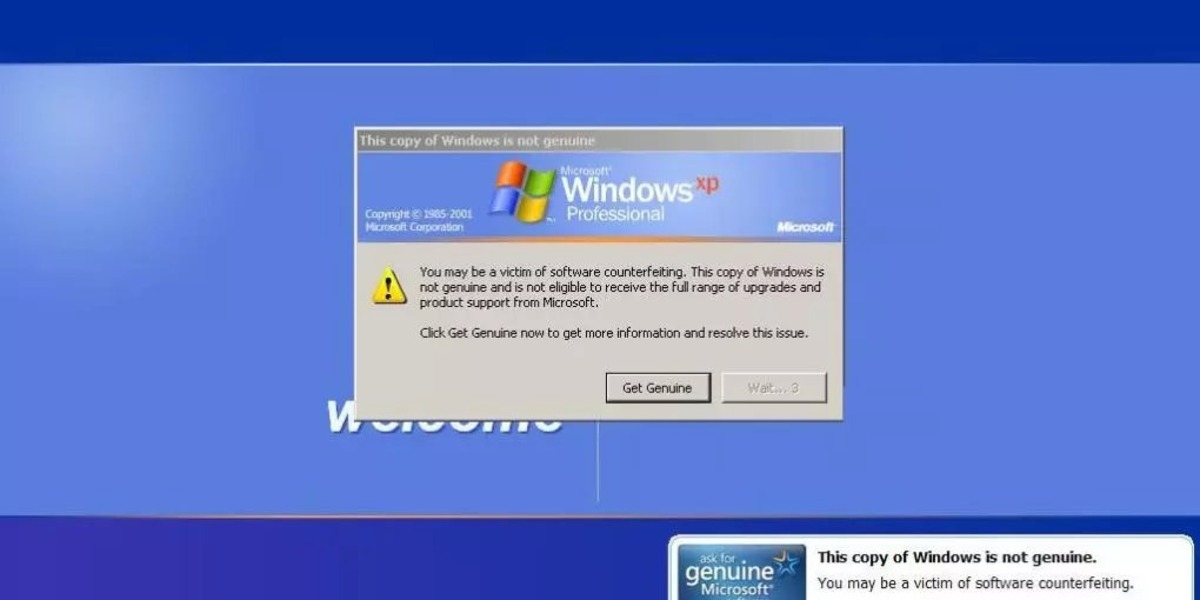Why Am I Seeing This Error?
If you’ve encountered the error message “This Copy of Windows Is Not Genuine,” it means that your operating system has failed the validation process and is not recognized as a genuine version of Windows. This error commonly occurs when there is a problem with the licensing or activation status of your Windows license. Understanding why you are seeing this error is the first step in resolving it.
There can be several reasons for this error to occur. One possibility is that your Windows license key has expired or is not valid. This could happen if you are using a pirated or counterfeit copy of Windows. Another reason could be a glitch or issue with the Windows activation process, which can cause the system to mistakenly flag your copy as not genuine.
Additionally, if you have recently made changes to your hardware configuration, such as replacing the motherboard, it can trigger a failed validation as the system recognizes it as a significant change. In some cases, a third-party software or malware infection can interfere with the Windows activation process and result in this error message.
It is essential to address this issue promptly, as using an unlicensed or non-genuine copy of Windows may restrict access to certain features, updates, and support. Furthermore, it can leave your system vulnerable to security risks.
By identifying the specific cause of the error, you can take the necessary steps to resolve it and ensure that your copy of Windows is genuine and properly activated.
Steps to Verify Genuine Windows License
If you have encountered the “This Copy of Windows Is Not Genuine” error message, it is crucial to verify the authenticity of your Windows license. Fortunately, there are several steps you can take to determine whether your license is genuine:
- Open the Control Panel: Click on the Start button, search for “Control Panel,” and open it.
- Access System Information: In the Control Panel, navigate to the System and Security section and click on “System.”
- Check Windows Activation Status: On the System page, scroll down to the Windows activation section. Here, you will find information about the activation status of your Windows license. A genuine copy of Windows should display as “Windows is activated” or “Windows is activated with a digital license.”
- Confirm License Details: To further verify the authenticity of your license, you can view the license details by clicking on the “Change Product Key” option. This will provide information such as the edition of Windows you are using and the product key associated with it.
- Use the Microsoft Genuine Advantage Diagnostic Tool: Microsoft offers a diagnostic tool called Genuine Advantage Diagnostic Tool. It can help identify any issues with your Windows license. Download and run the tool to perform a thorough check of your license status.
- Check the Certificate of Authenticity (COA) Sticker: If you purchased a pre-installed copy of Windows, look for the COA sticker on your computer or its packaging. The COA sticker should contain a valid product key and other details confirming the authenticity of your license.
By following these steps, you can determine whether your Windows license is valid and genuine. If you find that your copy of Windows is not genuine, you will need to take appropriate actions to resolve the issue and ensure that your operating system is properly licensed.
Troubleshooting Steps for Common Issues
If you are facing the “This Copy of Windows Is Not Genuine” error, there are several troubleshooting steps you can take to resolve the issue. Here are some common solutions to help you fix this error:
- Restart Your Computer: Sometimes, a simple restart can resolve temporary glitches and restore the genuine Windows status. Restart your computer and see if the error message persists.
- Update Your System: Keeping your Windows system up to date is important for various reasons, including ensuring the authenticity of your license. Go to Settings > Update & Security and check for available updates. Install any pending updates and restart your computer.
- Run Windows Activation Troubleshooter: Windows provides a built-in troubleshooter that can help fix activation-related issues. Search for “Activation Troubleshooter” in the Start menu, run the troubleshooter, and follow the on-screen instructions.
- Uninstall Recent Updates: In some cases, a recent Windows update may have caused the error. Go to Settings > Update & Security > Windows Update > View update history and uninstall any recent updates that may be causing the problem.
- Disable Windows Updates: Temporarily disabling Windows updates can help determine if any updates are causing the issue. Go to Settings > Update & Security > Windows Update > Advanced options and select “Pause updates” for a specific period.
- Reset the Licensing Status: You can reset the licensing status by using the command prompt. Run Command Prompt as an administrator and enter the command “slmgr -rearm.” Restart your computer for the changes to take effect.
- Reinstall Windows Using Product Key: If all else fails, you may need to reinstall Windows using your valid product key. Backup your important files, create a Windows installation media, and reinstall Windows following the on-screen instructions.
- Contact Microsoft Support: If none of the above solutions work, it is recommended to contact Microsoft Support for further assistance. They can provide specific guidance and help resolve the “This Copy of Windows Is Not Genuine” error.
Remember to follow these troubleshooting steps carefully to ensure that your Windows license is validated and recognized as genuine. By addressing any underlying issues, you can resolve this error and continue to use Windows without interruptions.
Fix 1: Restart Your Computer
When encountering the “This Copy of Windows Is Not Genuine” error message, sometimes a simple restart can resolve the issue. Restarting your computer can help refresh the system, clear temporary files, and reset certain settings that might be causing the activation problem. Here’s how to restart your computer:
- Save your work: Before restarting, make sure to save any unsaved work to prevent data loss.
- Close all applications: Close all open applications and programs to ensure a smooth restart.
- Click on the Start Menu: To access the restart option, click on the Start button located at the bottom left corner of your desktop.
- Click on the Power icon: In the Start menu, click on the Power icon to open the power options menu.
- Select Restart: From the power options menu, select the Restart option.
- Wait for the restart process: Your computer will now start the restart process. This might take a few moments.
- Check for the error after restart: Once your computer has restarted, check if the “This Copy of Windows Is Not Genuine” error message still appears. If the issue is resolved, your copy of Windows is now recognized as genuine.
Restarting your computer is a simple and quick solution that can sometimes resolve activation-related issues. If the error still persists after restarting, you may need to explore other troubleshooting steps to fix the issue. It’s important to remember that restarting your computer alone may not always resolve the “This Copy of Windows Is Not Genuine” error, but it’s worth trying as an initial troubleshooting step.
Fix 2: Update Your System
Keeping your Windows system up to date is essential not only for security reasons but also to ensure the validity of your Windows license. Outdated or missing updates can sometimes trigger the “This Copy of Windows Is Not Genuine” error message. To fix this issue, you can update your system using the following steps:
- Click on the Start Menu: To access the update settings, click on the Start button located at the bottom left corner of your desktop.
- Select Settings: In the Start menu, click on the Settings icon, which resembles a gear.
- Open Windows Update: Within the Settings menu, locate and click on the “Update & Security” option.
- Check for Updates: In the Windows Update settings, click on the “Check for updates” button. Windows will now scan for any available updates.
- Install Updates: If any updates are found, click on the “Install” button to start downloading and installing the updates.
- Restart Your Computer: After the updates are installed, restart your computer to apply the changes.
- Verify if the error still appears: Once your computer has restarted, check if the “This Copy of Windows Is Not Genuine” error message still persists. If the issue is resolved, your copy of Windows should now be recognized as genuine.
By updating your system, you ensure that your Windows license is up to date and valid. This process also helps patch any known issues or vulnerabilities that could trigger the activation error. It’s worth noting that the update process may take some time, depending on the number and size of the available updates. In some cases, restarting your computer after updating may be required to fully resolve the error.
If the error message continues to appear after updating your system, you may need to explore other troubleshooting steps to rectify the issue and validate your Windows license.
Fix 3: Run Windows Activation Troubleshooter
Running the Windows Activation Troubleshooter can help identify and resolve activation-related issues that may be causing the “This Copy of Windows Is Not Genuine” error message. This built-in troubleshooter is designed to automatically diagnose and fix common activation problems. Here’s how you can run the Windows Activation Troubleshooter:
- Open the Settings menu: Click on the Start button located at the bottom left corner of your desktop and select the Settings icon, which resembles a gear.
- Access the Update & Security settings: In the Settings menu, click on the “Update & Security” option.
- Navigate to the Activation tab: Within the Update & Security settings, select the “Activation” tab from the left-hand menu.
- Run the Activation Troubleshooter: Scroll down to the Troubleshoot section and click on the “Troubleshoot” button. Locate the “Windows Activation” option and click on it.
- Follow the on-screen instructions: The Activation Troubleshooter will now run and detect any activation issues. Follow the prompts and instructions provided by the troubleshooter to resolve the problem.
- Restart your computer: After the troubleshooter has completed its process, it may prompt you to restart your computer. Restart your computer to apply any necessary changes.
- Verify if the error still persists: Once your computer has restarted, check if the “This Copy of Windows Is Not Genuine” error message continues to appear. If the issue is resolved, your copy of Windows should be recognized as genuine.
The Windows Activation Troubleshooter is an effective tool provided by Microsoft to help diagnose and fix activation-related problems. It scans for common activation issues and attempts to resolve them automatically. Running the troubleshooter is an essential step in troubleshooting the activation error and ensuring the validity of your Windows license.
If the troubleshooter is unable to fix the activation issue or if the error message persists, you may need to explore other solutions to resolve the problem and validate your Windows license.
Fix 4: Uninstall Recent Updates
If you are encountering the “This Copy of Windows Is Not Genuine” error message after installing recent updates, it is possible that one of these updates is causing the activation problem. In such cases, uninstalling the recent updates can help resolve the issue. Here’s how you can uninstall recent updates:
- Open the Settings menu: Click on the Start button located at the bottom left corner of your desktop and select the Settings icon, which resembles a gear.
- Access the Update & Security settings: In the Settings menu, click on the “Update & Security” option.
- Navigate to the Windows Update history: Within the Update & Security settings, click on the “View update history” link.
- Uninstall the recent updates: In the Windows Update history, you will see a list of installed updates. Locate the recently installed updates and click on the “Uninstall updates” link at the top of the page.
- Select the updates to uninstall: From the list of installed updates, identify the recent updates that you suspect may be causing the activation issue. Right-click on each update and select “Uninstall.” Follow the on-screen instructions to complete the uninstallation process.
- Restart your computer: After uninstalling the updates, restart your computer to apply the changes.
- Verify if the error still persists: Once your computer has restarted, check if the “This Copy of Windows Is Not Genuine” error message still appears. If the issue is resolved, your copy of Windows should now be recognized as genuine.
Uninstalling recent updates can help resolve activation-related problems that may have been triggered by specific updates. It’s important to note that uninstalling updates should be done with caution, as it may remove security patches and improvements. You can always reinstall the updates later, ensuring that your system remains up to date and protected.
If the error message persists after uninstalling recent updates, you may need to explore other troubleshooting steps to rectify the issue and validate your Windows license.
Fix 5: Disable Windows Updates
Temporarily disabling Windows updates can be a potential solution if you continue to receive the “This Copy of Windows Is Not Genuine” error after trying other troubleshooting steps. Disabling the automatic update feature can prevent any new updates from interfering with the activation process. However, it’s important to note that this is not a permanent fix, and regular updates are crucial for the security and stability of your system. Here’s how you can disable Windows updates:
- Open the Settings menu: Click on the Start button located at the bottom left corner of your desktop and select the Settings icon, resembling a gear.
- Access the Update & Security settings: In the Settings menu, click on the “Update & Security” option.
- Navigate to the Windows Update settings: Within the Update & Security settings, select the “Windows Update” tab from the left-hand menu.
- Access the Advanced options: Scroll down in the Windows Update settings page and click on the “Advanced options” link.
- Pause updates: In the Advanced options, locate the “Pause updates” section. Toggle the “Pause updates for” option to enable it and select a suitable period for pausing the updates.
- Restart your computer: After pausing the updates, restart your computer for the changes to take effect.
- Verify if the error still persists: Once your computer restarts, check if the “This Copy of Windows Is Not Genuine” error message still appears. If the issue is resolved, your copy of Windows should now be recognized as genuine.
Disabling Windows updates temporarily can help determine if any recent updates are causing the activation error. This allows you to use your system without interruptions while you troubleshoot the issue. However, it is highly recommended to re-enable automatic updates once the problem is resolved to ensure that your system remains up to date with the latest security patches and improvements.
If disabling Windows updates does not resolve the error message, you may need to explore other solutions to fix the issue and validate your Windows license.
Fix 6: Reset the Licensing Status
If you’re still encountering the “This Copy of Windows Is Not Genuine” error message, resetting the licensing status can help resolve the issue. This process involves using the Command Prompt to rearm the Windows activation and reset the licensing configuration. Here’s how you can reset the licensing status:
- Search for Command Prompt: Click on the Start button located at the bottom left corner of your desktop, type “Command Prompt” into the search bar, and open the Command Prompt application.
- Run Command Prompt as an administrator: Right-click on the Command Prompt shortcut and select “Run as administrator” to open an elevated Command Prompt window.
- Enter the command: In the Command Prompt window, enter the following command:
slmgr -rearm - Press Enter: After entering the command, press the Enter key to execute it. This will reset the licensing status of your Windows activation.
- Restart your computer: Once the command is executed successfully, restart your computer for the changes to take effect.
- Verify if the error still appears: After restarting your computer, check if the “This Copy of Windows Is Not Genuine” error message still persists. If the issue is resolved, your copy of Windows should now be recognized as genuine.
Resetting the licensing status through the Command Prompt can help resolve issues related to Windows activation. It allows you to start fresh and reconfigure the licensing settings, potentially resolving the “This Copy of Windows Is Not Genuine” error.
However, it’s essential to note that resetting the licensing status is not a permanent solution. If the error message continues to appear or reoccurs, you may need to explore other troubleshooting methods or consider contacting Microsoft support for further assistance.
Fix 7: Reinstall Windows Using Product Key
If all else fails and you are still unable to resolve the “This Copy of Windows Is Not Genuine” error, reinstalling Windows using your valid product key can be a viable solution. Reinstalling Windows will essentially start from scratch and give you a fresh installation with a clean activation process. Here’s how you can reinstall Windows using your product key:
- Back up your files: Before reinstalling Windows, it’s crucial to back up all your important files and data to prevent any loss.
- Create Windows installation media: Download the official Windows installation media from the Microsoft website or use the installation disc that came with your system. Follow the instructions provided by Microsoft to create a bootable USB drive or DVD with the Windows installation files.
- Insert the installation media: Insert the bootable USB drive or DVD into your computer’s USB port or optical drive.
- Boot from the installation media: Restart your computer and boot from the installation media. You may need to change the boot order settings in the BIOS to prioritize the USB drive or DVD as the first boot option.
- Follow the installation prompts: Once the computer boots from the installation media, follow the on-screen prompts to install Windows. When prompted, enter your valid product key to activate Windows during the installation process.
- Complete the installation: Continue following the instructions provided by the Windows installation wizard to complete the installation of Windows on your computer.
- Verify if the error still persists: After the installation is complete, check if the “This Copy of Windows Is Not Genuine” error message still appears. If the issue is resolved, your copy of Windows should now be recognized as genuine.
Reinstalling Windows using your product key provides a fresh start and ensures that your Windows license is properly activated. This method should resolve any activation-related issues that may have caused the “This Copy of Windows Is Not Genuine” error.
Remember to reinstall any necessary drivers, software, and updates after reinstalling Windows to ensure that your system is fully functional and up to date.
If the error message persists even after reinstalling Windows, it is recommended to contact Microsoft support for further assistance and guidance.
Fix 8: Contact Microsoft Support
If you have exhausted all the troubleshooting steps and the “This Copy of Windows Is Not Genuine” error message still persists, it may be time to seek assistance from Microsoft support. Microsoft’s support team has the expertise to help you resolve complex activation issues and provide personalized guidance. Here’s how you can contact Microsoft support:
- Visit the Microsoft Support website: Go to the official Microsoft Support website in your web browser.
- Select your region and product: Choose your country or region, and select the Windows product that you are facing issues with (e.g., Windows 10, Windows 11).
- Access support options: Once you have selected the Windows product, navigate to the support options page. Here, you can find various support options, including live chat, phone support, and community forums.
- Choose the appropriate support channel: Based on your preference and the available support options, choose the channel through which you want to contact Microsoft support. Live chat and phone support are usually the most direct and efficient methods.
- Explain your issue: Provide a detailed explanation of the “This Copy of Windows Is Not Genuine” error and the troubleshooting steps you have already tried. This information will help the support team understand the problem more effectively.
- Follow the guidance provided: The Microsoft support team will guide you through further troubleshooting steps or provide specific instructions to resolve the activation issue. Follow their instructions carefully to ensure the best possible outcome.
By contacting Microsoft support, you can leverage their expertise and resources to assist you in fixing the activation issue. They will guide you through additional troubleshooting steps and provide solutions tailored to your specific scenario.
Remember to be patient and provide all the necessary information to the Microsoft support team. They are committed to helping you resolve the “This Copy of Windows Is Not Genuine” error and ensuring that your Windows license is genuine and properly activated.