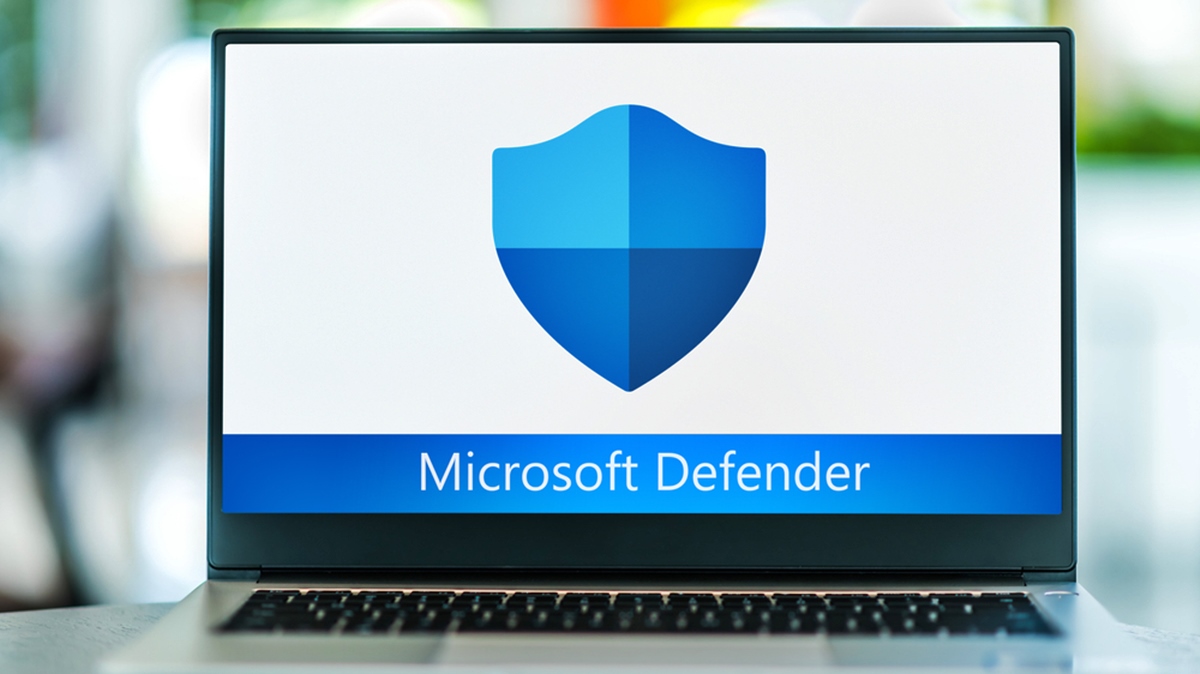How to Detect Windows Defender Malware
If you suspect that your system may be infected with Windows Defender Malware, it’s crucial to take immediate action to protect your computer. Windows Defender Malware disguises itself as a legitimate security program and can wreak havoc on your system if left undetected. By learning to identify the signs of Windows Defender Malware, you can take the necessary steps to remove it and safeguard your computer from further harm.
Here are a few ways to detect Windows Defender Malware:
- Performance Issues: One of the most common signs of Windows Defender Malware is a sudden decrease in your system’s performance. If you notice a significant slowdown in your computer’s speed, frequent crashes, or sluggish response times, it could be a sign of malware infection.
- Unwanted Pop-ups and Advertisements: Another telltale sign of Windows Defender Malware is the presence of persistent pop-ups and intrusive advertisements on your computer screen. If you encounter an excessive amount of pop-ups, especially ones that are unrelated to the websites you visit, it’s likely that your system has been compromised.
- Unexpected Redirects: Malware often manipulates web browsers and redirects users to unfamiliar websites without their consent. If your browser redirects you to suspicious or unfamiliar websites, it’s a clear indication that your system has been infected with Windows Defender Malware.
- Disabled Security Programs: Windows Defender Malware is designed to disable or impair legitimate security programs, including antivirus software and firewalls. If you notice that your security programs are unexpectedly turned off or that you are unable to update them, it may be a sign of malware infiltration.
- Unusual Network Activity: Windows Defender Malware often communicates with remote servers to carry out malicious activities. If you observe high network usage or unexplained outbound connections, it could be an indicator of malware presence.
By keeping an eye out for these signs, you can effectively detect the presence of Windows Defender Malware on your system. Once identified, it’s crucial to take immediate action to remove the malware and protect your computer from further harm.
What is Windows Defender Malware?
Windows Defender Malware is a type of malicious software that disguises itself as a legitimate security program. It takes advantage of the reputation and trust associated with Windows Defender, which is a genuine antivirus program developed by Microsoft, to deceive users and gain unauthorized access to their systems. Once installed, it can cause a multitude of issues, including data theft, system instability, and privacy breaches.
This type of malware typically enters a computer through various means, such as deceptive email attachments, unsecure downloads, or by exploiting vulnerabilities in outdated software or operating systems. Once inside the system, Windows Defender Malware starts executing its malicious activities, often without the knowledge of the user.
Some of the common characteristics of Windows Defender Malware include:
- Fake Security Alerts: It displays false security alerts and warnings to convince users that their system is infected with malware. These alerts prompt users to take immediate action, such as downloading rogue software or entering sensitive information.
- Unauthorized System Modifications: Windows Defender Malware can modify system settings, disable legitimate security programs, change browser settings, or install additional malicious software without the user’s consent.
- Data Theft: It is capable of stealing sensitive information, such as login credentials, financial data, or personal details, which can then be used for identity theft or other malicious purposes.
- Browser Hijacking: Windows Defender Malware often hijacks web browsers to redirect users to malicious websites, inject unwanted advertisements, or track their online activities for targeted advertising or further exploitation.
- System Instability: It can cause system crashes, slow performance, and other issues that disrupt the normal functioning of the computer.
It is important to note that Windows Defender Malware is not associated with the genuine Windows Defender program developed by Microsoft. Genuine Windows Defender operates as a reliable antivirus software, providing protection against a wide range of threats.
To protect your system from Windows Defender Malware, it is vital to maintain updated antivirus software, regularly update your operating system and installed applications, exercise caution while downloading and opening email attachments, and practice safe browsing habits. If you suspect that your computer may be infected with Windows Defender Malware, it is recommended to take immediate action to remove the malware and protect your system from further harm.
Identifying Signs of Windows Defender Malware on Your System
Being able to identify the signs of Windows Defender Malware on your system is crucial for taking immediate action and preventing further damage. By recognizing these signs, you can effectively detect and remove the malware, ensuring the security and stability of your computer.
Here are some key indicators that may signal the presence of Windows Defender Malware:
- Unexpected System Behavior: Malware infections often lead to unusual system behavior. If you notice frequent crashes, freezes, or a sluggish response from your computer, it could indicate malware activity.
- Unwanted Pop-ups and Advertisements: Windows Defender Malware often displays persistent pop-ups and intrusive advertisements, even when you’re not browsing the internet. These pop-ups may contain malicious links or try to trick you into downloading further malware.
- Unexplained Program Installations: Malware can install unwanted programs or browser add-ons without your knowledge or consent. If you find unfamiliar programs, toolbars, or extensions on your system that you did not intentionally install, it could be a sign of malware.
- Changes to Browser Settings: Windows Defender Malware may alter your browser’s homepage, search engine, or default settings. If you notice any unauthorized modifications to these settings, it is likely that malware has infected your system.
- Disabling of Security Programs: Malware often attempts to disable or bypass your antivirus software, firewall, or other security programs in order to remain undetected. If you find that your security programs have been turned off or can’t be enabled, it may indicate a malware infection.
- Unusual Network Activity: Windows Defender Malware may generate excessive network traffic, making your internet connection slower than usual. Additionally, it may establish unauthorized connections or communicate with remote servers without your knowledge.
- Unauthorized Access or Modifications: Malware can gain unauthorized access to your files, folders, or settings. If you notice files being modified or deleted without your consent, or if you’re unable to access certain files, it could be a sign of malware presence.
It is important to note that the presence of one or more of these signs does not guarantee the presence of Windows Defender Malware. However, if you suspect that your system is infected, it is crucial to run a thorough scan using antivirus software or seek professional assistance to identify and remove the malware.
By staying vigilant and paying attention to these signs, you can effectively identify the presence of Windows Defender Malware on your system, enabling you to take immediate action and safeguard your computer and personal information from further harm.
Steps to Remove Windows Defender Malware Manually
If you suspect that your system has been infected with Windows Defender Malware, it’s essential to take immediate action to remove the malware and restore the security of your computer. While it’s recommended to use reputable antivirus software for malware removal, you can also try the following steps to manually remove Windows Defender Malware:
- Enter Safe Mode: Restart your computer and enter Safe Mode. This will help prevent the malware from running in the background and make it easier to remove.
- Identify Suspicious Processes: Open the Task Manager (Ctrl+Shift+Esc) and look for any processes that seem suspicious or unfamiliar. Take note of the process names or file locations for further investigation.
- End Malicious Processes: Right-click on the suspicious processes and select “End Task” to terminate them. Be careful not to end any essential system processes.
- Uninstall Suspicious Programs: Go to the Control Panel and navigate to “Programs” or “Programs and Features.” Look for any recently installed or suspicious programs, and uninstall them. Be vigilant and only remove programs that you confidently recognize as malware-related.
- Delete Malicious Files: Open File Explorer (Windows+E) and navigate to the locations of the suspicious files identified earlier. Select the files and permanently delete them by pressing Shift+Delete. Empty the Recycle Bin to ensure they are completely removed.
- Modify Browser Settings: If your web browser has been hijacked by Windows Defender Malware, restore the default settings. Go to the browser’s settings and reset the homepage, search engine, and other settings to their original state.
- Check Startup Programs: Open the Task Manager and go to the “Startup” tab. Disable any suspicious programs that are set to run on startup. This will help prevent malware from launching automatically when you boot your computer.
- Scan with Windows Defender: Once you have manually removed Windows Defender Malware, it’s recommended to run a full system scan using Windows Defender or other trusted antivirus software to ensure that any remaining malware is detected and removed.
- Update and Patch: Ensure that your operating system, software, and drivers are up to date with the latest security patches. This helps protect your system from known vulnerabilities that malware can exploit.
- Be Vigilant: To prevent future malware infections, exercise caution while downloading and opening files, keep your antivirus software up to date, and practice safe browsing habits.
Please note that manual removal of malware can be complex, and there is a risk of accidentally deleting important system files. If you are uncertain or uncomfortable with performing these steps manually, it is recommended to seek assistance from a professional or use reputable antivirus software for malware removal.
By following these steps and ensuring the complete removal of Windows Defender Malware, you can restore the security and functionality of your computer, protecting it from further harm.
Running a Windows Defender Scan to Remove the Malware
If you suspect that your system is infected with Windows Defender Malware, one effective way to remove it is by running a thorough scan using Windows Defender, the built-in antivirus program on Windows operating systems. Windows Defender provides real-time protection against malware and can help detect and remove malicious software, including Windows Defender Malware.
Here are the steps to run a Windows Defender scan and remove the malware:
- Open Windows Security: Click on the Windows Start button and type “Windows Security” in the search bar. Open the Windows Security app from the search results.
- Select Virus & Threat Protection: In the Windows Security app, select “Virus & Threat Protection” from the left-hand menu.
- Run a Quick Scan: Under the “Current Threats” section, click on “Quick Scan.” Windows Defender will scan common malware locations on your system and remove any detected threats. It’s recommended to perform a quick scan first, as it focuses on the most common areas where malware is found.
- Run a Full Scan: If the quick scan doesn’t detect anything or you suspect a more extensive infection, you can run a full scan. Under the “Virus & Threat Protection” section, click on “Scan Options” and select “Full Scan.” Windows Defender will conduct a comprehensive scan of your entire system, thoroughly checking all files and folders.
- Quarantine and Remove Detected Malware: After the scan is complete, Windows Defender will display the results. If any malware or Windows Defender Malware is detected, select the option to quarantine or remove the threats. Quarantine isolates the detected files, and removal permanently deletes them from your system.
- Follow Instructions and Reboot if Needed: Windows Defender may prompt you to follow additional instructions, such as rebooting your computer to complete the removal process. It’s important to follow these instructions to ensure that the malware is effectively removed and your computer is secure.
- Monitor and Update: After running the Windows Defender scan and removing the malware, it’s essential to monitor your system for any further signs of infection. Ensure that Windows Defender is regularly updated with the latest virus definitions to detect and protect against new threats.
While Windows Defender is a capable antivirus program, it’s important to note that some advanced and persistent malware may require specialized removal tools or professional assistance. If the Windows Defender scan does not detect or remove the malware, or if you suspect a severe infection, it’s advisable to seek professional help or use reputable antivirus software specifically designed for malware removal.
By running a Windows Defender scan and following these steps, you can effectively detect and remove Windows Defender Malware, restoring the security and integrity of your system.
Using Third-Party Antivirus Software to Remove Windows Defender Malware
If you suspect that your system is infected with Windows Defender Malware and the built-in Windows Defender program is unable to remove it, using third-party antivirus software can be an effective solution. Third-party antivirus software offers advanced malware detection and removal capabilities, providing an extra layer of protection for your computer.
Here are the steps to use third-party antivirus software to remove Windows Defender Malware:
- Choose a Reputable Antivirus Software: Research and select a reputable third-party antivirus software that is known for its malware detection and removal capabilities. There are many options available, such as Norton, McAfee, Avast, and Bitdefender.
- Download and Install the Software: Visit the official website of the chosen antivirus software and download the installer. Follow the prompts to install the software on your computer, ensuring that you choose the appropriate settings for your system.
- Update the Antivirus Software: Once installed, open the antivirus software and check for any available updates. Updating the antivirus software to the latest version ensures that it has the most up-to-date virus definitions and detection capabilities.
- Perform a Full System Scan: Start a full system scan using the third-party antivirus software. This scan will thoroughly examine all files, folders, and running processes on your computer, including those that may be infected with Windows Defender Malware or other malicious software.
- Follow the Software’s Instructions: During the scan, the antivirus software may prompt you to take additional actions, such as quarantining or removing detected threats. Follow the instructions provided by the software to effectively remove Windows Defender Malware from your system.
- Monitor and Schedule Scans: After removing the malware, it is important to monitor your system for any signs of reinfection. Schedule regular scans with the third-party antivirus software to ensure ongoing protection and detection of new threats.
- Stay Updated and Renew the License: Keep the third-party antivirus software updated by installing the latest updates and renew the license when necessary. Regularly updating the software ensures that it continues to provide strong protection against evolving malware threats.
Using third-party antivirus software can provide enhanced malware detection and removal capabilities, particularly when dealing with complex threats like Windows Defender Malware. These software solutions often offer additional features such as real-time scanning, firewall protection, and web browsing safety, further enhancing the security of your computer.
Remember to research and choose a reputable third-party antivirus software, and be cautious when downloading software from unknown sources. It’s also advisable to keep Windows Defender or any other built-in antivirus software disabled while using the third-party antivirus software to avoid conflicts between the two programs.
By leveraging the power of third-party antivirus software, you can effectively detect and remove Windows Defender Malware, safeguarding your system from further harm.
How to Prevent Future Infections of Windows Defender Malware
Preventing future infections of Windows Defender Malware is crucial for maintaining the security and integrity of your computer. By implementing the following preventive measures, you can reduce the risk of malware infiltrating your system:
- Use Reliable Antivirus Software: Install and regularly update reputable antivirus software, such as Windows Defender or third-party solutions, to detect and remove malware threats. Ensure that the software is set to automatically update and conduct regular system scans.
- Keep Operating System and Software Up to Date: Regularly update your operating system, software, and applications with the latest security patches and bug fixes. Security updates often address vulnerabilities that malware can exploit.
- Practice Safe Browsing: Avoid visiting suspicious websites and clicking on suspicious links or advertisements. Be cautious when downloading files and only use trusted sources. Enable pop-up blockers to prevent unwanted pop-ups.
- Be Wary of Email Attachments: Exercise caution when opening email attachments, even if they appear to be from trusted sources. Scan attachments with antivirus software before opening them, and do not open attachments from unknown or suspicious senders.
- Enable Firewall Protection: Activate the built-in firewall on your operating system or use a third-party firewall solution to monitor and control network traffic, preventing unauthorized access to your system.
- Use Strong and Unique Passwords: Create strong, unique passwords for your online accounts. Avoid using the same password for multiple accounts and consider using a password manager to securely store your login credentials.
- Exercise Caution with Removable Media: Scan USB drives, external hard drives, and other removable media for malware before connecting them to your computer. Be cautious of files or software obtained from unknown or untrustworthy sources.
- Enable User Account Control (UAC): Enable the User Account Control feature on your operating system to receive prompts for permission before making system changes. This adds an extra layer of protection against unauthorized actions.
- Educate Yourself on Phishing Attacks: Learn to recognize common signs of phishing attacks, such as suspicious emails, websites requesting personal information, or unexpected requests for login credentials. Be cautious and verify the authenticity of such requests before providing any information.
- Backup Your Data: Regularly backup your important files and data to an external hard drive, cloud storage, or another secure location. This will ensure that you have a copy of your data in case of a malware infection or system failure.
By following these preventive measures, you can significantly reduce the risk of future infections of Windows Defender Malware and other malicious software. Stay vigilant, practice safe online behavior, and keep your system and software up to date to maintain a secure and protected computing environment.
Safe Browsing Practices to Avoid Windows Defender Malware
Implementing safe browsing practices is crucial for protecting yourself from Windows Defender Malware and other types of malware. By following these practices, you can minimize the risk of encountering malicious websites and downloading infected files:
- Keep Software Updated: Regularly update your web browser, operating system, and plugins to ensure that you have the latest security patches. Often, these updates address vulnerabilities that malware can exploit.
- Be Wary of Unknown or Suspicious Websites: Avoid visiting unfamiliar or suspicious websites. Stick to reputable and trusted websites for your online activities.
- Verify Website Security: Look for the padlock symbol and “https” in the website address to ensure that the connection is encrypted and secure. This is especially important when entering sensitive information, such as passwords or credit card details.
- Use a Secure and Updated Web Browser: Opt for a well-regarded web browser and ensure that it is regularly updated with the latest security features and patches.
- Enable Pop-up Blockers: Enable pop-up blockers in your web browser to prevent pop-ups from displaying intrusive ads or leading you to malicious websites.
- Exercise Caution with Email Links and Attachments: Avoid clicking on links or downloading attachments from untrustworthy or unknown sources. Be suspicious of unexpected or unsolicited emails, especially if they contain links or attachments.
- Scan Downloads for Malware: Before opening or executing downloaded files, scan them using reliable antivirus software. This will help detect and remove any potential malware.
- Disable Auto-Run Feature: Disable the auto-run feature for USB drives and other external media to prevent the automatic execution of potentially malicious scripts or malware.
- Use a Virtual Private Network (VPN): Consider using a VPN when browsing the internet, especially when connected to public Wi-Fi networks. A VPN encrypts your connection, providing an extra layer of security and privacy.
- Enable Two-Factor Authentication (2FA): Enable two-factor authentication for your online accounts whenever possible. This adds an extra layer of security by requiring a secondary verification step, such as a unique code sent to your mobile device.
By implementing safe browsing practices, you can significantly reduce the risk of encountering Windows Defender Malware or falling victim to other types of online threats. The key is to be cautious, stay informed about current threats, and use reliable security measures to protect yourself and your digital assets.
Updating Your Operating System and Installed Software for Better Protection
Keeping your operating system and installed software up to date is crucial for maintaining optimal security and protection against Windows Defender Malware and other types of malware. Regular updates ensure that vulnerabilities are patched, security flaws are addressed, and new features and enhancements are implemented. Here’s why updating your operating system and installed software is so important:
1. Patching Vulnerabilities: Operating system and software updates often include security patches that fix vulnerabilities that can be exploited by malware. By applying these patches, you strengthen the defenses of your system and reduce the risk of malware infection.
2. Security Enhancements: Updates may introduce new security features and enhancements designed to protect your system from evolving threats. These features may include improved firewall settings, stronger encryption protocols, and advanced antivirus capabilities.
3. Bug Fixes: Updates not only address security issues but also fix bugs and glitches that could potentially be exploited by malware. By resolving these bugs, software developers remove potential entry points that cybercriminals could exploit to gain unauthorized access to your system.
4. Compatibility and Performance: Updates often improve compatibility with new technologies and software versions, ensuring that your system runs smoothly and can handle the latest security measures. Regular updates help maintain the performance and stability of your computer.
5. Protection Against Exploits: Malware often takes advantage of exploits in outdated software to gain access to systems. By keeping your operating system and software up to date, you reduce the risk of falling victim to these exploits and make it more difficult for malware to infiltrate your system.
6. Software Vendor Support: Operating system and software developers typically provide support and assistance to users who keep their systems updated. This includes prompt response to reported vulnerabilities and timely release of patches and updates.
To ensure that your system is properly updated, follow these best practices:
1. Enable Automatic Updates: Enable automatic updates for your operating system and installed software. This way, updates are downloaded and installed automatically, ensuring that you’re always up to date with the latest security patches.
2. Check for Updates Regularly: Periodically check for updates manually, especially for critical software such as your web browser, antivirus program, and other commonly targeted applications. Stay proactive in updating your system to stay protected.
3. Enable App Store Updates: If you’re using a mobile device or a software ecosystem that offers app stores, make sure to enable automatic updates for apps installed through these stores. Developers often release security updates to address vulnerabilities.
4. Remove Outdated Software: Regularly review the software installed on your system and remove any outdated or unsupported applications. Unsupported software may no longer receive security patches, leaving your system exposed to potential threats.
5. Be Cautious of Fake Updates: Only download software updates from official sources or trusted websites. Be cautious of pop-ups or emails claiming to offer updates and ensure that you are visiting the official website of the software vendor.
By prioritizing the updating of your operating system and software, you significantly enhance your system’s security and protection against Windows Defender Malware and other malware threats. Regular updates keep your computer resilient and capable of defending against evolving cyber threats.
Importance of Regular Backups for Recovering from Malware Attacks
Regular backups play a crucial role in recovering from malware attacks, including Windows Defender Malware. Malware infections can cause significant damage, leading to data loss, system corruption, and other disruptions. By regularly backing up your data, you can mitigate the impact of malware and quickly restore your system to a previous state. Here’s why regular backups are so important:
1. Data Recovery: Malware attacks can result in the loss, encryption, or corruption of your files. Regular backups enable you to restore your important data and files from a secure backup source, minimizing the impact of the malware attack and reducing downtime.
2. System Restoration: In the event of a severe malware infection, you may need to restore your entire system to a clean state. Regular backups allow you to restore your operating system, applications, and settings to a known good state, eliminating the malware and ensuring the integrity of your system.
3. Ransomware Protection: Ransomware attacks, including those disguised as Windows Defender Malware, can encrypt your files and demand a ransom for their release. By having recent backups, you can avoid paying the ransom and restore your files from a backup source, ensuring you regain access to your valuable data without funding cybercriminals.
4. Business Continuity: For businesses, regular backups are crucial for maintaining business continuity. In the event of a malware attack, backups allow businesses to quickly recover and resume operations, minimizing the financial and reputational impact of a system compromise.
5. Protection Against Data Loss: Malware attacks can result in data loss, whether through corruption, deletion, or theft. Regular backups protect against permanent data loss by ensuring you have duplicate copies of your important files, documents, and databases stored securely in a separate location.
6. Peace of Mind: Regular backups provide peace of mind, knowing that your valuable data is secure and recoverable. By having backups in place, you can navigate malware attacks with confidence, knowing that you have the ability to restore your systems and data even in the face of a severe infection.
To ensure the effectiveness of your backups, keep the following best practices in mind:
1. Choose Reliable Backup Solutions: Utilize reputable software or cloud-based backup services that offer encryption, redundancy, and secure storage options. These solutions provide an extra layer of protection for your backed-up data.
2. Automate the Backup Process: Set up automated backup schedules to ensure your data is backed up regularly without manual intervention. This minimizes the risk of human error and ensures the most up-to-date backups.
3. Test Restorations: Periodically test the restoration process to verify that your backups are functional and your data can be recovered successfully. Regular tests validate the integrity of your backups and ensure their reliability in real-world scenarios.
4. Adopt the 3-2-1 Backup Rule: Follow the 3-2-1 backup rule, which states that you should have at least three copies of your data, stored on two different media types, with one copy stored offsite. This significantly reduces the risk of data loss in the event of a malware attack or other disasters.
5. Educate Users: Educate yourself and others on the importance of backups and safe computing practices to minimize the risk of malware infections. Regularly remind users to back up their data and provide guidance on recognizing and reporting potential malware threats.
By following these backup best practices, you can ensure that your data remains secure and easily recoverable, providing peace of mind and effective recovery options in the event of a malware attack like Windows Defender Malware.