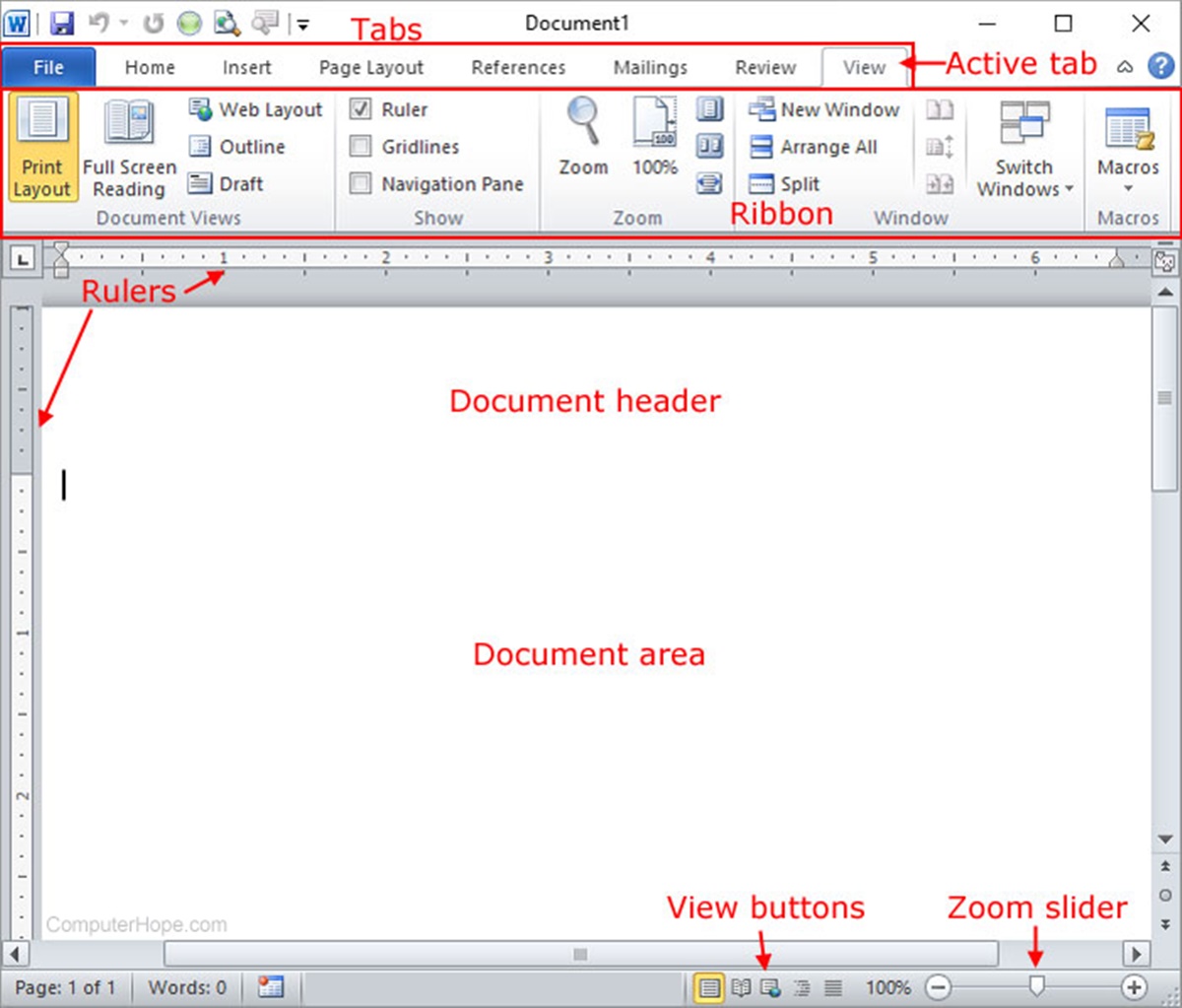What is the Ribbon Toolbar?
The Ribbon Toolbar is a powerful feature in Microsoft Word that helps users navigate and access the various commands and tools available in the software. It is designed to make it easier for users to find and use the functionalities they need to create, edit, and format their documents efficiently.
The Ribbon Toolbar replaces the traditional menu and toolbar system that was present in earlier versions of Microsoft Word. It is divided into multiple tabs, each focusing on a specific set of functions related to different aspects of document creation and editing.
By organizing commands and tools into logical categories, the Ribbon Toolbar streamlines the user experience and makes it more intuitive. This means that instead of searching through multiple menus and submenus to find a particular function, users can simply navigate to the relevant tab and locate the command they need.
Each tab of the Ribbon Toolbar contains multiple groups of related commands. These groups are further divided into individual buttons, drop-down menus, and dialog box launchers, providing users with quick and convenient access to a wide range of features.
Additionally, the Ribbon Toolbar adapts to the tasks being performed, dynamically changing and displaying context-specific tabs and commands. For example, the toolbar will display different options when working with images compared to when working with text or tables.
Overall, the Ribbon Toolbar revolutionizes the way users interact with Microsoft Word, making it more user-friendly and efficient. Whether you are a beginner or an experienced user, mastering the functionalities of the Ribbon Toolbar can significantly enhance your productivity and help you unlock the full potential of Microsoft Word.
A Brief Overview of the Ribbon Toolbar in Microsoft Word
The Ribbon Toolbar in Microsoft Word is a comprehensive interface that houses all the essential tools and features necessary for document creation and editing. It is prominently located at the top of the Word window and is divided into multiple tabs, each representing a different category of functions.
The first tab, known as the Home tab, encompasses the most frequently used commands for basic formatting, such as font styling, paragraph alignment, and text formatting options like bold, italic, and underline. It also includes tools for clipboard management, such as cut, copy, and paste, and provides easy access to the find and replace function.
The Insert tab allows users to add various elements to their documents, such as tables, pictures, shapes, charts, headers and footers, and symbols. It also includes options for inserting hyperlinks, bookmarks, and page breaks, enabling users to customize and enhance their documents with visual and interactive elements.
The Page Layout tab focuses on the overall appearance and layout of the document. It offers commands for adjusting margins, setting page orientation, adding columns, and applying themes and styles. Users can also find options for page borders, watermarks, and paragraph spacing, allowing them to create professional-looking documents with ease.
The References tab is primarily used for managing citations and creating bibliographies. It provides tools for adding footnotes and endnotes, generating and managing table of contents, and inserting citations and managing sources. This tab is particularly useful for students, researchers, and anyone working on documents that require proper citations and references.
The Mailings tab is designed for those who frequently work with mail merge and email campaigns. It offers features to create personalized letters, envelopes, labels, and emails by merging data from external sources such as Excel or Outlook. With the Mailings tab, users can streamline their communication efforts and send customized messages to a large number of recipients.
The Review tab focuses on collaboration and proofreading features. It includes tools for spell checking, grammar checking, and word count. It also offers options for tracking changes, inserting comments, comparing documents, and protecting documents with passwords or restricting editing access.
The View tab provides various viewing options to customize the way documents are displayed on the screen. It allows users to change the zoom level, switch between different document views (such as Print Layout, Read Mode, or Web Layout), and shows or hides rulers, gridlines, and navigation pane. This tab helps users tailor their Word environment to suit their individual preferences and working style.
Customizing the Ribbon Toolbar is another useful aspect of Microsoft Word. Users can personalize the toolbar by adding or removing tabs and commands based on their specific needs. This enables a more personalized and efficient workspace, with quick access to the most frequently used tools and functions.
The Home Tab
The Home tab is one of the most frequently used tabs in the Ribbon Toolbar of Microsoft Word. It includes a wide range of commands and tools that are essential for basic formatting and editing tasks.
One of the key features of the Home tab is the Font group, which offers various options for adjusting the appearance of text. Users can change the font family, size, and color, as well as make text bold, italic, or underlined. The Font group also includes options for highlighting text, subscript, and superscript.
The Paragraph group within the Home tab provides tools for managing the alignment, indentation, and spacing of paragraphs. Users can easily align text to the left, center, right, or justify it, as well as create bulleted or numbered lists. The Line Spacing option allows for adjusting the space between lines, while the Indent options enable users to increase or decrease paragraph indentation.
The Styles group is particularly useful for users who want to apply predefined styles to their text, such as headings, titles, or quotes. Word provides a wide selection of professionally designed styles that can be easily applied with a single click. Users can also modify and customize these styles according to their preferences.
The Clipboard group in the Home tab offers essential tools for managing copied or cut content. It provides options for copying, cutting, and pasting text or objects, as well as accessing the Clipboard pane to view and paste previously copied items. The Paste Special command allows users to paste content in different formats, such as unformatted text or as an image.
In addition to basic formatting and editing tools, the Home tab also includes commands for finding and replacing text within a document. The Find function allows users to search for specific words or phrases, and the Replace function enables users to find and replace words or phrases with ease. These features are crucial for efficient document editing and revision processes.
Furthermore, the Home tab provides access to the Spell Check feature, allowing users to proofread their documents for spelling errors. Misspelled words are highlighted, and suggested corrections are provided. The grammar checking tool can also be accessed from this tab, helping users identify and correct grammar and punctuation mistakes in their documents.
The Home tab also includes commands for managing text effects, such as applying text borders and shading, highlighting text with color, and adding strikethrough or subscript/superscript formatting. Users can also access tools for changing text case, capitalizing the first letter of each word, or converting text to uppercase or lowercase.
Overall, the Home tab in the Ribbon Toolbar of Microsoft Word offers a comprehensive set of tools and commands for basic formatting and editing tasks. Whether you want to change the font style, align paragraphs, or find and replace text, the Home tab provides the essential functionalities to create polished and well-formatted documents.
The Insert Tab
The Insert tab in the Ribbon Toolbar of Microsoft Word is a powerful tool for adding various elements and enhancing the visual appeal of documents. It provides a wide range of commands and options for inserting objects, images, tables, charts, and other interactive content.
One of the main features of the Insert tab is the Tables group, which allows users to create tables to organize and present data. Users can choose from a variety of table layouts and customize the number of rows and columns as needed. It also offers options for formatting tables, such as adding borders, shading, or sorting data within the table.
The Illustrations group within the Insert tab enables users to insert images, shapes, and other graphical elements into their documents. It provides tools for inserting pictures from files, capturing screenshots, or inserting online images. Users can also add various shapes, such as arrows, stars, and callouts, as well as use SmartArt graphics to create visual representations of ideas or processes.
The Links group allows users to insert hyperlinks within their documents, providing navigation to external websites, documents, or specific locations within the document itself. It helps in creating interactive documents, allowing readers to access additional information or related resources.
The Header & Footer group is useful for adding consistent headers and footers to documents. Users can choose from built-in header and footer designs or customize their own. It enables users to include page numbers, document titles, dates, and other relevant information in the header and footer sections.
The Text group allows users to insert various text-related elements into their documents. It provides options for inserting text boxes, which can be used to add additional information or call attention to specific content. Users can also insert drop caps to enhance the design and readability of the document.
The Symbols group enables the insertion of special characters, such as copyright symbols, mathematical symbols, or foreign language characters. Users can select from a wide range of symbols and easily insert them into their documents.
The Page Break command, located in the Pages group, allows users to insert a manual page break, forcing the content that follows to start on a new page. This is handy when users want to control the positioning of content within their documents.
Furthermore, the Insert tab includes options for adding equations, equations such as mathematical formulas or equations, which can be created using the Equation Editor. This is particularly useful for students, researchers, and professionals who need to include complex mathematical or scientific equations in their documents.
Overall, the Insert tab in the Ribbon Toolbar of Microsoft Word offers a wide range of features and commands for inserting objects, images, tables, and other interactive content into documents. It provides users with the tools necessary to create visually appealing and engaging documents, making it a valuable asset for document creation and presentation purposes.
The Page Layout Tab
The Page Layout tab in the Ribbon Toolbar of Microsoft Word offers a variety of options to control the overall appearance and layout of a document. It provides commands for adjusting page margins, orientation, spacing, and other aspects that affect the visual presentation of the content.
One of the key features of the Page Layout tab is the Page Setup group, which allows users to customize the size, orientation, and margins of the document. Users can choose from several preset paper sizes or create custom sizes to meet specific requirements. The orientation can be set to portrait or landscape, while the margins can be adjusted to provide more or less white space around the content.
The Themes group provides users with a collection of professionally designed themes that can be applied to the document. A theme includes a combination of fonts, colors, and visual effects that create a consistent and visually appealing look throughout the document. Themes can be easily applied with a single click, making it effortless to give the document a polished and cohesive appearance.
The Page Setup group also includes options for adding page borders, page colors, and watermarks. Users can choose from a variety of border styles and customize their appearance according to their preference. Page colors can be applied to the entire page to give it a different background color. Watermarks, such as “Confidential” or “Draft,” can also be added to the document to indicate its status or purpose.
The Paragraph group focuses on adjusting the spacing and alignment of text within the document. Users can easily set line spacing, paragraph spacing, and indentation to give the document a balanced and organized look. The alignment options allow for fine-tuning the placement of text, whether it’s left-aligned, centered, right-aligned, or justified.
The Columns group offers features for dividing the content of the document into multiple columns. Users can select the number of columns they want, and Word will automatically adjust the layout of the text accordingly. This feature is particularly useful for creating newsletters, brochures, or other multi-column layouts.
The Breaks group provides options for inserting different types of breaks in the document. A break allows users to control where a new page or section starts. Users can insert a page break to start a new page, a section break to start a new section with different page formatting, or a column break to start a new column.
Additionally, the Hyphenation feature, located in the Page Setup group, enables users to automatically hyphenate words at the end of lines to improve the overall appearance of the text. This can help to avoid excessive white space or awkward line breaks within paragraphs.
Overall, the Page Layout tab in the Ribbon Toolbar of Microsoft Word provides a comprehensive set of tools to control the appearance and layout of a document. From adjusting page margins and orientation to customizing themes and adding page borders, its features enable users to create visually appealing and well-organized documents tailored to their specific needs.
The References Tab
The References tab in the Ribbon Toolbar of Microsoft Word is a valuable resource for users who need to manage citations, create bibliographies, and add other reference-related elements to their documents. It offers a range of tools and commands to help users maintain proper referencing and ensure their work is accurately documented.
One of the key features of the References tab is the Table of Contents group. It allows users to generate and manage table of contents within the document. Users can choose from automatic or manual table of contents, customize the formatting, and update the table of contents as needed, ensuring that their document is well-structured and easy to navigate.
The Footnote and Endnote groups provide options for inserting annotations or references at the bottom of a page or the end of a document respectively. Users can insert footnotes or endnotes, specify the numbering style, and even customize the appearance of the reference markers. This feature is particularly useful for academic papers and research documents that require proper citation and attribution of sources.
The Citations & Bibliography group within the References tab is designed to simplify the process of adding and managing citations. It offers a range of citation styles, such as APA, MLA, or Chicago, allowing users to choose the appropriate format for their references. Users can also add and manage sources, including books, articles, websites, and more, making it easier to create accurate and comprehensive bibliographies.
The Captions group provides tools for adding captions to tables, figures, and equations within the document. Users can easily insert captions, customize the numbering style, and generate a list of captions for easy reference. This feature is particularly useful for documents with multiple visual elements that require proper labeling and referencing.
In addition, the Cross-reference feature allows users to create references to other parts of the document, such as headings, figures, or tables. Users can easily insert cross-references and choose the appropriate format, ensuring accuracy and consistency in document navigation.
The Index group offers features for creating an index of keywords or topics within the document. Users can mark specific words or phrases that they would like to include in the index and then generate the index with a single click. This feature is beneficial for large documents or books that require an organized reference section for easy access to specific information.
The Bibliography command, located in the Citations & Bibliography group, allows users to insert a list of all the sources cited in the document. Users can choose from different formatting styles and Word will automatically generate the bibliography based on the sources added using the citation feature.
Overall, the References tab in the Ribbon Toolbar of Microsoft Word provides users with a range of tools and commands to manage citations, insert annotations, and create comprehensive bibliographies. Whether you are working on an academic paper, research report, or any document that requires proper referencing, the References tab offers the necessary features to maintain accurate and organized documentation.
The Mailings Tab
The Mailings tab in the Ribbon Toolbar of Microsoft Word is a powerful tool for creating personalized letters, envelopes, labels, and performing mail merge operations. It offers a range of features and commands to make it easier for users to manage large-scale mailings and communicate effectively with their audience.
One of the key features of the Mailings tab is the Start Mail Merge group. It provides options for creating letters, envelopes, labels, and email messages. Users can choose the type of document they want to create and follow a step-by-step wizard to merge the document with data from external sources, such as Excel or Outlook.
The Write & Insert Fields group allows users to insert fields within the document that will be populated with data during the mail merge process. Users can insert recipient names, addresses, and other personalized information, making each document unique to the recipient. This feature is particularly useful for creating personalized letters or mailing labels.
The Select Recipients group provides options for importing recipient data from various sources. Users can import names, addresses, and other contact information from existing databases, Excel files, or Outlook contacts. This makes it easy to manage large mailing lists and ensures accurate and up-to-date recipient information.
The Preview Results group enables users to preview the merged documents before finalizing the mail merge process. It allows users to see how the merged data will appear in each document, making it easier to identify and correct any issues or errors.
The Finish group includes commands for completing the mail merge process and generating the final documents. Users can choose to print the merged documents directly or save them as individual files for future use. Additionally, users can edit individual documents if necessary, ensuring that each document meets their specific requirements.
The Labels command within the Mailings tab is particularly useful for creating mailing labels. Users can choose from various label templates and customize the content and layout to suit their needs. This feature eliminates the need for manual label printing and allows for mass production of labels.
The Envelopes command allows users to create custom envelopes for their mailings. Users can easily input recipient addresses and customize envelope sizes and layouts. This feature ensures that envelopes are properly addressed and ready for mailing.
Furthermore, the Mail Merge Recipients command within the Start Mail Merge group allows users to modify the recipient list, filter recipients based on specific criteria, or exclude certain recipients from the mailing. This feature gives users greater control over their mailing lists and allows for targeted and personalized communication.
Overall, the Mailings tab in the Ribbon Toolbar of Microsoft Word is a powerful tool for managing mail merge operations, creating personalized letters and labels, and streamlining communication with a large number of recipients. Its features and commands make it easier to create customized documents and ensure accurate and efficient delivery of information.
The Review Tab
The Review tab in the Ribbon Toolbar of Microsoft Word is a vital tool for reviewing and revising documents. It offers a range of features and commands to help users proofread, edit, and collaborate on their documents efficiently.
One of the key features in the Review tab is the Spelling & Grammar group. It provides tools for checking the spelling and grammar of the document. Users can easily run a spell check to identify and correct any misspelled words, and the grammar check feature helps to identify and correct grammatical errors in the text. This ensures that the document is free from spelling and grammar mistakes, enhancing its overall quality and professionalism.
The Track Changes feature allows users to collaborate on a document by marking any changes made. Once enabled, any additions, deletions, or formatting changes made by others are highlighted, making it easy to review and accept or reject the changes. This is particularly useful in situations where multiple people are working on the same document, such as during a collaborative writing process or document review.
The Comments group provides tools for inserting comments within the document. Users can add comments to specific sections, sentences, or words, allowing for feedback and discussions. Comments can be used to provide suggestions, clarifications, or notes to other collaborators, making it easier to communicate and collaborate on document revisions.
The Compare group allows users to compare different versions of a document. By selecting the original document and a revised version, Word can create a comparison that shows the differences between the two documents. This feature is valuable when reviewing edits made by others or comparing different drafts of the same document.
The Protect group offers options to protect the document and restrict editing access. Users can apply restrictions to the document, such as allowing only tracked changes or limiting formatting modifications, preventing unauthorized changes to the document’s content or structure.
The Translate group provides access to translation services integrated within Word. Users can easily translate selected text or the entire document into a different language, making it easier to communicate with an international audience or work on documents in multiple languages.
Additionally, the Reviewing Pane displays a summary of the document revisions and comments, providing an overview of the feedback and changes made. This allows users to navigate through the revisions and comments more efficiently and address any outstanding issues or questions.
The Thesaurus command within the Proofing group provides users with access to a comprehensive thesaurus, allowing them to find synonyms and alternative words to use in their documents. This feature helps to improve the variety and richness of the document’s vocabulary.
Overall, the Review tab in the Ribbon Toolbar of Microsoft Word offers a range of features to assist users in reviewing and revising their documents. From the spell check and grammar check functions to the track changes and comments features, it provides comprehensive tools for collaboration and enhancing the quality of written work.
The View Tab
The View tab in the Ribbon Toolbar of Microsoft Word provides a range of options for customizing the display and layout of documents, making it easier for users to work and navigate through their content.
One of the key features of the View tab is the Document Views group. It allows users to switch between different views, such as Print Layout, Read Mode, or Web Layout, depending on their preferences and the specific task at hand. The Print Layout view, for example, displays the document as it would appear when printed, while the Read Mode provides a distraction-free reading experience.
The Show group provides options for displaying or hiding various elements within the document window. Users can show or hide rulers, gridlines, and guidelines to assist with document formatting and layout. This feature allows for a more precise arrangement of content and enhances overall document organization.
The Zoom group enables users to adjust the zoom level of the document, making it easier to read and work with. Users can zoom in to magnify the content for detailed editing or zoom out to view a larger portion of the document for a better overall understanding of the layout.
The Window group offers features for managing multiple document windows. Users can arrange documents side by side, allowing for easy comparison and referencing. Users can also split the window to display different parts of the same document simultaneously, making it convenient to work on different sections at once.
The Macros group allows users to record and execute macros, which are customized sets of commands or actions. Macros can automate repetitive tasks and streamline productivity. Users can create and run macros to perform actions such as applying specific formatting, inserting commonly used text, or executing a sequence of commands.
The View tab also includes options for navigating through the document. Users can use the Navigation Pane to quickly move to different sections, headings, or search for specific content within the document. The Browse by Page feature allows users to easily flip through pages using thumbnails, making it convenient to navigate through lengthy documents.
The View tab provides access to the ruler, enabling users to adjust the indentations, margins, and other formatting settings with precision. The ruler can be displayed or hidden depending on the user’s preference and editing needs.
Additionally, the View tab includes the Macros command, which allows users to create, edit, or run macros to automate repetitive tasks. Users can record a series of actions and save them as a macro, which can be executed with a single command. This feature is particularly useful for streamlining tasks that require the same set of actions to be performed repeatedly.
Overall, the View tab in the Ribbon Toolbar of Microsoft Word offers a variety of tools and options to customize the display and layout of documents. From adjusting the zoom level and displaying rulers to managing multiple windows and navigating through the document efficiently, it provides users with greater control and flexibility in working with their documents.
Customizing the Ribbon Toolbar
Microsoft Word allows users to customize the Ribbon Toolbar, making it easy to access their most frequently used commands and tools. Customizing the toolbar can greatly enhance productivity and streamline the document creation process.
To customize the Ribbon Toolbar, users can follow these simple steps:
- Right-click anywhere on the Ribbon Toolbar or click on the Customize Quick Access Toolbar drop-down arrow located at the top left corner of the window.
- Select “Customize the Ribbon” from the context menu.
- A “Customize Ribbon” dialog box will appear, displaying a list of available tabs and commands.
- In the right panel of the dialog box, users can create a new tab or customize existing tabs by selecting or deselecting the commands they want to include in the toolbar.
- Users can also rearrange commands by dragging and dropping them within the toolbar or within specific groups.
- Furthermore, users can create new groups to better organize related commands or move commands between existing groups.
- Once the customization is complete, users can click “OK” to apply the changes and return to the document.
Customizing the Ribbon Toolbar allows users to personalize their Word experience and create a workflow that better suits their needs. By adding frequently used commands to the toolbar, users can eliminate the need to navigate through multiple tabs and menus, saving time and effort.
Users can customize the Ribbon Toolbar based on their specific work requirements. For example, a user who frequently works with graphics and images may choose to create a custom tab specifically dedicated to image editing and formatting. This tab can include commands such as picture resizing, border customization, or image rotation, providing quick access to these tools without the need to navigate through different tabs.
Similarly, users can create custom tabs or groups for specific document formatting needs. For instance, a user who frequently works with legal documents can create a custom tab with groups dedicated to formatting headings, citations, or footnotes, making it easier to apply consistent formatting throughout the document.
Customization also allows users to declutter the Ribbon Toolbar by removing commands they rarely use. This simplifies the toolbar and reduces visual noise, providing a cleaner and more streamlined working environment.
Furthermore, users can export their customizations to be used on other devices or shared with colleagues. This makes it easy to maintain a consistent toolbar across different devices or collaborate with others who have similar toolbars.
Overall, customizing the Ribbon Toolbar in Microsoft Word offers users the flexibility to adapt the software to their specific needs. By adding frequently used commands and organizing them in a logical manner, users can enhance efficiency and create a more personalized and streamlined working experience.