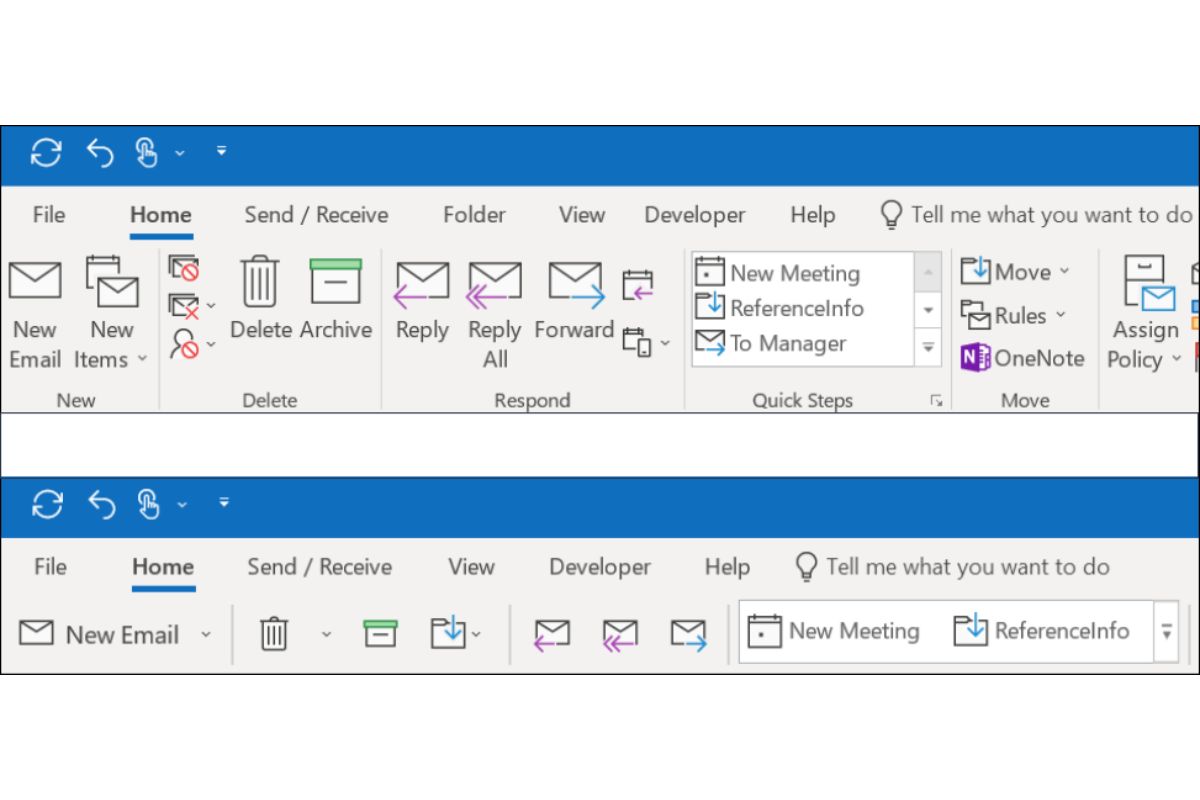Quick Access Toolbar
The Quick Access Toolbar is a customizable feature in Microsoft Outlook that allows you to quickly access commonly used commands. By default, it is located above the Ribbon and contains a set of frequently used commands, such as Save, Undo, and Redo. However, you can customize it to include any command you use frequently, making your work more efficient and productive.
To customize the Quick Access Toolbar in Outlook, follow these steps:
- Click on the downward arrow at the end of the Quick Access Toolbar.
- A dropdown menu will appear.
- Select the commands you want to add or remove from the toolbar. You can choose from the list of popular commands or customize it further by selecting “More Commands.”
- To add a command to the toolbar, simply select it from the list and click on the “Add” button.
- To remove a command, select it from the list on the right side and click on the “Remove” button.
- Once you’re done customizing, click on the “OK” button to apply the changes.
By personalizing the Quick Access Toolbar to include the commands that you frequently use, you can save time and improve your productivity while working with Outlook. Whether it’s accessing important functions like sending emails, creating new folders, or scheduling appointments, having these commands at your fingertips can streamline your workflow and simplify your daily tasks.
Furthermore, the Quick Access Toolbar is customizable across different versions of Outlook, allowing you to have a consistent user experience regardless of the version you are using. This means that once you set up your preferred commands, they will be accessible on other devices or if you switch to a different computer.
File Tab
The File tab in Microsoft Outlook provides access to various file-related commands and options. It allows you to manage your email account settings, create backup copies of your mailbox, set up automatic replies, manage your data files, and perform other important tasks. Understanding the options available under the File tab can help you effectively manage your Outlook environment.
When you click on the File tab in Outlook, you will see a range of options and commands:
- Account Information: This section provides access to your email account settings, such as adding or editing email accounts, changing passwords, and managing server settings.
- Options: Clicking on the Options command allows you to customize various settings in Outlook. Here, you can control how Outlook behaves, configure email notifications, manage your calendar preferences, and personalize the appearance of your inbox.
- Automatic Replies: This feature enables you to set up automatic replies, also known as out-of-office messages, which are sent to people who email you when you’re away or unable to respond to messages.
- Open & Export: This option allows you to open other Outlook data files, such as PST or OST files, import data from other sources, or export your Outlook data to a different format for backup or migration purposes.
- Print: This command gives you the ability to print your emails, calendar, contacts, or any other Outlook item. You can choose various printing options, such as page layout, paper size, and print style.
- Manage Rules & Alerts: Here, you can create and manage rules that automatically organize your email, move messages to specific folders, or trigger certain actions based on specified criteria.
The File tab provides a centralized location for managing essential aspects of your Outlook account. Whether you need to modify account settings, configure automatic replies, or manage data files, accessing these options through the File tab ensures that crucial tasks are only a few clicks away.
Overall, the File tab in Microsoft Outlook offers a comprehensive set of features for managing your email, organizing your data, and customizing your overall Outlook experience. By familiarizing yourself with the commands and options available under the File tab, you can optimize your productivity and efficiently manage your Outlook environment.
Home Tab
The Home tab in Microsoft Outlook is a central hub for performing essential tasks related to email management, organizing your inbox, formatting messages, and managing contacts. It provides a wide range of features and commands that help streamline your workflow and make your Outlook experience more efficient.
Here are the key sections and functions available on the Home tab:
- New Email: This section allows you to compose new emails, reply to or forward existing emails, and access other email-related functions.
- Delete: The Delete section provides options to delete emails, contacts, and other Outlook items. You can choose to delete a selected item, move it to the Deleted Items folder, or permanently delete it.
- Respond: This section offers quick actions to reply to or forward emails. You can choose to reply to the sender only, reply to all recipients, or forward the email to someone else.
- Move: The Move section allows you to categorize and organize your emails by moving them to different folders or applying predefined categories.
- Tag: This section provides options to flag emails for follow-up, categorize them, or mark them as read or unread.
- Junk: The Junk section helps you manage spam and junk email. You can mark selected emails as junk, block senders, or adjust junk email settings.
- Find: This section allows you to search for specific emails, contacts, or other Outlook items using the search bar. You can specify search criteria, filter results, and refine your search to find what you’re looking for quickly.
- Mention: This feature is particularly useful for collaborative work. It lets you mention specific people in your emails, which notifies them and draws their attention to your message.
The Home tab in Outlook provides a comprehensive set of tools and commands for managing your emails and staying organized. From composing new messages to sorting, deleting, and searching for emails, the Home tab puts the necessary tools right at your fingertips. It also offers features for quick and efficient communication, such as replying to emails or flagging them for follow-up.
With the Home tab, you can streamline your email management process and ensure that your inbox remains organized and clutter-free. By taking advantage of the features available in this tab, you can enhance your productivity and make the most out of your Outlook experience.
Send/Receive Tab
The Send/Receive tab in Microsoft Outlook is a vital tool for managing your email accounts and ensuring that your inbox remains up to date. It provides options for sending, receiving, and synchronizing your emails, as well as managing offline settings and controlling the frequency of automatic send/receive operations.
Here are the key sections and functions available on the Send/Receive tab:
- Send & Receive All Folders: This section allows you to manually initiate the send/receive process for all your email folders. It ensures that you receive new emails and send any pending outgoing messages.
- Update Folder: The Update Folder section lets you refresh and synchronize a specific folder, such as the Inbox or a subfolder, without performing a full send/receive operation.
- Server Status: This section displays the connection status of your email accounts, whether they are connected or disconnected from the email server.
- Download Preferences: Here, you can customize how Outlook handles the downloading of new emails and attachments, such as specifying the size limit for downloading messages or configuring cached mode settings.
- Work Offline: The Work Offline section allows you to switch between online and offline mode. When you are working offline, you can still read and compose emails, but Outlook will not send or receive new messages until you switch back to online mode.
- Send & Receive Groups: This feature allows you to define groups of email accounts and folders to send/receive together. It helps you manage multiple email accounts efficiently and keep your inbox organized.
- Define Send/Receive Groups: This option enables you to create and customize your send/receive groups, specifying which email accounts and folders are included, and setting specific send/receive settings for each group.
The Send/Receive tab offers a range of options to control the send/receive process in Outlook, allowing you to manage your email accounts effectively. Whether you want to manually synchronize your folders, adjust download preferences, or switch between online and offline modes, these functions give you greater control over your email communication.
With the Send/Receive tab, you can ensure that your emails are continuously updated and synchronized across devices. It helps you stay on top of your email correspondence and ensures that you don’t miss important messages. By configuring the send/receive settings based on your preferences, you can optimize your email management and enhance your productivity with Microsoft Outlook.
Folder Tab
The Folder tab in Microsoft Outlook provides a range of tools and options for managing and organizing your email folders. It allows you to create new folders, rename existing ones, apply rules to automate email management, and access various folder-related settings and features.
Here are the key sections and functions available on the Folder tab:
- New Folder: This section enables you to create new folders to organize your emails. You can specify the folder name and choose the location where the folder will be created.
- New Search Folder: The New Search Folder feature allows you to create custom search folders based on specific criteria. These folders automatically gather emails that meet the defined search parameters, making it easier for you to find and manage relevant messages.
- Rename: This section allows you to rename your existing folders, giving them more meaningful or descriptive names that align with your organization system.
- Move: The Move section provides options to move emails to different folders. You can select one or multiple messages and choose the target folder where you want them to be moved.
- Improve Folder: This feature helps enhance your folder organization by suggesting improvements based on patterns and email usage. It can, for example, suggest creating subfolders or applying rules to automate folder actions.
- Manage Rules & Alerts: This option allows you to create and manage rules that automate email management tasks for specific folders. You can define rules to move messages, categorize them, forward them, or trigger other actions based on certain criteria.
- Folder Properties: The Folder Properties section provides access to advanced folder settings, allowing you to configure permissions, set folder retention policies, and perform other administrative tasks.
The Folder tab in Outlook empowers you to manage your email folders effectively, keeping your inbox organized and improving your overall productivity. By creating new folders, renaming existing ones, and utilizing search folders, you can easily locate and manage your emails based on specific criteria. The Move function enables you to quickly organize your messages within your folder structure, while the Improve Folder feature provides suggestions to enhance your organization system.
With the ability to apply rules and automate folder actions, you can streamline your email management process. By defining rules for specific folders, you can automatically categorize and move incoming messages, ensuring that your inbox remains organized and clutter-free. Plus, accessing folder properties allows you to fine-tune settings and permissions for optimal folder management.
The Folder tab in Outlook puts the necessary tools at your disposal to create a well-structured email organization system. By leveraging its features, you can take control of your inbox, improve efficiency, and stay on top of your email communication.
View Tab
The View tab in Microsoft Outlook offers a wide range of options to customize the appearance and layout of your email inbox and other Outlook modules. It provides various view settings, arranging email messages, managing layout preferences, and accessing advanced features for a more personalized and efficient Outlook experience.
Here are the key sections and functions available on the View tab:
- Current View: This section allows you to switch between different built-in views, such as Compact, Single, Preview, or a customized view that suits your preferences.
- Manage Views: Clicking on this command provides access to advanced options for managing views. You can create new views, modify existing ones, or customize view settings based on your specific requirements.
- Arrangement: In this section, you can choose different arrangement options for your emails, such as grouping them by conversation, date, sender, or category. You can also sort emails in ascending or descending order.
- Layout: The Layout section allows you to control the layout and appearance of your Outlook interface. You can show or hide the reading pane, toggle the To-Do bar, customize the navigation pane, and adjust other layout preferences.
- People Pane: This feature enables you to view additional information about email senders or recipients, such as their contact details, past conversations, attachments, and other related information.
- Categorize: In this section, you can categorize your emails by assigning different categories or colors to them. This helps in visually organizing and prioritizing your incoming messages.
- Always Show: The Always Show section provides options to always show certain elements on the Outlook interface, such as the Bcc field, the From field, or the Field Chooser.
- Reset View: Clicking on this command allows you to reset the current view settings to their default values, helping you start fresh if you have made any inadvertent changes.
The View tab in Outlook gives you the flexibility to customize and tailor your inbox layout to suit your preferences and working style. By choosing different views, arranging emails, and managing layout options, you can optimize the way you interact with your messages and other Outlook modules.
Furthermore, advanced features like the People Pane provide additional contextual information, allowing you to have a comprehensive view of your email correspondents. The Categorize function helps you visually organize your emails based on priority, importance, or any other criteria that you define.
By leveraging the features available in the View tab, you can personalize your Outlook interface and create a more intuitive and efficient email management system. With the ability to customize views, group and sort emails, and control the layout, you can enhance your productivity and streamline your workflow within Microsoft Outlook.
New Tab
The New tab in Microsoft Outlook provides a quick and convenient way to create various types of items, such as new emails, appointments, contacts, tasks, and notes. It allows you to start fresh with a blank item or use templates to streamline your workflow when creating new items.
Here are the key sections and functions available on the New tab:
- New Email: This section allows you to compose a new email message. You can specify the email recipients, subject, and body, and add attachments if necessary. Additionally, you can format the email using various options available in the Ribbon.
- New Appointment: Clicking on this command lets you create a new appointment or event in your calendar. You can specify the date, start and end times, location, and include any relevant notes or reminders for the appointment.
- New Contact: This section enables you to create a new contact in your Outlook address book. You can enter the contact’s name, email address, phone number, and any other details that you want to save.
- New Task: Here, you can create a new task or to-do item. You can assign a due date, set a priority level, add notes or attachments, and track the progress of the task as you work on it.
- New Note: The New Note section allows you to create a new note. You can jot down quick ideas, reminders, or any other information you want to save for future reference.
- Choose Form: This option provides access to a set of pre-defined form templates that you can use to create customized items, such as custom email templates or custom appointment forms.
- More Items: Clicking on this command expands the menu to reveal additional item types that you can create, such as meeting requests, journal entries, distribution lists (groups), or even custom forms created by your organization.
The New tab in Outlook allows you to easily initiate the creation of various items, ensuring that you have the right tools at your disposal to manage your communication, schedule, and personal information. With just a few clicks, you can create emails, appointments, contacts, tasks, and notes to keep you organized and on top of your work.
By using templates or customizing form options, you can save time and streamline your workflow when creating recurring or specialized items. This feature allows you to set up consistent formatting or pre-fill certain fields, making it faster and more efficient to create new items with desired parameters.
The New tab provides a central hub for creating different types of items in Microsoft Outlook, assisting you in efficiently managing various aspects of your day-to-day tasks, communications, and personal information. By leveraging these capabilities, you can enhance your productivity and stay organized within the Outlook environment.
Delete Tab
The Delete tab in Microsoft Outlook offers a range of options for efficiently managing and deleting emails, contacts, appointments, and other items. It provides various tools to help you declutter your inbox, remove unnecessary or outdated information, and manage your data with ease.
Here are the key sections and functions available on the Delete tab:
- Delete: This section allows you to delete selected emails, contacts, or other items from your Outlook environment. You can choose to delete an item permanently, move it to the Deleted Items folder, or archive it for future reference.
- Ignore: Clicking on the Ignore command enables you to ignore conversations or email threads that you no longer wish to receive notifications for. It automatically moves future messages in the conversation to the Deleted Items folder.
- Rules: This section provides access to rules that automatically move or delete specified items based on predefined criteria. By creating rules, you can automate the process of deleting or organizing incoming messages or other Outlook items.
- Empty Folder: The Empty Folder command allows you to permanently delete all items in a selected folder, such as the Deleted Items folder or any other custom folder that you have created.
- Clean Up: Clicking on the Clean Up button helps you eliminate redundant or duplicate messages in a conversation or email thread. It removes unnecessary clutter, such as previous replies or forwarded emails, while keeping the most recent and relevant content.
- Recovered Items: The Recovered Items section provides access to items that have been deleted and can be restored or permanently removed. It is useful in case you accidentally delete an item and need to recover it.
The Delete tab in Outlook streamlines the process of managing and deleting items, allowing you to keep your mailbox organized and clutter-free. Whether you want to delete individual emails, create rules for automating the deletion process, or clean up conversations to remove unnecessary content, these options give you greater control over your data.
By using the Ignore command or creating rules, you can reduce distractions and prevent unnecessary clutter from entering your inbox. The Empty Folder command enables you to permanently delete items in bulk, saving storage space and improving Outlook performance. Additionally, the Recovered Items section provides a safety net in case you accidentally delete an important item.
With the Delete tab, you can efficiently manage and delete items in Microsoft Outlook, ensuring that your inbox remains organized and your data is effectively maintained. By utilizing the various tools and options available, you can declutter your environment, improve productivity, and maintain a streamlined workflow within Outlook.
Mark as Junk Tab
The Mark as Junk tab in Microsoft Outlook provides essential tools and features to identify and handle spam or unwanted emails. It allows you to mark suspicious messages as junk, block senders, and manage junk email settings, helping to keep your inbox free from unsolicited or malicious content.
Here are the key sections and functions available on the Mark as Junk tab:
- Mark as Junk: This section allows you to mark selected emails as junk, designating them as spam. By marking a message as junk, you inform Outlook to filter similar messages in the future and send them directly to the Junk Email folder.
- Block Sender: The Block Sender option enables you to add email addresses or domains to your blocked senders list. When you block a sender, their emails are automatically moved to the Junk Email folder, reducing the chances of receiving further unwanted messages.
- Junk Email Options: Clicking on this command opens the Junk Email Options dialog box, where you can configure and manage your junk email settings. You can specify the level of protection, add safe senders or domains, and customize how Outlook handles junk messages.
- Junk Email: This section provides access to the Junk Email folder, where Outlook automatically moves suspected junk or spam messages. Reviewing the contents of this folder allows you to ensure no legitimate messages have ended up there by mistake and to delete or block any remaining unwanted content.
The Mark as Junk tab equips you with the necessary tools to combat spam, phishing attempts, and unwanted emails. By marking messages as junk, you train Outlook to identify and filter similar content in the future, reducing the chances of it cluttering your inbox.
The Block Sender feature allows you to proactively block email addresses or entire domains, preventing any further messages from those sources from reaching your inbox. This feature is particularly useful when dealing with persistent spam or malicious senders.
Accessing the Junk Email Options dialog box gives you the ability to fine-tune your junk email filtering settings. You can adjust the filtering level, add safe senders or domains to ensure their emails are never marked as junk, and customize other aspects of the junk email handling process.
By using the Mark as Junk tools and managing your junk email settings, you can maintain a clean and secure inbox within Microsoft Outlook. These features help you avoid unnecessary distractions, protect yourself from phishing attacks, and ensure that genuine emails are not mistakenly filtered as junk.
Respond Tab
The Respond tab in Microsoft Outlook provides a range of options and tools for effectively responding to emails and managing your communication. It offers various features to reply to, forward, and organize your messages, enabling you to stay on top of your email correspondence and streamline your workflow.
Here are the key sections and functions available on the Respond tab:
- Reply: This section allows you to send a reply to the sender of the selected email. When you click on the Reply button, Outlook opens a new email window with the sender’s email address pre-filled in the recipient field. You can compose your response and click Send to reply.
- Reply All: Clicking on the Reply All button enables you to respond to the sender and all other recipients of the original email. This is useful when you need to reply to a group conversation or when multiple individuals need to be included in the response.
- Forward: The Forward option allows you to send the selected email to another recipient. When you forward an email, you can add or remove recipients, compose a message explaining the context of the forwarded email, and click Send to forward it.
- Meeting: This section offers options to respond to meeting requests or invitations. You can accept, decline, or propose a new meeting time, allowing you to manage your schedule effectively and coordinate with others.
- Move: Clicking on the Move command allows you to organize and categorize your emails by moving them to different folders. You can choose from existing folders or create new ones to keep your emails organized and easily accessible.
- Categorize: This feature enables you to assign categories to selected emails, helping you classify and distinguish them based on specific criteria. Categorizing emails helps in visual organization and easy identification.
- Follow Up: Here, you can set up reminders and flags to mark emails that require your attention or follow-up action. By assigning follow-up flags, you can prioritize your tasks and ensure that important emails are not overlooked.
The Respond tab in Outlook equips you with the essential tools to manage your email responses and stay organized. Whether you need to reply to individual emails, respond to a group conversation, forward emails to others, or manage meeting invitations, these features streamline your communication process.
Additionally, the Move option helps you organize and categorize emails by moving them to specific folders, ensuring a clutter-free inbox. The ability to assign categories and set follow-up reminders allows you to prioritize your tasks and stay on top of your important emails and commitments.
By utilizing the features available on the Respond tab, you can efficiently handle your email communication, respond promptly, and keep your inbox organized. These tools empower you to manage your email correspondence effectively, enhancing productivity and ensuring that important messages receive the attention they deserve.
Move Tab
The Move tab in Microsoft Outlook provides a range of options for organizing and managing your email messages. It offers various features to move emails to different folders, categorize them, and streamline your mailbox. By using the Move tab, you can keep your inbox organized, easily locate important emails, and maintain an efficient workflow.
Here are the key sections and functions available on the Move tab:
- Move: This section allows you to move selected emails to different folders within your mailbox. You can choose from existing folders or create new ones to categorize your emails and keep them organized.
- Copy to Folder: The Copy to Folder option enables you to make duplicate copies of selected emails and store them in different folders without removing them from their original location.
- Create Rule: Clicking on this command allows you to create a rule that automatically moves incoming messages to specific folders based on defined criteria. Rules save time by automating the organization of your emails.
- Categories: This section allows you to apply categories to selected emails, helping you classify and label them based on specific criteria. Categorizing emails provides quick visual identification and assists in organizing your mailbox.
- Inbox Rules: The Inbox Rules option opens the Rules and Alerts dialog box, where you can manage and configure rules for automatically organizing incoming messages into specific folders or performing other actions.
- Quick Steps: Quick Steps are a set of predefined actions that you can use to quickly manage your emails. You can create custom Quick Steps or use the built-in ones to automate common tasks such as moving or categorizing emails with a single click.
The Move tab in Outlook allows you to efficiently organize your mailbox and improve your email management. By moving emails to specific folders, you can easily access and locate important messages, reducing clutter in your inbox. Creating rules automates the process of sorting incoming emails, saving you valuable time and effort.
The Copy to Folder option enables you to keep duplicates of important emails in multiple folders, making it easier to access them from various locations within your mailbox. Applying categories to emails helps visually classify and identify them based on specific topics or priorities.
The Inbox Rules feature provides advanced functionality for managing and configuring rules that can automate the organization of your emails. Using Quick Steps allows you to streamline common actions and perform multiple tasks simultaneously with just a single click.
By leveraging the features available in the Move tab, you can stay organized, easily navigate your mailbox, and improve your overall email productivity. These tools empower you to efficiently manage your emails, reducing clutter and ensuring that important messages are readily accessible.
Contacts Tab
The Contacts tab in Microsoft Outlook provides a central hub for managing your contacts and maintaining important information about your business contacts, colleagues, friends, and acquaintances. It offers various features and options to create, organize, and communicate with your contacts effectively.
Here are the key sections and functions available on the Contacts tab:
- New Contact: This section allows you to create a new contact by entering their name, email address, phone number, and other relevant details. You can also add a photo, specify their job title or company name, and include additional notes for reference.
- Delete: The Delete section provides options to remove selected contacts from your address book. You can choose to delete a contact permanently or move them to the Deleted Items folder for recovery if needed.
- Actions: This section offers various actions that you can perform on your contacts, such as forwarding contact information, sending emails, scheduling meetings, creating tasks or notes, or initiating phone calls directly from Outlook.
- Current View: Clicking on this command allows you to switch between different views for displaying and organizing your contacts. You can choose to view contacts in a list, grid, or card format based on your preferences.
- Share: The Share option enables you to share your contacts with others, allowing them to access and view your contact information. This is useful for collaborating and ensuring consistent and up-to-date contact details across your network.
- Find: This section provides search options to quickly locate specific contacts within your address book. You can search by name, email address, company, or any other keyword associated with the contact.
- Change View: Clicking on this command allows you to customize the layout and display settings of your contact list. You can modify columns, adjust sorting options, or apply predefined view templates to suit your preferences.
The Contacts tab in Outlook serves as a comprehensive tool for managing your address book, keeping your contacts organized, and facilitating efficient communication. By creating new contacts, you can store and access essential information about individuals or organizations important to your personal or business interactions.
The Delete option gives you the flexibility to remove unwanted or outdated contacts, ensuring that your address book remains clean and up-to-date. The Actions section allows you to interact with your contacts directly from Outlook, making it more convenient to send messages, schedule meetings, or initiate calls without leaving the application.
With the ability to switch views, search for specific contacts, and customize the display options, you can tailor your contact management experience in Outlook. The Share feature enables you to collaborate and share contact information with others, improving communication and coordination within your network.
By utilizing the features and options available in the Contacts tab, you can efficiently manage your contacts, access important information quickly, and enhance your overall communication within Microsoft Outlook.
Tasks Tab
The Tasks tab in Microsoft Outlook provides a comprehensive set of tools for managing your tasks, to-do lists, and projects. It offers various features and options to create, track, and prioritize your tasks, helping you stay organized and productive.
Here are the key sections and functions available on the Tasks tab:
- New Task: This section allows you to create a new task by entering a title, due date, priority level, and any other relevant details. You can also add notes, attach files, and set reminders to ensure timely completion.
- Delete: The Delete section provides options to remove selected tasks from your task list. You can choose to delete a task permanently or move it to the Deleted Items folder for recovery if needed.
- Follow Up: This section offers options to set follow-up flags and reminders for your tasks. You can assign different flags, such as “Today,” “Tomorrow,” or “This Week,” to prioritize and categorize your tasks based on urgency or importance.
- Assign Task: The Assign Task feature allows you to delegate tasks to others by sending them a task request. You can specify the details of the task, set due dates, and track its progress as the assignee updates its status.
- Categorize: This section enables you to categorize your tasks using different colors or labels, helping you visually organize and group related tasks together. This makes it easier to identify and work on specific task categories.
- View: Clicking on this command allows you to switch between different views to display and organize your tasks. You can choose to view tasks in a simple list, manage them in a detailed view, or group tasks by categories or due dates.
- Change View: This option provides customization options to modify the layout, sorting, and filtering of your task list. You can customize the columns displayed, adjust the sorting criteria, or apply predefined view templates to suit your preferences.
The Tasks tab in Outlook serves as a central hub for managing your to-do list and staying on top of your commitments. By creating new tasks, you can capture and organize your work or personal responsibilities, ensuring that nothing falls through the cracks.
The Delete option gives you the freedom to remove completed or irrelevant tasks, maintaining a clutter-free task list. The Follow Up section allows you to set flags and reminders, ensuring that important tasks receive the attention they require and helping you prioritize your work.
The Assign Task feature enables you to delegate tasks to others and track their progress, fostering collaboration and efficient task management. By categorizing tasks, you can visually group and organize them based on projects, context, or any other criteria that suits your workflow.
With the ability to switch views, customize the display settings, and apply filtering options, you can personalize your task management experience in Outlook. These features allow you to tailor your task list to your preferred layout and focus on specific tasks or categories when needed.
By utilizing the features and options available in the Tasks tab, you can effectively manage your tasks, track your progress, and enhance your productivity within Microsoft Outlook.
Calendar Tab
The Calendar tab in Microsoft Outlook provides a comprehensive set of tools for managing your schedule, planning events, and staying organized. It offers various features and options to view, create, and manage appointments, meetings, and other calendar-related items.
Here are the key sections and functions available on the Calendar tab:
- New Appointment: This section allows you to create a new appointment or event by entering the details, such as the title, date, time, and location. You can also add reminders, set recurrence patterns, and invite attendees to meetings.
- Delete: The Delete section provides options to remove selected appointments or events from your calendar. You can choose to delete a single occurrence or the entire series of recurring events.
- Show As: This section offers options to define your availability and how your appointments are displayed to others. You can choose from availability statuses like “Free,” “Busy,” “Out of Office,” or set custom statuses.
- Invite Attendees: The Invite Attendees feature allows you to send meeting invitations to others. You can specify the attendees, include a meeting agenda and location, and track their responses within Outlook.
- Categorize: This section enables you to assign colors or labels to your appointments to visually organize and group related events. Categorizing appointments helps you quickly identify and differentiate between various types of events on your calendar.
- View: Clicking on this command allows you to switch between different calendar views. You can choose from day, week, month, or year views to have a broader or more detailed visualization of your schedule.
- Change View: This option provides customization options to modify the layout and display settings of your calendar. You can adjust the time scale, customize the appearance of your calendar views, and apply predefined templates to personalize your calendar experience.
The Calendar tab in Outlook serves as a powerful tool for managing your schedule, appointments, and meetings. By creating new appointments, you can schedule and organize your events, establishing a clear plan for your day, week, or month.
The Delete option allows you to remove unnecessary or canceled events from your calendar, keeping it up to date and clutter-free. The Show As section helps you communicate your availability to others, ensuring they can easily identify when you’re free or busy.
The Invite Attendees feature streamlines the process of scheduling and coordinating meetings with others, facilitating collaboration and effective time management. By categorizing appointments, you can visually group and organize them based on projects, priorities, or any other criteria that suits your workflow.
With the ability to switch views, customize the display settings, and apply templates, you can tailor your calendar to your preferred layout and focus on the relevant time frame. These features allow you to personalize your calendar experience and gain a clear overview or detailed insight into your schedule as needed.
By leveraging the features and options available in the Calendar tab, you can efficiently manage your appointments, meetings, and events, ensuring that your schedule remains organized and allowing you to stay on top of your commitments within Microsoft Outlook.
Notes Tab
The Notes tab in Microsoft Outlook provides a convenient and intuitive way to create, organize, and manage personal notes and reminders. It offers various features and options to capture ideas, jot down quick thoughts, and keep important information easily accessible.
Here are the key sections and functions available on the Notes tab:
- New Note: This section allows you to create a new note by simply typing or pasting text into the note field. You can give the note a title, format the text, and add any additional information you want to remember.
- Delete: The Delete section provides options to remove selected notes from your collection. You can choose to delete a note permanently or move it to the Deleted Items folder in case you need to recover it later.
- Color: This feature enables you to assign different colors or categories to your notes, making it easy to visually group or differentiate them based on specific themes or topics.
- Recall: The Recall command allows you to search for specific notes based on keywords or phrases, helping you quickly locate relevant information within your notes collection.
- View: Clicking on this command allows you to switch between different views for displaying and organizing your notes. You can choose from list, tile, or card views based on your preferences.
- Change View: This option provides customization options to modify the layout and display settings of your notes. You can adjust the font size, sorting options, or apply predefined view templates to suit your preferences.
The Notes tab in Outlook serves as a valuable tool for capturing and organizing information, keeping your ideas and reminders easily accessible and neatly arranged. By creating new notes, you can quickly jot down important thoughts or create detailed reminders for yourself.
The Delete option allows you to remove outdated or irrelevant notes, ensuring that your notes collection remains organized and clutter-free. Assigning colors or categories to your notes helps you visually group or distinguish them based on relevant themes or topics.
The Recall command provides a convenient search feature to locate specific notes within your collection, enabling you to find relevant information quickly and efficiently. With the ability to customize the view settings, you can personalize the layout and appearance of your notes to align with your preferences.
By utilizing the features and options available in the Notes tab, you can effectively manage your personal notes, reminders, and ideas within Microsoft Outlook. These tools facilitate efficient information capture, organization, and retrieval, helping you stay organized and productive.
Shortcuts Tab
The Shortcuts tab in Microsoft Outlook provides quick access to frequently used folders, files, and commands, allowing you to streamline your workflow and navigate through your Outlook environment more efficiently. It offers various features and options to create customized shortcuts, access favorite folders, and enhance productivity.
Here are the key sections and functions available on the Shortcuts tab:
- Favorite Folders: This section displays a list of your favorite folders, providing easy access to the folders you use most frequently. You can customize the list to include folders like Inbox, Sent Items, or any other folders you frequently access.
- Add New Shortcut: The Add New Shortcut option allows you to create custom shortcuts to frequently used files or folders outside of Outlook. You can link to a specific file or folder location on your computer or network, making it readily accessible from within Outlook.
- Go To: This section offers a dropdown menu that provides quick navigation to various Outlook modules, such as Mail, Calendar, Contacts, Tasks, and more. It saves time by allowing you to switch between different areas of Outlook without navigating through multiple menus.
- Customize Shortcuts: Clicking on this command opens the Navigation Pane Options dialog box, where you can customize the display settings of the Navigation Pane, including the shortcuts that appear in the Shortcuts tab.
- Groups: The Groups feature enables you to organize your shortcuts into custom groups based on your preferences or workflow. This allows you to categorize and group related shortcuts together for easier navigation and organization.
- Recent People: This section displays a list of recent contacts or people you have interacted with in Outlook. It provides quick access to email addresses or contact details of individuals you frequently communicate with.
The Shortcuts tab in Outlook helps you save time and improve productivity by providing quick access to your favorite folders, frequently used commands, and important contacts. By customizing your shortcuts and grouping them based on your specific needs, you can personalize your workspace and optimize your workflow.
The Favorite Folders section allows you to create a list of frequently accessed folders, making it convenient to navigate to important areas of your mailbox with just a single click. The Add New Shortcut option extends this functionality by enabling you to create shortcuts to external files or folders, giving you quick access to relevant documents or resources.
The Go To menu provides a convenient way to jump between different Outlook modules, allowing you to switch seamlessly between Mail, Calendar, Contacts, and other areas of Outlook. The Recent People section gives you quick access to recent contacts, making it easier to continue conversations or access their contact information.
By utilizing the features and options available in the Shortcuts tab, you can streamline your workflow, access important areas of Outlook, and enhance your overall productivity. These tools help you efficiently navigate and customize Outlook to suit your preferences and specific work requirements.
Options Tab
The Options tab in Microsoft Outlook provides a wide range of customizable settings and features, allowing you to fine-tune your Outlook experience and personalize it to suit your preferences. It offers various options to customize your email settings, configure notifications, manage your calendar preferences, and more.
Here are the key sections and functions available on the Options tab:
- Email Options: This section allows you to customize various settings related to your email, such as message formatting, signatures, automatic replies, message tracking, and more. You can personalize the appearance and behavior of your emails to align with your communication style.
- Calendar Options: Clicking on this command opens a dialog box where you can configure settings related to your calendar. You can customize your work week, set up reminders, manage meeting requests, and modify other calendar-specific preferences.
- Advanced Options: The Advanced Options section provides access to additional settings and features. It enables you to manage data files, configure add-ins, set up keyboard shortcuts, define send/receive settings, and more. This section offers a range of customization options to enhance your Outlook experience.
- Trust Center: This option opens the Trust Center, where you can configure security and privacy settings, manage trusted file locations, enable or disable macros, and control other security-related features in Outlook. The Trust Center allows you to ensure a secure and protected environment while using Outlook.
- Ribbon and Toolbar Options: Clicking on this command opens a dialog box that allows you to customize the appearance and behavior of the Ribbon and toolbars in Outlook. You can add or remove commands, create custom tabs, and adjust the layout to match your specific needs.
- Language Options: The Language Options section provides access to settings related to language, proofing tools, and language preferences in Outlook. You can define your preferred language for spell-checking, dictionary references, and display language of the Outlook interface.
The Options tab empowers you to tailor your Outlook experience to your preferences and work requirements. Whether you want to customize your email formatting, define calendar settings, configure advanced options, or manage security and privacy, the Options tab offers a comprehensive set of features to personalize your Outlook environment.
By adjusting Email Options, you can customize the appearance and behavior of your emails, allowing you to communicate effectively and in a style that suits you. The Calendar Options section allows you to fine-tune your calendar settings to better manage your schedule and appointments.
Accessing the Advanced Options provides you with a wide range of customization settings, enabling you to customize and extend the functionality of Outlook. The Trust Center ensures that you can maintain a secure and dependable email environment, protecting your data and privacy.
By utilizing the Ribbon and Toolbar Options, you can customize the Outlook interface to match your workflow and preferred command layout. The Language Options section enables you to configure language preferences for a more tailored and localized Outlook experience.
The Options tab in Outlook offers extensive customization and fine-tuning features, allowing you to personalize your email management, calendar settings, and overall Outlook experience to best suit your needs.
Help Tab
The Help tab in Microsoft Outlook provides a wealth of resources and assistance to help users navigate and troubleshoot issues within the application. It offers various features and options to access the Outlook Help Center, view product information, utilize support tools, and stay up to date with new features and updates.
Here are the key sections and functions available on the Help tab:
- Search: This section allows you to perform a quick search within the Outlook Help Center. Simply enter keywords related to your query, and Outlook will provide relevant articles, guides, and troubleshooting steps to assist you.
- Help: Clicking on this command opens the Outlook Help Center, where you can find comprehensive documentation, step-by-step guides, and answers to common questions about Outlook. It serves as a valuable resource for understanding and mastering Outlook’s features and functionality.
- Send Feedback: The Send Feedback option enables you to provide Microsoft with feedback about Outlook, report bugs or issues, suggest improvements, or request new features. Your feedback helps Microsoft improve the Outlook experience for all users.
- Contact Support: This section provides options for accessing Microsoft support, including links to community forums, online chat, and phone support. If you encounter an issue that requires assistance beyond self-help resources, contacting support can help address your concerns.
- About: Clicking on this command displays information about the version of Outlook you’re using, including the product name, version number, and licensing details. It provides a quick reference to ensure you’re using the correct version and licensing information.
- What’s New: The What’s New section provides updates and information about new features, enhancements, and bug fixes in the latest Outlook release. Staying informed with the latest updates ensures you can take advantage of new functionality and improvements.
The Help tab in Outlook serves as a valuable resource for users seeking information, assistance, and support related to the application. The Search function allows you to quickly find relevant help articles and information specific to your query, saving you time and effort.
Accessing the Help command opens the Outlook Help Center, where you can access comprehensive documentation, tutorials, and step-by-step guides to master the features and functionality of Outlook. This centralized resource is your go-to source for understanding and resolving any issues or questions you may have.
The Send Feedback option allows you to provide input and suggestions directly to Microsoft, helping them improve the Outlook experience. By sharing your experiences and reporting bugs, you contribute to the ongoing development and refinement of the application.
If you require direct assistance, the Contact Support section provides access to different support channels, allowing you to seek help from Microsoft and the Outlook community. Whether it’s through forums, chat, or phone support, these options ensure that you have the resources needed to address any challenges you encounter.
With the About feature, you can quickly access information about the version of Outlook you’re using, ensuring you have the correct licensing details and version-specific support information on hand. The What’s New section informs you about the latest features and updates, ensuring you stay up to date with the latest capabilities of Outlook.
The Help tab in Outlook provides extensive resources and support options, enabling users to find answers, obtain assistance, and stay informed about new developments and updates within the application.