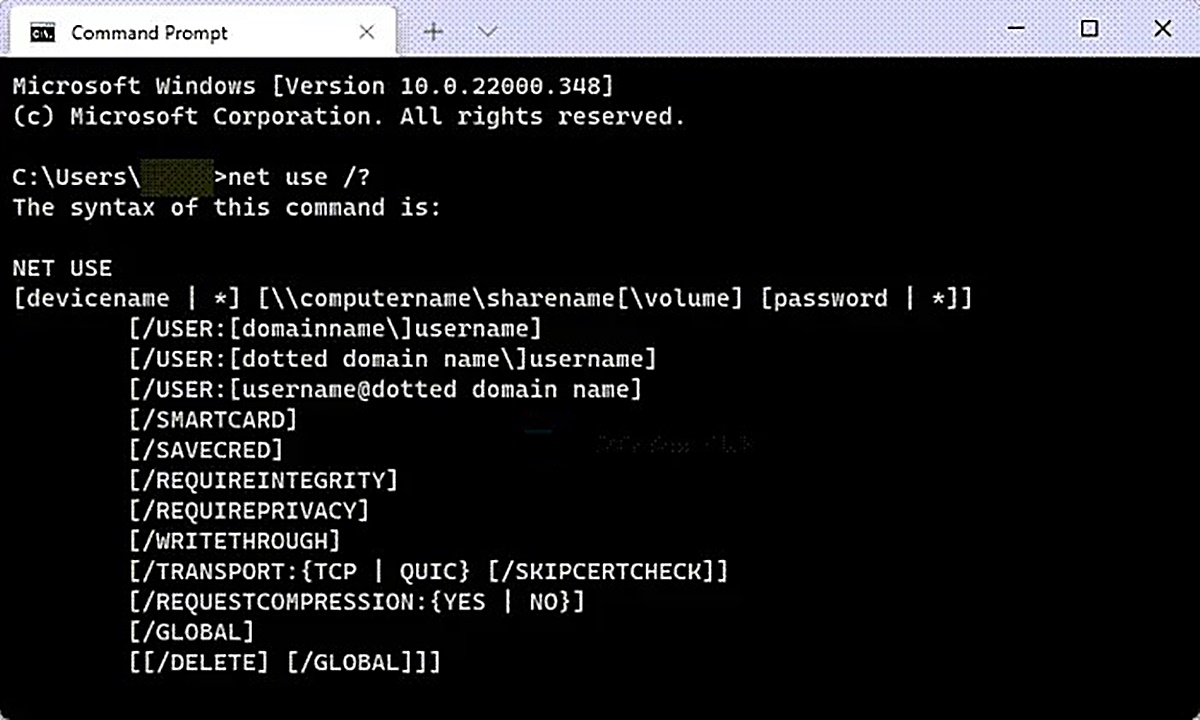Syntax of the Net Use Command
The Net Use command is a powerful utility in Windows for managing network connections and mapped network drives. It allows users to connect to shared network resources, such as folders or drives, and perform various operations like mapping, connecting, disconnecting, and listing mapped drives.
The basic syntax of the Net Use command is as follows:
- net use [drive letter:] \\computername\sharedfolder [password | *] [/user:
[/persistent:{yes | no}]]
Let’s take a closer look at the different components of the command:
- [drive letter:] (optional): Specifies the drive letter to be used for mapping the network drive.
- \\computername\sharedfolder: Specifies the path of the shared network folder that you want to connect to.
- [password | *] (optional): Specifies the password for the user account that is used to connect to the shared folder. You can either provide the password explicitly or use an asterisk (*) to prompt for the password.
- [/user:
[/persistent:{yes | no}]] (optional): Specifies the username for the user account that is used to connect to the shared folder. You can also specify whether the mapping should be persistent, i.e., it should be retained across system reboots.
By using the Net Use command with these syntax options, you can easily manage network connections and mapped drives in Windows. Whether you need to map a network drive, connect to a shared folder, disconnect a mapped drive, or list currently mapped drives, the Net Use command provides a convenient way to accomplish these tasks.
In the next sections, we will explore various use cases and examples of how to effectively utilize the Net Use command in Windows.
Mapping a Network Drive using the Net Use Command
Mapping a network drive allows you to create a shortcut to a shared folder or drive on a remote computer. This makes it easier to access and work with files and folders located on the network. The Net Use command provides a simple way to map a network drive using the following syntax:
- net use [drive letter:] \\computername\sharedfolder [password | *] [/user:
]
To map a network drive, follow these steps:
- Open a Command Prompt window. You can do this by pressing Windows Key + R, typing “cmd” in the Run dialog box, and pressing Enter.
- Type the Net Use command followed by the desired drive letter, the UNC path of the shared folder, and the appropriate credentials (if required).
- Press Enter to execute the command.
For example, to map a network drive with the letter Z to a shared folder called “SharedDocs” located on a computer named “Server1”, you would use the following command:
- net use Z: \\Server1\SharedDocs
If the shared folder on the remote computer requires authentication, you can include the /user flag followed by the username:
- net use Z: \\Server1\SharedDocs /user:username
If a password is required for authentication, you can either provide it directly or use an asterisk (*) as a placeholder and be prompted to enter it when executing the command.
Once the command is executed successfully, the network drive will be mapped, and you can access it through File Explorer or any application that supports file browsing. The mapped drive will retain the assigned drive letter, allowing you to easily navigate and manage files on the shared folder as if it were a local drive.
Mapping a network drive using the Net Use command is a quick and efficient way to gain easy access to shared resources on a remote computer. It simplifies file management and improves productivity, especially in a networked environment where collaboration and file sharing are essential.
Connecting to a Shared Network Folder using the Net Use Command
Connecting to a shared network folder allows you to access files and folders stored on another computer in your network. The Net Use command provides a convenient way to establish a connection to a shared network folder using the following syntax:
- net use \\computername\sharedfolder [password | *] [/user:
]
To connect to a shared network folder, follow these steps:
- Open a Command Prompt window. You can do this by pressing Windows Key + R, typing “cmd” in the Run dialog box, and pressing Enter.
- Type the Net Use command followed by the UNC path of the shared folder and the appropriate credentials (if required).
- Press Enter to execute the command.
For example, to connect to a shared folder called “SharedDocs” located on a computer named “Server1”, you would use the following command:
- net use \\Server1\SharedDocs
If the shared folder requires authentication, you can include the /user flag followed by the username:
- net use \\Server1\SharedDocs /user:username
If a password is required for authentication, you can either provide it directly or use an asterisk (*) as a placeholder and be prompted to enter it when executing the command.
Once the command is executed successfully, a connection to the shared network folder will be established. You can access the files and folders within the shared folder through File Explorer or any application that supports file browsing.
Connecting to a shared network folder using the Net Use command allows you to collaborate with others by accessing and sharing files seamlessly. It provides a convenient way to work with files stored on remote computers and simplifies the process of file management in a networked environment.
Disconnecting a Mapped Network Drive using the Net Use Command
When you no longer need to access a mapped network drive, it is essential to disconnect it to free up resources and remove the drive mapping. The Net Use command provides a simple way to disconnect a mapped network drive using the following syntax:
- net use [drive letter:] /delete
To disconnect a mapped network drive, follow these steps:
- Open a Command Prompt window. You can do this by pressing Windows Key + R, typing “cmd” in the Run dialog box, and pressing Enter.
- Type the Net Use command followed by the drive letter of the mapped drive and the “/delete” option.
- Press Enter to execute the command.
For example, to disconnect the mapped network drive with the letter Z, you would use the following command:
- net use Z: /delete
Once the command is executed successfully, the mapped network drive will be disconnected, and the drive letter will no longer be available for accessing the shared folder.
Disconnecting a mapped network drive is useful when you need to free up resources or if you want to reassign the drive letter to another mapping. It is also necessary to disconnect a mapped drive before deleting it or if you are experiencing any issues with the mapping.
By using the Net Use command to disconnect mapped network drives, you can easily manage your network connections and ensure efficient resource utilization. It provides a hassle-free way to disconnect mapped drives and maintain a clean and organized network environment.
Listing Currently Mapped Network Drives using the Net Use Command
When working with mapped network drives, it can be helpful to view a list of all the currently mapped drives on your system. The Net Use command provides a straightforward way to list the currently mapped network drives using the following syntax:
- net use
To list the currently mapped network drives, follow these steps:
- Open a Command Prompt window. You can do this by pressing Windows Key + R, typing “cmd” in the Run dialog box, and pressing Enter.
- Type the Net Use command without any additional parameters.
- Press Enter to execute the command.
The output of the command will display a list of all the mapped network drives on your system, along with their drive letters and the UNC paths of the shared folders they are connected to.
For example, the output might look like this:
Status Local Remote Network -------------------------------------------------------------------------------------------------- OK Z: \\Server1\SharedDocs Microsoft Windows Network OK X: \\Server2\Projects Microsoft Windows Network
The output provides information about the status of each mapped drive, the corresponding drive letter, the UNC path of the shared folder it is connected to, and the network it belongs to.
Listing currently mapped network drives using the Net Use command can be useful for various purposes, such as troubleshooting connectivity issues or managing your mapped drives. It allows you to quickly view and verify the existing drive mappings on your system, ensuring that your network connections are properly established.
By utilizing the Net Use command to list currently mapped network drives, you can easily stay organized and keep track of your network connections and resources more efficiently.
Mapping Network Drives with Different User Credentials using the Net Use Command
Sometimes, you may need to map a network drive using different user credentials than your current logged-in account. The Net Use command provides a flexible way to achieve this by specifying the desired username and password. This can be particularly useful when accessing shared folders that require different credentials or when using multiple user accounts on the same computer.
To map a network drive with different user credentials using the Net Use command, follow these steps:
- Open a Command Prompt window. You can do this by pressing Windows Key + R, typing “cmd” in the Run dialog box, and pressing Enter.
- Type the Net Use command followed by the desired drive letter, the UNC path of the shared folder, and the /user flag, along with the username you want to use.
- Press Enter to execute the command.
- You will be prompted to enter the password for the specified username. Type the password and press Enter.
For example, to map a network drive with the letter Z to a shared folder called “SharedDocs” located on a computer named “Server1” using the username “john” with a password of “password123”, you would use the following command:
- net use Z: \\Server1\SharedDocs /user:john
After entering the command, you will be prompted to enter the password for the “john” user account. Once the password is entered correctly, the network drive will be mapped using the specified user credentials.
Mapping network drives with different user credentials allows you to access shared folders that are restricted to specific users or user accounts. It provides a convenient way to work with sensitive data or access resources that require different authentication.
By using the Net Use command to map network drives with different user credentials, you can easily switch between user accounts and access the necessary shared resources without the need to log in with different Windows user accounts.
Mapping Network Drives Persistently using the Net Use Command
Mapping network drives persistently allows you to create drive mappings that are retained even after a system reboot. This ensures that your mapped network drives are always available and automatically reconnected upon startup. The Net Use command provides a convenient way to achieve persistent drive mappings using the following syntax:
- net use [drive letter:] \\computername\sharedfolder [password | *] [/user:
] [/persistent:{yes | no}]]
To map a network drive persistently using the Net Use command, follow these steps:
- Open a Command Prompt window. You can do this by pressing Windows Key + R, typing “cmd” in the Run dialog box, and pressing Enter.
- Type the Net Use command followed by the desired drive letter, the UNC path of the shared folder, and the /persistent:yes option to make the mapping persistent. Include the appropriate credentials if required.
- Press Enter to execute the command.
For example, to map a network drive persistently with the letter Z to a shared folder called “SharedDocs” located on a computer named “Server1”, you would use the following command:
- net use Z: \\Server1\SharedDocs /persistent:yes
After executing the command, the network drive mapping will be created and set to be persistent. The mapped drive will now automatically reconnect upon system startup, ensuring uninterrupted access to the shared folder.
If the shared folder requires authentication, provide the appropriate credentials using the /user flag as discussed in the previous sections.
Mapping network drives persistently using the Net Use command is particularly useful when you regularly access shared resources or need constant access to specific folders on remote computers. It eliminates the need to manually recreate the mappings every time the system is restarted or the network connection is lost.
By utilizing the Net Use command to map network drives persistently, you can improve productivity by ensuring seamless access to shared resources and simplifying your workflow on a day-to-day basis.
Reconnecting Mapped Network Drives on Startup using the Net Use Command
When your computer starts up, it may take some time for network connections to become available. As a result, any mapped network drives may not automatically reconnect. However, you can use the Net Use command to ensure that your mapped network drives are automatically reconnected on startup, providing uninterrupted access to shared resources. The following steps outline how to reconnect mapped network drives on startup:
- Open a Command Prompt window. You can do this by pressing Windows Key + R, typing “cmd” in the Run dialog box, and pressing Enter.
- Type the Net Use command with the appropriate drive letter, UNC path, and credentials, if required.
- Add the /persistent:yes flag to make the mapping persistent, ensuring that it is retained across system reboots.
- Press Enter to execute the command.
- Repeat steps 2-4 for each mapped network drive that you want to reconnect on startup.
For example, to reconnect a mapped network drive with the letter Z to a shared folder called “SharedDocs” located on a computer named “Server1”, you would use the following command:
- net use Z: \\Server1\SharedDocs /persistent:yes
By executing this command, the mapped network drive will be set to automatically reconnect each time the computer starts up, ensuring continued access to the shared folder. This is particularly beneficial if you rely on the mapped network drives for your daily work.
If the shared folder requires authentication, include the appropriate username and password using the /user flag, as discussed in the previous sections.
Reconnecting mapped network drives on startup using the Net Use command streamlines your workflow by automatically restoring access to shared resources without requiring manual intervention. It provides a seamless experience for working with network drives and ensures that you can immediately access the mapped drives when you need them.
Take advantage of the Net Use command to reconnect your mapped network drives on startup, reducing any interruptions and enhancing productivity in a networked environment.
Mapping Network Drives with Specific Drive Letters using the Net Use Command
When mapping network drives, you can specify the drive letter you want to assign to the mapped drive. This allows you to select a specific letter to easily identify and access the shared folder on your computer. The Net Use command provides a straightforward way to map network drives with specific drive letters using the following syntax:
- net use [drive letter:] \\computername\sharedfolder [password | *] [/user:
]
To map a network drive with a specific drive letter, follow these steps:
- Open a Command Prompt window by pressing Windows Key + R, typing “cmd” in the Run dialog box, and pressing Enter.
- Type the Net Use command followed by the desired drive letter, the UNC path of the shared folder, and the necessary credentials if required.
- Press Enter to execute the command.
For example, to map a network drive with the letter Z to a shared folder called “SharedDocs” located on a computer named “Server1”, you would use the following command:
- net use Z: \\Server1\SharedDocs
If the shared folder requires authentication, you can include the appropriate credentials using the /user flag, as discussed in earlier sections.
By using the Net Use command to map network drives with specific drive letters, you can easily differentiate between different mapped drives and access them directly using the assigned letter. This can be particularly useful when you have multiple network drives and want to organize and manage them efficiently.
Keep in mind that you should only assign a drive letter that is not already in use on your computer. To avoid conflicts and ensure smooth operation, it is recommended to choose drive letters that are not commonly used or reserved for system drives.
Mapping network drives with specific drive letters using the Net Use command provides a convenient way to access and manage shared folders on your network. It allows you to customize your drive mappings according to your preferences, making it faster and easier to work with shared resources.
Mapping Network Drives using Different Authentication Levels using the Net Use Command
In some cases, you may need to map network drives with different authentication levels to access shared resources on remote computers. The Net Use command allows you to specify the authentication level when mapping network drives, providing flexibility in accessing shared folders. You can map network drives using different authentication levels using the following syntax:
- net use [drive letter:] \\computername\sharedfolder [password | *] [/user:
] [/savecred] [/smartcard] [/noprompt] [/savepw]
To map network drives with different authentication levels using the Net Use command, follow these steps:
- Open a Command Prompt window by pressing Windows Key + R, typing “cmd” in the Run dialog box, and pressing Enter.
- Type the Net Use command followed by the desired drive letter, the UNC path of the shared folder, and the necessary credentials if required.
- Include any additional authentication flags that you want to use:
- /savecred: Saves the provided credentials for future use.
- /smartcard: Prompts for a smart card to use for authentication.
- /noprompt: Suppresses any prompts for credentials.
- /savepw: Saves the provided password for future use.
- Press Enter to execute the command.
For example, to map a network drive with the letter Z to a shared folder called “SharedDocs” located on a computer named “Server1”, using the username “john” and saving the credentials for future use, you would use the following command:
- net use Z: \\Server1\SharedDocs /user:john /savecred
If you need to use any additional authentication flags, simply include them after specifying the credentials.
Mapping network drives using different authentication levels using the Net Use command provides the ability to access shared folders with specialized authentication requirements. It allows you to customize the authentication process based on specific scenarios and security measures.
Important: Be cautious when saving credentials or passwords to avoid potential security risks. Only save credentials when necessary and exercise proper security practices when handling sensitive information.
By leveraging the Net Use command to map network drives with different authentication levels, you can navigate and access shared resources securely and efficiently, ensuring seamless connectivity and file sharing across your network environment.
Mapping Network Drives with the Administrator Account using the Net Use Command
Mapping network drives with the administrator account allows you to access shared resources with elevated privileges and permissions. The Net Use command provides a convenient way to map network drives using the administrator account, granting you full control over shared folders and files. To map network drives with the administrator account using the Net Use command, follow these steps:
- Open a Command Prompt window by pressing Windows Key + R, typing “cmd” in the Run dialog box, and pressing Enter.
- Type the Net Use command followed by the desired drive letter, the UNC path of the shared folder, and the appropriate credentials for the administrator account:
- /user:administrator
- Press Enter to execute the command.
For example, to map a network drive with the letter Z to a shared folder called “SharedDocs” located on a computer named “Server1” using the administrator account, you would use the following command:
- net use Z: \\Server1\SharedDocs /user:administrator
By executing this command, the network drive will be mapped using the administrator account, granting full access to the shared folder and its contents. You can perform all administrative tasks on the shared resources, including modifying and deleting files, creating new folders, and managing permissions.
Ensure that you have the necessary administrative privileges and the correct administrator account credentials to successfully map the network drive using the administrator account.
Mapping network drives with the administrator account using the Net Use command is particularly useful when dealing with critical system files, managing network resources, or performing administrative tasks that require elevated access levels. It allows you to leverage the full power of the administrator account to perform actions that are not typically available to standard user accounts.
Be cautious when using the administrator account to map network drives, as it grants extensive access and control over shared resources. Make sure to exercise proper security practices and only use the administrator account when necessary.
Utilize the Net Use command to map network drives with the administrator account when you require administrator-level privileges, enabling you to effectively manage and manipulate shared resources with ease.
Troubleshooting Common Issues with the Net Use Command
The Net Use command is a powerful utility for mapping and managing network drives in Windows. However, like any command-line tool, it can encounter certain issues or errors that can hinder its functionality. Here are some common issues you may come across when using the Net Use command and their potential solutions:
- Error: System error 53 has occurred. This error typically occurs when the network path specified in the command is unreachable. Ensure that the remote computer is powered on, connected to the network, and the shared folder is accessible. Verify the spelling and accuracy of the computer name and the shared folder path.
- Error: Logon failure: unknown user name or bad password. This error suggests that the provided credentials are incorrect or do not have sufficient permissions. Double-check the username and password for accuracy. If the account is password-protected, ensure that the password is correct. If necessary, try using different credentials or consult the remote computer administrator for assistance.
- Error: The network is not present or not started. This error indicates a network connectivity issue. Ensure that your computer is connected to the network and that there are no network configuration problems. Check your network adapter settings and verify that your network interface is functioning correctly.
- Error: The specified drive letter is already in use. This error occurs when the chosen drive letter for mapping is already assigned to another drive or device on your computer. Select a different available drive letter for the mapping.
- Error: The local device name is already in use. This error suggests that the chosen drive letter is already in use as a local drive on your computer. Choose a different, unused drive letter for the mapping.
When troubleshooting issues with the Net Use command, it is essential to verify network connectivity, check spelling and accuracy of paths and credentials, and ensure drive letters are available. Additionally, consult relevant error messages for specific guidance.
If you encounter persistent issues, try running the command with administrative privileges by launching Command Prompt as an administrator. Additionally, ensure that your Windows version and network configuration support the features and functionality of the Net Use command.
Keep in mind that specific error messages may indicate underlying network or security issues that may involve more advanced troubleshooting steps. In such cases, consulting with a network administrator or IT professional can be beneficial in resolving the problem.
By understanding and addressing common issues that can arise when using the Net Use command, you can optimize your experience with mapping and managing network drives in Windows.