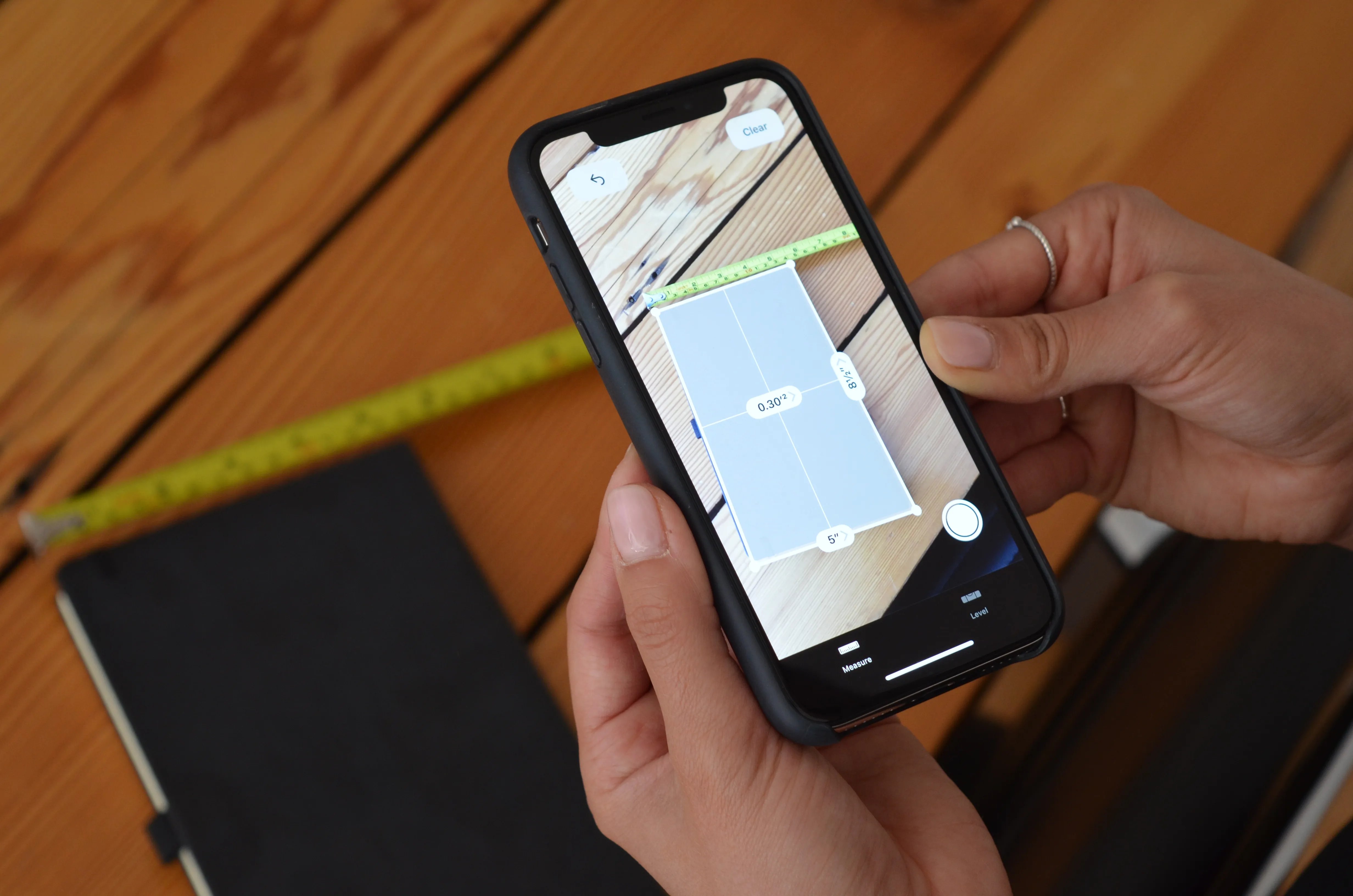What is the Measure app?
The Measure app is a utility application available for Android devices that allows users to measure the dimensions of objects in the real world using the device’s camera. Whether you need to measure the length of a room, the width of a piece of furniture, or the height of a building, the Measure app provides a convenient and accurate solution.
With the Measure app, you no longer need to carry around a physical measuring tape or ruler. Instead, your Android device becomes a powerful tool capable of measuring distances and dimensions with just a few taps on the screen.
Equipped with advanced computer vision technology, the Measure app utilizes the device’s camera to capture the visual information of the scene in front of you. It then uses this data to calculate and display accurate measurements on the screen. This makes it an ideal tool for DIY enthusiasts, interior designers, architects, or anyone who regularly needs to measure objects or spaces.
The Measure app also offers additional features and functionalities to enhance the measuring experience. Users can switch between different measurement units, capture screenshots of measurements, and even save and share their measurements for later reference.
Whether you’re planning a home renovation project, trying to find the perfect fitting furniture, or simply curious about the dimensions of the world around you, the Measure app is a valuable tool that provides convenience and accuracy at your fingertips.
How to download and install the Measure app
If you’re ready to start using the Measure app on your Android device, follow these simple steps to download and install it:
- Open the Google Play Store on your Android device. It’s the app with a white shopping bag icon that can typically be found on your device’s home screen or app drawer.
- In the search bar at the top of the screen, type “Measure”. As you type, suggestions for related apps will appear below the search bar.
- From the list of results, locate the Measure app and tap on it to access its store page.
- On the Measure app’s store page, you’ll find information about the app, such as its developer, rating, and user reviews. Scroll down until you see the “Install” button.
- Tap the “Install” button to begin the installation process. Depending on your device’s settings and internet connection speed, the download may take a few moments.
- Once the download is complete, the “Install” button will change to an “Open” button. Tap on “Open” to launch the Measure app.
- Follow any on-screen prompts or permissions requests that may appear. The app will need access to your device’s camera to function properly, so ensure that you grant the required permissions.
- After granting the necessary permissions, the Measure app will be ready to use.
It’s worth noting that the availability of the Measure app may vary depending on your device’s make, model, and region. If you’re unable to find the Measure app on the Google Play Store, it’s possible that it’s not compatible with your device or not offered in your location.
Now that you’ve successfully installed the Measure app, you’re ready to begin measuring objects and spaces with ease and accuracy.
How to open the Measure app
Once you have installed the Measure app on your Android device, opening it is a breeze. Follow these simple steps to access the Measure app:
- Locate the Measure app icon on your device’s home screen, app drawer, or notification panel. The Measure app icon resembles a ruler or tape measure and typically has the app name displayed beneath it.
- Tap on the Measure app icon to launch it.
- Alternatively, you can use the device’s search functionality to find the Measure app. Simply swipe down on the home screen to access the search bar, type “Measure”, and select the app from the search results.
- Once you tap on the Measure app icon or select it from the search results, the app will open, and you’ll be ready to start measuring objects and distances.
If you have recently used the Measure app and it is still running in the background, you can also access it by opening the device’s app switcher or Recent Apps menu. On most Android devices, you can do this by tapping the square or rectangular button located at the bottom of the screen, usually to the right of the Home button.
From the app switcher screen, swipe left or right until you locate the Measure app, and then tap on its preview window to bring it to the foreground.
By following these simple steps, you can quickly and easily open the Measure app and take advantage of its powerful measuring capabilities.
How to calibrate the Measure app
Calibrating the Measure app is an essential step to ensure accurate measurements. The app needs to accurately understand the dimensions of your device’s camera sensor to provide precise results. Here’s how you can calibrate the Measure app:
- Open the Measure app on your Android device using the methods described earlier.
- Upon launching the app, you will be prompted to calibrate it. Follow the on-screen instructions, which will typically involve placing a known-sized object, such as a credit card or any standard-sized card, within the view of your device’s camera.
- Ensure that the known-sized object is flat and completely visible within the frame of your device’s camera.
- Align the edges of the known-sized object with the guidelines provided on the screen. The app will use this information to determine the correct calibration settings.
- Once the known-sized object is properly aligned, tap on the “Calibrate” or “Done” button to complete the calibration process.
- The Measure app will now be calibrated and ready to provide accurate measurements.
It’s important to note that the calibration process may vary slightly depending on the specific version of the Measure app you are using and your device’s manufacturer. Some devices may have an automatic calibration feature, while others may require manual input of the known-sized object’s dimensions.
If you encounter difficulties during the calibration process or notice that the measurements provided by the app are consistently inaccurate, you may need to recalibrate the app. To do this, access the settings menu within the Measure app and look for an option to recalibrate or reset the calibration settings. Follow the on-screen instructions to recalibrate the app using the same process described earlier.
By calibrating the Measure app correctly, you can trust that the measurements it provides will be accurate and reliable, allowing you to confidently measure objects and spaces with ease.
How to measure length using the Measure app
The Measure app allows you to measure the length of objects in the real world effortlessly. Follow these steps to measure length using the Measure app on your Android device:
- Open the Measure app on your Android device using the methods mentioned earlier.
- Ensure that your device’s camera is facing towards the object you want to measure. Position yourself so that you have a clear view of both ends of the object within the camera frame.
- Align the start point of the object with the “Start” marker displayed on the screen. You can move the marker by tapping on it and dragging it to the desired location.
- Align the end point of the object with the “End” marker shown on the screen. Like the “Start” marker, you can also move the “End” marker by tapping and dragging it.
- Once both markers are properly aligned with the object’s respective ends, the Measure app will calculate and display the length measurement on the screen.
- Read the measurement displayed on the screen to determine the length of the object. The measurement is usually provided in the default unit of measurement configured in the app settings.
The Measure app provides real-time measurement feedback, meaning you can see the updated measurement on the screen as you adjust the position of the markers. This helps to ensure accurate measurements and allows you to make any required adjustments to align the markers precisely with the object’s ends.
Remember to hold your device steady and avoid any unnecessary movements while measuring to maintain measurement accuracy. Additionally, using the Measure app in well-lit environments can improve the results, as it aids the camera in capturing detailed information about the scene.
With these simple steps, you can quickly and accurately measure the length of objects using the Measure app on your Android device.
How to measure width using the Measure app
The Measure app provides a convenient way to measure the width of objects using your Android device’s camera. Here’s how you can measure width using the Measure app:
- Launch the Measure app on your Android device, following the methods described earlier.
- Ensure that your device’s camera is facing towards the object whose width you want to measure. Position yourself so that you have a clear view of the object.
- Align one end of the object with the “Start” marker displayed on the screen. You can move the marker by tapping on it and dragging it to the desired location.
- Align the other end of the object with the “End” marker shown on the screen. Like the “Start” marker, you can move the “End” marker by tapping and dragging it.
- Once both markers are properly aligned with the object’s ends, the Measure app will calculate and display the width measurement on the screen.
- Read the measurement displayed on the screen to determine the width of the object. The measurement is typically provided in the default unit of measurement set in the app settings.
Similar to measuring length, the Measure app provides real-time measurement feedback for width measurements as well. You can make adjustments to the position of the markers and observe the updated measurement on the screen instantly.
It’s important to note that when measuring width, you might need to ensure that the object is positioned perpendicular to the camera for accurate results. Try to align the object parallel to the edges of the screen to obtain precise width measurements.
Just like measuring length, holding your device steady and working in well-lit environments can contribute to more accurate and reliable width measurements using the Measure app.
By following these steps, you can easily measure the width of objects with confidence and precision using the Measure app on your Android device.
How to measure height using the Measure app
With the Measure app on your Android device, you can effortlessly measure the height of objects in the real world. Follow these steps to measure height using the Measure app:
- Open the Measure app on your Android device using the methods mentioned earlier.
- Make sure that your device’s camera is facing towards the object whose height you want to measure. Position yourself so that you have a clear view of the object.
- Align the bottom of the object with the “Start” marker displayed on the screen. You can move the marker by tapping on it and dragging it to the desired location.
- Align the top of the object with the “End” marker shown on the screen. Just like the “Start” marker, you can move the “End” marker by tapping and dragging it.
- Once both markers are properly aligned with the object’s bottom and top, the Measure app will calculate and display the height measurement on the screen.
- Read the measurement displayed on the screen to determine the height of the object. The measurement is usually provided in the default unit of measurement configured in the app settings.
The Measure app continuously updates the measurement as you adjust the position of the markers, allowing you to make precise alignments for accurate height measurements. You can also make adjustments to the markers if needed to ensure they are properly aligned with the object’s bottom and top.
Keep in mind that for height measurements, it is important to position yourself at a distance where the entire height of the object is visible in the camera frame. Ensuring that the object is upright and not tilted can also contribute to more accurate results.
To obtain the most accurate height measurements, try to maintain a steady hand while holding your device and perform the measurement in a well-lit environment. This will help the Measure app’s camera capture more detailed information about the object and deliver reliable height measurements.
By following these simple steps, you can effortlessly measure the height of objects using the Measure app on your Android device.
How to measure distance using the Measure app
The Measure app on your Android device can also help you measure distances between objects. Follow these steps to measure distances using the Measure app:
- Launch the Measure app on your Android device as described earlier.
- Make sure that your device’s camera is facing towards the two objects between which you want to measure the distance. Position yourself so that you have a clear view of both objects.
- Tap on the first object to set it as the starting point. The Measure app will place a marker at that point.
- Move your device slightly to align the camera with the second object. Tap on the second object to set it as the end point. Another marker will be placed at this position.
- The Measure app will calculate the distance between the two markers and display the measurement on the screen.
- Read the measurement displayed on the screen to determine the distance between the two objects. The measurement is usually provided in the default unit of measurement set in the app settings.
The Measure app provides real-time feedback as you move the camera and set the markers, allowing you to adjust the positioning and align the objects more accurately for precise distance measurements.
It’s important to note that when measuring distance, it is crucial to maintain a steady hand and keep the camera as still as possible. Any movements may affect the accuracy of the measurement. It’s also recommended to measure distances in well-lit conditions to improve the quality of the camera’s capture.
By following these steps, you can easily measure distances between objects using the Measure app on your Android device. Whether you need to measure the distance between two points in a room or the length of a path, the Measure app provides a convenient and accurate solution.
How to measure area using the Measure app
The Measure app on your Android device allows you to measure the area of a two-dimensional space or object. Follow these steps to measure area using the Measure app:
- Open the Measure app on your Android device, following the methods described earlier.
- Ensure that your device’s camera is facing towards the object or space whose area you want to measure. Position yourself so that you have a clear view of the entire object or space within the camera frame.
- Tap on the first corner or point of the object or space to set it as the starting point. The Measure app will place a marker at that point.
- Move your device to align the camera with the second corner or point of the object or space. Tap on this corner or point to set it as the next marker.
- Repeat the process of moving the device and tapping on corners or points until you have marked all the required points of the object or space.
- The Measure app will calculate the area based on the markers you have set and display the measurement on the screen.
- Read the measurement displayed on the screen to determine the area. The measurement is usually provided in the default unit of measurement set in the app settings.
It’s important to note that when measuring the area of irregularly shaped objects or spaces, you may need to set multiple markers to accurately capture the shape. The more markers you set, the more precise the measurement will be.
The Measure app provides real-time feedback as you position the markers, allowing you to adjust their locations and align them precisely according to the corners or points of the object or space.
To obtain the most accurate area measurements, ensure that your device is held steady and that you are in a well-lit environment. This will help the Measure app’s camera capture detailed information about the object or space, resulting in reliable area measurements.
By following these steps, you can easily measure the area of objects or spaces using the Measure app on your Android device, whether you’re measuring the square footage of a room, the area of a plot of land, or any other two-dimensional area.
How to switch between different measurement units
The Measure app on your Android device allows you to switch between different measurement units, ensuring you can view measurements in your preferred unit of choice. Here’s how you can switch between different measurement units in the Measure app:
- Open the Measure app on your Android device.
- Tap on the settings icon typically located in the top-right corner of the screen. The settings icon is usually represented by three vertical dots or lines.
- In the settings menu, look for an option related to “Units” or “Measurement Units”. Tap on it to access the unit selection menu.
- From the unit selection menu, you will see a list of available measurement units. Swipe up or down to scroll through the options.
- Tap on the measurement unit that you want to switch to. The selected unit will be highlighted or marked, indicating that it is now active.
Once you’ve selected a new measurement unit, the Measure app will automatically update all your measurements to the chosen unit. Any new measurements you take from that point forward will also be displayed in the selected unit.
The available measurement units may include common options such as inches, feet, meters, yards, centimeters, and millimeters, among others. The specific units available can vary depending on the version of the Measure app and your device’s region.
If you ever want to switch back to the default unit or change the measurement unit again, simply follow the same steps mentioned above and select the desired unit from the unit selection menu.
By being able to switch between different measurement units, the Measure app provides flexibility to accommodate your measurement preferences and ensure you can interpret measurements in the units that are most familiar and convenient for you.
How to take a screenshot of your measurements
The Measure app on your Android device allows you to take screenshots of your measurements for easy reference or sharing with others. Here’s how you can take a screenshot of your measurements:
- Open the Measure app on your Android device.
- Take the measurements you want to capture on the screen. Make sure the measurements are clearly visible and accurately displayed.
- Once you have the desired measurements displayed on the screen, use the hardware buttons or gestures specific to your Android device to capture a screenshot.
- The most common method to capture a screenshot on Android devices is by simultaneously pressing the “Volume down” button and the “Power” button for a moment. The screen will flash briefly to indicate that the screenshot has been taken.
- Alternatively, on some Android devices, you can swipe down from the top of the screen to access the notification panel and find a “Screenshot” button or icon to take the screenshot.
- After capturing the screenshot, a notification may appear with options to view, edit, or share the screenshot. Tap on the appropriate option to perform the desired action.
- If you miss the notification or it doesn’t automatically appear, you can find the screenshot in your device’s default Photos or Gallery app. Look for a folder named “Screenshots” or a similar location where the screenshot is saved.
Once you have taken a screenshot of your measurements, you can view it at any time without having to reopen the Measure app. You can also edit the screenshot using your device’s built-in photo editing tools or share it with others through messaging apps, email, social media, or any other platform of your choice.
Taking screenshots of your measurements is a convenient way to save and share the information captured by the Measure app, ensuring easy access and collaboration for your measurement needs.
How to save and share your measurements
The Measure app on your Android device allows you to save and share your measurements for future reference or collaboration with others. Here’s how you can save and share your measurements:
- Open the Measure app on your Android device.
- Take the measurements you want to save and share on the screen.
- Once you have the desired measurements displayed, look for a button or icon that allows you to save or export the measurements. This button is typically represented by a download or share icon.
- Tap on the save or export button to access the saving or sharing options.
- Choose the desired method to save or share your measurements. The Measure app may provide options such as saving to your device’s storage, sending via email, sharing through messaging apps, or uploading to cloud services.
- If you choose to save the measurements to your device’s storage, specify the location where you want to save the measurements. You may also have the option to provide a customizable name or add additional notes or labels to the saved measurements.
- If you choose to share the measurements, select the desired app or platform you want to use for sharing. This can include messaging apps, email, social media, or any other platform installed on your device.
- Follow the on-screen prompts or instructions to complete the saving or sharing process.
Once you have saved or shared your measurements, you can access them at any time from the specified location or through the shared medium. Saved measurements can be helpful for future reference, documenting project progress, or collaborating with others.
Keep in mind that the saving and sharing options may vary depending on the version of the Measure app and the apps installed on your device. The availability of cloud services or sharing platforms may also depend on your device’s configuration and settings.
By using the saving and sharing features in the Measure app, you can conveniently store and collaborate on your measurements, improving productivity and enabling effective communication with others.
Tips and tricks for using the Measure app effectively
To make the most of the Measure app on your Android device, consider employing these tips and tricks for a seamless and efficient measuring experience:
- Ensure proper lighting: Use the Measure app in well-lit environments to enhance the accuracy of measurements. Sufficient lighting helps the camera capture detailed information about the scene, resulting in more precise measurements.
- Steady your device: Hold your Android device steady while taking measurements to minimize unintended movements that can affect measurement accuracy.
- Use common objects for calibration: If the app prompts you to calibrate, use known-sized objects like credit cards or standard-sized items to ensure accurate measurements.
- Capture multiple measurements: For irregularly shaped objects or areas, take multiple measurements by setting multiple markers to capture the full shape accurately. This helps ensure precise measurements and avoids missing any important details.
- Experiment with different angles: When measuring objects or spaces, try capturing measurements from different angles to find the best perspective for accurate measurements.
- Utilize the screenshot feature: Capture screenshots of your measurements for easy reference or sharing. This allows you to revisit measurements without reopening the app and simplifies collaboration with others.
- Explore different measurement units: Take advantage of the app’s ability to switch between measurement units to view measurements in your preferred unit of choice. This makes it easier to work with measurements within your typical workflow.
- Check for app updates: Keep the Measure app up to date by regularly checking for updates in the Google Play Store. Updates often include bug fixes, performance improvements, and new features that can enhance your measuring experience.
- Practice and familiarize yourself: Like any new tool, practice using the Measure app to become more comfortable and skilled at capturing accurate measurements. Over time, you’ll improve your measuring technique and achieve better results.
By following these tips and tricks, you can maximize the effectiveness of the Measure app and optimize your measuring tasks on your Android device. Enjoy accurate measurements and a streamlined measuring workflow!
Frequently Asked Questions about the Measure App
Here are some commonly asked questions about the Measure app on Android devices:
- Q: Can I trust the measurements taken with the Measure app?
- Q: Can I measure distances or dimensions in 3D using the Measure app?
- Q: Can I measure objects that are in motion using the Measure app?
- Q: Is the Measure app available on all Android devices?
- Q: Can I use the Measure app without an internet connection?
A: The Measure app utilizes advanced computer vision technology to provide accurate measurements. However, factors such as lighting conditions, camera stability, and correct calibration can affect measurement accuracy. It’s important to follow the app’s guidelines and best practices for optimal results.
A: The Measure app primarily captures and measures objects and spaces in a 2D plane. While it can measure length, width, height, area, and distance between two points, it does not provide full 3D measurement functionality.
A: The Measure app is designed to measure static objects and spaces. It may not provide accurate measurements for moving objects due to potential blurring or changing dimensions during motion.
A: The Measure app may not be available on all Android devices. Its availability depends on various factors such as the device’s make, model, and operating system version. Check the Google Play Store to determine if the app is compatible with your device.
A: Yes, the Measure app generally works offline. It processes measurements using the device’s camera and internal computation, so an active internet connection is not required for basic measurement functionality.
If you have additional questions or encounter specific issues with the Measure app, consult the app’s documentation or contact the app’s support for further assistance. Keep in mind that app features and functionality may vary depending on updates and your device’s specifications.