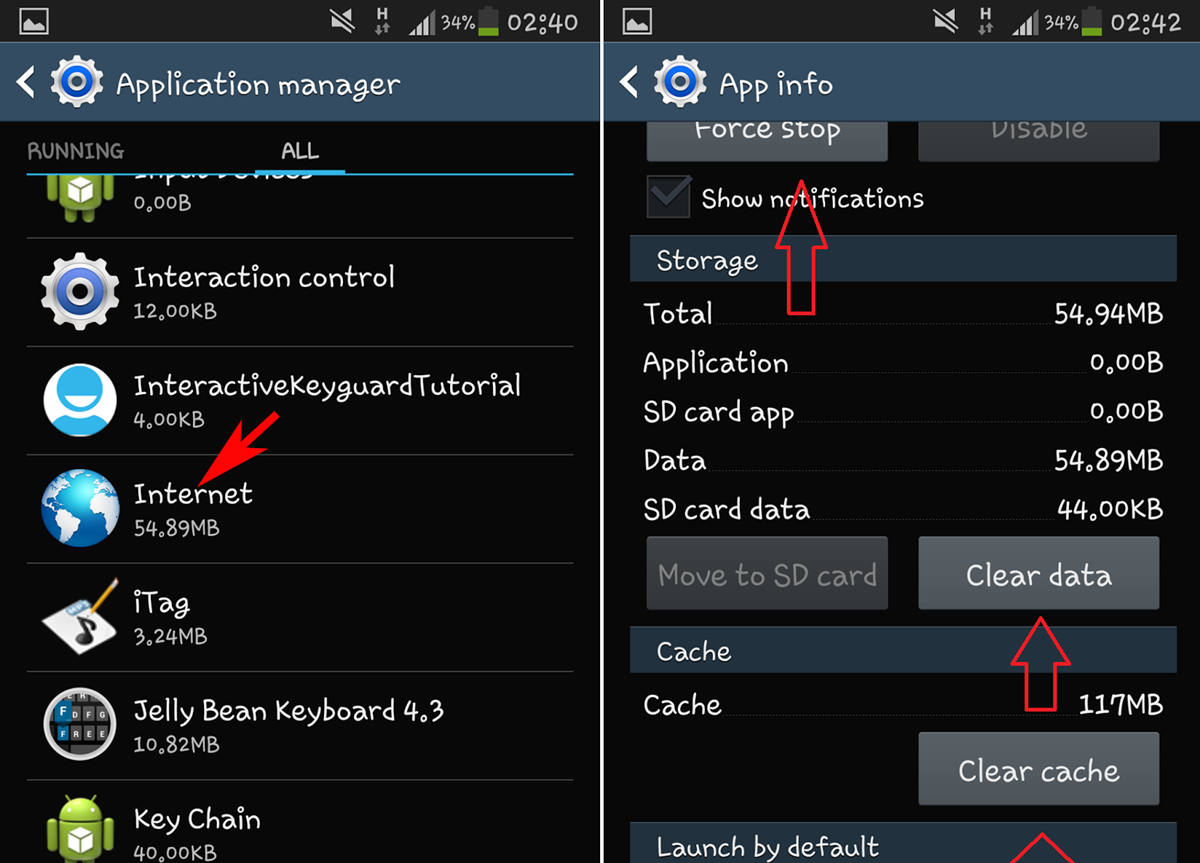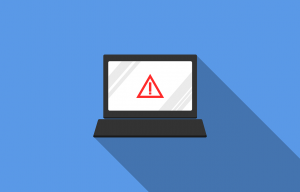Signs your Android phone may have a virus
Your Android phone contains valuable personal information and sensitive data, making it a prime target for malicious actors looking to infiltrate your device with a virus. To protect yourself, it’s essential to be aware of the signs that your Android phone may be infected. Here are some common indications that your device could have a virus:
- Decreased performance: If your Android phone suddenly starts running slower than usual or experiences frequent crashes and freezes, it could signify the presence of a virus. Viruses can consume system resources and cause your phone’s performance to suffer.
- Unexpected pop-ups and ads: If you notice an influx of pop-up ads appearing randomly on your device, especially when you’re not using any specific apps or browsing the web, there’s a chance that your phone is infected. These intrusive ads could be a result of adware or malware.
- Unusual battery drain: If your Android phone’s battery drains unusually fast, even when you’re not actively using it or running power-intensive apps, it could be a sign of a virus. Some malware consumes battery power in the background, causing rapid battery depletion.
- Excessive data usage: If you notice a sudden increase in your Android phone’s data usage, especially without any corresponding increase in your own activities, it could indicate the presence of a virus. Malware often runs in the background and uses your data without your knowledge.
- Unauthorized charges and calls: If you spot unfamiliar charges on your phone bill or observe unexpected outgoing calls or messages, your Android phone may have been compromised. Certain viruses can exploit your device to make unauthorized calls or send premium rate SMS messages, resulting in unexpected charges.
If you experience any of these signs on your Android phone, it’s crucial to take immediate action to remove the virus and protect your personal information. In the following sections, we will discuss preventive measures to keep your Android phone safe and the steps to remove a virus from your device.
How to prevent your Android phone from getting a virus
Prevention is always better than cure, and this applies to keeping your Android phone secure from viruses. By following some simple yet effective practices, you can significantly reduce the risk of your device getting infected. Here are some essential tips to help you prevent your Android phone from getting a virus:
- Download apps from trusted sources: Stick to reputable app stores, such as Google Play Store, to get your apps. These platforms have strict security measures in place to minimize the risk of malicious apps being available for download. Avoid installing apps from unknown sources, as they can pose a higher risk of containing malware.
- Read app reviews and ratings: Before downloading an app, take a moment to read user reviews and ratings. Pay attention to any negative feedback or reports of suspicious activity. This will give you insight into the app’s reliability and help you make an informed decision.
- Keep your Android OS and apps up to date: Regularly update your Android operating system and installed apps to ensure you have the latest security patches. Developers often release updates to fix vulnerabilities that hackers could exploit. Enable automatic updates to stay protected without having to manually update each app.
- Be cautious with app permissions: When installing apps, carefully review the permissions they require. Grant only the necessary permissions for the app to function correctly. Be wary if an app requests access to sensitive information or permissions that seem unnecessary for its functionality.
- Enable app verification: Enable the “Verify apps” feature on your Android device. This security setting scans apps for potential threats before installation. If any suspicious behavior or malware is detected, you’ll be alerted to prevent you from installing harmful apps.
- Use a reliable antivirus app: Install a reputable antivirus app from a trusted developer on your Android phone. These apps provide real-time protection, detect and remove viruses, and offer additional security features like safe browsing and anti-theft functionalities.
- Avoid clicking on suspicious links: Be cautious when clicking on links in emails, text messages, or browsing websites. Malicious links can lead you to infected websites or prompt the download of malware. Double-check the sender’s credibility and ensure the link destination is trustworthy before clicking.
- Regularly back up your data: Keep your valuable data backed up regularly to an external device or cloud storage. In case your Android phone gets infected with a virus and requires a factory reset, you can restore your important files without losing them.
By implementing these preventive measures, you can significantly reduce the risk of your Android phone being infiltrated by viruses. However, even with the strictest precautions, there is always a possibility of an infection. In the next section, we will discuss how to remove a virus from your Android phone should it ever be compromised.
How to remove a virus from your Android phone
Discovering that your Android phone has been infected with a virus can be alarming. However, there are several methods you can employ to remove the virus and restore the security of your device. Here are some effective options to consider:
- Option 1: Uninstall suspicious apps: Start by manually uninstalling any recently installed apps that you suspect may be the source of the virus. Go to your phone’s Settings, then Apps or Application Manager, and locate the suspicious app. Select it and choose the uninstall option. This can help eliminate the virus if it is confined to a specific app.
- Option 2: Restart your device in safe mode: By restarting your Android phone in safe mode, you can temporarily disable all third-party apps and only run the essential system processes. To enter safe mode, press and hold the Power button, then tap and hold the Power Off option. Select “Restart in safe mode” when prompted. While in safe mode, check if the virus symptoms persist. If not, it is likely that a third-party app is causing the issue.
- Option 3: Use an antivirus app: Install a reliable antivirus app from a reputable developer and perform a thorough scan of your Android phone. The antivirus app will detect and remove any viruses or malware present on your device. Follow the app’s instructions for the scanning process to ensure all files and apps are thoroughly checked for potential threats.
- Option 4: Clear cache and data from infected apps: In some cases, viruses can hide within the cache or data of infected apps. Go to your Android phone’s Settings, then Apps or Application Manager, and locate the affected app. Select it and choose the option to Clear cache and/or Clear data. This action will remove any potentially infected files associated with the app.
- Option 5: Perform a factory reset: If all else fails and your Android phone is still exhibiting virus symptoms, performing a factory reset is a last resort. Keep in mind that this will erase all data on your device, so make sure you have a recent backup. To initiate a factory reset, go to your phone’s Settings, then System or Backup & Reset, and choose the option to Factory Data Reset. Follow the on-screen instructions to complete the process.
After taking the necessary steps to remove the virus from your Android phone, it is important to ensure that you keep your device protected going forward. Implement preventive measures, such as downloading apps from trusted sources, keeping your operating system updated, and using a reliable antivirus app. Regularly scanning your Android phone for viruses will help detect any potential threats before they cause harm.
With these methods at your disposal, you can safeguard your Android phone from viruses and enjoy a secure mobile experience.
Option 1: Uninstall suspicious apps
If you suspect that a specific app on your Android phone is responsible for the virus infection, the first step is to uninstall it. By removing suspicious apps, you can eliminate the potential source of the virus and restore the security of your device. Here’s how you can uninstall apps from your Android phone:
- Open your Android phone’s Settings: Locate the Settings app on your device. You can usually find it in the app drawer or by swiping down from the top of your screen and tapping the gear icon.
- Navigate to the Apps or Application Manager: In the Settings menu, look for “Apps” or “Application Manager,” which may be listed under the “Apps & notifications” or “Applications” section.
- Find the suspicious app: Once in the Apps or Application Manager section, you’ll see a list of installed apps on your device. Scroll through the list and look for the app that you suspect may be infected. You can also search for the app by typing its name in the search bar at the top of the screen.
- Select the app and uninstall: Tap on the suspicious app to open its details page. On the app’s details screen, you’ll find an option to uninstall the app. Tap on the “Uninstall” button and confirm your action when prompted.
- Repeat for other suspicious apps: If you have multiple apps that you suspect may be infected, repeat the process for each app individually. Uninstalling all suspicious apps will help ensure that no potential sources of the virus remain on your Android phone.
After uninstalling the suspicious apps, it is recommended to restart your Android phone. This can help clear any residual data or processes associated with the removed apps.
Keep in mind that some malicious apps may try to disguise themselves or hide their presence on your device. If you are unable to find the suspicious app in the Apps or Application Manager section, consider using an antivirus app to scan your device for potential threats and remove any hidden or hard-to-detect viruses.
By promptly uninstalling suspicious apps, you can eliminate the potential source of a virus infection on your Android phone and protect your device from further harm. Following this step, you can proceed to the other options available to remove a virus from your Android phone if the virus symptoms persist.
Option 2: Restart your device in safe mode
If you suspect that a virus or malicious app is causing issues on your Android phone, restarting your device in safe mode can help diagnose and resolve the problem. Safe mode starts your device with only essential system processes and disables all third-party apps, making it easier to identify any potential culprits. Here’s how to restart your device in safe mode:
- Press and hold the Power button: Locate the Power button on your Android device and press and hold it until the power menu appears on your screen.
- Access the power options: In the power menu, you will typically see options such as Power Off, Restart, and Emergency mode. Tap and hold the Power Off option until a pop-up menu appears.
- Enter safe mode: In the pop-up menu, you should see an option to Restart in Safe Mode or Reboot to Safe Mode. Tap on this option and confirm your selection if prompted.
- Wait for the device to restart: Your Android phone will now restart in safe mode. It may take a little longer than usual, but eventually, you will see “Safe mode” displayed at the bottom or top of your screen.
- Check for virus symptoms: Once your device is in safe mode, use it as you normally would and pay close attention to any signs of the virus or issues you were experiencing. If the symptoms disappear or are significantly reduced, it is likely that a third-party app is causing the problem.
- Uninstall suspicious apps: While still in safe mode, go to your Android phone’s Settings, then Apps or Application Manager. Locate the recently installed or suspicious apps and uninstall them one by one. This will help eliminate any potential viruses or malware.
After uninstalling the suspicious apps, restart your device again to exit safe mode. Return to normal operation and check if the virus symptoms persist. If the issues are resolved, it is recommended to run a virus scan using a reliable antivirus app to ensure that no traces of the virus remain on your device.
Restarting your Android phone in safe mode can be an effective method to identify and resolve issues caused by malicious apps. By isolating your device and disabling third-party apps, you can take control and mitigate the impact of a virus on your Android phone.
Option 3: Use an antivirus app
Using an antivirus app is an effective way to detect and remove viruses from your Android phone. These apps are specifically designed to identify and eliminate malicious software, providing an added layer of security for your device. Here’s how you can use an antivirus app to safeguard your Android phone:
- Select a reliable antivirus app: Browse the Google Play Store and choose a reputable antivirus app from a trusted developer. Look for apps with positive reviews, high ratings, and a robust feature set that includes real-time scanning and malware detection.
- Install the antivirus app: Once you’ve selected an antivirus app, tap on the “Install” button to download and install it on your Android phone. Follow the on-screen instructions to complete the installation process.
- Launch the antivirus app: Locate the antivirus app on your device and open it. Depending on the app, you may need to create an account or grant certain permissions for it to function correctly.
- Run a virus scan: Within the antivirus app, there should be an option to perform a virus scan. Tap on the “Scan” or “Start Scan” button to initiate the scanning process. The antivirus app will scan all files, apps, and directories on your Android phone for potential threats.
- Review scan results: Once the virus scan is complete, the antivirus app will display the scan results. It will identify any viruses or malware found on your device and provide options for dealing with them.
- Take necessary actions: Depending on the antivirus app, you may have options to quarantine or delete the detected viruses. Follow the prompts or instructions provided by the app to remove the viruses from your Android phone.
- Enable real-time protection: To ensure ongoing protection against viruses, enable the real-time scanning or protection feature of the antivirus app. This will actively monitor your device for any potential threats and take immediate action to prevent infections.
It’s important to note that while antivirus apps are effective in detecting and removing viruses, they are not foolproof. It’s still crucial to practice safe browsing habits, download apps from trusted sources, and keep your Android operating system and apps up to date.
Regularly running virus scans using a reliable antivirus app will help ensure the ongoing security of your Android phone. Make it a habit to periodically scan your device to catch any potential threats before they cause harm.
Option 4: Clear cache and data from infected apps
If your Android phone has been infected with a virus, one effective method to remove the virus is by clearing the cache and data of the infected apps. Viruses can sometimes hide within the cache or data of specific apps, and clearing them can help eliminate the malicious files. Here’s how you can clear the cache and data from infected apps on your Android phone:
- Open your Android phone’s Settings: Locate the Settings app on your device. You can usually find it in the app drawer or by swiping down from the top of your screen and tapping the gear icon.
- Navigate to the Apps or Application Manager: In the Settings menu, look for “Apps” or “Application Manager,” which may be listed under the “Apps & notifications” or “Applications” section.
- Find the infected app: Once in the Apps or Application Manager section, scroll through the list of installed apps on your device. Locate the app that you suspect is infected with the virus.
- Clear the cache: Tap on the infected app to open its details page. On the app’s details screen, you should see an option to clear the app’s cache. Tap on the “Clear cache” button to remove any temporary files or data stored by the app.
- Clear the data: If clearing the cache does not resolve the issue, you can also clear the app’s data. On the same details screen of the infected app, there will be an option to clear the app’s data. Tap on the “Clear data” button, but note that this will delete any personal data associated with the app, including settings and saved login information.
- Repeat for other infected apps: If you suspect multiple apps are infected, repeat the process of clearing the cache and data for each app individually. This will help eliminate any potential viruses or malware hiding within the app’s files.
After clearing the cache and data from the infected apps, it is recommended to restart your Android phone. This will help ensure that any residual data or processes associated with the infected apps are completely removed.
Keep in mind that clearing the cache and data from infected apps may resolve virus-related issues. However, if the symptoms persist or your Android phone continues to exhibit unusual behavior, it is advisable to proceed with other options, such as using an antivirus app or performing a factory reset, to ensure the complete removal of the virus from your device.
Option 5: Perform a factory reset
If all other options fail or if your Android phone is severely infected with a virus, performing a factory reset can be an effective method to completely remove the virus. A factory reset will erase all data and settings on your device, returning it to its original factory state. Here’s how you can perform a factory reset on your Android phone:
- Back up your important data: Before proceeding with a factory reset, it is crucial to back up any important data, such as photos, videos, contacts, and documents. You can use cloud storage services, external storage devices, or computer backups to preserve your valuable information.
- Open your Android phone’s Settings: Locate the Settings app on your device. You can usually find it in the app drawer or by swiping down from the top of your screen and tapping the gear icon.
- Navigate to the System or Backup & Reset: In the Settings menu, scroll down and look for “System” or “Backup & Reset,” which may be listed under the “System & updates” or “System” section.
- Choose the Factory Data Reset option: Within the System or Backup & Reset section, you should find the option to “Factory Data Reset” or “Reset phone.” Tap on this option to initiate the factory reset process.
- Confirm the factory reset: A warning message will appear, informing you that all data and settings will be erased. Read the message carefully and ensure that you have backed up your important data. If you’re ready to proceed, confirm the factory reset and follow any additional on-screen instructions.
- Wait for the factory reset to complete: Your Android phone will now begin the factory reset process, which may take a few minutes to complete. Make sure not to interrupt the process or turn off your device during this time.
- Set up your device: Once the factory reset is finished, your Android phone will restart and prompt you to set it up as if it were a brand-new device. Follow the on-screen instructions to complete the setup process, including signing in with your Google account and restoring your backups if desired.
Performing a factory reset will remove all data, including apps, settings, and personal files, from your Android phone. By doing so, you will effectively eliminate any viruses or malware that may have infected your device.
It is important to note that performing a factory reset should be considered as a last resort, as it will erase all data and settings on your phone. Therefore, it is recommended to exhaust all other options and backup your data before proceeding with a factory reset.
After completing the factory reset, make sure to follow preventive measures to protect your Android phone from viruses, such as downloading apps from trusted sources, keeping your operating system updated, and using reliable antivirus software.
How to scan your Android phone for viruses regularly
Regularly scanning your Android phone for viruses is an essential practice to maintain the security of your device and protect your personal data. By implementing a routine virus scan, you can quickly detect and remove any potential threats before they cause significant harm. Here’s how you can scan your Android phone for viruses regularly:
- Select a reliable antivirus app: Install a reputable antivirus app from a trusted developer on your Android phone. Look for an app that offers regular updates, real-time scanning, and a comprehensive virus database.
- Enable automatic scanning: Once you have installed an antivirus app, check the settings to ensure that automatic scanning is enabled. This will allow the app to scan your device regularly without requiring manual intervention.
- Set a scanning schedule: Many antivirus apps offer the option to set a scanning schedule that suits your preferences. Choose a frequency for the scans, such as daily, weekly, or monthly, depending on your usage patterns and the sensitivity of your data.
- Enable background scanning: Some antivirus apps offer the ability to perform scans in the background while you continue using your Android phone. Enable this feature to ensure that your device is constantly protected without interrupting your activities.
- Run manual scans periodically: In addition to automatic scanning, it is a good practice to run manual scans periodically. This can be done through the antivirus app’s interface by selecting the “Scan” or “Start Scan” option. Manual scans can provide an extra layer of assurance against viruses.
- Review scan results: After a scan is complete, review the scan results provided by the antivirus app. Pay attention to any detected viruses or malware and follow the recommended actions to remove or quarantine them.
- Stay vigilant: While antivirus apps are designed to detect and remove viruses, they may not catch every single threat. Stay alert for any unusual behavior on your Android phone, such as unexpected pop-ups, excessive battery drain, or unexplained data usage. If you notice anything suspicious, perform a manual scan to ensure your device’s security.
Regularly scanning your Android phone for viruses is crucial to maintaining a safe and secure device. By enabling automatic scanning, setting a scanning schedule, and running periodic manual scans, you can proactively protect your personal data and ensure the ongoing security of your Android phone.
In addition to regular scanning, it is essential to follow other preventive measures, such as downloading apps from trusted sources, keeping your operating system up to date, and being cautious of suspicious links or downloads. A combination of these practices will help safeguard your Android phone against viruses and ensure a secure mobile experience.
Recommended antivirus apps for Android devices
With the growing threat of viruses and malware, having a reliable antivirus app installed on your Android device is crucial for maintaining its security. There are numerous antivirus apps available, each offering different features and levels of protection. Here are some recommended antivirus apps for Android devices:
- Norton Mobile Security: Norton Mobile Security is a trusted antivirus app known for its robust protection against malware, viruses, and other online threats. It offers real-time scanning, web protection, and anti-theft features to secure your Android phone.
- Avast Mobile Security: Avast Mobile Security is a popular antivirus app that provides comprehensive protection against viruses and malware. It offers features like real-time scanning, app locking, Wi-Fi security scanning, and even a VPN for secure browsing.
- Bitdefender Mobile Security: Bitdefender Mobile Security is a top-rated antivirus app with advanced malware detection capabilities. It offers features like real-time scanning, web protection, anti-phishing, and anti-theft features to safeguard your Android device.
- AVG AntiVirus: AVG AntiVirus is a trusted name in the cybersecurity industry. It provides reliable protection against viruses, malware, and other online threats. The app offers features such as real-time scanning, app locking, Wi-Fi security scanning, and performance optimization tools.
- Kaspersky Mobile Antivirus: Kaspersky Mobile Antivirus is known for its powerful virus detection capabilities and security features. It offers real-time scanning, anti-phishing, and anti-theft features to keep your Android device protected from malicious attacks.
- McAfee Mobile Security: McAfee Mobile Security is another well-known antivirus app that offers comprehensive protection against viruses and malware. It includes features like real-time scanning, app locking, Wi-Fi security scanning, and anti-theft features for enhanced security.
- ESET Mobile Security: ESET Mobile Security is a lightweight yet effective antivirus app with a strong focus on malware detection. It provides real-time scanning, anti-phishing, and anti-theft features to keep your Android device safe from potential threats.
These are just a few of the many antivirus apps available for Android devices. When choosing an antivirus app, consider the features it offers, user reviews, and the reputation of the developer. It’s also important to keep the antivirus app updated to ensure it can detect and protect against the latest threats.
Remember, while antivirus apps provide valuable protection, it’s essential to practice safe browsing habits, download apps from trusted sources, and keep your operating system and apps up to date for optimal security.