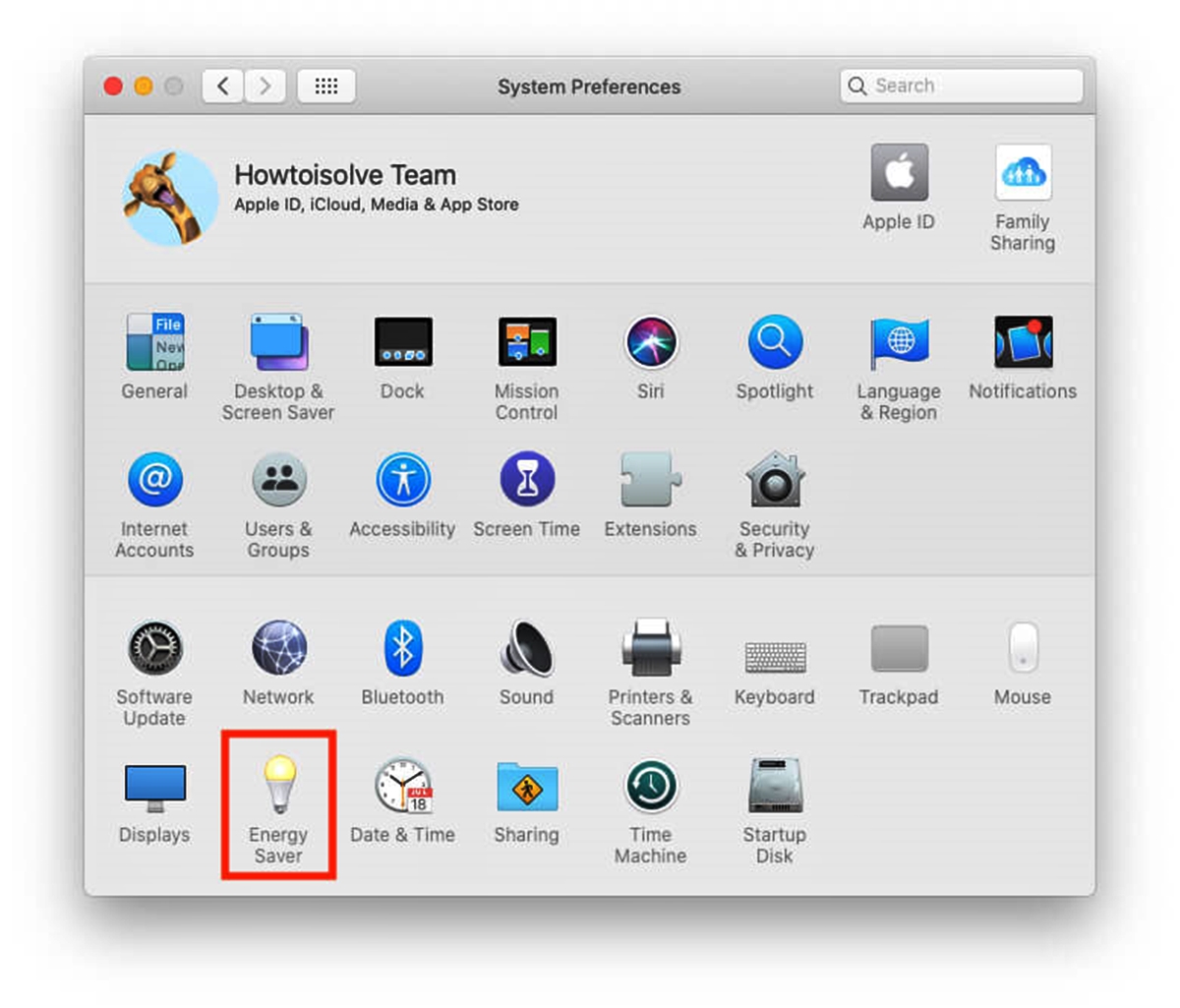Energy Saver Preferences Overview
The Energy Saver preferences pane on your Mac is a powerful tool that enables you to optimize the energy usage of your device. By customizing these settings, you can extend your battery life and conserve energy when using your Mac.
Within the Energy Saver preferences, you will find a range of options that allow you to control various aspects of your Mac’s power usage. These include sleep options, power adapter preferences, battery settings, scheduling, and more.
One of the key features of the Energy Saver preferences is the ability to manage sleep options. Sleep mode is a power-saving state that allows your Mac to conserve energy when not in use. By adjusting the sleep settings, you can control how quickly your Mac goes to sleep when idle, preventing unnecessary battery drain.
The Power Adapter tab provides options specifically for when your Mac is connected to a power source. Here, you can customize settings such as the display sleep timer, whether to allow Power Nap when plugged in, and adjust the wake for network access setting.
The Battery tab, on the other hand, allows you to manage power settings when your Mac is running on battery. You can adjust settings such as putting hard disks to sleep when possible, enabling or disabling Power Nap, and choosing whether to wake for network access while on battery power.
Another useful feature of the Energy Saver preferences is the Schedule tab. This allows you to set specific times for your Mac to start up, wake, sleep, and shut down. By utilizing this feature, you can ensure that your Mac conserves energy when not in use and is ready for you when you need it.
Additionally, the Energy Saver preferences pane provides options for Wake on LAN, allowing your Mac to wake from sleep when it receives a network request. This is particularly useful if you need to remotely access your Mac.
The Display Sleep options let you control when the display turns off to save battery life. You can set different sleep timers for when your Mac is using battery power or connected to a power source.
If you want to further optimize power usage, the Energy Saver preferences allow you to put hard disks to sleep when possible. This can help conserve energy by reducing the power consumption of your Mac’s storage devices.
With the Battery Menu options, you can add a battery status icon to the menu bar. This provides quick access to important battery information and allows you to monitor your Mac’s power usage at a glance.
The Energy Saver preferences pane also offers insights into your battery usage history. This can help you track how your battery life is affected by various settings and usage patterns, allowing you to make informed decisions to optimize power efficiency.
Lastly, the lower power mode feature allows you to enable a lower power state for your Mac, which can extend battery life by reducing performance levels and limiting background activity.
By exploring and customizing the Energy Saver preferences on your Mac, you can maximize energy efficiency, prolong battery life, and optimize power usage to suit your needs.
Sleep Options
The sleep options available in the Energy Saver preferences pane of your Mac allows you to customize how your device conserves energy and enters sleep mode when idle. By adjusting these settings, you can effectively manage power usage and extend the battery life of your Mac.
When you navigate to the Energy Saver preferences, you will find several sleep options to choose from. These options include the sleep timer, the ability to prevent the computer from sleeping automatically when the display is off, and the option to enable Power Nap.
The sleep timer controls how quickly your Mac goes to sleep after a period of inactivity. You can set the sleep timer to a specific amount of time or choose the “Never” option if you prefer to manually put your Mac to sleep. Adjusting this setting according to your usage patterns can help conserve battery power by preventing your Mac from needlessly staying awake when not in use.
The “Prevent computer from sleeping automatically when the display is off” option allows you to override the sleep timer when the display is off. This can be useful if you have specific tasks or processes that need to continue running even when the screen is turned off. However, enabling this option for extended periods may lead to increased power consumption, so it’s important to consider your power-saving goals when making this choice.
Another option available in the sleep preferences is Power Nap. Power Nap allows your Mac to perform certain tasks, such as receiving new email, software updates, and iCloud document updates, even while in sleep mode. By enabling Power Nap, you can ensure that your Mac stays up-to-date and syncs with iCloud services without fully waking up the entire system, which can help conserve battery power.
It’s worth noting that the availability of certain sleep options may vary depending on the model and configuration of your Mac. For example, older Mac models may not support Power Nap functionality, while newer models may offer additional sleep-related features.
When adjusting the sleep options, it’s important to strike a balance between power savings and convenience. If you frequently use your Mac and want it to be instantly accessible whenever you need it, you may want to set longer sleep timers or disable automatic sleep altogether. However, if you primarily use your Mac on battery power or want to maximize energy efficiency, setting shorter sleep timers and enabling Power Nap can help conserve power.
Experimenting with different sleep settings and observing how they impact your Mac’s power usage and performance can help you find the optimal configuration for your needs. Regularly reviewing and adjusting these sleep options based on your usage patterns and power-saving goals will ensure that your Mac operates efficiently while balancing convenience and energy conservation.
Power Adapter Tab
The Power Adapter tab within the Energy Saver preferences pane of your Mac provides you with options to tailor your device’s power usage when it is connected to a power source. By adjusting these settings, you can optimize power efficiency, extend battery life, and enhance your overall computing experience.
When you navigate to the Power Adapter tab, you will find several options to customize power usage. These options include adjusting the display sleep timer, enabling Power Nap, and controlling the “Wake for network access” setting.
The display sleep timer determines how long your Mac’s display remains active before it automatically turns off to conserve power. By setting a shorter duration, you can reduce power consumption when your computer is idle. However, if you prefer instant accessibility, you can adjust the timer to a longer duration or disable it altogether.
Power Nap is a feature that allows your Mac to perform background tasks, such as receiving emails, syncing iCloud, and checking for software updates, even while it is asleep. By enabling Power Nap, you can ensure that these essential tasks are completed without having to wake up the entire Mac system. This not only saves power but also keeps your computer up-to-date and synchronized with the latest information.
The “Wake for network access” setting offers the flexibility to wake your Mac when it receives a request over the network. This feature is particularly useful if you need to access your computer remotely or if you have shared network services that require your Mac to be operational. By enabling this option, you can effortlessly connect to your Mac without manually waking it up each time.
It’s important to note that these power adapter options are specifically applicable when your Mac is connected to a power source. Therefore, you have the freedom to customize these settings based on your preferences and specific power-saving goals without impacting your Mac’s battery life.
When adjusting the power adapter settings, it’s essential to consider your usage patterns and power-saving goals. If you typically use your Mac for prolonged periods while connected to a power source, you may want to enable Power Nap and adjust the display sleep timer accordingly to optimize efficiency. On the other hand, if you primarily use your Mac on battery power or are aiming to conserve energy, setting a shorter display sleep timer and disabling Power Nap can help extend your Mac’s battery life.
Regularly reviewing and adapting the power adapter settings based on your changing needs and power-saving objectives can lead to a more efficient and tailored computing experience. By utilizing these options effectively, you can effectively manage power consumption and make the most of your Mac’s capabilities when it is connected to a power source.
Battery Tab
The Battery tab within the Energy Saver preferences pane of your Mac provides you with options to optimize power usage when your device is running on battery. These settings allow you to customize your Mac’s behavior to maximize battery life and enhance your overall user experience.
When you navigate to the Battery tab, you will find a variety of options that you can adjust to suit your power-saving preferences. These options include putting hard disks to sleep when possible, enabling or disabling Power Nap, and choosing whether to wake for network access while on battery power.
Putting hard disks to sleep when possible is a useful feature that helps to conserve battery power. When this option is enabled, your Mac will automatically spin down the hard disks when they are not in use, reducing energy consumption. This can significantly extend your battery life, especially during periods of inactivity or when you are using applications that do not require continuous disk access.
Power Nap is a feature that allows your Mac to perform essential tasks even while in sleep mode. By enabling this option, you can ensure that your Mac is continuously updated and synchronized with iCloud services, while remaining efficient in battery usage. Power Nap allows your Mac to perform activities such as receiving new email, downloading software updates, and syncing documents, all without fully waking up the system, ultimately conserving power.
Choosing whether to wake for network access while on battery power gives you control over your Mac’s responsiveness to network requests. When enabled, your Mac will wake up from sleep to respond to network activity such as file sharing or remote access. However, it’s worth considering that this option may lead to increased power consumption, so it’s recommended to disable it if you are trying to maximize battery life.
It’s important to note that the availability and functionality of these battery-related options may vary depending on your Mac model and operating system version. Therefore, it’s crucial to check your specific Mac’s specifications and corresponding macOS version to determine which settings are available to you.
When adjusting the battery tab settings, it’s essential to strike a balance between maximizing battery life and meeting your productivity needs. If you are frequently on the go and rely heavily on battery power, enabling power-saving options such as putting hard disks to sleep and disabling network wake-up can help you extend your Mac’s battery life. However, if you have consistent access to a power source, you may choose to enable all options to ensure uninterrupted synchronization and data updates.
Regularly reviewing and adjusting the battery tab settings based on your usage patterns and power-saving objectives will help you optimize your Mac’s battery performance. By leveraging these options effectively, you can strike a balance between power efficiency and productivity when running your Mac on battery.
Schedule Tab
The Schedule tab within the Energy Saver preferences pane of your Mac allows you to set specific times for your device to start up, wake, sleep, and shut down. This feature provides you with the flexibility to automate your Mac’s power management according to your daily routine and power-saving preferences.
When you access the Schedule tab, you will find options to customize various power-related events. These include setting the time for your Mac to start up, wake from sleep, sleep, and shut down.
Setting a specific startup time allows you to have your Mac powered up and ready for use at a designated time. This can be particularly useful if you have regular work hours or if you want your Mac to be available for specific tasks, such as automated backups or software updates.
Waking your Mac at a specific time from sleep ensures that it is ready to use at your desired moment. This feature is especially convenient if you have a consistent daily routine or if you want your Mac to be accessible without having to manually wake it up.
On the other hand, scheduling your Mac to sleep at specific times helps to conserve power when the device is not in use. By setting a sleep schedule, you can ensure that your Mac enters sleep mode during periods of inactivity, reducing the amount of energy consumed. This is particularly beneficial if you have defined hours when you are typically away from your computer.
Additionally, the schedule tab allows you to set a shutdown time for your Mac. Scheduling a shutdown is helpful if you want to automatically power off your Mac at a specific time, such as when you finish work for the day, ensuring that your device is not left on unnecessarily.
By utilizing the Schedule tab effectively, you can create a power management routine that aligns with your daily activities and power-saving goals. For example, you can set your Mac to start up and wake a few minutes before your work hours, sleep during your lunch break, and shut down at the end of the workday. This level of automation simplifies your power management and ensures optimal power efficiency.
It’s important to note that the Schedule tab provides a convenient way to automate power-related events on your Mac. However, it’s essential to review and adjust your schedule periodically to accommodate any changes in your routine or power usage requirements.
By customizing the schedule of your Mac using the Schedule tab, you can optimize power consumption, ensure your device is ready when you need it, and establish a power management routine that aligns with your lifestyle and preferences.
Power Nap
Power Nap is a feature available in the Energy Saver preferences pane of your Mac that allows your device to perform certain tasks even while it is in sleep mode. By enabling Power Nap, you can ensure that essential background activities, such as receiving emails, syncing iCloud, and checking for software updates, are performed without fully waking up the entire system.
To access Power Nap settings, you can navigate to the Energy Saver preferences and select the appropriate options based on your power-saving goals and preferences.
While your Mac is in sleep mode, Power Nap allows it to remain connected to services and networks, ensuring that it stays up-to-date and synchronized with the latest information. The feature enables your Mac to perform background tasks without fully waking up, conserving power and maximizing battery life.
Some of the tasks that Power Nap can perform while your Mac is asleep include fetching new emails and keeping your inbox up-to-date, updating calendar events and reminders, downloading Mac App Store updates, and syncing documents with iCloud. The feature also allows your Mac to perform Time Machine backups, ensuring that your data is continuously protected, even when the computer is in sleep mode.
Power Nap is especially beneficial for users who rely on their Macs for critical communications or regularly need access to updated information. It ensures that your Mac remains in sync with the latest changes and updates, allowing you to stay productive without interruptions.
Not only does Power Nap provide convenience, but it also contributes to power efficiency. By performing essential tasks in sleep mode, it minimizes the need for your Mac to fully wake up, thereby reducing power consumption. This is particularly advantageous if you use your Mac on battery power and want to optimize its battery life.
It’s important to note that the availability and functionality of Power Nap may vary depending on your Mac model and operating system version. Therefore, ensure that your Mac supports the Power Nap feature before attempting to enable or configure it in the Energy Saver preferences.
By enabling Power Nap and customizing its settings according to your specific needs, you can take advantage of this powerful feature to ensure that your Mac remains up-to-date and synchronized with essential services, without compromising power efficiency and battery life. Whether it’s receiving important emails, backing up your data, or staying current with software updates, Power Nap keeps your Mac working behind the scenes so that you can stay productive and connected, even while your device is in sleep mode.
Wake for Network Access
Wake for Network Access is a feature in the Energy Saver preferences pane of your Mac that allows your device to wake up from sleep when it receives a network request. By enabling this option, you can ensure that your Mac remains accessible and responsive to network activity, even when it is in sleep mode.
To access the Wake for Network Access setting, navigate to the Energy Saver preferences and check the corresponding box based on your usage and power-saving preferences.
By enabling Wake for Network Access, you allow your Mac to respond to network requests such as file sharing, screen sharing, and remote access. This is particularly useful if you need to access your Mac remotely or if you have shared network services that require your computer to be operational and accessible at all times.
When your Mac is in sleep mode and Wake for Network Access is enabled, it remains connected to your local network and listens for network requests. If a network request is received, your Mac will wake up from sleep to process the request and perform the necessary actions. Once the request is completed, your Mac will either go back to sleep or stay awake, depending on the specific network activity.
Enabling Wake for Network Access offers you the convenience of remotely accessing and controlling your Mac without the need to physically wake it up. Instead, you can initiate the network request, and your Mac will respond, allowing you to perform tasks or retrieve information from your Mac remotely.
It’s important to note that enabling Wake for Network Access may increase power consumption, as your Mac needs to stay partially operational even during sleep mode to listen for network requests. Therefore, it is recommended to consider your power-saving goals before enabling this feature, especially if you primarily use your Mac on battery power.
It’s worth mentioning that the availability and functioning of Wake for Network Access may vary depending on your Mac model and operating system version. Ensure that your Mac is compatible with this feature by checking the specifications from Apple’s official documentation.
By enabling Wake for Network Access and customizing its settings according to your specific needs, you can ensure that your Mac remains accessible and responsive to network requests, even when it is in sleep mode. Whether you need remote access, file sharing, or screen sharing capabilities, this feature enhances your Mac’s connectivity and allows you to stay productive and connected with ease.
Restart and Shutdown Options
The Energy Saver preferences pane of your Mac provides you with options to customize the restart and shutdown behavior of your device. These settings allow you to control how your Mac handles these actions, ensuring a smooth and efficient user experience.
To access the Restart and Shutdown options, navigate to the Energy Saver preferences and select the appropriate settings based on your preferences and specific requirements.
When it comes to the restart options, you can choose between a regular restart or a restart that includes reopening windows that were open before the restart. The latter option allows you to resume your work seamlessly by reopening the same windows and apps that were active prior to the restart. This is particularly useful if you frequently work with multiple applications or want to quickly pick up where you left off after a restart.
For shutdown options, you can decide whether your Mac should automatically reopen windows and applications when you log back in after a shutdown. Enabling this option ensures that your workspace remains intact after a shutdown, saving you time and effort in restoring windows and apps to their previous state.
Additionally, you have the option to select whether your Mac should display a confirmation dialog before performing a restart or shutdown action. Enabling this can help prevent accidental or unintended restarts or shutdowns. This feature is especially beneficial if you want to have an extra layer of control when initiating these actions.
It’s worth noting that the availability and functionality of these restart and shutdown options may vary depending on your Mac model and operating system version. Therefore, ensure that you check the specifications and features specific to your Mac before adjusting these settings.
Adjusting the restart and shutdown options according to your preferences can enhance your overall user experience and productivity. Whether you want to quickly resume your work after a restart or ensure that your workspace remains intact after a shutdown, customizing these settings allows you to tailor your Mac’s behavior to meet your specific needs.
Regularly reviewing and adjusting these options based on your evolving requirements and workflow can help you streamline your Mac usage, ensuring that restarts and shutdowns are efficient, seamless, and catered to your individual preferences.
Display Sleep Options
The Energy Saver preferences pane on your Mac offers display sleep options that allow you to control when the display turns off to save energy. By adjusting these settings, you can optimize power usage, extend battery life, and customize the display sleep behavior of your device.
To access the display sleep options, navigate to the Energy Saver preferences and select the appropriate settings based on your power-saving goals and preferences.
The display sleep option determines the period of inactivity after which your Mac’s display turns off to conserve energy. You have the flexibility to set different sleep timers based on whether your Mac is using battery power or is connected to a power source.
If your Mac is running on battery power, setting a shorter display sleep timer can help conserve energy and extend your battery life. This is particularly useful when you are working on the go and want to optimize the usage of your Mac’s battery power.
On the other hand, if your Mac is connected to a power source, you can set a longer display sleep timer to accommodate your usage patterns. This can provide the convenience of longer periods of inactivity before the display turns off, making it suitable for situations where accessibility and instant display wake-up are desired.
It’s important to note that while the display sleep option helps conserve energy, it doesn’t affect the overall functionality of your Mac. When the display sleeps, the system itself remains active, ensuring that your applications and background processes continue to run uninterrupted.
Adjusting the display sleep options according to your preferences and power-saving goals allows you to strike a balance between energy efficiency and convenience. By customizing these settings, you can optimize the power usage of your Mac’s display, ensuring that it turns off when not in use and conserves energy without compromising your productivity.
It’s worth mentioning that the availability and functionality of display sleep options may vary depending on your Mac model and operating system version. Ensure that you have the latest software updates installed and consult official Apple documentation for specific instructions related to your Mac.
Regularly reviewing and adjusting the display sleep options based on your changing needs and power-saving objectives will help you maximize the energy efficiency of your Mac’s display. By finding the ideal balance between display sleep timing and accessibility, you can optimize power consumption and extend the battery life of your Mac.
Put Hard Disks to Sleep
The Energy Saver preferences pane on your Mac provides the option to put hard disks to sleep when possible, contributing to power conservation and optimizing energy usage. By enabling this feature, you can reduce power consumption and extend the battery life of your Mac.
To access the “Put hard disks to sleep when possible” option, navigate to the Energy Saver preferences and check the corresponding box based on your power-saving goals and preferences.
When the “Put hard disks to sleep when possible” option is enabled, your Mac will automatically spin down the hard disks when they are not in use. This is particularly beneficial during periods of inactivity or when you are using applications that do not require continuous access to the hard disks.
Putting hard disks to sleep not only helps conserve energy but also reduces wear and tear on the hard drives, potentially prolonging their lifespan. It allows the disks to fully rest and reduces the stress on their mechanical components, contributing to overall system longevity.
While the hard disks are asleep, your Mac can quickly wake them up when they are needed again. This ensures a seamless user experience, with minimal delay when accessing data or launching applications that require disk access.
It’s important to note that putting hard disks to sleep does not affect the overall functionality of your Mac. The system remains active, and the RAM retains the data, allowing for quick retrieval and resumption of tasks when the hard disks are awakened.
It’s worth mentioning that the availability and functionality of the “Put hard disks to sleep when possible” option may vary depending on your Mac model and operating system version. Ensure that you consult official Apple documentation or the specific guidelines for your Mac to confirm the availability of this feature.
Enabling the “Put hard disks to sleep when possible” feature is especially beneficial if you primarily use your Mac on battery power, as it can significantly extend your battery life by reducing power consumption. However, even if you have a desktop Mac connected to a power source, enabling this option still contributes to energy efficiency and can help reduce your carbon footprint.
Regularly reviewing and adjusting the “Put hard disks to sleep when possible” setting based on your usage patterns and power-saving goals will ensure that your Mac optimizes power consumption while still providing you with a reliable and responsive computing experience.
By taking advantage of this feature, you can maximize energy efficiency, reduce power consumption, and potentially increase the longevity of your Mac’s hard disks, all while enjoying an uninterrupted and efficient workflow.
Wake on LAN
The Wake on LAN feature, available in the Energy Saver preferences pane of your Mac, allows you to wake your computer from sleep or powered off state remotely. By enabling this option, you can conveniently access and control your Mac from another device on the same local network.
To access the Wake on LAN setting, navigate to the Energy Saver preferences and check the corresponding box based on your remote access requirements and power-saving goals.
Wake on LAN works by sending a specially crafted network signal, known as a magic packet, to your Mac’s network interface. This signal triggers your Mac’s network interface card (NIC) to wake your computer from a low-power state or sleep mode, allowing you to access it remotely.
Enabling Wake on LAN on your Mac ensures that it remains accessible and ready for remote access, even when it is not actively in use. This is particularly useful if you need to perform tasks on your Mac from a different location or if you want to have remote access to files, applications, or services.
Wake on LAN has numerous practical applications. For example, it allows you to wake your Mac and access it remotely to retrieve important files, perform software updates, or troubleshoot issues. This feature is especially beneficial for IT administrators who need to manage multiple Macs in a network environment.
It’s important to note that for Wake on LAN to work, your Mac needs to be connected to a power source and connected to the same local network as the device initiating the wake signal. Furthermore, your router or network infrastructure may need to support Wake on LAN functionality and have the necessary settings configured.
Keep in mind that using Wake on LAN may slightly increase power consumption compared to a completely powered-off state. Nevertheless, it is still a power-efficient solution compared to keeping your Mac running continuously, especially when you can wake it up only when needed.
It’s worth mentioning that the availability and functionality of Wake on LAN may vary depending on your Mac model and operating system version. Ensure that you consult official Apple documentation or the specific guidelines for your Mac to confirm the availability of this feature and understand how to set it up properly.
By enabling Wake on LAN and configuring it correctly, you can easily wake your Mac remotely and access its resources whenever necessary. This feature adds flexibility, convenience, and power efficiency to your Mac usage, allowing you to harness the full potential of remote access technology.
Sleep/Wake Button
The Sleep/Wake button, located on the keyboard or on the exterior of your Mac, allows you to manually put your device to sleep or wake it up from sleep mode. This physical button provides a convenient and quick way to manage the sleep state of your Mac.
Located on the upper-right corner of the keyboard, the Sleep/Wake button serves as a multi-functional control. Pressing the Sleep/Wake button once puts your Mac into sleep mode, conserving power and allowing the screen and other components to turn off to save energy.
Similarly, pressing the Sleep/Wake button again when your Mac is in sleep mode wakes it up, bringing it back to an active state. This allows you to quickly resume your work without delay, making it ideal for times when you need instant accessibility to your Mac.
In addition to manual sleep and wake functionality, the Sleep/Wake button can also be used to perform other tasks. For example, if your Mac is powered off (shut down), pressing and holding the Sleep/Wake button for a few seconds turns it on and starts the boot-up process.
Furthermore, in situations where your Mac is unresponsive or encounters software issues, you can press and hold the Sleep/Wake button for about 10 seconds to force a shutdown. This can help in troubleshooting scenarios or when a normal shutdown is not possible.
The Sleep/Wake button is an essential tool for managing your Mac’s sleep states and powering it on or off. Its physical presence provides a tactile and reliable way to control your Mac’s sleep and wake functionality, regardless of your keyboard or device model.
It’s important to note that different Mac models may have variations in the exact location and design of the Sleep/Wake button. Some Macs may have the button integrated into the keyboard, while others may have a separate button located on the exterior of the device.
Understanding the functionality and location of the Sleep/Wake button specific to your Mac model ensures that you can easily put your device to sleep when not in use or wake it up when you need to use it, providing a seamless and efficient user experience.
By utilizing the Sleep/Wake button on your Mac, you have direct control over managing sleep states and accessing your device with ease. Whether putting it to sleep for energy conservation or quickly waking it up for immediate use, the Sleep/Wake button is a useful feature that enhances the usability and power management of your Mac.
Battery Menu Options
The Battery menu options on your Mac provide easy access to important battery-related information and settings, allowing you to monitor and manage your Mac’s power usage conveniently. Located in the menu bar, the Battery menu provides quick insights and controls to optimize battery performance.
Clicking on the battery icon in the menu bar opens the Battery menu, which displays essential information about your Mac’s battery status. This includes the current battery charge level, the estimated time remaining on battery power, and whether your Mac is currently charging or discharging.
The Battery menu also offers a range of additional options to customize your power management settings. By clicking on the menu options, you can access settings such as adjusting the display brightness, enabling or disabling keyboard backlighting, and accessing the Energy Saver preferences directly.
One useful feature available in the Battery menu is the ability to enable or disable “Show Percentage.” Enabling this option displays the battery percentage next to the battery icon in the menu bar, providing a quick and precise view of the remaining battery charge.
Furthermore, the Battery menu allows you to quickly activate the “Battery Health Management” feature, which helps maximize the lifespan of your battery. This feature monitors and adjusts the charging pattern to reduce the chemical aging of the battery, promoting its longevity and overall health.
Another important aspect of the Battery menu is the “Open Energy Saver Preferences” option. This provides direct access to the Energy Saver preferences pane, where you can further customize power-related settings, manage sleep options, adjust power adapter preferences, and schedule power management actions.
The Battery menu options give you quick visibility and control over your Mac’s battery status and power management settings. By regularly monitoring the battery status and utilizing these options effectively, you can optimize power usage and maximize the lifespan of your Mac’s battery.
It’s worth noting that some Battery menu options may vary depending on your specific Mac model or operating system version. Ensure that your Mac software is up to date and refer to official Apple documentation for detailed instructions and compatibility information.
By leveraging the Battery menu options, you can have greater control over your Mac’s power usage, making informed decisions to extend battery life, access relevant power management settings, and stay productive while on the go.
Battery Usage History
The Battery Usage History feature on your Mac provides valuable insights into how your battery has been performing over time. It allows you to track and analyze your Mac’s power consumption, monitor battery health, and identify any changes or patterns that may affect its performance.
To access the Battery Usage History, you can navigate to the Battery section within the System Information application found in the Utilities folder. Here, you will find detailed information about your Mac’s battery usage.
With Battery Usage History, you can review important data points such as battery cycles, full charge capacity, and health information. Battery cycles represent the cumulative number of times your battery has been charged and discharged. Monitoring battery cycles can help you assess the overall health and lifespan of your battery.
Additionally, the Battery Usage History provides a snapshot of the current and original battery capacity, allowing you to evaluate how the battery’s full charge capacity has changed over time. A decrease in the full charge capacity may reflect aging or degradation of the battery and may impact its overall performance.
Understanding your battery’s usage history is crucial for managing power consumption and optimizing battery health. By analyzing usage patterns, you can identify any activities or applications that may have a significant impact on battery drain. This knowledge allows you to adjust your usage habits or take appropriate measures to conserve power when needed.
It’s important to note that certain factors can affect battery health and usage, including temperature exposure, charging habits, and overall battery chemistry. Monitoring the Battery Usage History regularly can help you detect any anomalies or changes that may require attention or further investigation.
By keeping track of the Battery Usage History, you can make informed decisions regarding battery maintenance and usage practices. For instance, if you notice a drastic decrease in battery capacity or an unusually high number of cycles, you may consider seeking a battery replacement or adjusting your power management settings.
It’s worth mentioning that the availability and functionality of Battery Usage History may vary depending on your Mac model and operating system version. Ensure that you have the latest software updates installed and consult official Apple documentation for specific instructions related to your Mac.
By leveraging the Battery Usage History feature, you can gain valuable insights into your battery’s performance, track its health and usage patterns, and make informed decisions to optimize battery life and power efficiency in your Mac.
Lower Power Mode
The Lower Power Mode feature on your Mac provides a convenient way to optimize power usage and extend battery life when you need to conserve energy. By enabling Lower Power Mode, you can adjust specific settings to reduce power consumption and maximize efficiency.
To access Lower Power Mode, navigate to the Energy Saver preferences pane and select the option to enable it. Once activated, Lower Power Mode adjusts various system settings to minimize power usage without compromising essential functionality.
Lower Power Mode focuses on limiting system resources and reducing background activities to maximize power efficiency. When enabled, it may lower the processor performance, reduce system and graphics animations, and restrict background activities that consume significant energy.
Additionally, Lower Power Mode may adjust power usage for features such as App Nap, email fetch, iCloud syncing, and visual effects. By temporarily optimizing these settings, Lower Power Mode helps to conserve energy and extend battery life.
Enabling Lower Power Mode can be especially beneficial when you are working on battery power and need to prolong your Mac’s battery life. It allows you to maximize productivity while minimizing power consumption, extending the time between charges, and promoting a more sustainable use of energy.
It’s important to note that while Lower Power Mode can significantly enhance power efficiency, it may temporarily limit certain features or decrease performance to achieve energy savings. Therefore, it’s advisable to enable it when you prioritize battery longevity over peak performance or when you are in situations where power outlets are not readily available.
It’s worth mentioning that the availability and functionality of Lower Power Mode may vary depending on your Mac model and operating system version. Ensure that you have the latest software updates installed and consult official Apple documentation for specific instructions and compatibility information.
By taking advantage of Lower Power Mode, you can make the most out of your Mac’s battery life when you need to conserve energy. Whether you are working remotely, traveling, or simply want to reduce your environmental impact, Lower Power Mode provides a valuable tool to optimize power usage and enhance your overall battery performance.
Additional Tips and Tricks
In addition to the built-in Energy Saver preferences on your Mac, here are some additional tips and tricks to further optimize power usage, extend battery life, and enhance overall energy efficiency:
- Adjust screen brightness: Lowering the screen brightness can significantly reduce power consumption. Dimming the display when not needed or using the auto-brightness feature can help conserve battery life.
- Manage background apps and processes: Close or quit unnecessary applications and processes running in the background. This minimizes resource usage and reduces power consumption.
- Unplug unused peripherals: Disconnect any external devices or peripherals that are not in use. Devices such as USB drives, printers, and external hard drives can consume power even when not actively used.
- Use efficient web browsing practices: Web browsing can be power-intensive, especially with multiple tabs and media-rich content. Close unnecessary tabs, utilize ad-blockers, and minimize video streaming to conserve battery power.
- Keep software up to date: Regularly update your Mac’s operating system, applications, and firmware. These updates often include optimizations and bug fixes that can improve energy efficiency.
- Avoid extreme temperatures: Exposing your Mac to extreme temperatures, whether hot or cold, can impact battery performance. Avoid leaving your Mac in direct sunlight or in excessively cold environments.
- Utilize energy-saving peripherals: Choose energy-efficient peripherals, such as low-power Bluetooth mouse or keyboards, to minimize power consumption.
- Monitor battery health: Keep an eye on your battery’s health and performance over time. If you notice a significant decrease in battery capacity or unexpected behavior, it may be worth considering a battery replacement.
- Hibernate instead of sleep: If you plan to leave your Mac unused for an extended period, consider hibernating it rather than putting it to sleep. Hibernation saves the contents of RAM to the hard drive, allowing for a complete power-off state.
- Optimize iCloud settings: Review your iCloud settings and selectively enable or disable sync options for apps and services to minimize the frequency and intensity of background syncing, thus conserving power.
By implementing these additional tips and tricks, you can further maximize power efficiency, extend battery life, and make the most out of your Mac’s energy-saving capabilities. Customizing settings, managing background processes, and adopting efficient usage practices contribute to a more sustainable and productive computing experience.