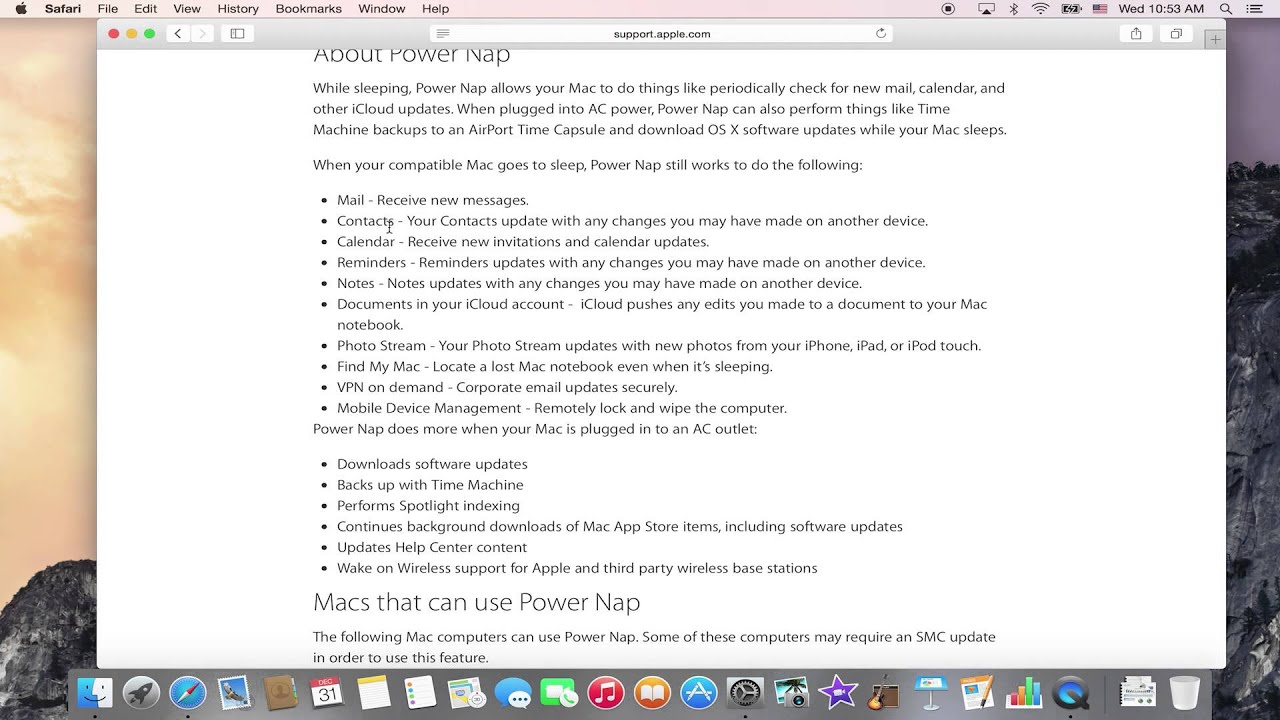What is Power Nap in macOS
Power Nap is a convenient feature introduced by Apple in macOS that allows your Mac to perform certain tasks even while it’s in sleep mode or idle. It keeps your Mac up to date and enables it to complete essential background processes without having to fully wake up from sleep. This means that even when your Mac appears to be off or in standby mode, it can still receive emails, sync iCloud data, perform Time Machine backups, and download software and app updates.
Power Nap is designed to enhance the user experience by ensuring that your Mac is always ready to go with the latest updates and information, even when you’re not actively using it. It’s particularly useful for users who rely on their Macs for work or need to stay up-to-date with their notifications and messages.
One key benefit of Power Nap is its ability to help conserve battery life. Rather than waking up fully and using significant power to perform tasks, Power Nap operates in a low-power state, allowing your Mac to maintain its battery life while still staying connected and receiving updates in the background.
Additionally, Power Nap enables your Mac to perform maintenance tasks like system backups and software updates during idle periods. This convenience saves you time by ensuring your Mac is always running smoothly without the need for manual intervention.
It’s important to note that not all Mac models support Power Nap, so it’s worth checking if your device is compatible. Power Nap is available on MacBooks and MacBook Pros from 2012 and newer, as well as the MacBook Air from 2010 and newer. To check if your Mac supports Power Nap, go to the Apple menu, select ‘About This Mac,’ and click on ‘System Report.’ Look for Power Nap under the ‘Power’ section to see if it’s listed.
Why you might want to disable Power Nap
While Power Nap offers several benefits, there are a few reasons why you might want to disable this feature in macOS:
- Battery Life: Power Nap, even in its low-power state, still utilizes some battery power. If you are concerned about maximizing your Mac’s battery life, disabling Power Nap can help preserve battery power for when you truly need it.
- Internet Usage: Power Nap allows your Mac to stay connected to the internet even during sleep mode, which means it will continue to use your internet connection for various tasks. If you have limited bandwidth or want to reduce network activity, disabling Power Nap can help minimize internet usage while your Mac is idle.
- Noise: Depending on where your Mac is located, you may find it disruptive if it wakes up intermittently and makes noise during Power Nap. Disabling Power Nap ensures a quiet sleep environment if noise is a concern.
- Performance: In some cases, Power Nap can cause performance issues, particularly on older Mac models or if your Mac is running resource-intensive tasks. Disabling Power Nap can help improve overall system performance by preventing the background tasks from running during sleep mode.
- Privacy: Power Nap allows your Mac to download and sync various data, including emails and iCloud information, even in sleep mode. If you have privacy concerns or prefer to have more control over when your Mac accesses and syncs data, disabling Power Nap can help protect your privacy.
Ultimately, the decision to disable Power Nap depends on your individual preferences and needs. If you find that Power Nap is draining your battery, causing network issues, disrupting your environment, impacting performance, or compromising your privacy, it may be worth considering disabling this feature.
How to disable Power Nap from System Preferences
Disabling Power Nap in macOS can be done through the System Preferences. Here’s a step-by-step guide on how to do it:
- Click on the Apple menu in the top left corner of your screen and select “System Preferences.”
- In the System Preferences window, click on the “Energy Saver” icon to access the Energy Saver settings.
- In the Energy Saver window, navigate to the “Battery” tab if you want to disable Power Nap for battery power or the “Power Adapter” tab if you want to disable it only when your Mac is connected to a power source.
- Uncheck the box next to “Enable Power Nap” to disable Power Nap for the selected power source.
- Close the Energy Saver window.
Once you have disabled Power Nap from the System Preferences, your Mac will no longer perform background tasks or receive updates while in sleep mode.
Keep in mind that disabling Power Nap affects all apps and functions that rely on it, such as email syncing, software updates, and iCloud synchronization. If you disable Power Nap and later decide to re-enable it, simply follow the same steps and check the box next to “Enable Power Nap” in the Energy Saver settings.
How to disable Power Nap from the Apple menu
Disabling Power Nap in macOS can also be done directly from the Apple menu. Here’s how you can do it:
- Click on the Apple menu in the top left corner of your screen.
- In the drop-down menu, select “System Preferences.”
- In the System Preferences window, choose “Energy Saver” to access the Energy Saver settings.
- In the Energy Saver window, navigate to the “Battery” tab if you want to disable Power Nap for battery power or the “Power Adapter” tab if you want to disable it only when your Mac is connected to a power source.
- Uncheck the box next to “Enable Power Nap” to disable Power Nap for the selected power source.
- Close the Energy Saver window.
By disabling Power Nap from the Apple menu, you can quickly and easily turn off this feature without having to navigate through various settings menus.
Remember that by disabling Power Nap, you are preventing your Mac from performing certain background tasks and receiving updates while in sleep mode. If you decide to re-enable Power Nap in the future, simply follow the same steps and check the box next to “Enable Power Nap” in the Energy Saver settings.
How to disable Power Nap using Terminal
If you prefer to use Terminal to disable Power Nap in macOS, you can do so by following these steps:
- Open the Terminal application on your Mac. You can find it in the Utilities folder within the Applications folder, or you can use Spotlight search to locate it.
- In the Terminal window, type the following command and press Enter:
sudo pmset -a powernap 0 - You will be prompted to enter your administrator password. Type your password (you won’t see it as you type) and press Enter.
- After entering your password correctly, the Power Nap feature will be disabled. You can confirm this by checking the Energy Saver settings in System Preferences.
Disabling Power Nap using Terminal provides a convenient option for those who prefer using command-line interfaces. It’s important to note that using Terminal requires administrator access, and entering the incorrect command or password can have unintended consequences, so proceed with caution.
If you decide to re-enable Power Nap using Terminal, follow the same steps outlined above but replace the command sudo pmset -a powernap 0 with sudo pmset -a powernap 1.
How to disable Power Nap for specific power sources
If you want to disable Power Nap for specific power sources on your Mac, such as battery power or when connected to a power adapter, you can easily do so through the Energy Saver settings. Here’s how:
- Click on the Apple menu in the top left corner of your screen and select “System Preferences.”
- In the System Preferences window, click on the “Energy Saver” icon to access the Energy Saver settings.
- In the Energy Saver window, you will see two tabs: “Battery” and “Power Adapter.” Decide which power source you want to disable Power Nap for and click on the respective tab.
- On the selected tab, uncheck the box next to “Enable Power Nap” to disable Power Nap for the chosen power source.
- Close the Energy Saver window.
By disabling Power Nap for specific power sources, you can customize the behavior of Power Nap based on your preferences and needs. For example, you may want to disable Power Nap only when you’re running on battery power to conserve energy, but keep it enabled when your Mac is connected to a power adapter for convenience.
If you ever wish to re-enable Power Nap for the specific power source you previously disabled it for, simply follow the same steps and check the box next to “Enable Power Nap” in the Energy Saver settings for that power source.
How to re-enable Power Nap
If you have previously disabled Power Nap on your Mac and now wish to re-enable it, you can easily do so by following these steps:
- Click on the Apple menu in the top left corner of your screen and select “System Preferences.”
- In the System Preferences window, click on the “Energy Saver” icon to access the Energy Saver settings.
- In the Energy Saver window, navigate to the tab corresponding to the power source for which you want to re-enable Power Nap (i.e., “Battery” or “Power Adapter”).
- Check the box next to “Enable Power Nap” to re-enable Power Nap for the selected power source.
- Close the Energy Saver window.
By re-enabling Power Nap, your Mac will resume performing background tasks and receiving updates while in sleep mode, providing you with the convenience and up-to-date information that Power Nap offers.
Keep in mind that Power Nap operates differently depending on the power source. For example, if you re-enable Power Nap for battery power, it will only function when your Mac is running on battery and in sleep mode. Similarly, if you re-enable Power Nap for the power adapter, it will only work when your Mac is connected to a power source and in sleep mode.
Remember, Power Nap is a useful feature that helps keep your Mac up to date and performs essential tasks in the background. However, it’s entirely up to your personal preferences and needs to enable or disable it based on your individual circumstances.