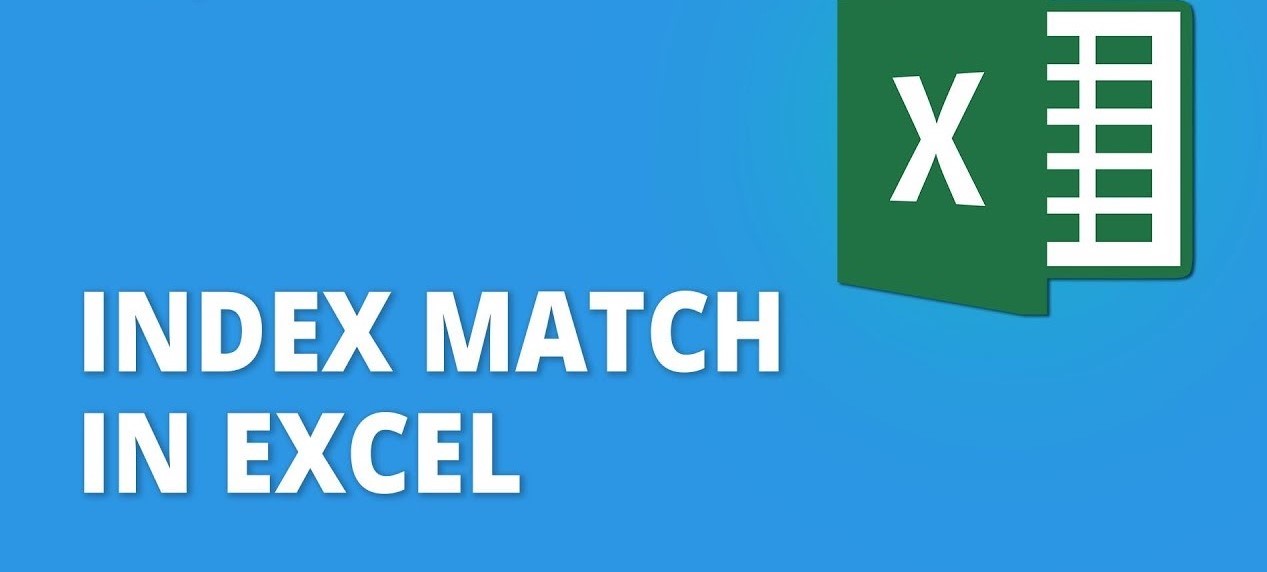Overview of INDEX and MATCH functions
The INDEX and MATCH functions are powerful tools in Microsoft Excel that allow you to look up and retrieve data from a specific range or table. Unlike the commonly used VLOOKUP function, which can only search for data in a vertical column, the combination of INDEX and MATCH functions enables you to perform more dynamic and flexible data lookups.
The INDEX function, by itself, returns the value of a cell in a specified range based on its row and column numbers. The MATCH function, on the other hand, helps find the position of a specified value within a range. When used together, these functions become a dynamic duo, allowing you to search for data based on specific criteria and pull the corresponding information from your spreadsheet.
One of the key advantages of using the INDEX and MATCH functions is their ability to handle data that is not sorted in ascending order, unlike VLOOKUP. This makes them particularly useful when dealing with unsorted data or when needing to perform multiple criteria lookups.
By using the INDEX and MATCH functions together, you have the flexibility to search for data horizontally and vertically, as well as across multiple columns and rows. This makes it easier to retrieve specific pieces of information from large datasets or complex tables, saving you time and effort.
Another benefit of using these functions is their compatibility with dynamic ranges. Unlike VLOOKUP, which requires adjusting the range every time new data is added, INDEX and MATCH can automatically adjust to accommodate changes in the range’s size without the need for manual updates.
Overall, the INDEX and MATCH functions provide a versatile and efficient way to retrieve data in Excel. Whether you’re working with small or large datasets, sorted or unsorted data, or need to perform a single or multiple criteria lookup, these functions offer enhanced flexibility and accuracy, making them indispensable tools for any Excel user.
Understanding the syntax of INDEX function
The INDEX function in Excel allows you to retrieve the value of a cell in a table or range based on its row and column numbers. To fully understand how the INDEX function works, it’s essential to familiarize yourself with its syntax and the parameters it requires.
The syntax of the INDEX function is as follows:
=INDEX(array, row_num, [column_num])
array: This refers to the range or table from which you want to retrieve the value. It can be a single column, a single row, or a combination of both.
row_num: This specifies the row number within the array from which you want to extract the value. If the array is a single column, the row_num represents the position of the value within that column. If the array is a single row, the row_num is 1.
column_num: (optional) This parameter is used when the array consists of multiple columns. It indicates the column number from which you want to retrieve the value. If omitted, the entire row from the specified row_num will be returned.
To illustrate the syntax of the INDEX function, let’s consider an example. Suppose you have a table of sales data with product names in Column A, and corresponding sales figures in Column B. By using the INDEX function, you can retrieve the sales figure for a specific product.
For instance, the formula =INDEX(B2:B10, 3) will return the value in the third row of Column B, aligning with the specified array and row_num.
Additionally, if you include the column_num parameter as well, you can extract a specific value from a certain column in the array. For example, =INDEX(A2:B10, 3, 2) will return the value in the third row, second column of the range A2:B10.
Understanding the syntax of MATCH function
The MATCH function in Excel is a powerful tool that helps you find the position of a specified value within a range. It allows you to search for values vertically or horizontally and returns the relative position of the matched value. To effectively utilize the MATCH function, it’s important to understand its syntax and the parameters it requires.
The syntax of the MATCH function is as follows:
=MATCH(lookup_value, lookup_array, [match_type])
lookup_value: This is the value you want to find within the lookup_array. It can be a number, text, or a cell reference.
lookup_array: This parameter refers to the range of cells in which you want to search for the lookup_value. It can be a row, column, or a combination of both.
match_type: (optional) This specifies the type of match you want to perform. There are three options:
– 0 or omitted: Performs an exact match. It searches for the lookup_value in the lookup_array and returns the position of the exact match.
– 1: Performs an approximate match. It looks for the largest value that is less than or equal to the lookup_value in the lookup_array.
– -1: Performs an approximate match. It searches for the smallest value that is greater than or equal to the lookup_value in the lookup_array.
By understanding the syntax of the MATCH function, you can leverage its power to locate values within a range. For example, if you have a list of product names in Column A, and you want to find the position of a specific product, you can use the MATCH function.
For instance, the formula =MATCH("Product X", A2:A10, 0) will return the position of “Product X” in the range A2:A10, using the exact match type (0).
It’s important to note that the MATCH function returns the relative position of the matched value, rather than the actual value itself. If you want to retrieve the actual value, you can combine the MATCH function with the INDEX function to create more dynamic and flexible lookups in your Excel spreadsheets.
Combining INDEX and MATCH functions
One of the most powerful features of Excel is the ability to combine the INDEX and MATCH functions. By doing so, you can perform more advanced and flexible lookups that allow you to retrieve data based on specific criteria.
The basic concept of combining INDEX and MATCH functions is to use the MATCH function to determine the position of a value within a range, and then feed that position into the INDEX function to retrieve the corresponding value. This combination allows you to search horizontally or vertically and perform multiple criteria lookups.
To combine the INDEX and MATCH functions, you’ll replace the row_num or column_num parameters of the INDEX function with the MATCH function. This dynamic approach enables you to search for values based on specific conditions rather than relying on fixed row or column numbers.
For example, let’s say you have a table with sales data, and you want to retrieve the sales figure for a specific product in a specific month. By combining the INDEX and MATCH functions, you can create a formula that dynamically finds the position of the product name and month in their respective columns, and then retrieves the corresponding sales figure from the table.
The formula may look like this: =INDEX(B2:B10, MATCH("Product X", A2:A10, 0), MATCH("January", M1:S1, 0)). This formula searches for “Product X” in Column A and “January” in the row 1 of the range M1:S1. It then retrieves the sales figure from the corresponding cell in the table.
By utilizing the combined power of INDEX and MATCH functions, you have the flexibility to perform complex data lookups, such as searching for values that meet multiple criteria or retrieving information based on non-sequential column or row positions. This combination provides a dynamic and efficient solution for extracting specific data from your Excel spreadsheets.
Using the INDEX and MATCH functions together to retrieve data from a table
The combination of the INDEX and MATCH functions in Excel is a powerful technique for extracting data from a table based on specific criteria. This method allows you to dynamically search for values and retrieve information from large datasets or complex tables. Here’s how you can use the INDEX and MATCH functions together to retrieve data from a table:
1. Identify the table and the criteria: Begin by identifying the table from which you want to retrieve data. Determine the specific criteria that you will use to search for the desired information.
2. Set up the MATCH function: Use the MATCH function to find the position of the criteria within the appropriate row or column of the table. Specify the lookup value, the lookup array, and the match type (exact or approximate match).
3. Set up the INDEX function: Use the INDEX function to retrieve the data based on the matched position. Specify the array from which you want to extract the data and the row and/or column number.
4. Combine the functions: Combine the MATCH function with the INDEX function, replacing the row_num or column_num parameter of the INDEX function with the MATCH formula. This will dynamically retrieve the data based on the matched position.
5. Test and refine the formula: Once you have set up the formula, test it by inputting different criteria and checking if it retrieves the expected results. Refine the formula as needed until you achieve the desired outcome.
For example, let’s say you have a sales table with products in Column A, months in Row 1, and sales figures in the intersecting cells. To retrieve the sales figure for a specific product and month, you can use the formula: =INDEX(B2:E10, MATCH("Product X", A2:A10, 0), MATCH("January", B1:E1, 0)). This formula will search for “Product X” in Column A and “January” in Row 1, and return the corresponding sales figure from the table.
By using the INDEX and MATCH functions together, you can unlock the full potential of Excel to perform dynamic and accurate data lookups. This method allows you to easily retrieve specific information from tables, regardless of their size or complexity.
Using INDEX and MATCH functions to perform multiple criteria lookup
The combination of the INDEX and MATCH functions in Excel is not limited to performing lookups based on a single criterion. You can also utilize these functions to perform a multiple criteria lookup, allowing you to retrieve data from a table based on multiple conditions. Here’s how you can accomplish a multiple criteria lookup using INDEX and MATCH functions:
1. Identify the criteria: Determine the multiple criteria that you will use to search for the desired information. These criteria can be in the form of values, text, or cell references.
2. Set up multiple MATCH functions: Use multiple MATCH functions to find the positions of each of the criteria within the corresponding rows or columns of the table. Specify the lookup values, the lookup arrays, and the match types for each criterion.
3. Combine the MATCH functions using multiplication: Multiply the results of the MATCH functions together using the * operator. This creates a single numeric value that represents the combined position of all the matched criteria.
4. Set up the INDEX function: Use the combined value from the previous step as the row_num or column_num parameter in the INDEX function. This will retrieve the data based on the matched positions of all the criteria.
5. Test and refine the formula: Test the formula with different combinations of criteria and verify if it retrieves the expected results. Refine the formula as needed until you achieve the desired outcome.
For example, suppose you have a sales table with products in Column A, months in Row 1, regions in Column B, and sales figures in the intersecting cells. If you want to retrieve the sales figure for a specific product (“Product X”) in a specific month (“January”) in a specific region (“North”), you can use the formula:
=INDEX(C2:F10, MATCH("Product X", A2:A10, 0) * MATCH("January", B2:B10, 0) * MATCH("North", C1:F1, 0), 1)
This formula combines three MATCH functions, each matching the corresponding criterion. The matches are multiplied together to determine the combined position of all the matched criteria, which is then used as the row_num parameter in the INDEX function to retrieve the sales figure.
By using the INDEX and MATCH functions to perform multiple criteria lookups, you can effectively extract data that meets specific conditions from complex tables. This technique provides flexibility and accuracy in retrieving information from your Excel spreadsheets.
Using wildcards with INDEX and MATCH functions
The INDEX and MATCH functions in Excel can be enhanced by incorporating wildcards, which are special characters that represent unknown or variable values. By utilizing wildcards, you can perform more flexible and dynamic lookups, allowing you to find values that partially match specific criteria. Here’s how you can use wildcards with the INDEX and MATCH functions:
1. Understand wildcards in Excel: Excel offers two main types of wildcards – the asterisk (*) and the question mark (?). The asterisk represents any number of characters, while the question mark represents a single character.
2. Identify the criteria with wildcards: Determine the criteria containing the wildcards that you will use to search for the desired information. These criteria can be text, values, or cell references.
3. Set up the MATCH function with wildcards: Within the MATCH function, incorporate the wildcards (*) or (?) into the lookup value. The asterisk (*) can be placed at the beginning, end, or both ends of the lookup value, representing any characters before and/or after the known portion of the value. The question mark (?) can replace any single character in the lookup value that is unknown.
4. Combine the MATCH function with the INDEX function: Use the MATCH function, including the wildcards, to find the position of the matching value(s) within the lookup array. Then, use this position as the row_num or column_num parameter in the INDEX function to retrieve the corresponding data.
5. Test and refine the formula: Verify if the formula retrieves the expected results by testing with different combinations of criteria and wildcards. Refine the formula as needed until you achieve the desired outcome.
For example, let’s say you have a table with a list of products in Column A, and you want to retrieve the sales figures for all products that contain the word “apple”. You can use the formula:
=INDEX(B2:B10, MATCH("*apple*", A2:A10, 0))
In this formula, the asterisks (*) are used as wildcards to represent any characters before and after the word “apple”. The MATCH function searches for values that partially match the criteria, such as “apple pie” or “green apple”, and returns the position of the first matching value. This position is then used in the INDEX function to retrieve the sales figure associated with the matching product.
By leveraging wildcards with the INDEX and MATCH functions, you can perform more flexible and inclusive searches in your Excel spreadsheets, accommodating variable or unknown values within your lookup criteria.
Using INDEX and MATCH functions with dynamic ranges
When working with Excel, it is often necessary to perform lookups on data that is constantly changing or expanding. In such cases, using static ranges with the INDEX and MATCH functions may not be practical. However, by utilizing dynamic ranges, you can ensure that your formulas adapt to the changing data. Here’s how you can use the INDEX and MATCH functions with dynamic ranges:
1. Use named ranges: One way to create a dynamic range is by using named ranges. Instead of referring to a fixed range of cells, assign a meaningful name to the range that will update automatically as new data is added.
2. Apply the named range to the function: In your INDEX and MATCH formulas, replace the static range references with the corresponding named range. This way, the formulas will automatically adjust to the changing data.
3. Incorporate OFFSET or INDIRECT functions: Another approach to creating dynamic ranges is by using the OFFSET or INDIRECT functions. These functions allow you to define a range based on a set of parameters, such as starting cell, height, and width. This ensures that the range expands or contracts as the data changes.
4. Test and refine the formulas: After setting up the dynamic ranges with the INDEX and MATCH functions, test the formulas with new data entries to verify if they adjust correctly. Refine the formulas as necessary to ensure accurate lookups.
By using dynamic ranges with the INDEX and MATCH functions, you can ensure that your formulas adapt to the changing data in your spreadsheet. This flexibility enables you to perform lookups accurately, regardless of the size or expansion of your dataset.
For example, let’s say you have a sales table with data in columns A and B. Instead of using a static range like B2:B10, you can define a named range “SalesData” that refers to the entire Sales column. Then, your formula for retrieving the sales figure for a specific product can be written as follows:
=INDEX(SalesData, MATCH("Product X", ProductColumn, 0))
In this formula, “SalesData” is the dynamic named range that adjusts automatically as new data is added. The MATCH function is used to find the position of “Product X” within the ProductColumn range, and the INDEX function retrieves the corresponding sales figure from the SalesData dynamic range.
By leveraging dynamic ranges, you can ensure that your INDEX and MATCH formulas always refer to the correct data, even in scenarios where your data is constantly changing or expanding.
Tips and tricks for using INDEX and MATCH functions effectively
The INDEX and MATCH functions are powerful tools in Excel that can greatly enhance your data retrieval capabilities. To maximize their effectiveness and efficiency, consider these tips and tricks:
1. Understand the function’s syntax: Familiarize yourself with the syntax and parameters of the INDEX and MATCH functions to ensure you use them correctly and get accurate results.
2. Use absolute references for fixed ranges: When using the INDEX and MATCH functions, it is advisable to lock the ranges you are referring to with absolute references (e.g., $A$1:$B$10) to prevent the range from shifting when you copy or fill the formula to other cells.
3. Utilize the MATCH function with approximate matches: The MATCH function’s approximate match feature (match_type = 1 or -1) is handy when working with sorted data. It enables you to find the nearest value that is less than or greater than the lookup value.
4. Combine INDEX and MATCH with other functions: You can combine the INDEX and MATCH functions with other Excel functions, such as IF, SUM, or AVERAGE, to perform more complex calculations and retrieve specific data based on multiple conditions.
5. Handle errors with IFERROR function: To handle potential errors that might occur when a match is not found, wrap your INDEX and MATCH formula with the IFERROR function. This allows you to display a custom message or perform an alternative action.
6. Consider using named ranges: Utilize named ranges to improve the readability and maintainability of your formulas. Named ranges make it easier to refer to specific ranges and can update automatically as the data changes.
7. Sort your data: When using the MATCH function, ensure your data is sorted in ascending order. This ensures accurate results and allows for efficient lookup operations.
8. Document your formulas: As INDEX and MATCH formulas can become complex, it is important to document your formulas with comments or in a separate documentation sheet. This will help you and others understand and troubleshoot the logic behind the formulas.
9. Test and validate your formulas: Always test your INDEX and MATCH formulas with different scenarios and data inputs to validate their accuracy. Verify that the formulas return the expected results and make adjustments as needed.
10. Stay up to date with new Excel features: Microsoft continually updates Excel with new features and functions. Stay informed about these updates to leverage any new functions that may improve your data retrieval tasks.
By following these tips and tricks, you can optimize your usage of the INDEX and MATCH functions in Excel and become more proficient in retrieving data effectively.
Examples and real-life scenarios of using INDEX and MATCH functions
The INDEX and MATCH functions are invaluable tools in various real-life scenarios where data retrieval and analysis are essential. Here are some examples of how INDEX and MATCH functions can be used:
1. Dynamic price lookup: In e-commerce businesses, INDEX and MATCH functions can be used to retrieve the price of a product based on its unique identifier. By matching the product ID with the corresponding price in a price list, the INDEX function can return the correct price dynamically as new products are added or prices are updated.
2. Sales performance analysis: Sales teams can utilize INDEX and MATCH functions to analyze sales performance by retrieving data based on multiple criteria. For example, they can combine INDEX and MATCH to retrieve sales figures for specific products, regions, and time periods, allowing them to assess sales performance with greater accuracy and flexibility.
3. Inventory management: INDEX and MATCH functions can be used to manage inventory by retrieving data such as stock levels, item descriptions, and prices. By matching the item code or name with the corresponding details in an inventory database, businesses can maintain accurate inventory records and streamline their purchasing and restocking processes.
4. Dynamic reporting: INDEX and MATCH functions can help create dynamic reports that automatically update as new data is added. This is particularly useful when generating reports with changing criteria or parameters, such as retrieving data for a specific date range or filtering data based on various conditions.
5. Employee data management: HR departments can use INDEX and MATCH functions to manage employee data, such as retrieving employee information based on their unique employee ID or searching for specific attributes like job titles or departments. The functions enable efficient data retrieval and simplify HR processes.
6. Financial analysis: INDEX and MATCH functions can assist finance professionals in performing financial analysis. For instance, by matching specific criteria such as a company name and a particular financial metric (e.g., revenue or profit), they can retrieve the corresponding financial data to analyze trends, perform comparisons, and generate financial reports.
These examples illustrate just a few of the many real-life scenarios where INDEX and MATCH functions can be invaluable. Their flexibility, accuracy, and ability to handle large datasets make them indispensable tools for data analysis and decision-making in various fields and industries.