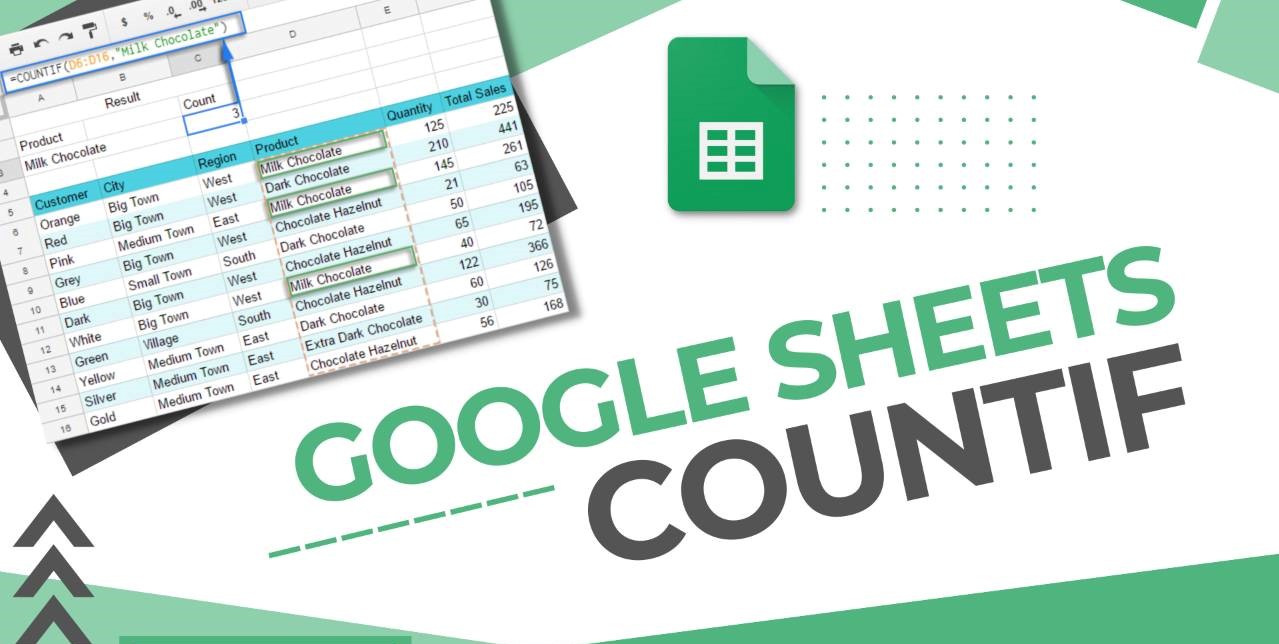What is the COUNTIF function in Google Sheets?
The COUNTIF function in Google Sheets is a powerful tool that allows you to count the number of cells in a range that meet a specific criterion. It is a versatile function that can be used in various scenarios, whether you need to count cells based on their values, dates, or text.
The basic syntax of the COUNTIF function is:
COUNTIF(range, criterion)
The “range” refers to the cells you want to evaluate, and the “criterion” is the condition that the cells need to meet in order to be included in the count. The criterion can be expressed as a value, a text string, a date, or even a mathematical expression.
For example, if you have a range of cells containing numbers and you want to count how many of them are greater than 5, you can use the COUNTIF function like this:
=COUNTIF(A1:A10, ">5")
This will return the count of cells in the range A1:A10 that are greater than 5.
The COUNTIF function also supports the use of wildcards and logical operators in the criterion, allowing you to perform more complex counts. You can use the asterisk (*) as a wildcard to represent any number of characters, or the question mark (?) to represent a single character.
Syntax of the COUNTIF function
The COUNTIF function in Google Sheets follows a specific syntax that consists of two main components: the range and the criterion.
The syntax of the COUNTIF function is as follows:
COUNTIF(range, criterion)
The “range” parameter refers to the cells you want to evaluate. It can be a single cell or a range of cells. For example, you can specify a range as “A1:A10” to include cells from A1 to A10.
The “criterion” parameter is the condition that the cells need to meet in order to be included in the count. This can be expressed as a value, a text string, a date, or even a mathematical expression. For example, you can use “>5” as the criterion to count cells that are greater than 5.
It’s important to note that the criterion is case-insensitive by default. This means that the function will count cells regardless of whether the text is in uppercase or lowercase. However, if you want the function to be case-sensitive, you can use the “EXACT” function in conjunction with the COUNTIF function.
Here’s an example of using the syntax of the COUNTIF function:
=COUNTIF(A1:A10, ">5")
This formula will count the number of cells in the range A1:A10 that are greater than 5.
By understanding and using the correct syntax of the COUNTIF function, you can perform efficient and targeted counts in Google Sheets based on specific criteria.
Using the COUNTIF function to count cells that meet a specific criteria
The COUNTIF function in Google Sheets is a versatile tool that allows you to count the number of cells that meet a specific criterion. This criterion can be based on the values, dates, or text in the cells.
To use the COUNTIF function, first, select the range of cells you want to evaluate. Then, define the criterion that the cells need to meet in order to be counted. The syntax for the COUNTIF function is:
COUNTIF(range, criterion)
For example, let’s say you have a range of cells A1:A10 that contain various numbers. To count how many of these numbers are greater than 5, you can use the following formula:
=COUNTIF(A1:A10, ">5")
This formula will return the count of cells in the range A1:A10 that are greater than 5.
The criterion can also be a text string. For instance, if you have a range of cells B1:B10 that contain different fruits, and you want to count how many times the word “apple” appears, you can use:
=COUNTIF(B1:B10, "apple")
This formula will give you the count of cells in the range B1:B10 that contain the exact word “apple”.
The COUNTIF function can also be used with dates. If you have a range of cells C1:C10 that represent dates, and you want to count how many dates are after a certain date, you can use the following formula:
=COUNTIF(C1:C10, ">10/01/2021")
This formula will count the number of cells in the range C1:C10 that are after October 1st, 2021.
The COUNTIF function provides a simple yet powerful way to count cells based on specific criteria in Google Sheets. Whether you’re working with values, dates, or text, this function is a valuable tool for data analysis and reporting.
Using wildcards in the criteria
The COUNTIF function in Google Sheets allows you to use wildcards in the criteria, providing more flexibility when counting cells based on specific patterns or conditions. Wildcards are special characters that represent any number of characters or a single character.
There are two commonly used wildcards in the COUNTIF function:
- The asterisk (*) represents any number of characters. For example, if you have a range of cells containing different names and you want to count all names that end with “son”, you can use the following formula:
=COUNTIF(A1:A10, "*son")
This formula will count the number of cells in the range A1:A10 where the name ends with “son” (e.g. “Johnson”, “Robinson”).
- The question mark (?) represents a single character. For instance, if you have a range of cells that contain various codes and you want to count the cells with a specific pattern, such as “AB followed by any two characters,” you can use:
=COUNTIF(A1:A10, "AB??")
This formula will count the cells in the range A1:A10 that match the pattern “AB” followed by any two characters (e.g. “AB01”, “ABXY”).
By using wildcards, you can perform more flexible and dynamic counts based on specific patterns or conditions in your data. Experiment with different wildcard combinations to achieve the desired count results.
Using logical operators in the criteria
The COUNTIF function in Google Sheets allows you to use logical operators in the criteria, giving you the ability to perform more complex and specific counts based on multiple conditions. Logical operators are symbols that allow you to compare values and create compound criteria.
There are three commonly used logical operators in the COUNTIF function:
- The greater than operator (>), which counts cells that are greater than a specified value. For example, if you have a range of cells containing numbers and you want to count how many of them are greater than 5, you can use the formula:
=COUNTIF(A1:A10, ">5")
This formula will count the number of cells in the range A1:A10 that are greater than 5.
- The less than operator (<), which counts cells that are less than a specified value. For instance, if you have a range of cells with various temperatures and you want to count how many temperatures are below 0 degrees Celsius, you can use:
=COUNTIF(A1:A10, "<0")
This formula will count the cells in the range A1:A10 that are less than 0.
- The equal to operator (=), which counts cells that are equal to a specified value. For example, if you have a range of cells with different names and you want to count how many times the name "John" appears, you can use:
=COUNTIF(A1:A10, "John")
This formula will give you the count of cells in the range A1:A10 that contain the exact name "John".
Additionally, you can combine logical operators with other operators, such as greater than or equal to (>=) or not equal to (<>), to create more specific counts based on complex conditions.
By using logical operators in the criteria of the COUNTIF function, you can perform dynamic counts based on multiple conditions, making your analysis more powerful and precise.
COUNTIF with multiple criteria
The COUNTIF function in Google Sheets also supports multiple criteria, allowing you to count cells that meet multiple conditions at the same time. This provides a way to perform more advanced filtering and counting operations based on specific combinations of criteria.
In order to use multiple criteria in the COUNTIF function, you can use logical operators such as AND or OR to define the conditions. The syntax for counting cells based on multiple criteria is:
=COUNTIF(range, criterion1) + COUNTIF(range, criterion2) + ...
For example, let's say you have a range of cells A1:A10 that contains various numbers, and you want to count the cells that are greater than 5 and less than 10. You can use the following formula:
=COUNTIF(A1:A10, ">5") + COUNTIF(A1:A10, "<10")
This formula will count the number of cells in the range A1:A10 that meet both criteria, i.e., being greater than 5 and less than 10.
If you want to count cells that meet at least one of the criteria, you can use the logical operator OR. For example, let's say you have a range of cells B1:B10 that contain different colors, and you want to count the cells that are either "red" or "blue". You can use the following formula:
=COUNTIF(B1:B10, "red") + COUNTIF(B1:B10, "blue")
This formula will give you the count of cells in the range B1:B10 that are either "red" or "blue".
By combining multiple COUNTIF functions with logical operators, you can perform more intricate counts and filtering operations in Google Sheets based on multiple criteria. This feature allows for greater control and granularity in your data analysis.
Counting based on multiple ranges
The COUNTIF function in Google Sheets not only allows you to count cells based on a single range but also enables you to count cells based on multiple ranges. This functionality is particularly useful when you need to perform counts across different areas of your spreadsheet or when you want to combine the counts from multiple ranges into a single result.
To count based on multiple ranges using the COUNTIF function, you can simply add the individual COUNTIF formulas together. The combined formula will sum up the counts obtained from each range, giving you the total count across all ranges.
For example, let's say you have two ranges of cells, A1:A5 and C1:C5, and you want to count the cells that contain the value "apple" in both ranges. You can use the following formula:
=COUNTIF(A1:A5,"apple") + COUNTIF(C1:C5,"apple")
This formula adds up the counts of cells that contain the value "apple" in range A1:A5 and range C1:C5, giving you the total count.
In addition to adding the individual COUNTIF formulas, you can also utilize the array notation in Google Sheets to combine multiple ranges within a single COUNTIF function. This allows you to count cells based on multiple ranges without the need for separate formulas. Here's an example:
=COUNTIF({A1:A5, C1:C5},"apple")
This formula uses the array notation ({}) to combine the ranges A1:A5 and C1:C5 into a single range, and then counts the cells that contain the value "apple". The result is the count across multiple ranges.
By leveraging the ability to count based on multiple ranges, you can perform comprehensive and efficient analyses that span different sections of your spreadsheet. Whether you choose to add individual COUNTIF formulas or use the array notation, this feature enhances your ability to extract meaningful insights from your data.
Ignoring empty cells in the count
When using the COUNTIF function in Google Sheets, you may encounter situations where you want to count cells based on a specific criterion while ignoring any empty cells in the range. Ignoring empty cells ensures that your count focuses only on cells with meaningful data, providing accurate results and avoiding any potential discrepancies.
To ignore empty cells in the count, you can incorporate the use of the wildcard character "*" in combination with the criteria you are using. The "*" represents any number of characters, including empty cells.
For example, if you have a range of cells A1:A10 and you want to count the cells that contain the text "apple", but you also want to ignore any empty cells, you can use the following formula:
=COUNTIF(A1:A10, "*apple*")
This formula will count the cells in the range that contain the text "apple" while ignoring any empty cells. Cells that are empty or do not contain "apple" will not be included in the count.
Similarly, if you want to count cells that meet a specific numerical criterion but also want to ignore any empty cells, you can use a similar approach. For example, if you have a range of cells B1:B10 and you want to count the cells that are greater than 5, but you also want to ignore any empty cells, you can use the following formula:
=COUNTIF(B1:B10, ">5")
This formula will count the cells in the range that are greater than 5 and ignore any empty cells.
By using the "*" wildcard in combination with your criterion, you can effectively ignore empty cells in the count. This ensures that your count is performed accurately, focusing only on the relevant data in your range.
Counting unique values with COUNTIF
While the COUNTIF function in Google Sheets is commonly used to count cells that meet specific criteria, it can also be used to count unique values within a range. Counting unique values allows you to identify the distinct elements in a dataset without double-counting or including duplicates.
To count unique values using the COUNTIF function, you can leverage a combination of the COUNTIF function and an array formula. The array formula modifies the behavior of the COUNTIF function to include an additional criterion that checks if the value has already been counted.
Here's an example of how to count unique values in a range A1:A10:
=SUM(1/COUNTIF(A1:A10, A1:A10))
This formula counts the number of unique values in the range A1:A10. By dividing 1 by the count of each unique value, the formula ensures that each value is only counted once. The SUM function then adds up these individual counts to give the final unique count.
It's important to note that this formula must be entered as an array formula by pressing Ctrl+Shift+Enter after typing it, instead of just pressing Enter. This will enclose the formula in curly braces { } and allow the array formula to properly calculate the unique count.
Counting unique values with the COUNTIF function is valuable for data analysis and identifying distinct elements in datasets. It provides insights into the diversity and variability of the data, allowing you to make more informed decisions based on the unique values present.
Using COUNTIF with dates
The COUNTIF function in Google Sheets is not limited to counting cells with numerical or text values. It can also be used to count cells based on dates. This makes it a powerful tool for analyzing and summarizing data that includes date information.
When working with dates in the COUNTIF function, it is important to ensure that the dates are properly formatted as date values in your spreadsheet. This will allow the function to interpret and compare the dates accurately.
To count cells based on dates, you can use various operators such as greater than, less than, equal to, or a combination of these operators in the criterion. Here are some examples:
- Counting cells on or after a specific date:
=COUNTIF(A1:A10, ">=DATE(2021, 1, 1)")
This formula counts the cells in the range A1:A10 that fall on or after January 1, 2021.
- Counting cells before a specific date:
=COUNTIF(A1:A10, "
This formula counts the cells in the range A1:A10 that fall before January 1, 2022.
- Counting cells within a specific date range:
=COUNTIF(A1:A10, ">=DATE(2021, 1, 1)") - COUNTIF(A1:A10, ">DATE(2022, 1, 1)")
This formula counts the cells in the range A1:A10 that fall on or after January 1, 2021, and subtracts the count of cells that fall after January 1, 2022. This gives the count of cells within the specified date range.
By using the appropriate operators and formatting the date values correctly, you can effectively count cells based on dates using the COUNTIF function. This allows you to analyze data over specific time periods and extract valuable insights from your date-based information.
Using COUNTIF with text values
The COUNTIF function in Google Sheets is a versatile tool that can also be used to count cells based on specific text values. This allows you to analyze and summarize data that includes text-based information.
When using COUNTIF with text values, it's important to consider the case-sensitivity of the function. By default, the COUNTIF function is case-insensitive, which means it will count text values regardless of whether they are in uppercase or lowercase. However, if you want the function to be case-sensitive, you can use the "EXACT" function in conjunction with COUNTIF.
Here are some examples of how to count cells based on text values:
- Counting cells with an exact text match:
=COUNTIF(A1:A10, "apple")
This formula counts the cells in the range A1:A10 that have the exact value "apple".
- Counting cells containing a specific text string:
=COUNTIF(A1:A10, "*apple*")
This formula counts the cells in the range A1:A10 that contain the text string "apple" anywhere within the cell. The asterisk (*) acts as a wildcard, representing any number of characters before or after "apple".
- Counting cells with case-sensitive matching:
=COUNTIF(A1:A10, "apple") - COUNTIF(A1:A10, "Apple")
This formula counts the cells in the range A1:A10 that have the value "apple" while excluding any cells with the value "Apple". By subtracting the case-insensitive count from the case-sensitive count, you get the count of cells with the exact text match "apple".
Using COUNTIF with text values allows you to analyze and summarize data based on specific text criteria. Whether you need to count exact matches, partial matches, or perform case-sensitive comparisons, the COUNTIF function provides you with the flexibility to extract meaningful insights from your text-based data.
Using COUNTIF with numerical values
The COUNTIF function in Google Sheets is not only useful for counting cells based on text or date values but can also be applied to count cells based on numerical values. This allows you to perform various calculations and analysis on numeric data in your spreadsheet.
When using COUNTIF with numerical values, you can specify different criteria based on comparison operators such as greater than (>), less than (<), equal to (=), or a combination of these operators.
Here are some examples of using COUNTIF with numerical values:
- Counting cells greater than a specific number:
=COUNTIF(A1:A10, ">5")
This formula will count the number of cells in the range A1:A10 that are greater than 5.
- Counting cells less than a specific number:
=COUNTIF(A1:A10, "<10")
This formula will count the number of cells in the range A1:A10 that are less than 10.
- Counting cells based on a range of values:
=COUNTIF(A1:A10, ">=5") - COUNTIF(A1:A10, ">10")
This formula will count the number of cells in the range A1:A10 that are greater than or equal to 5 but less than or equal to 10. By subtracting the count of cells greater than 10, you can get the count within the specified range.
By using the appropriate numerical criteria, you can perform counts based on specific conditions and constraints within your data. This enables you to analyze numeric values and gain insights into patterns, trends, and distributions within your dataset.
Combining COUNTIF with other functions
The COUNTIF function in Google Sheets can be combined with other functions to enhance its functionality and enable more advanced data analysis. By incorporating additional functions, you can perform calculations, filter data, and gain deeper insights from your datasets.
Here are some examples of how you can combine COUNTIF with other functions:
- Using COUNTIF with SUM:
=COUNTIF(A1:A10, ">5") + SUM(C1:C10)
This formula counts the number of cells in the range A1:A10 that are greater than 5 and adds it to the sum of the values in the range C1:C10. This allows you to perform both a count and a sum operation simultaneously.
- Using COUNTIF with AVERAGE:
=COUNTIF(A1:A10, "<10") / AVERAGE(B1:B10)
This formula counts the number of cells in the range A1:A10 that are less than 10 and divides it by the average of the values in the range B1:B10. This enables you to compare the count relative to the average value.
- Using COUNTIF with IF:
=IF(COUNTIF(A1:A10, "apple") > 0, "Yes", "No")
This formula checks if the count of cells in the range A1:A10 that contain the text "apple" is greater than zero. If the condition is true, it returns "Yes"; otherwise, it returns "No". This allows you to create conditional statements based on the count result.
By combining COUNTIF with other functions, you can extend its capabilities and perform more complex calculations and analysis. This enables you to gain deeper insights, make data-driven decisions, and automate processes in your Google Sheets.
Common mistakes with the COUNTIF function
While the COUNTIF function in Google Sheets is a powerful tool for counting cells based on specific criteria, it is important to be aware of common mistakes that can occur when using this function. By understanding these mistakes, you can avoid potential errors and ensure accurate results in your calculations.
Here are some common mistakes to watch out for when using the COUNTIF function:
- Misspelled criteria: One of the most common mistakes is misspelling the criteria. Make sure the criteria you provide in the formula match exactly with the values or patterns in your data. A misspelled criteria may result in incorrect counts or a #VALUE! error.
- Incorrect range selection: Another mistake is using an incorrect range while specifying the cells to evaluate. Double-check that you have selected the correct range, including all the cells you want to include in the count. Using the wrong range can lead to inaccurate counts or a #REF! error.
- Incorrect operator usage: The correct usage of comparison operators (> , < , =) is crucial when defining the criterion in the COUNTIF function. Ensure that you use the appropriate operator based on your desired condition. Using the wrong operator may produce unexpected results or an #VALUE! error.
- Not using proper syntax: It is essential to use the correct syntax when writing the COUNTIF function. Make sure you have the opening and closing parentheses in the right places, and separate the range and criterion using a comma. Missing or misplaced syntax can cause syntax errors or unexpected results.
- Using formulas within the criterion: The COUNTIF function cannot directly handle formulas within the criterion. If you want to count based on a formula, you should use a separate cell to calculate the result of the formula and then refer to that cell as the criterion in the COUNTIF function.
By being mindful of these common mistakes, you can avoid errors and ensure accurate results when using the COUNTIF function in Google Sheets. Double-checking your criteria, range selection, operators, syntax, and incorporating formulas correctly will help you utilize the COUNTIF function effectively.