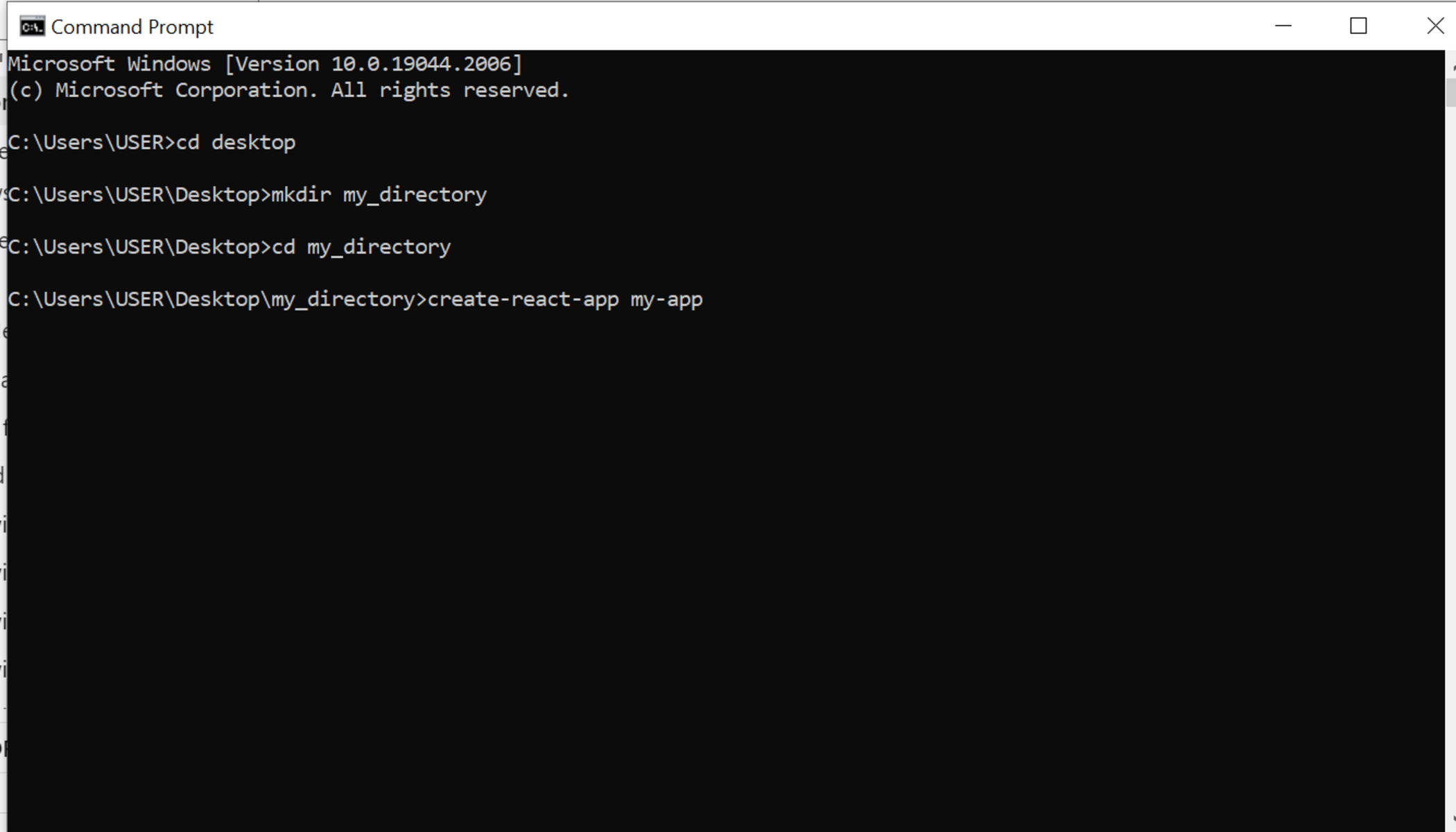What is the ‘At’ command?
The ‘At’ command is a powerful tool in Windows that allows users to schedule tasks and execute commands at specific times and dates automatically. It provides a convenient way to automate repetitive tasks, such as running backups, performing system maintenance, or launching applications without manual intervention. The ‘At’ command can be a lifesaver for busy individuals or system administrators who need to streamline their workflows.
By using the ‘At’ command, you can unleash the full potential of your Windows operating system and make it work for you. It provides flexibility and freedom by enabling you to set up tasks to run at times when your computer is idle or when you are away from your desk. With the ‘At’ command, you don’t have to remember to execute certain commands or perform specific actions manually; instead, you can rely on the task scheduler built into Windows to take care of it for you.
The ‘At’ command is particularly useful in situations where you need to perform repetitive tasks at a specific time or schedule actions to occur at a later time without your direct intervention. It can execute a wide range of commands, including running batch files, launching applications, shutting down the computer, sending emails, and much more. It provides a convenient way to automate routine tasks, improve productivity, and ensure timely execution of critical actions.
Whether you are a system administrator wanting to streamline maintenance tasks or a home user looking to automate backups, the ‘At’ command can be a valuable tool in your arsenal. It offers a simple yet efficient way to schedule and automate tasks in Windows, saving you time and effort. With proper usage and understanding of its capabilities, you can harness the power of the ‘At’ command to make your computer work smarter, not harder.
How to access the ‘At’ command in Windows
Accessing the ‘At’ command in Windows can be done through the Command Prompt or PowerShell. Follow the steps below to open the Command Prompt or PowerShell and get started with using the ‘At’ command:
- Press the Windows key + R on your keyboard to open the Run dialog box.
- Type “cmd” for Command Prompt or “powershell” for PowerShell and hit Enter.
- The Command Prompt or PowerShell window will open, providing you with a command line interface.
- Type “at” followed by a space to access the ‘At’ command.
Alternatively, you can also access the ‘At’ command by navigating to the System32 folder and locating the “at.exe” or “at.com” file. The typical path for this file is “C:\Windows\System32\at.exe” or “C:\Windows\System32\at.com”. You can open the Command Prompt or PowerShell and directly run the ‘At’ command by specifying the full path to the “at.exe” or “at.com” file. For example, you can type “C:\Windows\System32\at.exe” followed by a space to use the ‘At’ command.
Once you have accessed the ‘At’ command, you can start scheduling tasks and executing commands at your desired times and dates. Familiarize yourself with the syntax and usage of the ‘At’ command to effectively utilize its capabilities.
It is important to note that accessing the ‘At’ command requires administrative privileges. Therefore, ensure that you are logged in as an administrator or have the necessary permissions to execute the command. By following these steps, you can easily access the ‘At’ command and begin scheduling tasks to automate your workflow in Windows.
Syntax and usage of the ‘At’ command
The ‘At’ command follows a specific syntax that allows you to schedule tasks and execute commands at predefined times and dates. Understanding the syntax is crucial for effectively using the ‘At’ command. Let’s explore the syntax and usage of the ‘At’ command:
The basic syntax of the ‘At’ command is as follows:
at [\\computername] [Time] [/interactive] [/every:date|day_of_week] command
Here’s a breakdown of the different elements in the syntax:
- \\computername: Use this optional parameter to specify a remote computer where you want to schedule the task. If omitted, the task will be scheduled on the local computer.
- Time: Specify the time at which you want the command to run. The time format is based on the 24-hour clock system, using the HH:MM format (e.g., 13:30 for 1:30 PM).
- /interactive: Use this optional parameter to allow the command to interact with the desktop of the user who is logged on when the task runs. This is useful for tasks that require user input or display output on the desktop.
- /every:date|day_of_week: Use this optional parameter to set up a recurring task. You can specify a specific date (e.g., /every:05/15/2022) or a day of the week (e.g., /every:Saturday) to repeat the task.
- command: Specify the command you want to run at the scheduled time. This can be a batch file, an executable, or any valid command that you would normally execute from the Command Prompt.
For example, to schedule a backup script to run every day at 8:00 PM, you can use the following command:
at 20:00 /every:Monday,Tuesday,Wednesday,Thursday,Friday,Saturday,Sunday "C:\backup_script.bat"
Once you have scheduled a task with the ‘At’ command, it will be stored in the Task Scheduler and executed at the specified time and date. You can use the Task Scheduler to view and manage your scheduled tasks.
Now that you understand the syntax and usage of the ‘At’ command, you can start scheduling tasks and automating actions with confidence. Experiment with different options and combine them with your desired commands to create powerful task schedules that suit your needs.
Scheduling a command using the ‘At’ command
The ‘At’ command provides a straightforward way to schedule commands and tasks in Windows. Whether you need to run a script, launch an application, or perform a specific action, you can leverage the ‘At’ command to automate these tasks and execute them at predefined times. Let’s explore how to schedule a command using the ‘At’ command:
1. Open the Command Prompt or PowerShell by pressing the Windows key + R, typing “cmd” or “powershell,” and hitting Enter.
2. Type the following command to schedule a task:
at [Time] [/interactive] [/every:date|day_of_week] command
Replace “[Time]” with the desired time when you want the command to run. Use the HH:MM format based on the 24-hour clock system. For example, to schedule a command at 10:30 AM, you would enter:
at 10:30 command
3. Optionally, you can include the /every parameter to set up recurring tasks. Specify a specific date (/every:date) or a day of the week (/every:day_of_week) for the task to repeat. For example, to schedule a command every Monday at 2:00 PM, you would enter:
at 14:00 /every:Monday command
4. Include any additional parameters or arguments required by the specific command you are scheduling. For example, if you are scheduling a backup script located at “C:\backup\backup_script.bat,” you would enter:
at 20:00 "C:\backup\backup_script.bat"
5. Press Enter to schedule the command. You will receive a confirmation message indicating the job ID and the time it is scheduled to run.
With these steps, you can easily schedule a command or script to run at the desired time using the ‘At’ command. The Task Scheduler in Windows will handle the execution of the command based on the scheduled time and date.
Remember to take into account the user account under which the command will run. If the command requires specific permissions or access to certain resources, ensure that the user account has the necessary privileges to avoid potential issues.
Experiment with different scheduling options and commands to automate tasks and streamline your workflow in Windows. The ‘At’ command is a versatile tool that can save you time and effort by executing routine tasks at the right moment.
Examples of using the ‘At’ command
The ‘At’ command in Windows provides a wide range of possibilities for automating tasks and executing commands at specific times. Let’s explore some examples of using the ‘At’ command:
Example 1: Running a backup script
You have a backup script located at “C:\backup\backup_script.bat” that you want to run every day at 9:00 PM. You can use the following command:
at 21:00 "C:\backup\backup_script.bat"
This command will schedule the backup script to run at the specified time. It ensures that your important files are backed up regularly without the need for manual intervention.
Example 2: Opening an application
You want to automatically open a specific application, such as a video editing software, at 10:00 AM every Monday. You can use the following command:
at 10:00 /every:Monday "C:\Program Files\VideoEditor\videoeditor.exe"
This command will schedule the video editing software to launch at the specified time and on the specified day. It saves you the effort of manually opening the application and allows you to kickstart your creative work seamlessly.
Example 3: Shutting down the computer
You want to automatically shut down your computer every night at 11:30 PM. You can use the following command:
at 23:30 shutdown /s
This command will schedule the computer to shut down at the specified time. It ensures that your computer is powered off when not in use, saving energy and prolonging the hardware’s lifespan.
These examples showcase the versatility of the ‘At’ command and its ability to schedule various commands and tasks. You can adapt these examples to your specific needs by modifying the command, time, and optional parameters like /every to suit your requirements.
Remember to test your scheduled tasks to ensure they are working as expected. You can view and manage scheduled tasks using the Task Scheduler, which provides an overview of all your scheduled jobs.
By leveraging the ‘At’ command and creativity, you can automate repetitive tasks, streamline your workflow, and make your computer work more efficiently.
Viewing and Managing Scheduled Tasks with the ‘At’ Command
Once you have scheduled tasks using the ‘At’ command in Windows, you may need to view or manage them at some point. Fortunately, the ‘At’ command provides built-in functionality to help you with these tasks. Let’s explore how to view and manage scheduled tasks using the ‘At’ command:
Viewing Scheduled Tasks:
To view a list of scheduled tasks, open the Command Prompt or PowerShell and simply type:
at
This command will display a list of all the tasks scheduled with the ‘At’ command, along with their respective task IDs, scheduled times, dates, and status.
Deleting Scheduled Tasks:
If you want to remove a scheduled task, you can delete it using the ‘At’ command along with the task ID. To delete a specific task, use the following command:
at [TaskID] /delete
Replace “[TaskID]” with the ID of the task you want to delete. You can find the task ID by running the “at” command without any arguments and referring to the task list. Once you identify the task ID, include it in the above command to delete the task.
Modifying Scheduled Tasks:
If you need to make changes to a scheduled task, you cannot directly modify it using the ‘At’ command. Instead, you must delete the existing task and create a new one with the updated parameters. Follow these steps:
- Delete the existing task using the ‘At’ command and the task ID (as shown above).
- Recreate the task with the desired changes using the ‘At’ command following the syntax and examples mentioned earlier.
This process ensures that your modified task is accurately scheduled and executed according to the updated parameters.
By understanding how to view and manage scheduled tasks with the ‘At’ command, you have greater control over your automated processes. Whether you need to review your task list, remove unnecessary tasks, or update existing ones, the ‘At’ command simplifies these management tasks and helps keep your schedule organized.
Limitations and Considerations when using the ‘At’ Command
While the ‘At’ command in Windows provides a convenient way to schedule tasks and automate commands, it is important to be aware of its limitations and consider certain factors to ensure smooth functioning. Here are some limitations and considerations when using the ‘At’ command:
1. User Privileges:
The ‘At’ command requires administrative privileges to create, view, modify, or delete scheduled tasks. Ensure that you are logged in as an administrator or have the necessary permissions to access this command.
2. User Interaction:
Tasks scheduled with the ‘At’ command usually run in the background without any user interaction. If a command requires user input or displays output on the desktop, it may not work as expected. To enable user interaction, use the “/interactive” parameter when scheduling the task.
3. Task Execution:
The ‘At’ command relies on the Task Scheduler service in Windows to execute scheduled tasks. If the Task Scheduler service is disabled or not running, the tasks created with ‘At’ command will not be executed on time. Ensure that the Task Scheduler service is running before using the ‘At’ command.
4. Limited Task Lifetime:
The duration for which a scheduled task remains in the system varies. Windows automatically removes completed tasks after a certain period. By default, Windows retains completed tasks for 7 days and failed tasks for 30 days. If you need to retain task results for a longer duration, you can modify the retention settings in the Task Scheduler.
5. Timezone Dependency:
The ‘At’ command schedules tasks based on the local time of the computer. If the time zone settings change or the task is scheduled on a computer with a different time zone, the task may not run as expected. Take time zone changes into consideration when scheduling tasks across multiple systems.
6. System Restart:
If the system is restarted before the scheduled task’s execution time, the task might not run as scheduled. Ensure that your computer remains powered on and logged in at the scheduled time to prevent any disruptions in task execution.
Keeping these limitations and considerations in mind will help you make the most effective use of the ‘At’ command. It is advisable to thoroughly test and verify the scheduled tasks to ensure proper functionality and make any necessary adjustments if issues arise. By understanding these caveats, you can leverage the ‘At’ command more effectively and automate tasks with confidence.
Troubleshooting Common Issues with the ‘At’ Command
While the ‘At’ command in Windows offers a convenient way to schedule tasks and automate commands, you may encounter some common issues during its usage. Here are some troubleshooting tips to help you resolve these issues:
1. Check Task Scheduler Service:
Ensure that the Task Scheduler service is running. Open the Services console (services.msc), locate “Task Scheduler” in the list, and verify that its status is set to “Running.” If it is not running, right-click on it and select “Start.”
2. Verify User Privileges:
Make sure you have administrative privileges to use the ‘At’ command. If not, try running the Command Prompt or PowerShell as an administrator by right-clicking on the application and selecting “Run as administrator.”
3. Confirm Correct Syntax:
Review your command syntax to ensure it follows the correct format. Double-check parameters, time formatting, and any optional arguments. A small syntax error can prevent a task from being scheduled or executed properly.
4. Consider Timezone Differences:
If you are scheduling tasks across different time zones, ensure that the time zone settings are correctly configured on all systems involved. Mismatched time zones can cause tasks to run at unexpected times or not run at all.
5. Validate Task Completion:
If a scheduled task is not running as expected, check the Task Scheduler to verify if the task has completed or encountered any errors. Look for error codes, last run results, or any error messages that can provide insight into the issue.
6. Debug Script or Command:
If your scheduled task involves a script or command that is not working as expected, try running the script or command directly from the Command Prompt or PowerShell. This will help you identify any syntax errors, missing dependencies, or other issues that might be affecting the task’s execution.
7. Review Log Files:
Examine the Event Viewer and Task Scheduler log files for any relevant error messages or warnings. These logs can provide valuable information about the execution of scheduled tasks and assist in pinpointing the cause of any issues.
8. Restart the Task Scheduler Service:
If you encounter persistent issues, try restarting the Task Scheduler service. This can help resolve any temporary glitches or conflicts that might be affecting the scheduled tasks. You can do this by stopping the service, waiting a few seconds, and then starting it again.
By following these troubleshooting steps, you can effectively address common issues and ensure the smooth execution of tasks scheduled with the ‘At’ command. Remember to test and validate your scheduled tasks to mitigate any potential problems and achieve reliable automation.