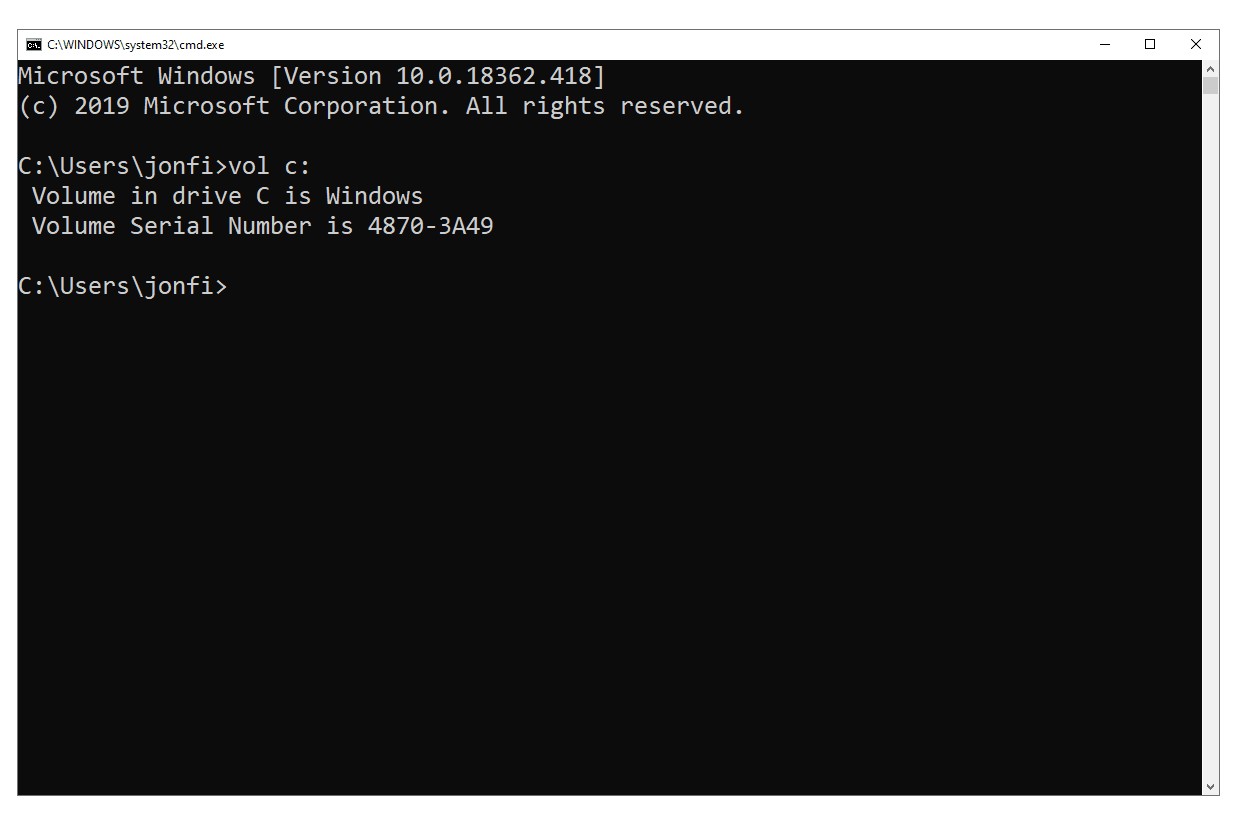Understanding the Basics of Command Syntax in Windows
When working with the command line interface in Windows, it’s essential to understand the basics of command syntax. Command syntax refers to the rules and structure that dictate how commands are written and executed in the Windows operating system. Having a clear understanding of command syntax can greatly enhance your efficiency and productivity when working with the command line.
At its core, a command in Windows consists of a command name, followed by optional parameters and arguments. The command name tells the system what action to perform, while the parameters and arguments provide additional information or specify the targets of the command.
The command syntax in Windows follows a specific notation. Typically, command syntax is written in a linear, readable format, with each element separated by spaces. The structure of a command may be influenced by flags, options, and switches, which modify the behavior of the command.
One important aspect to understand is the use of options and switches in command syntax. Options are used to modify the behavior of a command, while switches are used to toggle specific features on or off. These can be identified by the use of dashes (-) or slashes (/), followed by a letter or word that represents the option or switch.
In addition to options and switches, commands may also include flags and parameters. Flags are similar to options and switches but are usually represented by single letters and can be combined together to form a set of instructions. Parameters, on the other hand, are values that provide additional information required by the command to execute properly. They are typically separated from the command by a space and can be positional or named.
Reading and interpreting command syntax examples can be helpful in understanding how different elements are used. By seeing commands in action, you can gain a better understanding of how to structure and modify commands to suit your needs.
When reading command syntax, it’s important to pay attention to the order and placement of elements. Positional arguments, for example, must be placed in the correct order as specified by the command syntax. Failure to do so may result in errors or unexpected behavior.
To avoid common mistakes when reading command syntax, it’s crucial to carefully review the documentation provided by Microsoft. The official documentation provides detailed information about the syntax and usage of each command, ensuring you interpret and use them accurately.
By understanding the basics of command syntax in Windows, you can navigate the command line interface with confidence and effectively leverage the power of command line tools and utilities.
Breaking Down a Command: Command Name, Parameters, and Arguments
When working with the command line interface in Windows, it’s important to have a clear understanding of the different components of a command. By breaking down a command into its command name, parameters, and arguments, you can better comprehend its purpose and functionality.
At the core of every command is the command name. This is the keyword that identifies the specific action that the command will perform. For example, the “dir” command is used to display a list of files and folders in a directory, while the “mkdir” command is used to create a new directory. It’s important to know the correct command name to execute the desired action.
In addition to the command name, commands may also include parameters and arguments. Parameters provide additional information or instructions that modify the behavior of the command. They are optional and may or may not be required depending on the command. For example, the “sort” command may include parameters such as “-r” to sort the data in reverse order or “-n” to sort it numerically.
Arguments, on the other hand, specify the targets or inputs for the command. They can be files, folders, or other data that the command operates on. Arguments are typically required for the command to perform the desired action. For instance, the “copy” command requires both the source file and the destination directory as arguments to copy the file to the specified location.
When breaking down a command, it’s important to keep in mind the order and placement of the different components. The command name is always the first element, followed by any parameters and then the arguments. Each component is separated by a space.
Understanding how to structure a command correctly is crucial to its proper execution. Mistakes in command syntax, such as incorrect order of parameters or missing arguments, can lead to errors or unexpected results. Referencing the official Microsoft documentation or using the “help” command to access the command’s usage information can help ensure that you are using the right syntax.
Reading and analyzing command examples provided in the documentation or online resources can also be a useful way to further understand the breakdown of commands. By observing how different commands are constructed and executed, you can develop a better grasp of the syntax and apply it to your own command line tasks.
By breaking down a command into its command name, parameters, and arguments, you can gain a deeper understanding of how it functions and maximize your productivity when working with the command line interface in Windows.
Command Syntax Notation: Structure and Symbols
Command syntax in Windows follows a specific notation that defines the structure and symbols used to represent different elements of a command. Understanding this notation is essential for properly constructing and interpreting commands in the command line interface.
The structure of a command in Windows typically consists of a command name, followed by optional parameters and arguments. Each element is separated by spaces. This linear format makes commands more readable and easier to construct and understand.
In command syntax, symbols are used to represent different elements. The most common symbols used in command syntax include:
- [ ] (Square Brackets): The use of square brackets indicates optional elements. For example, in the command “dir [path]”, the square brackets indicate that the “path” parameter is optional. You can choose to include it or omit it based on your specific needs.
- < > (Angle Brackets): Angle brackets are used to represent a placeholder for user-provided input. For example, in the command “rename
“, the angle brackets indicate that you should replace “ ” and “ ” with the actual names of the files you want to rename. - | (Pipe): The pipe symbol is used to redirect the output of one command to another command as input. For example, the command “dir | findstr .txt” takes the output of the “dir” command and passes it as input to the “findstr” command, which then filters and displays only the lines containing “.txt”.
- / (Forward Slash) and – (Hyphen): These symbols are commonly used to indicate options, switches, or flags that modify the behavior of a command. For example, in the command “sort /r”, the forward slash followed by the letter “r” specifies the “reverse” option for sorting the data in reverse order.
- = (Equal Sign): The equal sign is used in commands to assign a value to a parameter or option. For example, in the command “set PATH=C:\Program Files”, the equal sign assigns the value “C:\Program Files” to the “PATH” parameter.
By familiarizing yourself with these symbols and their meanings, you can better understand command syntax and construct commands correctly. It’s important to note that these symbols are not case-sensitive, and different commands may use additional symbols specific to their functionality.
When reading command documentation or examples, pay attention to the notation used to represent the various elements. This will help you accurately interpret and execute commands based on the provided guidance.
Command syntax notation provides a standardized way to represent the structure and symbols used in Windows commands. By understanding this notation, you can confidently navigate and utilize the command line interface to perform a wide range of tasks in the Windows operating system.
Command Options and Switches
In command-line interfaces, options and switches are used to modify the behavior of a command. These additional specifications allow you to customize the way a command executes and provides flexibility in performing various tasks. Understanding command options and switches is crucial for mastering the command-line interface in Windows.
Options are used to modify the behavior of a command by adding specific functionalities or changing default settings. They are typically represented by letter codes preceded by a slash (/) or a hyphen (-). For example, in the command “xcopy /s /i”, the “/s” option instructs the command to include subdirectories during the copying process, while the “/i” option prompts the user to confirm if the target is a directory or a file.
Switches, on the other hand, are used to toggle specific features on or off. They are often represented by letter codes, words, or a combination of the two. Unlike options, which are usually preceded by a slash or hyphen, switches are typically set by adding or removing them from the command. For example, in the command “netstat -a”, the “-a” switch displays all active connections and listening ports.
Command options and switches can be combined together to provide multiple modifications to a command. For instance, in the command “dir /a /s”, the “/a” option shows hidden and system files, while the “/s” option displays files in all subdirectories.
It’s essential to consult the official documentation or command help information to understand the available options and switches for a specific command. Each command may have different options and switches, and their functionalities may vary. The documentation provides details on how to use them effectively to achieve the desired results.
When reading the command syntax, you’ll often encounter a list of available options or switches. These lists provide a comprehensive description of each option or switch, including their functionalities and how to use them. By referring to these lists, you can make the most out of a command and tailor it to your specific needs.
Additionally, when experimenting with commands, it’s helpful to use the “/?” switch or the “help” command. These resources provide quick access to the command’s documentation and usage information, including the available options and switches. By exploring these resources, you can expand your knowledge of command-line tools and utilities.
Mastering command options and switches allows you to harness the full potential of the command-line interface in Windows. By customizing commands to your specific requirements, you can optimize your workflow and accomplish tasks more efficiently.
Using Flags and Parameters in Command Syntax
Flags and parameters are important components of command syntax in the Windows operating system. They provide additional information and instructions that allow you to customize the behavior of a command and specify the targets or inputs for the command. Understanding how to use flags and parameters is crucial for effectively utilizing the command line interface.
Flags are similar to options and switches and are used to specify specific characteristics or attributes of a command. However, flags are typically represented by single letters and are combined together to form a set of instructions. For example, in the command “tar -xzf myfile.tar.gz”, the “-xzf” flag indicates that the command should extract the contents of the “myfile.tar.gz” file using the gzip compression algorithm.
Parameters, on the other hand, are values that provide additional information required by the command to execute properly. They can be either positional or named. Positional parameters are passed to the command based on their position in the command syntax. For example, in the command “copy file1.txt file2.txt”, “file1.txt” and “file2.txt” are positional parameters that represent the source file and the destination file, respectively. Named parameters, on the other hand, are identified by a specific name and are followed by an equal sign (=) and the corresponding value. For example, in the command “wmic process where name=’notepad.exe’ get ProcessId”, “where name=’notepad.exe'” is a named parameter that filters the process results to only include those with the name “notepad.exe”.
It’s important to consult the official documentation or help information for each command to identify the specific flags and parameters they support. This ensures that you use the correct syntax and provide the necessary information for the command to execute as expected.
When reading command syntax, flags and parameters are typically indicated by specific symbols or syntax conventions. Flags are preceded by a hyphen or a forward slash, while parameters may be enclosed in quotation marks or indicated by the use of equal signs or other specific syntax patterns.
By understanding how to use flags and parameters, you can effectively customize commands to suit your needs. This allows you to perform more complex tasks and manipulate commands to achieve the desired results. Experimenting with different flags and parameters and exploring the available options for each command can further enhance your command line skills.
Mastering the use of flags and parameters in command syntax provides you with the ability to maximize the functionality of the command line interface in Windows. By leveraging these components, you can perform a wide range of tasks efficiently and effectively.
Positional Arguments in Command Syntax
In command syntax, positional arguments play a significant role in providing specific targets or inputs for a command. They are essential for the proper execution of commands and understanding their usage is crucial when working with the command line interface in Windows.
Positional arguments are passed to a command based on their position in the command syntax. The order in which the positional arguments are provided is typically specified in the command’s documentation. Each positional argument represents a specific parameter or target that the command needs to operate on.
For example, the command “copy source_file destination_file” utilizes two positional arguments: “source_file” and “destination_file”. The first argument, “source_file”, represents the file that is being copied, while the second argument, “destination_file”, represents the location where the copy is being stored. The position of the arguments is critical because the command expects them to be provided in the correct order.
It’s important to note that not all commands require positional arguments, and the number and purpose of these arguments can vary from command to command. Some commands may only have one positional argument, while others may require multiple arguments to perform specific actions.
When using positional arguments, it’s essential to ensure that you provide the correct information in the correct order. Mistakenly swapping the positions of the arguments can lead to errors or unexpected results. Referencing the command’s documentation and following any specified guidelines can help ensure the proper usage of positional arguments.
When reading command syntax or documentation, you will typically find examples or explanations that specify the required positional arguments for a particular command. Observing these examples and understanding the specific purpose of each argument can provide valuable insights into how to construct and execute commands correctly.
Furthermore, some commands allow for optional positional arguments. These are positional arguments that may or may not be provided, depending on your specific needs. Optional positional arguments provide additional flexibility and customization options for executing commands.
Overall, positional arguments are a fundamental part of command syntax in Windows. By understanding their role and following the correct order when providing them, you can effectively utilize the command line interface and accomplish a variety of tasks efficiently.
Understanding Command Syntax Examples
Command syntax examples play a vital role in helping users understand how to construct and execute commands in the command line interface. By examining command syntax examples, you can gain insight into the structure and usage of commands, enabling you to perform tasks effectively in the Windows operating system.
Command syntax examples usually demonstrate the correct form of a command, including the command name, options, switches, parameters, and arguments. They provide real-world scenarios to illustrate how the command should be used in different situations.
One of the benefits of command syntax examples is that they can help you grasp the specific syntax of a command. By studying the examples provided in official documentation or reputable online resources, you can become familiar with the placement and formatting of different elements within a command.
These examples also highlight the specific flags, options, and switches available for a command. By analyzing the usage of these elements in the examples, you can understand how to modify a command to achieve desired outcomes or tailor it to specific requirements.
In addition to demonstrating the syntax, command examples often provide explanations of the intended functionality and expected results. This allows you to comprehend the purpose of the command and its potential applications.
When reading command syntax examples, pay attention to the specific inputs or arguments used. Understanding the meaning and purpose of these inputs can help you adapt the command to your specific needs. By carefully examining the examples, you can learn how to provide relevant and appropriate inputs to execute commands successfully.
Experimenting with command syntax examples is a great way to gain hands-on experience and deepen your understanding of the command line interface. By executing the provided examples and observing the output, you can further solidify your comprehension of the command’s functionality.
It’s worth noting that while command syntax examples are valuable resources, it’s important to adapt them to your specific use case. Your command may require different inputs or options depending on the task at hand. Always refer back to official documentation or supplementary resources to ensure the accuracy and appropriateness of the command syntax for your specific requirements.
Understanding command syntax examples is crucial for mastering the command line interface. By studying and practicing with these examples, you can gain confidence in constructing and executing commands, enabling you to navigate the command line interface with ease.
Tips for Reading and Interpreting Command Syntax in Windows
Reading and interpreting command syntax in Windows is an essential skill for effectively navigating the command line interface. By following these tips, you can enhance your understanding of command syntax and execute commands accurately.
1. Consult the official documentation: The official documentation provided by Microsoft is an invaluable resource for understanding command syntax. It provides detailed explanations, examples, and guidelines for each command, ensuring you interpret and use them correctly.
2. Pay attention to order and placement: Understanding the correct order and placement of elements within a command is crucial. Positional arguments, options, switches, and parameters should be provided in the specified order to ensure the command functions as intended.
3. Familiarize yourself with common symbols: Symbols such as square brackets [], angle brackets <>, forward slashes /, hyphens -, and equal signs = have specific meanings in command syntax. Understanding their usage and symbolism will help you comprehend the structure and purpose of different elements.
4. Use context clues: When reading command syntax, pay attention to the context and use the surrounding information to interpret the meaning of different elements. Consider the command’s function, expected inputs, and the desired outcome to develop a clearer understanding.
5. Analyze command examples: Command syntax examples demonstrate how to construct and execute commands in real-world scenarios. Analyzing these examples can provide valuable insights into proper syntax usage, allowed options, and expected results.
6. Experiment and practice: The best way to solidify your understanding of command syntax is to experiment with different commands and practice using them. By executing commands and observing the output, you can reinforce your knowledge and gain hands-on experience.
7. Keep command help accessible: The “/?” switch and the “help” command can provide quick access to command-specific usage information and syntax details. Having these resources readily available allows you to quickly reference the correct syntax when needed.
8. Stay up to date: Windows commands and syntax may change over time as new updates and versions are released. It’s important to stay informed about any changes by referring to the latest documentation or reliable online sources.
By applying these tips, you can confidently read and interpret command syntax in Windows. This will allow you to use the command line interface effectively and efficiently accomplish a wide range of tasks in the Windows operating system.
Common Mistakes to Avoid when Reading Command Syntax
When reading command syntax in Windows, it’s important to be aware of common mistakes that can lead to errors or incorrect command execution. By avoiding these mistakes, you can ensure accurate comprehension and successful command line usage.
1. Ignoring official documentation: Neglecting to consult the official Microsoft documentation for a command can result in misinterpretation or misuse of syntax elements. Always refer to the official documentation for accurate and up-to-date information.
2. Misinterpreting symbols: Misunderstanding the meaning of symbols used in command syntax, such as square brackets [], forward slashes /, or hyphens -, can lead to incorrect command formatting. Familiarize yourself with the specific symbols used in command syntax and understand their intended purpose.
3. Incorrect order of elements: Placing elements in the wrong order can cause command syntax errors. Make sure to follow the prescribed order of options, switches, parameters, and arguments as specified in the command documentation.
4. Missing or misplaced quotation marks: Some parameters or arguments require quotation marks to be properly interpreted. Forgetting to include or misplacing quotation marks can result in syntax errors or unexpected behavior. Pay attention to the quotation mark requirements specified in the documentation.
5. Misunderstanding parameter syntax: Different commands may have different rules for defining and using parameters. Misinterpreting or neglecting to include required parameters can lead to incomplete or incorrect command execution. Pay close attention to the documentation to ensure proper usage of parameters.
6. Omitting or misusing options and switches: Options and switches modify the behavior of commands. Neglecting to include required options or mistakenly using incorrect switches can lead to undesired results. Follow the command documentation carefully to ensure proper usage of options and switches.
7. Failing to provide required arguments: Positional or named arguments represent specific targets or inputs for a command. Neglecting to provide required arguments or providing them in the wrong order can cause command failures or unexpected outcomes. Refer to the documentation to identify the required arguments and their correct placement.
8. Assuming case sensitivity: Unlike some programming languages, command syntax in Windows is typically not case-sensitive. However, there may be exceptions. It’s best to refer to the command documentation to verify if a specific command or parameter is case-sensitive.
9. Lack of experimentation: Experimenting with commands and syntax is essential for gaining a deeper understanding. Failing to practice and experiment with different commands can limit your knowledge and hinder your ability to interpret and use command syntax accurately.
10. Neglecting to update knowledge: Command syntax and functionality may change over time as new updates and versions are released. Failing to stay updated with the latest information can result in the use of outdated or incorrect syntax. Keep abreast of changes through official documentation or reliable online sources.
By avoiding these common mistakes when reading command syntax, you can ensure accurate interpretation and successful utilization of the command line interface in Windows.