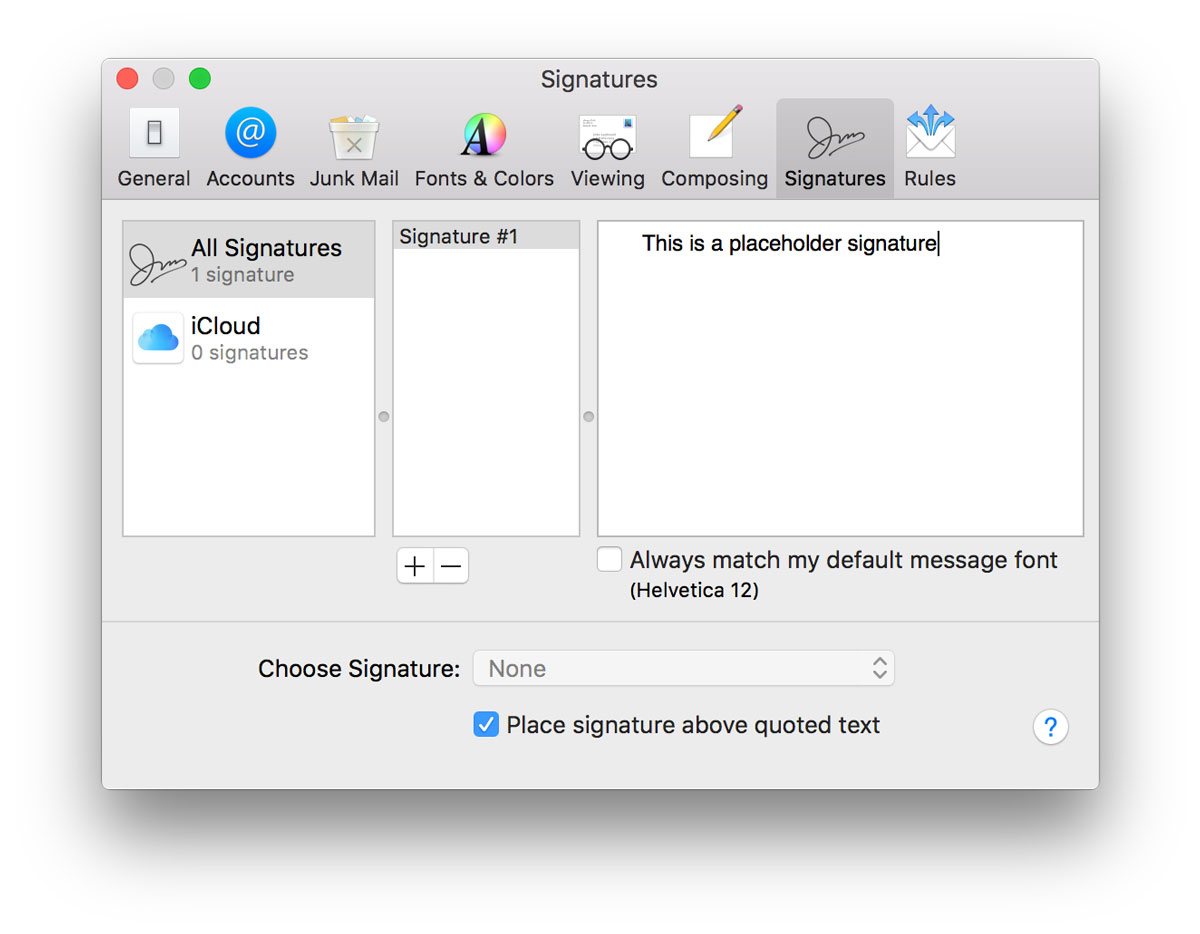Choosing the Right Font and Size
When creating an email signature, one of the most important considerations is choosing the right font and size. A well-chosen font can enhance the overall aesthetics of your signature and make it more professional and visually appealing. Here are some tips to help you make the right font and size choices for your email signature:
- Choose a web-safe font: To ensure that your signature appears consistently across different devices and email clients, it’s best to stick to web-safe fonts. These fonts are widely supported and can be safely used without worry of compatibility issues.
- Avoid decorative fonts: While decorative fonts may look appealing, they can often be difficult to read, especially on smaller screens. Stick to simpler, more legible fonts to ensure your signature is easy to read.
- Consider the size: The size of your font is also crucial for readability. Too small, and it can strain the eyes, while too large can look unprofessional. Aim for a font size between 10 and 14 points for optimal readability.
- Use font hierarchy: If you want to emphasize certain elements of your signature, such as your name or contact information, consider using a slightly larger font size or a different font weight to create a visual hierarchy.
- Ensure contrast: Make sure there is enough contrast between the text color and the background color of your signature. This will ensure that your signature is easily legible, even for those with visual impairments.
By carefully selecting the right font and size for your email signature, you can create a visually appealing and professional signature that leaves a positive impression on your recipients. Don’t underestimate the impact that a well-designed signature can have on your overall email communication.
Formatting Text with Bold, Italic, and Underline
Adding formatting to your text can help highlight important information and make your email signature stand out. By utilizing bold, italic, and underline styles, you can create emphasis and visual interest. Here’s how you can format text in your email signature:
- Bold: To make text bold, you can use the <strong> or <b> HTML tags. For example, <strong>Hello</strong> will display as Hello in your email signature.
- Italic: You can make text italic by using the <em> or <i> HTML tags. For instance, <em>Hello</em> will be displayed as Hello in your email signature.
- Underline: To underline text, you can use the <u> HTML tag. For example, <u>Hello</u> will appear as Hello in your email signature.
It’s important to use text formatting sparingly and strategically. Too much formatting can make your signature look cluttered and distract from the important information. Here are some tips to keep in mind:
- Use bold for key elements: Use bold formatting to highlight elements like your name, job title, or company name. This helps grab attention and make key details stand out.
- Use italics for quotes or catchphrases: Italics can create a visual distinction for quotes, testimonials, or catchphrases that you want to highlight in your signature.
- Avoid excessive underlining: While underlining can be effective for emphasizing certain text, it’s best to use it sparingly. Too much underlining can make your signature appear cluttered.
Remember to test your formatted text in different email clients to ensure the formatting is consistent. Some email clients may not support certain formatting options, so keep that in mind when designing your email signature.
Creating Hyperlinks in Your Signature
Hyperlinks in your email signature can be a powerful way to direct recipients to important websites, social media profiles, or other relevant resources. By adding clickable links, you can provide easy access to additional information or encourage recipients to engage with your online presence. Here’s how you can create hyperlinks in your email signature:
- Using HTML tags: To create a hyperlink in HTML, you need to use the <a> tag. For example, <a href=”https://www.example.com”>Visit our website</a> will display as Visit our website in your email signature.
- Adding link text: The text within the <a> tags is what appears as a clickable link. Make sure to use descriptive and clear text that tells recipients where the link will take them.
- Linking to social media profiles: You can also create hyperlinks to your social media profiles by using the same <a> tag. Simply replace the URL with the link to your social media profile, and use the appropriate icon or text to indicate the platform.
- Formatting external links: If you are linking to an external website, it’s a good practice to indicate that it’s an external link. You can do this by adding a small arrow icon or using a different color for the link text.
When creating hyperlinks in your email signature, keep these tips in mind:
- Test your links: Make sure to click on every link in your signature to ensure they are working correctly and leading to the intended destination.
- Use shortened URLs: If your links are too long, consider using a URL shortening service to make them more concise and visually appealing.
- Be mindful of accessibility: Ensure that your hyperlinks are descriptive and make sense even when read out of context by assistive technologies.
By incorporating hyperlinks into your email signature, you can make it easy for recipients to explore more about your brand, products, or services, and increase engagement with your online presence.
Adding Images to Your Signature
Adding images to your email signature can make it visually appealing and help reinforce your brand identity. Whether it’s a company logo, a personal photo, or a promotional banner, images can create a strong visual impact. Here’s how you can add images to your email signature:
- Choose the right format: When selecting an image for your signature, ensure that it is in a widely supported format such as JPEG, PNG, or GIF. This will ensure compatibility across different email clients.
- Optimize image size: Large image file sizes can increase the load time of your email and may trigger spam filters. Before adding an image to your signature, make sure to optimize its size by compressing it without compromising quality.
- Upload to a hosting service: To ensure that your images display correctly in your email signature, it’s best to upload them to a hosting service or your website. Then, insert the image URL in your signature code.
- Add alt text: It’s important to include alternative text (alt text) for your images. Alt text is displayed when the image fails to load and is also used by screen readers to describe the image to visually impaired recipients.
- Consider the placement: Position your image in a way that complements the overall design of your signature. Generally, the best practice is to align the image on the left or right side to prevent your signature from appearing cluttered.
Here are some additional tips for adding images effectively:
- Use a professional logo: If you’re adding your company logo, ensure that it represents your brand and is of high quality.
- Include a headshot: A professional headshot can add a personal touch to your signature, especially if you’re in a client-facing role.
- Use banners sparingly: If you want to include promotional banners or ads in your signature, use them sparingly to avoid overwhelming the recipient.
Remember to test your email signature in different email clients and devices to verify that the images display properly. Adding images can greatly enhance the visual appeal of your signature and leave a lasting impression on your recipients.
Adjusting the Size and Alignment of Images
When adding images to your email signature, it’s essential to ensure they are appropriately sized and aligned to maintain the overall visual balance and readability. Here are some tips for adjusting the size and alignment of images in your email signature:
- Resize the image: Before inserting the image into your signature, consider resizing it to achieve optimal dimensions. Ideally, you should aim for a width of around 150-200 pixels to prevent the image from overpowering the rest of the signature.
- Retain aspect ratio: When scaling an image, make sure to maintain its original aspect ratio. This will prevent the image from appearing distorted or stretched.
- Align the image: Depending on the design and layout of your signature, you can align the image to the left, right, or center. Aligning the image with the text or other elements can create a more cohesive and visually appealing signature.
- Use padding: Adding padding around the image can create space and separation between the image and other elements in your signature, ensuring that it doesn’t look cramped or cluttered.
- Consider responsiveness: Keep in mind that your email signature may be viewed on various devices with different screen sizes. Ensure that the image and the signature as a whole adapt well to different screen sizes, maintaining readability and visual appeal.
Here are some additional tips for adjusting images effectively:
- Test across email clients: It’s crucial to test your email signature in different email clients to ensure that the image size and alignment are consistent across platforms. Some email clients may have specific requirements or limitations for displaying images.
- Keep the file size in check: Be mindful of the image file size, as large file sizes may slow down email loading and increase the chances of your email being flagged as spam. Optimize the image without compromising quality to maintain a balance between file size and visual clarity.
- Ensure image visibility: Double-check that the image you’ve added to your signature is visible and doesn’t get blocked by email clients or treated as suspicious content.
By adjusting the size and alignment of images in your email signature, you can create a visually pleasing and well-structured signature that effectively represents your brand or personal identity.
Adding a Logo to Your Signature
Adding a logo to your email signature can be an effective way to enhance brand recognition and create a professional image. Whether you’re representing a company or personal brand, incorporating a logo can help distinguish your email signature and leave a lasting impression. Here’s how you can add a logo to your email signature:
- Choose a high-quality logo: Start by obtaining a high-resolution version of your logo that is suitable for digital use. This will ensure that your logo appears crisp and clear in your email signature.
- Resize the logo: Before adding the logo to your signature, make sure to resize it to an appropriate size. Typically, a width of around 100-200 pixels works well, but adjust the dimensions based on the layout and design of your signature.
- Upload the logo: Next, upload the logo to a secure hosting service or your own website. This will ensure that the logo is readily accessible and doesn’t rely on external sources for display.
- Insert the logo: Open your email signature editor and locate the area where you want to insert the logo. Use the HTML
tag to insert the image and provide the URL or file path of the logo. For example, <img src=”https://example.com/logo.png”>.
- Align and position the logo: Experiment with different placements to find the best position for your logo within your signature. Common options include aligning the logo to the left, right, or center. Aligning it with other elements can create a cohesive and visually appealing design.
Some additional considerations when adding a logo to your email signature:
- Link the logo: Make your logo clickable by adding a hyperlink to your website or any other relevant destination. This not only enhances the user experience but also allows recipients to easily navigate to your website with a single click.
- Consider responsive design: Test your email signature on different devices and screen sizes to ensure that the logo resizes properly and maintains its visibility, regardless of the viewing device.
- Maintain visual harmony: Ensure that the colors and style of your logo align with the overall design and color scheme of your email signature. Consistency in branding elements is key to projecting a polished and professional image.
By adding a logo to your email signature, you can effectively reinforce your brand identity and make a memorable impression on your recipients.
Using HTML Code for Advanced Formatting
If you want to take your email signature to the next level, you can utilize HTML code to incorporate advanced formatting and design elements. By utilizing HTML tags and CSS styling, you can customize your signature to match your brand or personal style. Here’s how you can use HTML code for advanced formatting in your email signature:
- Add custom fonts: HTML allows you to use custom fonts by specifying the font-family in CSS. You can link to external font files or use font-face declarations to embed custom fonts directly into your signature.
- Apply custom colors: Use CSS color codes to select specific color shades for your text, links, or other signature elements. This enables you to match your brand colors or create a visually appealing color scheme.
- Create tables and columns: HTML tables can be used to arrange your signature elements in a structured manner. You can create multiple columns, adjust cell widths, and add borders to achieve the desired layout.
- Add background images or colors: Use CSS background properties to include a background image or color to your signature. This can provide a visually interesting backdrop or help enforce your brand identity.
- Apply CSS animations: If you want to add some interactivity to your email signature, you can use CSS animations to animate certain elements. This can create a dynamic and engaging signature design.
- Embed social media icons: HTML allows you to insert social media icons in your signature by either using font icons or embedding image icons. By linking these icons to your social media profiles, you can encourage recipients to connect with you on different platforms.
- Utilize CSS media queries: CSS media queries enable you to create responsive email signatures that adapt to different screen sizes. This ensures an optimal viewing experience on both desktop and mobile devices.
When using HTML code for advanced formatting in your email signature, keep the following tips in mind:
- Test across different email clients: Different email clients may have varying levels of support for HTML and CSS. Test your signature in various email clients to ensure that your formatting appears as intended across the board.
- Keep it simple and readable: While advanced formatting can enhance your signature’s visual appeal, avoid overcomplicating your design. Ensure that the text remains legible, and the overall signature is clean and professional-looking.
- Optimize for fast loading: Be mindful of the file sizes of any external resources you include, such as font files or background images. Optimizing them can help reduce the email loading time and prevent potential issues with delivery.
By using HTML code for advanced formatting, you can customize your email signature to reflect your unique style and brand, creating a visually stunning and memorable impression on your recipients.
Adding Social Media Icons to Your Signature
In today’s digital age, social media is a powerful tool for personal and professional networking. Incorporating social media icons in your email signature can provide recipients with easy access to your social media profiles and help grow your online presence. Here’s how you can add social media icons to your email signature:
- Select the social media platforms: Determine which social media platforms are most relevant to your personal or professional brand. Common options include Facebook, Twitter, LinkedIn, Instagram, and YouTube.
- Choose the icon style: Decide on a style for your social media icons that matches your signature’s overall design aesthetic. You can choose from various options such as rounded, square, colorful, or monochrome icons.
- Find social media icons: Source social media icons from reputable websites or design them yourself using graphic design tools. Ensure that the icons are of appropriate quality and resizable to fit your signature dimensions.
- Upload the icons: Upload the social media icons to a secure hosting service or your own website. This ensures that the icons are readily accessible and won’t rely on external sources for display.
- Add hyperlinks: Using HTML code, link each social media icon to the respective social media profile. Insert the URL of your profile as the link destination to direct recipients to your social media pages.
- Arrange the icons: Arrange the social media icons in a visually balanced and organized manner within your email signature. Consider spacing them evenly and grouping them together to make them easily recognizable.
Here are some additional considerations when adding social media icons to your email signature:
- Use professional profiles: Ensure that the social media profiles you link to are professional and align with your personal or professional brand. Linking to personal profiles may not be appropriate for certain business communications.
- Limit the number of icons: Including too many social media icons can clutter your email signature and overwhelm recipients. Focus on the platforms that are most relevant and actively maintained.
- Optimize for mobile: Given that many people read emails on mobile devices, ensure that the size of the social media icons is suitable for easy tapping on touchscreen devices.
By adding social media icons to your email signature, you can encourage recipients to connect with you on different platforms and expand your online presence. It allows for convenient access to your social media profiles, making it easier for recipients to engage with you beyond email communication.
Including Contact Information in Your Signature
When creating an email signature, it’s crucial to include your contact information so that recipients can easily get in touch with you. By providing essential contact details, you make it convenient for others to connect and establish effective communication. Here are some key elements to include when incorporating contact information in your email signature:
- Name: Start by including your full name or the name you prefer to be addressed by. This helps establish your identity and allows recipients to address you correctly.
- Job title and company: Specify your job title and the name of your company or organization. This information provides context and helps recipients understand your professional role.
- Phone number: Include your phone number, preferably a direct line or one that you frequently use for business purposes. This enables recipients to contact you quickly and easily.
- Email address: Display your email address prominently in your signature. This allows recipients to reach out to you electronically and simplifies communication.
- Website URL: Provide the URL to your website or personal portfolio if applicable. It gives recipients a chance to explore more about you or your offerings.
- Physical address: If you have a physical office or location, include the address in your signature. This is especially important for businesses with a storefront or clients who may need to visit your office.
Consider the following tips when including contact information in your email signature:
- Keep it concise: While it’s essential to include contact details, avoid overwhelming your signature with excessive information. Stick to the essentials to maintain a clean design.
- Use a consistent format: Ensure that your contact information follows a consistent format throughout your signature. This includes using the same font, size, and style to maintain a professional look.
- Link relevant information: Use HTML code to hyperlink certain elements, such as your email address and website URL, so that recipients can click on them to easily initiate communication or visit your website.
- Consider context: Tailor the information you include based on the context of your email communication. For example, if you’re reaching out for a specific project, consider including relevant social media handles or additional contact methods.
By including your contact information in your email signature, you facilitate effective communication and make it easy for recipients to connect with you through various channels. This can ultimately lead to more opportunities and streamlined correspondence.
Testing and Optimizing Your Signature for Different Devices and Email Clients
After creating your email signature, it’s essential to thoroughly test and optimize it for different devices and email clients. Ensuring that your signature displays correctly and maintains its integrity across various platforms guarantees a consistent and professional appearance. Here’s how you can test and optimize your signature:
- Test on different devices: Test your signature on various devices, including desktop computers, laptops, tablets, and smartphones. This will help you identify any formatting issues or design inconsistencies that may occur due to differences in screen sizes and resolutions.
- Check across email clients: Verify that your signature appears as intended in different email clients, such as Outlook, Gmail, Apple Mail, and Yahoo Mail. Each client may handle HTML and CSS differently, so it’s crucial to ensure compatibility across platforms.
- Verify links and functionality: Click on all the links in your signature to ensure they lead to the correct destinations and are functioning properly. Check the responsiveness of any interactive elements, such as dropdowns or buttons, to confirm they work on all devices.
- Optimize for mobile devices: Given the prevalence of mobile email usage, prioritize the optimization of your signature for smartphones and tablets. Ensure that the signature is easily legible and that all elements are appropriately scaled for smaller screens.
- Consider accessibility: Check that your signature is accessible to individuals with disabilities. Ensure that images have descriptive alt text, links are identifiable by screen readers, and font sizes are adjustable for comfortable reading.
- Optimize load time: Minimize the file size of your signature elements, such as images and CSS, to optimize load time. Large files can negatively impact the performance of your email and may deter recipients from viewing it.
Here are some additional tips for testing and optimizing your email signature:
- Keep it simple: Stick to a clean and straightforward design that is more likely to maintain its appearance across different platforms. Complex layouts or excessive use of images and formatting may not display consistently.
- Use responsive design techniques: Implement responsive design techniques, such as fluid grids and media queries, to ensure that your signature adapts to different screen sizes and orientations. This guarantees a seamless viewing experience across devices.
- Utilize analytics: Consider using analytics tools to track the performance and engagement of your email signature. This can provide valuable insights into how recipients interact with your signature and allow adjustments for better results.
By thoroughly testing and optimizing your email signature for different devices and email clients, you ensure that your signature maintains a professional appearance and effectively communicates your desired message to recipients, regardless of the platform they use.