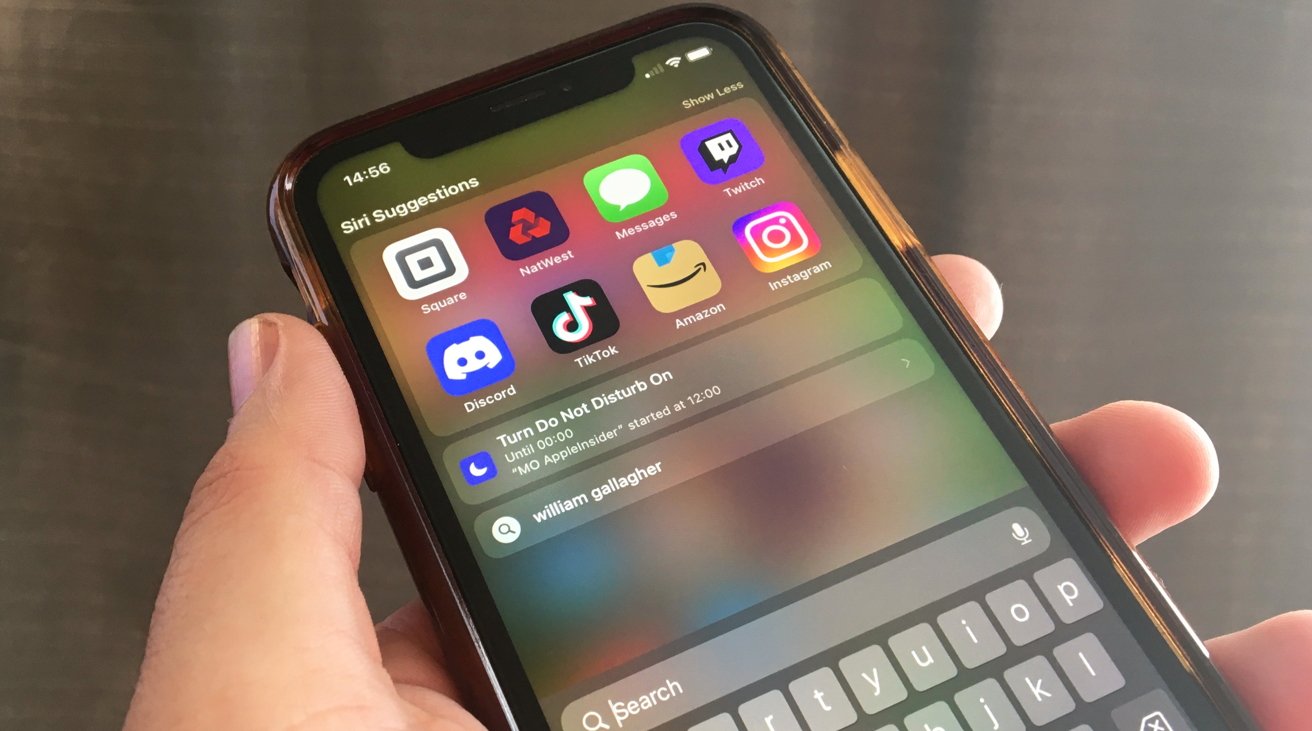What is Spotlight Search?
Spotlight Search is a powerful tool available on your iPhone or iPad that allows you to quickly and easily search for various items and information on your device. Whether you need to find a specific app, file, contact, or even search the web, Spotlight Search is there to help.
With Spotlight Search, you no longer have to waste time scrolling through numerous screens or digging through folders to locate what you’re looking for. It provides a convenient way to access and retrieve information with just a few taps.
Spotlight Search not only allows you to search for content on your device but also provides quick access to relevant information from the web, contacts, messages, emails, settings, music, podcasts, and more. It has become an indispensable feature for iPhone and iPad users, making it easy to stay organized and productive.
By simply swiping down on your device’s home screen, you can access Spotlight Search. This will bring up a search bar at the top of your screen, where you can type in your search query. As you start typing, Spotlight Search will provide suggestions and instantly display relevant results below the search bar.
Spotlight Search is equipped with a smart algorithm, allowing it to learn from your usage patterns and display personalized search results over time. It understands your preferences and adapts to provide you with the most relevant and useful content.
This feature also includes the ability to search for apps and files installed on your device, making it easy to launch your favorite apps or open specific documents without the need to navigate through multiple screens or folders. It saves you valuable time and effort, especially if you have a large number of apps or files stored on your device.
Spotlight Search is a versatile and efficient tool that can significantly enhance your productivity and improve the overall user experience on your iPhone or iPad. It allows you to find information quickly, access apps and files effortlessly, search the web efficiently, and customize your search settings according to your preferences.
In the next sections, we will explore the various features and functionalities of Spotlight Search in detail, so you can make the most out of this powerful tool.
Accessing Spotlight Search
Accessing Spotlight Search is incredibly easy and convenient on your iPhone or iPad. Simply swipe down from the middle of your home screen, and you’ll instantly bring up the Spotlight Search interface.
Alternatively, you can access Spotlight Search from any screen by swiping right on your home screen. This will take you to the Today View, where you can see widgets and a search bar at the top. Tap on the search bar, and you’ll be taken directly to the Spotlight Search interface.
Another quick way to access Spotlight Search is by pressing the home button on older iPhone models or swiping up from the bottom of the screen on newer iPhone models with Face ID. This will immediately take you to your home screen, where you can then swipe down to reveal the search bar.
Once you’ve accessed Spotlight Search, you’ll notice a search bar at the top of the screen with a keyboard. Simply tap on the search bar to activate it and start typing your search query.
As you type, Spotlight Search will start displaying suggested searches and relevant results below the search bar. The suggestions are based on your device’s settings, your usage patterns, and the content on your device.
If you want to refine your search, you can use additional filters provided by Spotlight Search. For example, you can filter the results by apps, contacts, messages, emails, settings, music, podcasts, and more, making it easier to find exactly what you’re looking for.
Spotlight Search also allows you to search the web directly from the search interface. Simply type in your search query, and Spotlight will display web search results. This is a convenient feature if you need to look up information online without having to open a web browser separately.
To exit Spotlight Search and return to your home screen, either swipe up from the bottom (on models with Face ID) or press the home button (on older models).
Accessing and utilizing Spotlight Search makes it effortless to find apps, files, contacts, and information on your iPhone or iPad. Now that you know how to access Spotlight Search, let’s explore the various ways you can use it to find apps, files, and more.
Using Spotlight Search to Find Apps and Files
Spotlight Search is not only helpful for finding information on your iPhone or iPad but also for quickly locating and launching specific apps and files. Instead of scrolling through numerous screens or folders, you can use Spotlight Search to easily access what you need.
To find an app using Spotlight Search, simply swipe down on your home screen to access the search bar. Type in the name of the app you’re looking for, and Spotlight Search will display instant results as you type. Tap on the app’s name in the search results, and it will launch directly without the need to navigate through your home screen or app folders.
For files, Spotlight Search allows you to search any file stored on your device. Whether it’s a document, image, PDF, or even a specific email attachment, you can use Spotlight Search to quickly locate it.
To search for files, follow the same procedure as searching for apps. Access Spotlight Search by swiping down on your home screen, then type in the name or keywords related to the file you’re looking for. Spotlight Search will display a list of files that match your search criteria. Simply tap on the file to open it or perform an action, such as sharing or deleting.
Spotlight Search also recognizes special file types like music, videos, and photos. So, if you’re searching for a specific song or video, you can type its name in Spotlight Search, and it will display the file along with relevant options like playing, adding to a playlist, or sharing.
To make the most out of Spotlight Search for apps and files, ensure that the apps you frequently use are not hidden from search results. You can customize this in the Spotlight Search settings by going to Settings > Siri & Search > scroll down to the app you want to include and toggle on “Show in Search”. Apps marked with “Show in Search” will appear in the search results when using Spotlight Search.
With the ability to find apps and files instantly, Spotlight Search simplifies your device’s navigation and enhances your productivity. Instead of spending time hunting for specific apps or files, you can use Spotlight Search to locate them with ease.
Now that you know how to use Spotlight Search to find apps and files, let’s move on to exploring how it can be used to search the web for relevant information.
Using Spotlight Search to Search the Web
Spotlight Search not only allows you to search for apps and files on your iPhone or iPad but also provides the ability to search the web for information without opening a separate browser.
To search the web using Spotlight Search, follow these simple steps. Firstly, swipe down on your home screen or swipe right to access the Today View and tap on the search bar at the top. This will bring up the Spotlight Search interface.
Next, type in your search query in the search bar. As you start typing, Spotlight Search will provide suggestions and display web search results below the search bar. Tap on the desired result to open it in your default web browser.
The web search feature in Spotlight Search utilizes the power of your device’s search engine, providing you with comprehensive search results from various sources on the web. This allows you to quickly find information, news, articles, product details, and more, without the need to manually open a web browser and conduct a separate search.
Additionally, Spotlight Search integrates with Siri Suggestions to provide more personalized and relevant web search results. It takes into account your browsing history, app usage patterns, and device settings to tailor the search results to your preferences.
By default, Spotlight Search uses the search engine specified in your device’s Settings. However, you can also change the default search engine if desired. To do this, go to Settings > Safari > Search Engine, and choose your preferred search engine from the available options.
Moreover, Spotlight Search allows you to use specific keywords for even more targeted web searches. For example, you can search for weather by typing “weather” followed by the desired location, or find stock prices by typing the ticker symbol of the company you’re interested in.
Searching the web using Spotlight Search is a convenient way to quickly find information and browse the internet directly from your device’s home screen. It saves you time and eliminates the need to open a separate browser, making it ideal for on-the-go searches or when you need to access information promptly.
Now that you know how to use Spotlight Search to search the web, let’s explore its capabilities for finding contacts, messages, emails, and more.
Using Spotlight Search to Search for Contacts, Messages, and Emails
Spotlight Search goes beyond searching for apps, files, and web content. It also provides a convenient way to search for contacts, messages, and emails on your iPhone or iPad, making it easier to find specific conversations or important correspondence.
Searching for contacts using Spotlight Search is simple. Just swipe down on your home screen to access the search bar, type in the name or partial name of the contact you’re looking for, and Spotlight Search will display instant results as you type. Tap on the contact’s name to view their details and easily access their contact card.
When it comes to messages, Spotlight Search allows you to search through your entire message history for specific conversations or keywords. Whether you’re trying to find a particular message from a friend or searching for conversations related to a specific topic, Spotlight Search has got you covered.
To search for messages, open the Spotlight Search interface by swiping down on your home screen, then type in the keyword or name of the contact associated with the message. Spotlight Search will display a list of relevant messages, sorted by date and time. Tap on the message to open it in the Messages app and view the full conversation.
Spotlight Search also extends its search capabilities to emails. If you use the built-in Mail app on your device, you can easily search for specific emails or conversations directly from Spotlight Search. Simply open the Spotlight Search interface, enter a keyword or the sender’s name, and Spotlight Search will display a list of relevant emails. Tap on an email to open it in the Mail app and view its contents.
With Spotlight Search, you no longer have to manually scroll through your contacts, messages, or emails to find what you’re looking for. Its powerful search algorithm ensures that you can quickly locate the information you need, saving you time and effort.
Furthermore, Spotlight Search learns from your search history and usage patterns to provide more accurate and personalized results over time. This means that the more you use Spotlight Search to search for contacts, messages, and emails, the better it becomes at understanding your preferences and displaying relevant information.
Now that you know how to utilize Spotlight Search to find contacts, messages, and emails, let’s explore how it can help search for settings and preferences on your iPhone or iPad.
Using Spotlight Search to Search for Settings and Preferences
Spotlight Search on your iPhone or iPad can be a handy tool to quickly find and access various settings and preferences on your device. Instead of searching through different menus, you can use Spotlight Search to locate and modify settings easily.
To search for settings using Spotlight Search, simply swipe down on your home screen to bring up the search interface. Type in a relevant keyword or setting you want to find, and Spotlight Search will display instant results as you type.
Whether you’re looking to change display settings, adjust privacy preferences, manage notifications, or toggle specific features on or off, Spotlight Search can quickly lead you to the corresponding setting option.
For example, if you want to change the display brightness, type “brightness” in the search bar, and Spotlight Search will display the Display & Brightness settings option. Tapping on it will take you directly to the screen where you can adjust the brightness level.
Similarly, if you want to modify privacy settings for a particular app, type the app’s name followed by “privacy” in the search bar. Spotlight Search will display the Privacy settings option, where you can manage app permissions and privacy settings.
Spotlight Search can also help you quickly access and modify various preferences such as sounds, wallpapers, keyboard settings, language preferences, and more. Simply type in the related keyword, and Spotlight Search will provide relevant settings options for you to select.
Another useful feature of Spotlight Search is the ability to search for specific system preferences and settings. For example, if you want to change the device’s date and time settings, type “date and time” in the search bar, and Spotlight Search will display the Date & Time settings option. Tapping on it will take you directly to the screen where you can adjust the date, time, and time zone settings.
Spotlight Search simplifies the process of finding and accessing settings and preferences on your iPhone or iPad. It saves you time and effort by providing a quick way to navigate to specific settings without having to navigate through various menus and options manually.
By leveraging the power of Spotlight Search, you can easily customize and fine-tune your device’s settings according to your preferences, making your iPhone or iPad truly personalized and tailored to your needs.
Now that you know how to use Spotlight Search to search for settings and preferences, let’s explore how it can be used to search for music and podcasts.
Using Spotlight Search to Search for Music and Podcasts
Spotlight Search is not only limited to searching for apps, files, and settings on your iPhone or iPad. It also allows you to search for music and podcasts, making it easier to find your favorite songs, albums, artists, or podcast episodes.
Searching for music using Spotlight Search is a breeze. Simply swipe down on your home screen to bring up the search interface and type in the name of a song, album, or artist. Spotlight Search will display instant results as you type, showing you matching songs, albums, or artists in your music library.
By tapping on the desired result, you can launch the Music app and listen to the song or explore more from the artist or album. Spotlight Search seamlessly integrates with the Music app, giving you quick access to your favorite tunes without the need to manually navigate through your music library.
In addition to searching for music, Spotlight Search also extends its search capabilities to podcasts. If you’re an avid podcast listener, you can use Spotlight Search to find specific podcast episodes or search for podcasts based on topics or names.
To search for podcasts, follow the same procedure as searching for music. Access the Spotlight Search interface, type in a keyword related to the podcast or episode you’re interested in, and Spotlight Search will display relevant results. Tapping on a result will open the Podcasts app and take you directly to the episode or podcast you selected.
Spotlight Search for music and podcasts is not only limited to your locally stored library. It can also provide results from the Apple Music library and popular podcast directories, allowing you to discover new music or podcasts based on your search queries.
Furthermore, Spotlight Search takes advantage of Siri Suggestions to provide personalized music and podcast recommendations based on your listening habits. It learns from your preferences and adapts its search results to match your taste in music and podcasts over time.
Spotlight Search simplifies the process of finding and enjoying your favorite music and podcasts, providing a convenient way to search and access content from the Music and Podcasts apps. Whether you’re in the mood for a specific song or looking for a new podcast episode to listen to, Spotlight Search has got you covered.
Now that you know how to use Spotlight Search to search for music and podcasts, let’s explore how it can help you find nearby locations and get directions.
Using Spotlight Search to Find Nearby Locations and Directions
Spotlight Search is not only helpful for searching for information and content on your iPhone or iPad but also for finding nearby locations and getting directions. With just a few taps, you can discover places of interest, restaurants, businesses, and more, all within the convenience of the Spotlight Search interface.
To search for nearby locations using Spotlight Search, swipe down on your home screen to access the search bar. Type in a keyword related to the location you’re interested in, such as “coffee shop” or “gas station.” Spotlight Search will display instant results as you type, showing nearby locations that match your search query.
Tap on a result to view more information about the location, including its address, phone number, ratings, and reviews. You can also get directions to the location by tapping on the “Directions” button. Spotlight Search integrates with the Maps app, which will open and provide you with step-by-step directions to the selected location.
In addition to searching for specific locations, you can also use Spotlight Search to find businesses or services near you. For example, if you’re in need of a plumber or a hair salon, simply type in the relevant keyword followed by your location, and Spotlight Search will display nearby businesses that match your search criteria.
Spotlight Search leverages the power of location services on your device to provide accurate and localized search results. It takes into account your current location and displays relevant places based on your proximity.
Furthermore, Spotlight Search can also search for points of interest, landmarks, or popular attractions in a specific area. If you’re planning a trip or exploring a new city, type in the name of the place or the attraction you’re interested in, and Spotlight Search will provide you with relevant results.
With Spotlight Search’s ability to find nearby locations and provide directions, you can easily discover new places, find essential services, or navigate your way around unfamiliar areas. It saves you the hassle of opening a separate app or performing a manual search, making it convenient and efficient.
Now that you know how to use Spotlight Search to find nearby locations and get directions, let’s explore how you can customize the Spotlight Search settings according to your preferences.
Customizing Spotlight Search Settings
Spotlight Search on your iPhone or iPad comes with various customization options that allow you to tailor its functionality to suit your needs and preferences. By customizing the Spotlight Search settings, you can refine the search results, control what content is included in the search, and make the most out of this powerful tool.
To access the Spotlight Search settings, go to your device’s Settings app and navigate to Siri & Search. Here, you’ll find a range of options that you can customize to enhance your Spotlight Search experience.
One key setting is the ability to control which apps are included in the search results. By default, Spotlight Search includes all apps installed on your device. However, you may want to exclude certain apps from the search results to reduce clutter. In the Siri & Search settings, you can toggle on or off the “Show in Search” option for each app, choosing which apps you want to include in the search results.
Additionally, you can customize the order of the search results. In the Siri & Search settings, there is an option called “Siri Suggestions.” By tapping on it, you can choose the order in which search results appear. You can reorder the suggestions based on what you use most frequently or disable specific suggestions if desired.
Another customization option is the ability to search for specific types of content. In the Siri & Search settings, you can choose which categories you want to include in your Spotlight Search results. You can enable or disable options such as apps, contacts, messages, emails, music, podcasts, and more. This allows you to prioritize the type of content that is most important to you.
Furthermore, you can set the default search engine for web searches conducted within Spotlight Search. By going to the Safari settings, you can choose from popular search engines like Google, Bing, or Yahoo, and select your preferred one to use in Spotlight Search.
For those concerned about privacy, you can also manage which data is used for Spotlight Search suggestions. In the Siri & Search settings, you can control whether your device uses your location, usage data, or other personalized information to provide more tailored search results.
Customizing the Spotlight Search settings allows you to personalize your search experience, fine-tuning it to fit your preferences and requirements. By customizing which apps are included, reordering search results, and selecting specific content categories, you can optimize Spotlight Search for your specific needs.
Now that you know how to customize the Spotlight Search settings, let’s explore some tips and tricks to help you use Spotlight Search efficiently and maximize its potential.
Tips and Tricks for Using Spotlight Search Efficiently
Spotlight Search is a powerful tool on your iPhone or iPad that can greatly enhance your productivity and make it easier to find information quickly. To help you make the most out of Spotlight Search, here are some tips and tricks that will enable you to use it efficiently:
1. Use specific keywords: To refine your search results, use specific keywords related to what you’re looking for. For example, instead of typing “weather,” try typing “weather [location]” for more accurate and localized results.
2. Long-press on results: When viewing search results in Spotlight Search, long-pressing on a result can provide you with quick actions related to the item. For example, long-pressing on a contact can give you options to call, message, or FaceTime them directly.
3. Search within apps: Spotlight Search can also search within certain apps, such as Notes, Mail, and Files. To search within a specific app, just start typing your query in the Spotlight Search bar, and if the app supports it, results from that app will appear in the search results.
4. Use mathematical calculations: Spotlight Search can also serve as a calculator. Simply enter a mathematical equation in the search bar, and Spotlight Search will provide you with the answer instantly.
5. Prioritize search results: If there is a specific app or category that you frequently search for using Spotlight Search, you can prioritize it by dragging it to the top of the Siri Suggestions section in the Siri & Search settings. This ensures that relevant results from that app or category appear at the top of your search results.
6. Utilize Siri integration: Spotlight Search works seamlessly with Siri, allowing you to perform voice searches by accessing Siri with a long-press on the home button, or by using the “Hey Siri” voice command. This makes it even more convenient to search for information using your voice.
7. Customize search shortcuts: In the Siri & Search settings, you can create custom search shortcuts for specific queries or actions. This allows you to assign a keyword or phrase that triggers a specific search or action in Spotlight Search. For example, you can create a search shortcut for “email [contact name]” to quickly compose a new email to a specific contact.
8. Clear search history: If you want to clear your Spotlight Search history and start fresh, you can do so by going to the Siri & Search settings and tapping on “Clear Spotlight Search History.” This can be useful for maintaining privacy or starting with a clean slate.
By utilizing these tips and tricks, you can unlock the full potential of Spotlight Search and streamline your search process on your iPhone or iPad. Whether you’re looking for apps, files, contacts, or specific information, Spotlight Search provides a powerful and efficient way to find what you need quickly.
Now that you have learned these tips and tricks, you are ready to embrace the full potential of Spotlight Search. Start using it today and enjoy the convenience and efficiency it brings to your device!