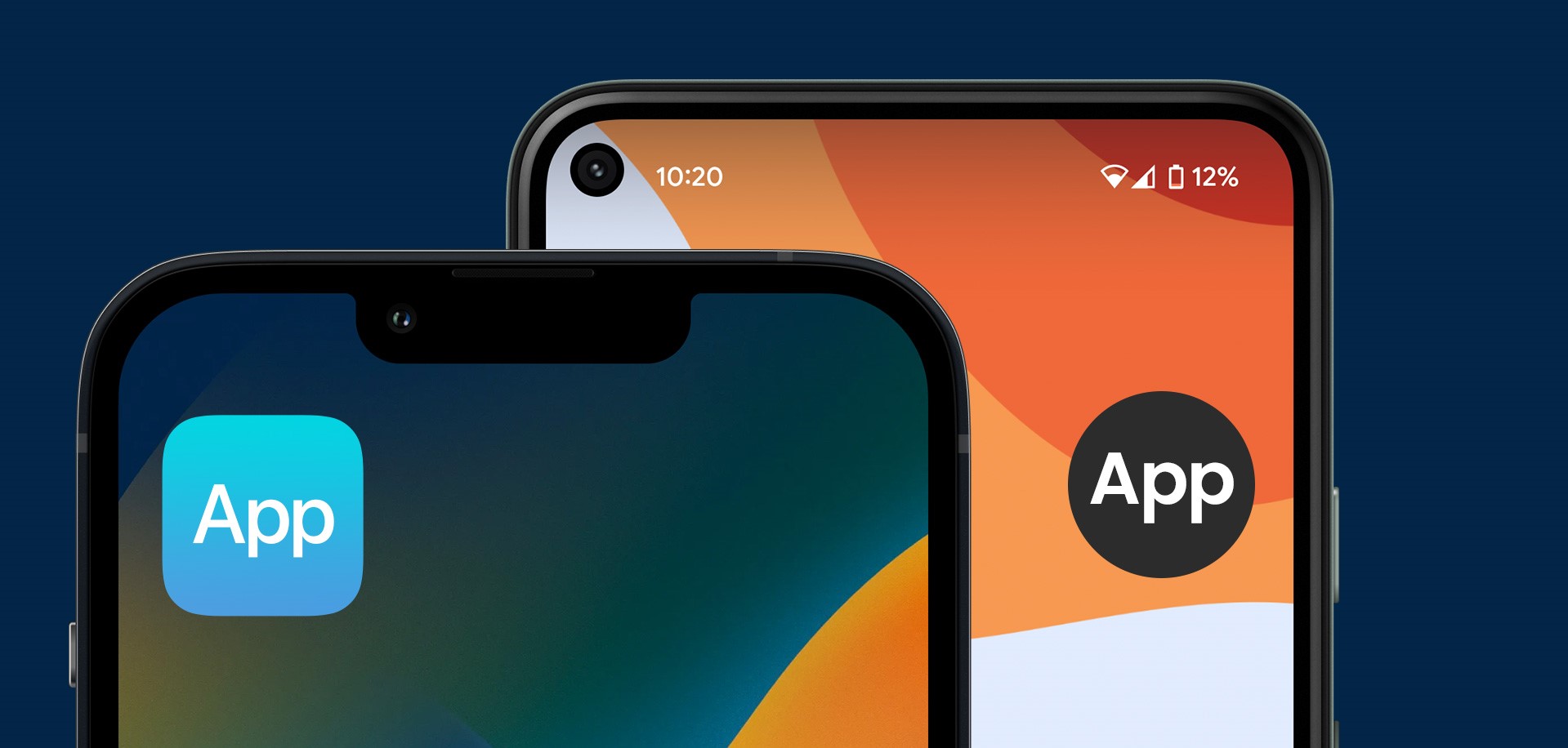Enable Siri Suggestions
One of the quickest ways to find an app on your iPhone or iPad is by leveraging the power of Siri Suggestions. Siri Suggestions intelligently predicts the apps you are most likely to use based on your usage patterns and suggests them on the home screen or in the search bar. By enabling this feature, you can save time and effortlessly find the apps you need. Here’s how to enable Siri Suggestions:
1. Open the Settings app on your device.
2. Scroll down and tap on ‘Siri & Search’.
3. Look for the ‘Suggestions’ section and toggle on ‘Suggestions on Lock Screen’, ‘Suggestions in Search’, and ‘Suggestions in Look Up’.
Once you’ve enabled Siri Suggestions, you will start to see app suggestions on your Lock Screen and in the search results when using the search bar. You can simply swipe right on the Lock Screen or access the search bar by swiping down on the home screen to see the suggested apps.
Additionally, Siri Suggestions can also learn from your actions and adapt to your preferences over time. For example, if you regularly open a specific app at a certain time of the day, Siri will proactively suggest that app during that time.
By utilizing Siri Suggestions, you can easily find the apps you frequently use without having to navigate through multiple screens or folders. It’s a convenient feature that streamlines app access and further enhances the user experience on your iPhone or iPad.
Use the Search Bar
When it comes to finding an app on your iPhone or iPad quickly, the search bar is your best friend. The search bar allows you to search for apps by name, making it a fast and efficient way to locate the specific app you’re looking for. Here’s how you can use the search bar effectively:
1. On your home screen, swipe down to reveal the search bar at the top of the screen.
2. Tap on the search bar and enter the name of the app you want to find. As you start typing, the search bar will automatically display suggested apps based on the keyword you entered.
3. Once you see the app you’re looking for, simply tap on it to open it directly.
The search bar provides instant results and can search for apps not only by their exact name but also by relevant keywords. This means you don’t need to remember the exact name of an app. For example, if you’re looking for a photo editing app, simply type “photo” in the search bar, and it will display all the related apps.
Furthermore, the search bar is not limited to just searching for apps. It can also search for contacts, messages, emails, songs, and much more. So, if you’re unsure about the name of an app but remember some details about it, like the function or feature it offers, you can still find it quickly using the search bar.
In addition to searching for apps, the search bar also provides relevant suggestions, such as trending apps or apps related to your recent activities. This can be a helpful way to discover new apps or find apps that you may have forgotten about.
By utilizing the search bar on your iPhone or iPad, you can effortlessly find the app you need in a matter of seconds, saving you valuable time and reducing frustration.
Utilize the App Library
With the introduction of iOS 14, Apple introduced the App Library, a new feature that organizes and categorizes your apps automatically. The App Library provides a convenient way to access and find your apps without cluttering your home screen. Here’s how you can utilize the App Library to quickly locate your apps:
1. Swipe to the rightmost screen on your iPhone or iPad to access the App Library. Here, you will find a categorized view of all your installed apps.
2. Scroll through the different app categories, such as Suggestions, Recently Added, and Creativity, or use the search bar at the top to find a specific app.
3. Once you’ve located the app you want, simply tap on it to open it directly.
The App Library automatically organizes your apps into categories based on their purpose and usage patterns. This means that you no longer need to manually sort your apps into folders or remember which screen they are on. The App Library intelligently arranges your apps to make them easily accessible and reduces the clutter on your home screen.
Furthermore, the App Library also features an intelligent Suggestions category, which displays the apps you are most likely to use at the current time of day or based on your activities. This predictive feature makes it even faster to find the apps you frequently use.
In addition to the pre-defined categories, you can also create your own custom app categories in the App Library. This allows you to further organize your apps based on your preferences and workflow.
By utilizing the App Library, you can streamline your app management and quickly find the apps you need without the need for manual organization or searching through multiple screens. It provides a clean and organized way to access your apps, making your iPhone or iPad experience more efficient and enjoyable.
Organize Apps into Folders
If you have a large number of apps on your iPhone or iPad, keeping them organized can be a challenge. Fortunately, Apple provides the option to create folders to help you group and categorize your apps. By organizing your apps into folders, you can easily locate them based on their respective categories. Here’s how you can organize your apps into folders:
1. Press and hold on an app icon until it starts to wiggle.
2. Drag the app onto another app that you want to group it with. This will create a folder.
3. The folder will take on a default name based on the app category, but you can tap on the name to rename it as per your preference.
4. You can continue to drag and drop other relevant apps into the folder to further organize them.
By grouping apps into folders, you can reduce clutter on your home screen and have a more organized app layout. For example, you can create folders for Games, Productivity, Social Media, or any other category that suits your needs.
Organizing apps into folders also allows for quicker app access. Rather than searching for a specific app among numerous pages, you can simply open the folder and find it in the grouped collection. This saves both time and effort, especially if you frequently use certain groups of apps.
Additionally, folders can be arranged and prioritized on your home screen based on your preferences. You can move folders to the bottom of your home screen for less frequent apps or position them at the top for easy access to your most-used apps.
Remember to consider the number of apps within each folder to ensure they remain easy to navigate. If a folder becomes too cluttered, consider creating subfolders to further categorize and refine your organization.
By utilizing the option to create folders, you can bring order to your app collection, make app navigation more efficient, and keep your home screen looking clean and tidy.
Create Shortcuts for Favorite Apps
If you have certain apps that you use frequently, creating shortcuts for them can be a time-saving technique. Shortcuts allow you to access your favorite apps with just a single tap or swipe, eliminating the need to search for them or navigate through your home screen. Here’s how you can create shortcuts for your favorite apps:
1. Open the Shortcuts app on your iPhone or iPad. If you don’t have it installed, you can download it for free from the App Store.
2. Tap on the “+” button in the top-right corner to create a new shortcut.
3. Select the “Add Action” option, then search for and choose the “Open App” action.
4. Tap on the “Choose” button to select the app you want to create a shortcut for.
5. Customize the shortcut name, icon, and appearance as desired.
6. Tap on the “Done” button to save the shortcut.
Once you’ve created a shortcut for a favorite app, it will appear in the Shortcuts app, ready for quick access. You can also add the shortcut to your home screen, making it even more convenient to launch the app.
To add the shortcut to your home screen, simply follow these steps:
1. In the Shortcuts app, locate the shortcut for the app you want to add to your home screen.
2. Tap on the three-dot icon (•••) in the top-right corner of the shortcut.
3. Select the “Add to Home Screen” option.
4. Customize the shortcut name and tap on the “Add” button.
The shortcut will now appear as an app icon on your home screen. By tapping on it, you can directly launch your favorite app without having to search for it or navigate through folders.
Creating shortcuts for your favorite apps can significantly improve your productivity, especially if you use certain apps frequently throughout the day. It eliminates the need to open the App Library, search bar, or folders, saving you valuable time and effort.
Additionally, the Shortcuts app offers advanced automation capabilities, allowing you to create complex workflows and tasks. This can include opening multiple apps simultaneously, performing specific actions within apps, or even combining multiple app shortcuts into a single workflow.
By leveraging the power of shortcuts, you can personalize your device and streamline your app access, making your iPhone or iPad experience more efficient and tailored to your needs.
Rearrange Apps on the Home Screen
Customizing the layout of your home screen is an effective way to organize your apps and access them quickly. By rearranging apps, you can prioritize the ones you use most frequently and keep them within easy reach. Here’s how you can rearrange apps on your home screen:
1. Press and hold on any app icon until the icons start to wiggle.
2. Once the icons are in wiggle mode, you can move them around by dragging them to a new location on the same page or to a different page.
3. To move an app to a different page, drag it to the edge of the screen and hold it until the page changes.
4. You can also create empty spaces on your home screen by dragging an app to the edge, then drag another app or widget into the empty space.
5. Once you have rearranged your apps to your liking, press the home button (or swipe up from the bottom on iPhone X and newer models) to exit wiggle mode and lock in your changes.
Rearranging apps enables you to create a personalized home screen layout that suits your preferences and workflow. You can place frequently used apps on the main page for easy access and group related apps together.
Consider organizing apps based on categories or functions, such as productivity, entertainment, or social media. By grouping relevant apps together, you can quickly locate and open them without the need for excessive scrolling or searching.
You can also utilize additional home screen features, such as adding widgets or utilizing the Today View, to further enhance the functionality of your home screen. Widgets provide real-time information or quick access to app features, and the Today View offers a snapshot of your calendar, weather, news, and more.
Updating your home screen layout periodically can help you stay organized and optimize app accessibility. As your app usage patterns change, don’t hesitate to rearrange apps to reflect your needs and preferences.
By taking the time to rearrange your apps on the home screen, you can create a visually pleasing and efficient layout that makes it easier to find and launch your favorite apps, saving you time and effort in the long run.
Use Spotlight Search
Spotlight Search is a powerful tool that allows you to quickly search for apps, contacts, documents, emails, and more, directly from the home screen of your iPhone or iPad. By utilizing Spotlight Search, you can find apps effortlessly without having to navigate through multiple screens or open folders. Here’s how you can use Spotlight Search effectively:
1. On the home screen, swipe down from the middle of the screen to reveal the search bar.
2. In the search bar, start typing the name of the app you want to find. Spotlight Search will display instant results as you type.
3. Once you see the app you’re looking for, simply tap on it to launch it directly.
Spotlight Search not only searches for apps by their name but also searches for apps based on keywords related to their function or description. This means you don’t need to remember the exact name of an app. For example, if you’re looking for a music streaming app but can’t recall the name, simply type “music” in the search bar, and Spotlight Search will display all relevant music apps installed on your device.
Furthermore, Spotlight Search can also search for contacts, messages, emails, calendar events, and other information stored on your device. This makes it a versatile tool for quickly accessing various forms of data without the need to open specific apps.
Spotlight Search also provides proactive suggestions based on your usage patterns, location, and time of day. For example, if you regularly use a certain app or access certain information at specific times, Spotlight Search will display relevant suggestions for quick access.
In addition to searching for apps and data, Spotlight Search can perform web searches, provide weather updates, calculate math equations, and much more. Simply type your query in the search bar, and Spotlight Search will provide instant results.
By utilizing Spotlight Search on your iPhone or iPad, you can save time and effort in finding and launching your apps. It’s a powerful tool that helps streamline your device usage and enhances the overall user experience.
Sort Apps by Name or Category
If you have a large number of apps on your iPhone or iPad, finding a specific app can become a challenge. To make app navigation easier, iOS allows you to sort your apps alphabetically by name or categorically by function. Here’s how you can sort your apps effectively:
1. On your home screen, press and hold any app icon until the icons start to wiggle.
2. Tap the “Edit Home Screen” button that appears at the top left corner of the screen.
3. Now you can move the apps around or tap on the small “x” icon at the top left corner of an app to remove it from the home screen.
4. To sort your apps alphabetically, tap on the “A-Z” icon at the top right corner of the screen.
5. To sort your apps by category, tap on the “Categories” icon at the top right corner of the screen.
6. Once you’ve chosen your preferred sorting method, tap “Done” at the top right corner of the screen to save the changes.
Sorting your apps alphabetically arranges them in alphabetical order from A to Z, making it easier to locate a specific app by name. This is particularly useful when you know the name of the app but don’t remember its exact location on the home screen.
On the other hand, sorting your apps by category groups them based on their function or purpose. This categorization allows you to easily find apps belonging to a particular category, such as social media, entertainment, productivity, or finance. By organizing apps into categories, you can streamline app access and reduce the time spent searching for apps.
Keep in mind that when you sort your apps by category, new category sections will be created on your home screen, and apps will be automatically placed in these sections based on their assigned category. You can rearrange the category sections by tapping and dragging them.
By sorting your apps on your iPhone or iPad, you can easily locate and access the apps you need, saving you time and effort. Whether you prefer alphabetical sorting or categorical sorting, finding your desired apps becomes a breeze with a well-organized home screen.
Enable App Offloading
If your device is running out of storage space, enabling app offloading can help free up valuable storage while still preserving your app data. App offloading is a feature introduced by Apple that allows you to remove unused apps from your device while keeping their documents and data intact. Here’s how you can enable app offloading:
1. Go to the Settings app on your iPhone or iPad.
2. Scroll down and tap on “General”.
3. Select “iPhone Storage” or “iPad Storage”, depending on your device.
4. You will see a list of apps and the amount of storage each one occupies. Tap on any app that you want to offload.
5. Tap on “Offload App” to enable app offloading for that particular app. Note that the app icon will remain on the home screen but will be greyed out.
When an app is offloaded, the app itself is deleted from your device, but its documents and data are saved. This means that when you reinstall the app in the future, it will be restored with all your previous settings, preferences, and data intact.
Enabling app offloading is beneficial for several reasons. First, it helps free up storage space on your device, allowing you to install new apps or download additional content without running into storage limitations. This is particularly useful if you have many apps that you rarely use but still want to keep for occasional use.
Second, app offloading helps improve device performance. Removing unnecessary apps reduces the workload on your device’s storage, resulting in faster app launches and smoother overall operation.
Third, offloaded apps can still be easily accessed from the home screen. When you tap on a greyed-out app icon, it will automatically reinstall the app and bring back all your stored data. This eliminates the need to reconfigure the app or lose any important information.
It’s worth noting that app offloading is a smart feature that automatically identifies and offloads unused apps based on your usage patterns and available storage space. This ensures that critical apps are not offloaded and that you always have your most frequently used apps readily available.
By enabling app offloading on your iPhone or iPad, you can optimize storage space, improve device performance, and enjoy the benefits of having a clutter-free device while still being able to access your apps and their data whenever you need them.
Delete Unnecessary Apps
As time goes on, you may find your iPhone or iPad cluttered with apps that you no longer use or need. Deleting unnecessary apps not only frees up storage space but also declutters your device, making it easier to find and access the apps you actually use. Here’s how you can delete unnecessary apps:
1. Find the app you want to delete on your home screen.
2. Press and hold on the app icon until the icons start to wiggle.
3. Tap on the small “x” icon that appears at the top left corner of the app icon.
4. A confirmation prompt will appear, asking if you want to delete the app. Tap “Delete” to confirm.
Deleting an app removes it from your device completely, including its app data and documents. Before deleting an app, make sure you don’t need any of the information or data associated with it.
It’s important to note that some apps, such as pre-installed system apps, cannot be deleted. These apps are essential for the proper functioning of your device.
Regularly deleting unnecessary apps provides several benefits. First, it frees up storage space on your device, allowing you to install new apps, download media, or take more photos without running out of storage. This is particularly useful if your device has limited storage capacity.
Second, deleting unused apps reduces the clutter on your home screen and app drawer, making it easier to navigate and find the apps you actually use. It can enhance the overall user experience, as you won’t have to scroll through multiple screens or folders to locate an app.
Moreover, deleting unnecessary apps can improve device performance. Fewer apps mean less strain on the device’s resources, resulting in faster app launches and smoother operation.
Additionally, deleting apps can help improve security and privacy. Some apps collect and store personal information, and by removing them, you reduce the risk of unauthorized access to your data.
To ensure you’re only deleting unnecessary apps, periodically review the apps on your device and consider their value and frequency of use. If there are apps that you no longer need or haven’t used in a long time, deleting them can help simplify and optimize your device.
By regularly deleting unnecessary apps on your iPhone or iPad, you can optimize storage space, enhance device performance, and enjoy a more organized and efficient mobile experience.