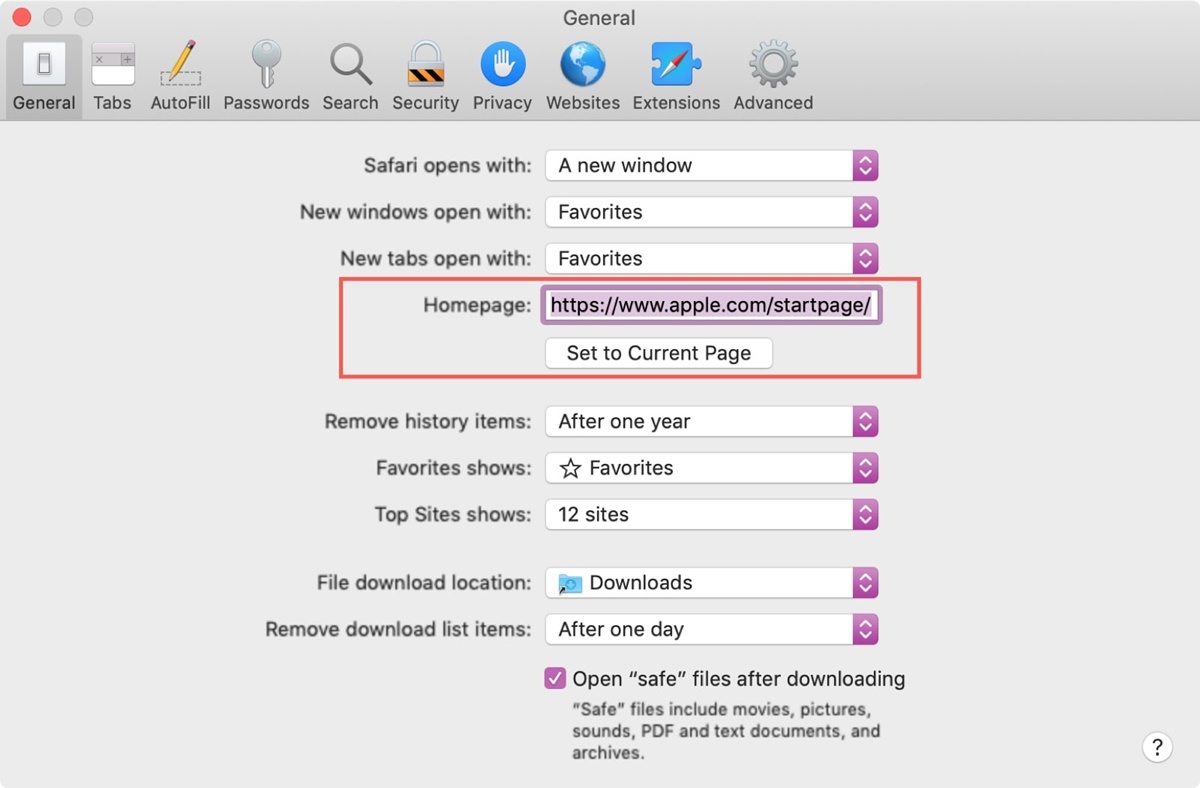Reasons to Change Your Homepage in Safari
When you open your Safari browser, the first thing you see is your homepage. It serves as your gateway to the web, providing quick access to your favorite websites and information. But what if you’re not satisfied with your current homepage? Here are some compelling reasons to consider changing it:
- Personalization: Your homepage should reflect your interests and needs. By customizing it, you can have easy access to the sites that matter most to you.
- Productivity: Setting a homepage that boosts your productivity can be a game-changer. You can choose a homepage that displays your to-do list, calendar, or a website with informative articles.
- Speed: Changing your homepage to a lightweight and fast-loading website can significantly improve your browsing experience. A clutter-free homepage will load quickly, allowing you to access the web in an instant.
- Inspiration: Your homepage can be a source of inspiration. By changing it to a website that showcases stunning photography, thought-provoking quotes, or captivating artwork, you can start your browsing sessions with a dose of creativity.
- Security: If you’re concerned about online security and privacy, setting your homepage to a trusted search engine or a security-focused website can help ensure a safer browsing experience.
Now that you’re aware of the benefits, let’s dive into how you can change your homepage in Safari on various devices.
How to Change Your Homepage in Safari on a Mac
If you’re using Safari on a Mac and want to change your homepage, follow these simple steps:
- Open Safari by clicking on the Safari icon in your dock or by searching for it in Spotlight.
- In the top menu, click on “Safari” and then select “Preferences.”
- A new window will appear. Click on the “General” tab.
- In the “Homepage” section, you will see a text field with your current homepage URL. To change it, simply delete the existing URL and replace it with the address of your desired homepage.
- If you prefer to have Safari open with multiple tabs, you can enter the URLs of the websites you want to set as your homepage separated by a comma.
- Click “Set to Current Page” if you want to set the current webpage you’re on as your homepage.
- Once you’ve entered the desired URL(s), close the Preferences window.
- Now, when you open Safari or click the home button, you will be taken to your new homepage.
Changing your homepage on Safari is quick and easy. Take a few moments to customize it to suit your preferences and browsing habits.
How to Change Your Homepage in Safari on an iPhone or iPad
If you’re using Safari on an iPhone or iPad and want to change your homepage, follow these steps:
- Open the “Settings” app on your iPhone or iPad home screen.
- Scroll down and tap on “Safari” in the list of settings.
- In the Safari settings, you’ll find the “General” section. Tap on it.
- Scroll down to find the “Homepage” option and tap on it.
- You will be presented with two options: “Favorites” and “Custom.”
- If you select “Favorites,” your homepage will display the websites you have bookmarked as favorites in Safari.
- If you choose “Custom,” you can enter a specific URL or select a webpage from your browsing history or bookmarks to set as your homepage.
- Tap on the option that suits your preference and exit the settings app.
Now, whenever you open Safari on your iPhone or iPad, it will load your chosen homepage.
Keep in mind that changing your homepage on Safari for iOS devices doesn’t affect the home button on your device. Pressing the home button will take you to the main home screen, not the Safari homepage.
Customizing your Safari homepage on your iPhone or iPad allows you to have quick access to your favorite sites or a specific webpage that you frequently visit, making your browsing experience more efficient and tailored to your needs.
Setting a Homepage to a Specific Website in Safari on Mac
If you have a specific website that you want to set as your homepage in Safari on your Mac, follow these steps:
- Open Safari on your Mac by clicking on the Safari icon in your dock or by searching for it in Spotlight.
- In the top menu, click on “Safari” and then select “Preferences.”
- A new window will appear. Click on the “General” tab.
- In the “Homepage” section, delete the existing URL and replace it with the specific website’s URL that you want to set as your homepage.
- Once you’ve entered the URL, close the Preferences window.
- Now, whenever you open Safari or click the home button, it will load the specific website you set as your homepage.
Setting a specific website as your homepage in Safari on your Mac can be handy if you want quick and direct access to a particular site you frequently visit or a website that provides useful information.
Remember, you can change your homepage at any time by following the same steps and updating the URL in the Preferences window.
Setting a Homepage to a Specific Website in Safari on iPhone or iPad
If you want to set a specific website as your homepage in Safari on your iPhone or iPad, the steps are slightly different from changing the homepage settings. Here’s how to do it:
- Open Safari on your iPhone or iPad.
- Navigate to the website you want to set as your homepage.
- Tap the “Share” button at the bottom middle of the screen. It looks like a square with an arrow pointing upwards.
- Scroll through the options until you find “Add to Home Screen” and tap on it.
- You can customize the name of the icon that will appear on your home screen, or leave it as is.
- Tap on “Add” in the top right corner of the screen.
- The website will now appear as an icon on your home screen.
- Swipe to another home screen, or press the home button and go back to your main home screen.
- Tap on the newly created icon, and it will launch Safari and load the specific website you set as your homepage.
By setting a specific website as your homepage on Safari for your iPhone or iPad, you can have quick and easy access to that site directly from your home screen. This is especially useful for websites you frequently visit or those that provide valuable information.
If you ever want to change your homepage, simply repeat these steps with a different website.
Tips for Choosing the Perfect Homepage in Safari
Your homepage is the first thing you see when you open Safari, so it’s important to choose one that suits your needs and preferences. Here are some tips to help you select the perfect homepage:
- Consider your interests: Think about the websites that align with your interests and hobbies. Whether it’s news, entertainment, sports, or technology, selecting a homepage that reflects your passions will make your browsing experience more enjoyable.
- Focus on productivity: If you want your homepage to boost your productivity, consider setting it to a website that provides useful tools or resources. This could be a to-do list manager, a calendar, or a productivity blog to inspire and motivate you.
- Choose a lightweight website: Opt for a homepage that loads quickly and doesn’t consume too many resources. A lightweight website will ensure a snappy browsing experience and save you precious time.
- Embrace inspiration: Your homepage can be a source of inspiration. Consider choosing a website that features beautiful imagery, quotes, or articles that ignite your creativity or uplift your spirits.
- Prioritize security: For a more secure browsing experience, choose a trusted search engine or a website that focuses on privacy and security. This will help protect your personal information and give you peace of mind as you explore the web.
- Keep it simple: Sometimes, a clutter-free homepage does the trick. Setting your homepage to a minimalist design, a blank page, or a search bar can provide a clean and distraction-free entry point to the internet.
- Experiment and adjust: Don’t be afraid to try out different homepages to see which one works best for you. You can always change your homepage settings based on your evolving needs and preferences.
Remember, your homepage should be a reflection of your personality and browsing goals. By following these tips, you can choose a homepage in Safari that enhances your browsing experience and makes every visit to the web a delight.
How to Change Your Homepage in Safari to a Blank Page
If you prefer a clean and minimalistic browsing experience, setting your homepage in Safari to a blank page can be a great option. Here’s how you can do it:
On a Mac:
- Open Safari on your Mac.
- In the top menu, click on “Safari” and then select “Preferences.”
- A new window will appear. Click on the “General” tab.
- In the “Homepage” section, delete the existing URL and replace it with “about:blank”.
- Close the Preferences window.
- Now, when you open Safari or click the home button, it will load a blank page as your homepage.
On an iPhone or iPad:
- Open the “Settings” app on your iPhone or iPad home screen.
- Scroll down and tap on “Safari” in the list of settings.
- In the Safari settings, tap on “Homepage”.
- Select “Custom”.
- Remove any existing URL and leave the field empty.
- Exit the settings app.
Now, when you open Safari on your iPhone or iPad, it will load a blank page as your homepage.
Having a blank page as your homepage provides a distraction-free environment and allows you to start fresh every time you open Safari. It’s an ideal choice if you prefer a minimalist interface or if you want to have a blank canvas for conducting searches or navigating to specific websites.
Remember, you can always change your homepage again by following the same steps and entering a different URL if you decide to switch to a different homepage setting in the future.