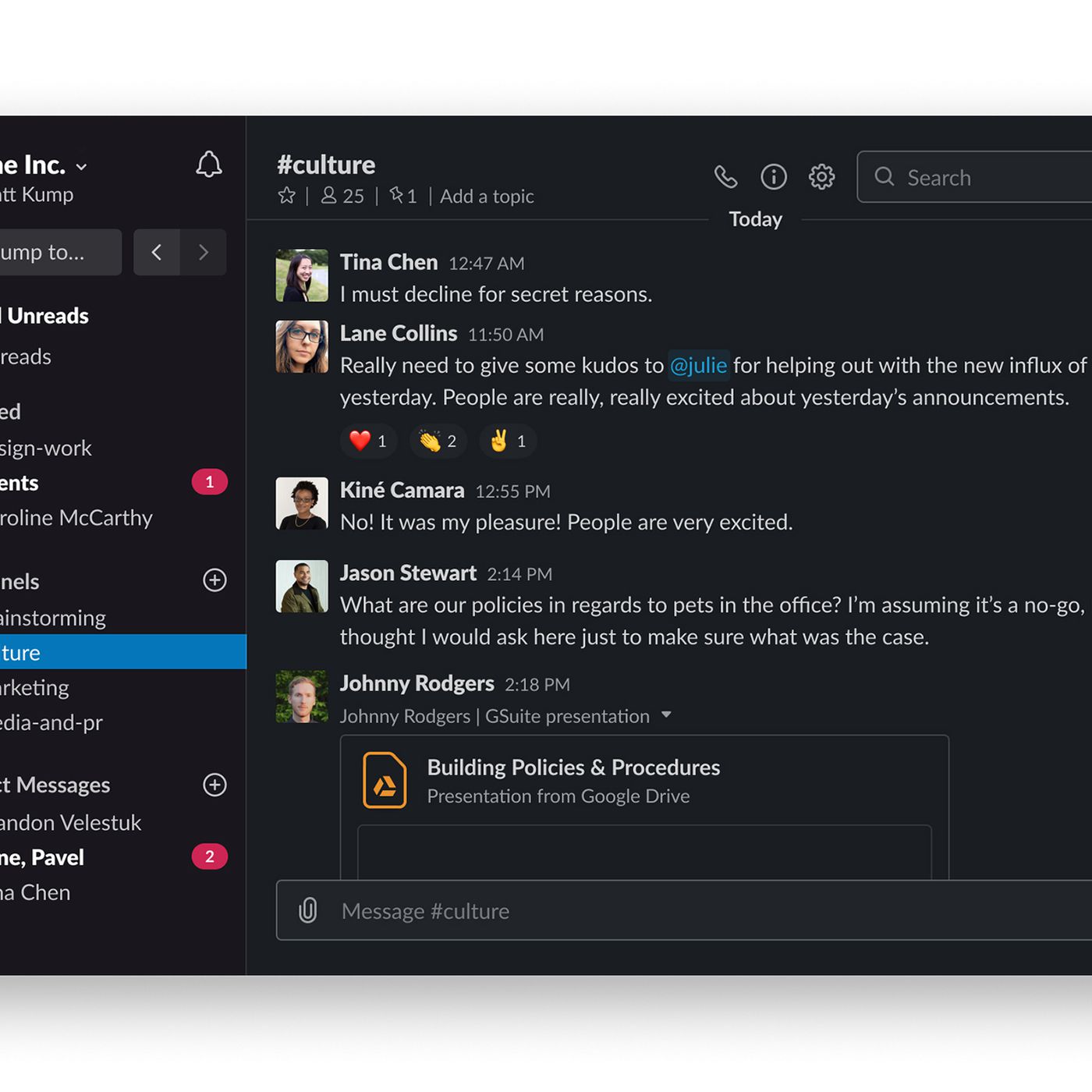Enabling Dark Mode in Slack
Dark Mode has become increasingly popular among users who prefer a more visually comfortable experience while using their digital devices. Slack, the widely used collaboration platform, also offers a Dark Mode feature that can be enabled to transform the interface into a darker color scheme. Enabling Dark Mode in Slack is a straightforward process that can be done in a few simple steps.
To enable Dark Mode in Slack for desktop, follow these steps:
- Open Slack on your desktop.
- Click on your workspace name in the top-left corner of the screen to access the main menu.
- Select “Preferences” from the drop-down menu.
- In the Preferences window, click on the “Sidebar” tab.
- Scroll down to the “Themes” section.
- Under the “Choose a theme” option, click on the drop-down menu.
- Select “Dark” from the available options.
- Close the Preferences window.
Once you have completed these steps, Slack will switch to Dark Mode, providing a visually appealing and comfortable environment for your work and communication. The interface will be transformed with a darker color scheme, making it easier on the eyes, especially during late-night work sessions or in low-light conditions.
It’s worth mentioning that enabling Dark Mode in Slack is not permanent, and you can easily switch back to the default light mode by repeating the same steps and selecting the “Light” option instead of “Dark” in the theme preferences.
Enabling Dark Mode in Slack not only enhances the aesthetic appeal of the interface but can also contribute to reducing eye strain and fatigue. It’s a popular choice for users who spend extended periods of time using Slack and want a more relaxed and visually appealing experience.
Changing the Theme Preferences in Slack
In addition to enabling Dark Mode, Slack provides users with the option to customize the theme preferences according to their personal preferences. This feature allows you to choose from a variety of themes and color schemes to create a personalized and visually pleasing interface. Changing the theme preferences in Slack is a simple process that can be done in just a few steps.
To change the theme preferences in Slack, follow these steps:
- Open Slack on your desktop.
- Click on your workspace name in the top-left corner of the screen to access the main menu.
- Select “Preferences” from the drop-down menu.
- In the Preferences window, click on the “Sidebar” tab.
- Scroll down to the “Themes” section.
- Under the “Choose a theme” option, click on the drop-down menu.
- Browse through the available themes and select the one that suits your preference.
- As you select different themes, the interface will update in real-time to reflect the changes.
- Close the Preferences window to save the selected theme.
By following these steps, you can easily change the theme preferences in Slack and give the interface a fresh and personalized look. Whether you prefer a vibrant and colorful theme or a minimalistic and subdued one, Slack offers a range of options to suit different styles and preferences.
Customizing the theme preferences in Slack allows you to create an environment that not only matches your individual taste but also enhances your productivity and overall user experience. With the ability to choose from various themes, you can create a visually appealing workspace that reflects your personality and helps you stay focused on your tasks.
It’s worth noting that the changes you make to the theme preferences in Slack will be applied only to your own user interface. Other users in your workspace will not see the changes you make to your theme preferences, ensuring that everyone can personalize their Slack experience according to their own preferences.
Utilizing Slack’s Automatic Dark Mode
In addition to manually enabling Dark Mode and customizing theme preferences, Slack also offers an automatic Dark Mode feature. This feature allows you to set Slack to automatically switch between light and dark themes based on your system preferences. By utilizing Slack’s automatic Dark Mode, you can ensure a seamless transition between color schemes without the need for manual adjustments.
To utilize Slack’s automatic Dark Mode, follow these steps:
- Open Slack on your desktop.
- Click on your workspace name in the top-left corner of the screen to access the main menu.
- Select “Preferences” from the drop-down menu.
- In the Preferences window, click on the “Sidebar” tab.
- Scroll down to the “Themes” section.
- Enable the “Sync with OS settings” option.
Once you have enabled the “Sync with OS settings” option, Slack will automatically adjust the color scheme based on your system’s dark or light mode settings. If your system is set to dark mode, Slack will switch to Dark Mode accordingly, providing a consistent experience across your devices.
This automatic Dark Mode feature is especially useful if you frequently switch between light and dark modes or if you prefer to rely on your system preferences to determine the color scheme. Whether you prefer a light theme during the day and a dark theme at night or have specific system settings, Slack’s automatic Dark Mode ensures that the interface adapts to your preferences without manual intervention.
It’s important to note that the availability of automatic Dark Mode may vary depending on your operating system and Slack application version. Make sure to keep your Slack application up to date to access the latest features and enhancements, including the automatic Dark Mode option.
By utilizing Slack’s automatic Dark Mode, you can enjoy a seamless transition between light and dark themes, enhancing your visual comfort and providing a more consistent user experience across your devices.
Customizing the Dark Mode Appearance in Slack
While Slack’s Dark Mode provides a visually appealing and comfortable interface, you also have the option to customize the dark mode appearance to suit your preferences even further. By adjusting various settings, you can create a personalized and unique dark mode experience in Slack.
To customize the dark mode appearance in Slack, follow these steps:
- Open Slack on your desktop.
- Click on your workspace name in the top-left corner of the screen to access the main menu.
- Select “Preferences” from the drop-down menu.
- In the Preferences window, click on the “Sidebar” tab.
- Scroll down to the “Themes” section.
- Click on the “Advanced” button.
- In the “Dark Mode Customization” panel, you will find several options to adjust:
- Primary accent color: Choose a color for the primary accents, such as buttons and highlighting.
- Secondary accent color: Select a color for the secondary accents, like hover states and indicators.
- Text color: Set the color for the text in the dark mode.
By adjusting these options, you can modify the appearance of Slack’s dark mode to reflect your preferences and create a more personalized experience. Whether you prefer vibrant and contrasting colors or a subtle and minimalistic look, Slack allows you to tailor the appearance to suit your style.
Additionally, you can experiment with different combinations of colors to find the one that best suits your visual preferences and enhances your productivity. Creating a visually pleasing and comfortable environment can contribute to a more enjoyable and engaging collaboration experience in Slack.
It’s important to note that the customization options may vary depending on your Slack application version and operating system. Make sure to keep your Slack app up to date to access the latest customization features and enhancements.
By customizing the dark mode appearance in Slack, you can create a visually appealing and personalized environment that aligns with your style and preferences. Whether you opt for bold and vibrant accents or a more subdued and minimalistic look, Slack allows you to craft a dark mode experience that suits your unique taste.
Syncing Dark Mode between Desktop and Mobile
Slack offers the convenience of syncing Dark Mode preferences between desktop and mobile devices, ensuring a consistent visual experience across all your devices. By enabling this syncing feature, you can seamlessly transition between using Slack on your desktop and mobile while maintaining the same Dark Mode settings.
To sync Dark Mode between desktop and mobile, follow these steps:
- Open Slack on your desktop.
- Click on your workspace name in the top-left corner of the screen to access the main menu.
- Select “Preferences” from the drop-down menu.
- In the Preferences window, click on the “Sidebar” tab.
- Enable the “Sync with mobile” option.
- Open Slack on your mobile device and navigate to the settings.
- Select “Dark Mode” from the settings menu.
- Enable Dark Mode on your mobile device.
Once you have completed these steps, Slack will automatically sync the Dark Mode settings between your desktop and mobile devices. Any changes you make to the Dark Mode preferences on one device will be reflected on the other, providing a seamless and consistent experience.
Syncing Dark Mode between desktop and mobile is particularly useful if you frequently switch between devices or work on the go. You can enjoy the same visually comfortable Dark Mode across all your devices, ensuring a consistent and familiar interface.
It’s important to note that the availability of Syncing Dark Mode between desktop and mobile may depend on the application version and operating system of your devices. Make sure to keep both your desktop and mobile Slack apps updated to access the latest syncing features and improvements.
By utilizing the syncing feature for Dark Mode in Slack, you can maintain a consistent visual experience across your desktop and mobile devices. Whether you’re collaborating from your office or on the move, Slack ensures that the Dark Mode settings remain in sync, providing a seamless and visually appealing environment for your work and communication.
Troubleshooting Dark Mode Issues in Slack
While Slack’s Dark Mode provides a visually comfortable environment for users, there may be instances where you encounter issues or difficulties with the feature. Understanding common troubleshooting methods can help you resolve these issues and continue enjoying the benefits of Dark Mode in Slack.
If you are experiencing Dark Mode issues in Slack, consider the following troubleshooting steps:
- Update Slack: Ensure that you are using the latest version of the Slack application on your desktop and mobile devices. Many Dark Mode issues can be resolved by updating the app to access bug fixes and improvements.
- Restart Slack: Sometimes, a simple restart can resolve minor issues. Close the Slack application completely and open it again to see if the Dark Mode issue persists.
- Check System Settings: Verify that the Dark Mode preference is enabled in your system settings. Slack relies on the system preferences to switch between light and dark themes. Adjust your system settings accordingly if necessary.
- Clear Cache and Cookies: Clearing the cache and cookies of your web browser or the Slack app can resolve display issues related to Dark Mode. This process may differ depending on your browser or app, so consult the appropriate documentation for instructions.
- Disable Browser Extensions: Some browser extensions can interfere with the Dark Mode functionality in Slack. Temporarily disable any extensions related to themes or appearance and check if the Dark Mode issue is resolved.
- Contact Slack Support: If the above steps do not resolve the Dark Mode issues, reach out to Slack Support for further assistance. Provide them with detailed information about the issue, including your device specifications, operating system version, and Slack app version.
By following these troubleshooting steps, you can address common Dark Mode issues in Slack and ensure a smooth experience. Resolving Dark Mode problems allows you to continue working in a visually comfortable environment and fully enjoy the benefits of Slack’s Dark Mode feature.
It’s worth noting that occasional issues with Dark Mode can be expected, as technology is not always perfect. However, Slack is continuously working to improve the feature and address any reported problems, so regularly updating the app will help you access the latest fixes and enhancements.
Remember, if you encounter persistent Dark Mode issues in Slack, don’t hesitate to reach out to the Slack support team for further assistance. They are equipped to provide guidance to help you troubleshoot and resolve any challenges you may encounter.