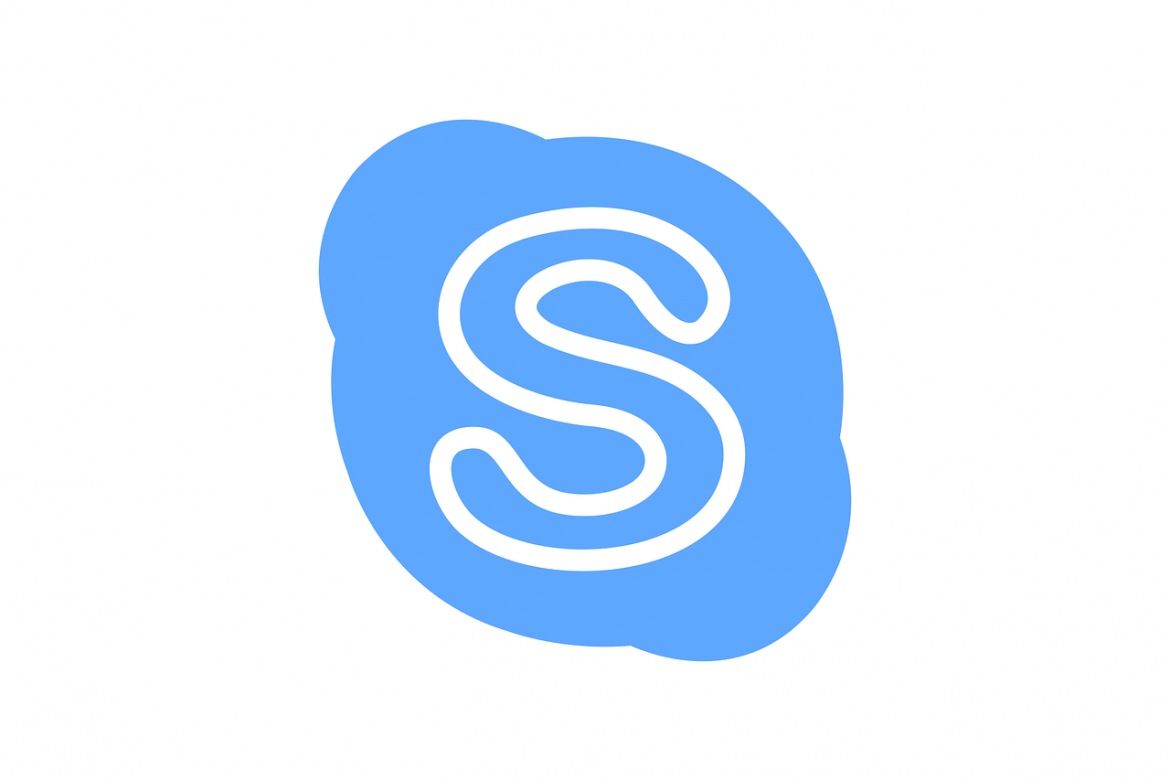Since its launch in 2003, it seems that the majority of the world already knows how to use Skype. Not to mention with the boom of work from home jobs, we’ve also seen an increase of people using virtual meeting platforms like it. This instant messaging and video calling application is also a great way to stay connected with friends and family.
If you’re just now learning how to work from home, here’s everything you need to know about this popular video conferencing tool. Additionally, we’ve also listed several useful tips and tricks to utilize your Skype account.
Before that, though, let’s go over the basics of it. Is Skype free? How does Skype work, and how did it become one of the best virtual meeting apps out there?
What is Skype?
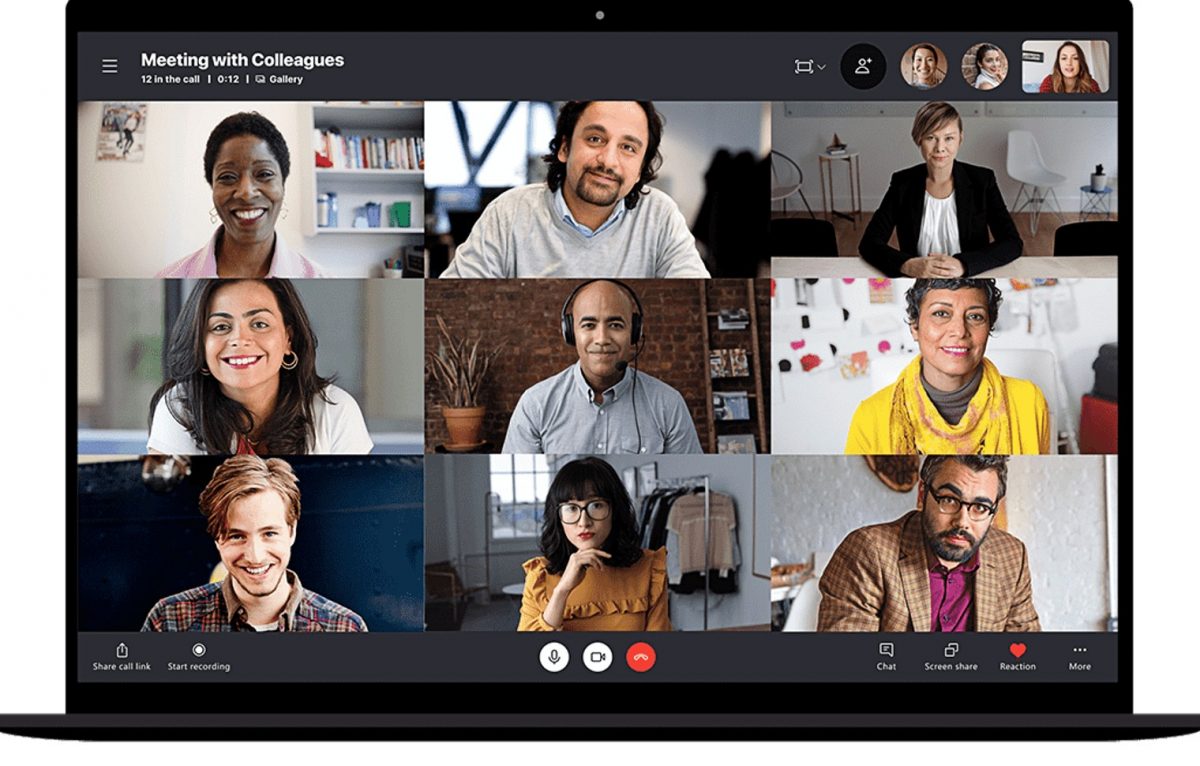
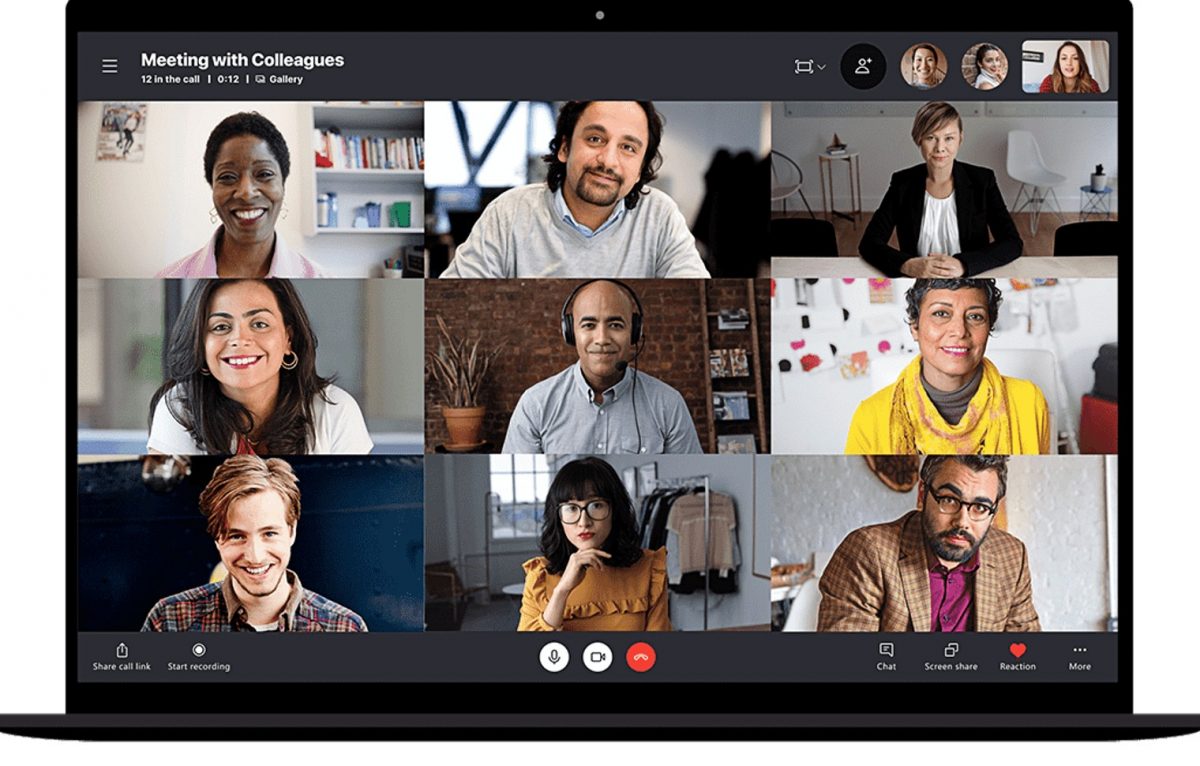
Considering Skype has been around for over a decade now, you’ve probably already heard of it. However, if you’re curious to know a little more about it, then you’ve come to the right place. Skype’s a Voice over Internet Protocol (VoIP) application that connects people from all around the globe. Skype download is free and you can send instant messages, make one-on-one and group calls, and even share files. You can install Skype on your smartphone, computer, tablet, or even on your Xbox and Alexa.
Wondering who owns Skype and more about its history? Initially founded by Niklas Zennström and Janus Friis in the early 2000s, the original goal of Skype was to reduce the cost of voice calls. This was possible thanks to the use of peer-to-peer (P2P) protocol. If you’re familiar with the best unblocked torrent sites, you’ll probably already know how P2P technology works. Although, in terms of voice and video calls, Skype previously utilized three types of systems to operate. These include supernodes, ordinary nodes, and the login server.
Since then, the company has been acquired by different companies. Back in late 2005, popular e-commerce corporation eBay bought it for over two billion dollars. Within just four years, Skype became a household name. The application was even one of the main tools used to host remote interviews on the now defunct The Oprah Winfrey Show. Fast forward to May 2011, Microsoft bought the whole of Skype for $8.5 billion.
Following this, Skype’s now one of the most popular communication apps with four billion total users worldwide.
How Does Skype Work?
Skype’s a P2P communication tool that uses a hybrid of both VoIP technology and client–server model elements. As such, this breaks down data into nodes before it’s transmitted over the internet. The VoIP technology then decodes these nodes in order for the other person to receive it like any other call. It’s normal to experience delays similar to that of poor signals that traditional phone calls have. This is because it will take time for the VoIP software to decode the nodes.
Majority of the Skype features are free to use. You will need a good Wi-Fi connection or mobile data plan to use it without a hitch, though. Moreover, if you’re not averse to paying for premium features, Skype also caters to traditional landlines or cell services. This feature is useful if you want to use Skype for business or have family overseas.
Does the person you’re trying to contact not have Skype or any mobile data? Don’t worry, you can still reach them on their mobile or landline numbers. You can utilize this premium feature by either just buying Skype Credit when needed or opting for a subscription plan.
How to Set Up Skype
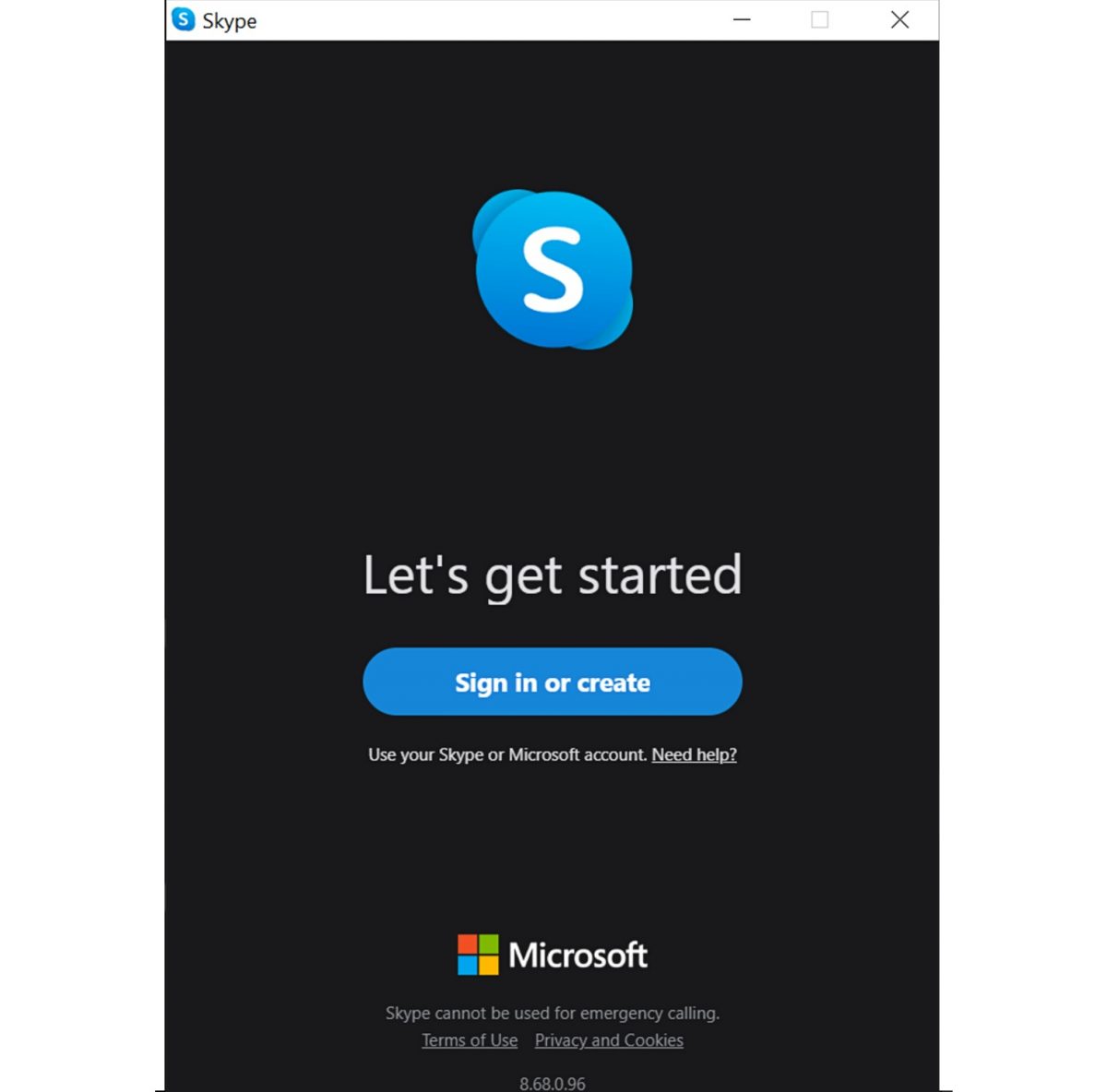
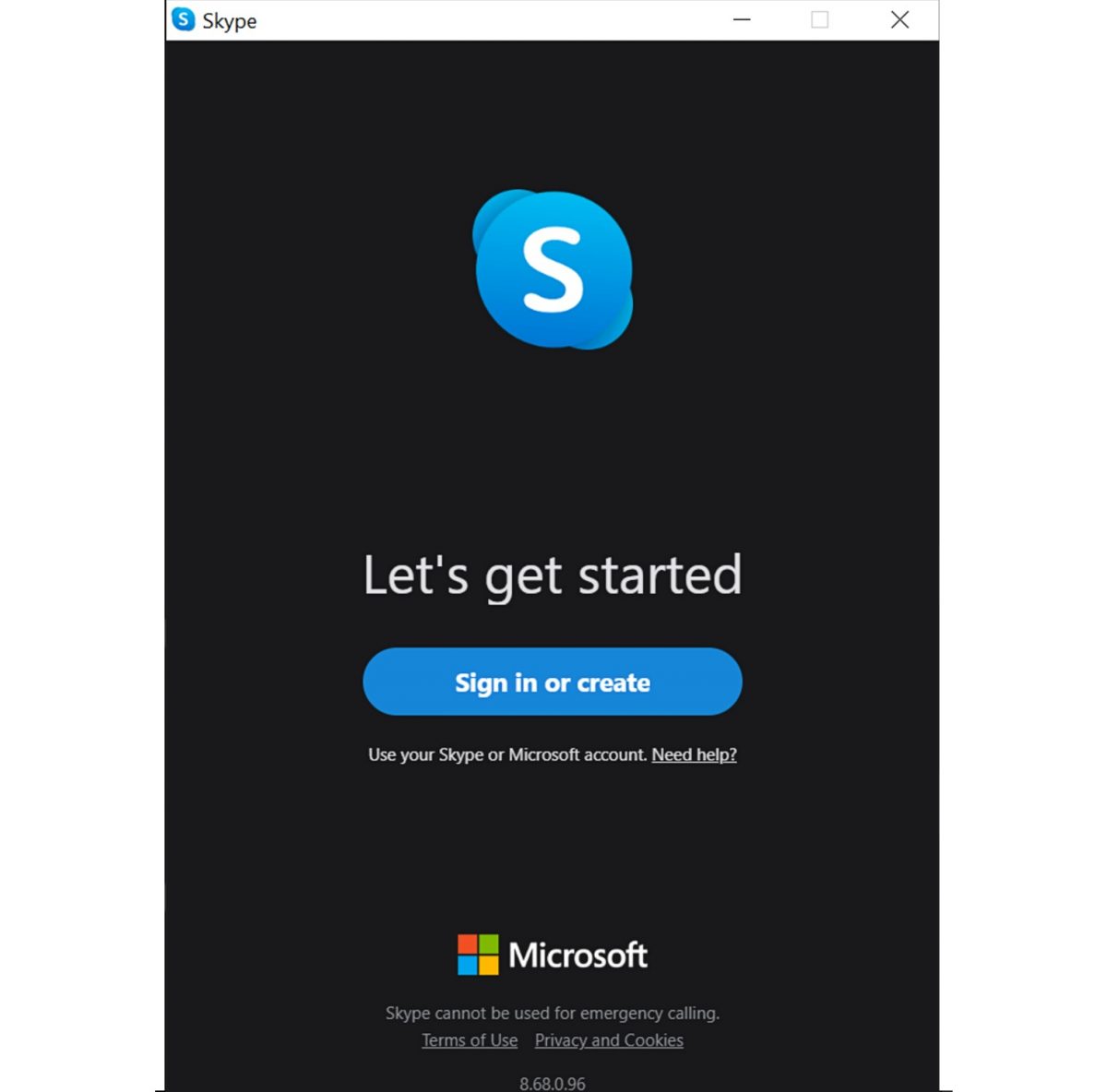
Before you plunge into the Skype action, you’ll first need to download it. As mentioned above, you can install the app on your Android and iOS devices. It is also compatible with computers with Windows, Linux, and Mac operating systems. If your device has low storage, a Skype web version is available to use on your Microsoft Edge and Chrome browsers. You can even install it on the Xbox One and Xbox Series X/S. If you have an Alexa device, you can even make Skype calls by using a simple voice command.
How to Create a Skype Account
Once you’ve downloaded Skype, you can now move forward to creating your account.
- Launch the Skype app on your device. Already have an existing Microsoft or Facebook account? You can use your Microsoft or Facebook login credentials to sign-up for a Skype account. If you want to create a separate account solely for Skype, you can sign up either with your mobile number or email address.
- From here you just need to fill up the information on your screen. The only required information needed here is your first and last name.
- Select a Skype profile picture for your account. Alternatively, you can also skip this step and add one later on.
- Once completed, Skype will prompt you to check your audio and video settings. If you encounter any problems, you’ll still have the option to adjust or check it anytime in your Skype settings.
- If your equipment is running smoothly, you can now add Skype contacts. You can do this by either using the search bar or selecting the Contacts tab and clicking “New Contact.” Enter a person’s name, Skype name, or email address. Once you’ve found the contact you’re looking for, tap on “Add.”
- Afterwards, you’re now free to make calls and send instant messages to your contacts.
While these are the essentials, there is also optional information that you can include in your Skype profile. These include your birthday, gender, and country or region. If you used your email address to set up an account, you can also link your mobile number to it. Additionally, you can also write a blurb about yourself in the “About Me” section.
Skype: A Beginner’s Guide
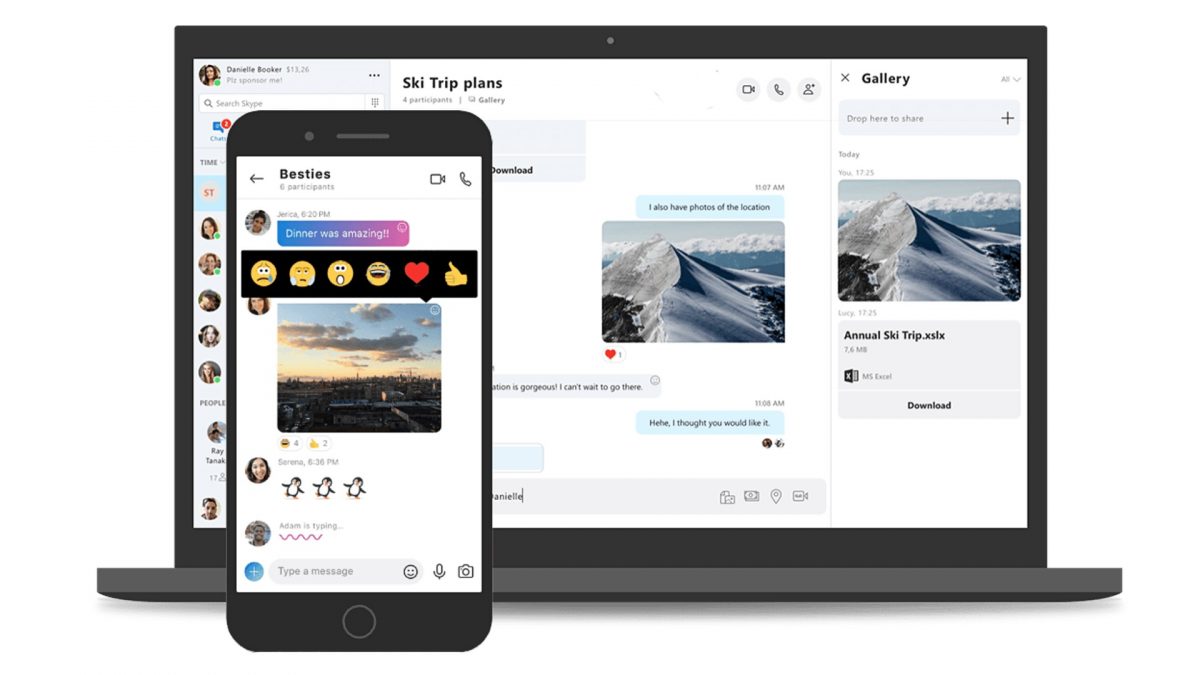
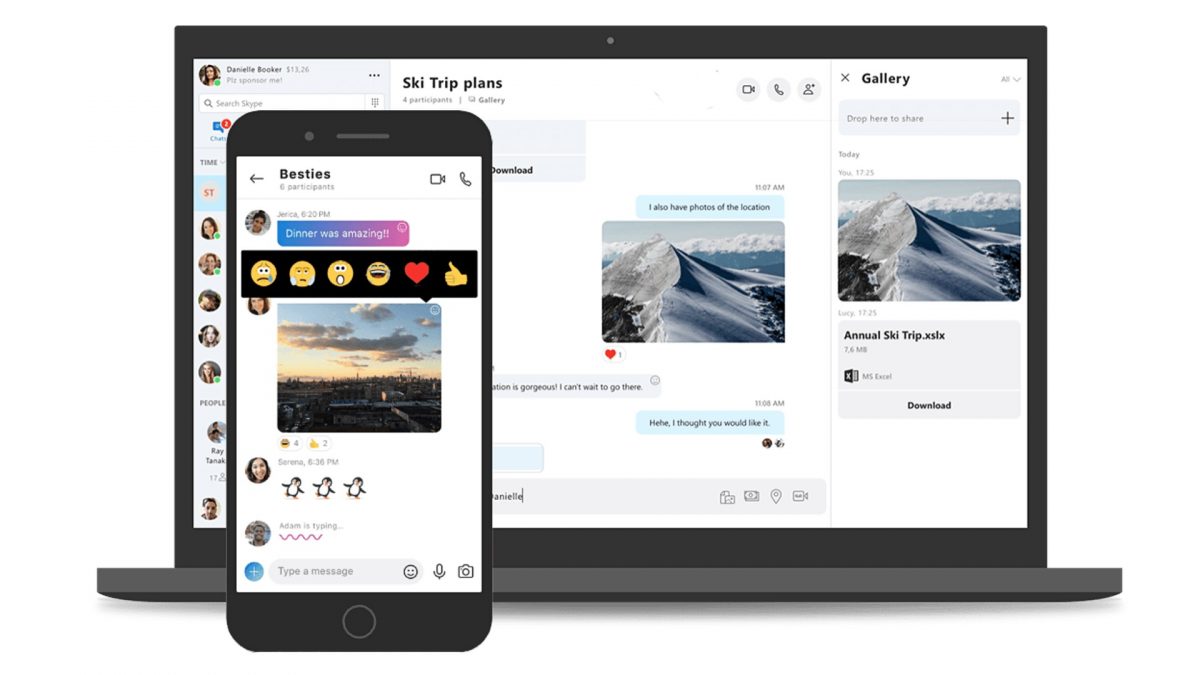
Making Calls with Skype on Laptop
Now that you’ve set up your account, it’s now time to make your first Skype call. Skype allows its users to make free audio or video calls with up to 100 participants.
- Select the person you want to call from your contacts lists.
- You’ll see a symbol on the left side of the person’s name. This shows their status, if they’re online, not signed into Skype, or if they’re busy and don’t want to be disturbed.
- To make a voice-only call, click on the audio icon at the upper right corner of the window.
- If you want to make a Skype video call, just select the video icon instead. You can find this just next to the audio call button.
- For a Skype conference call, you have two options: if it’s a new call, simply select the people in your contacts and click on the call button. If you’re already in an existing call and want to add another participant, you can select on the icon on the upper right corner of the call window.
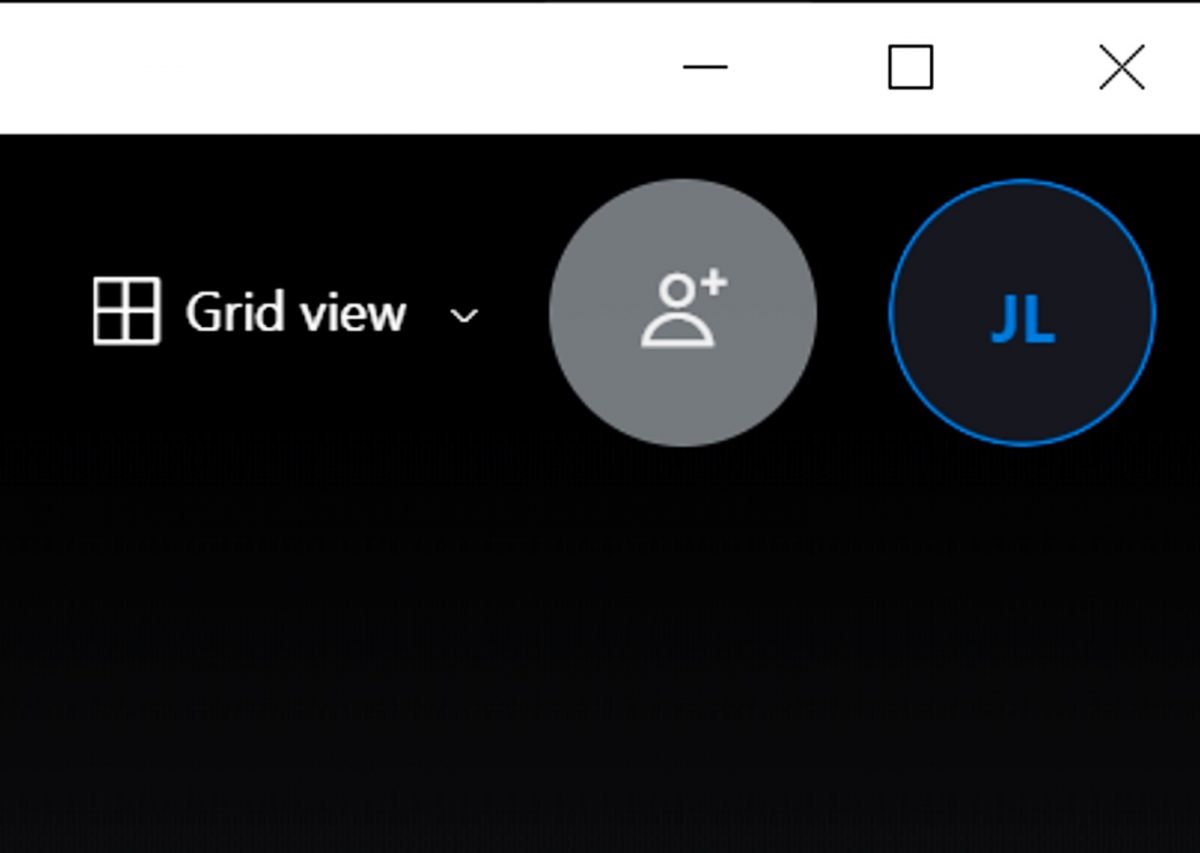
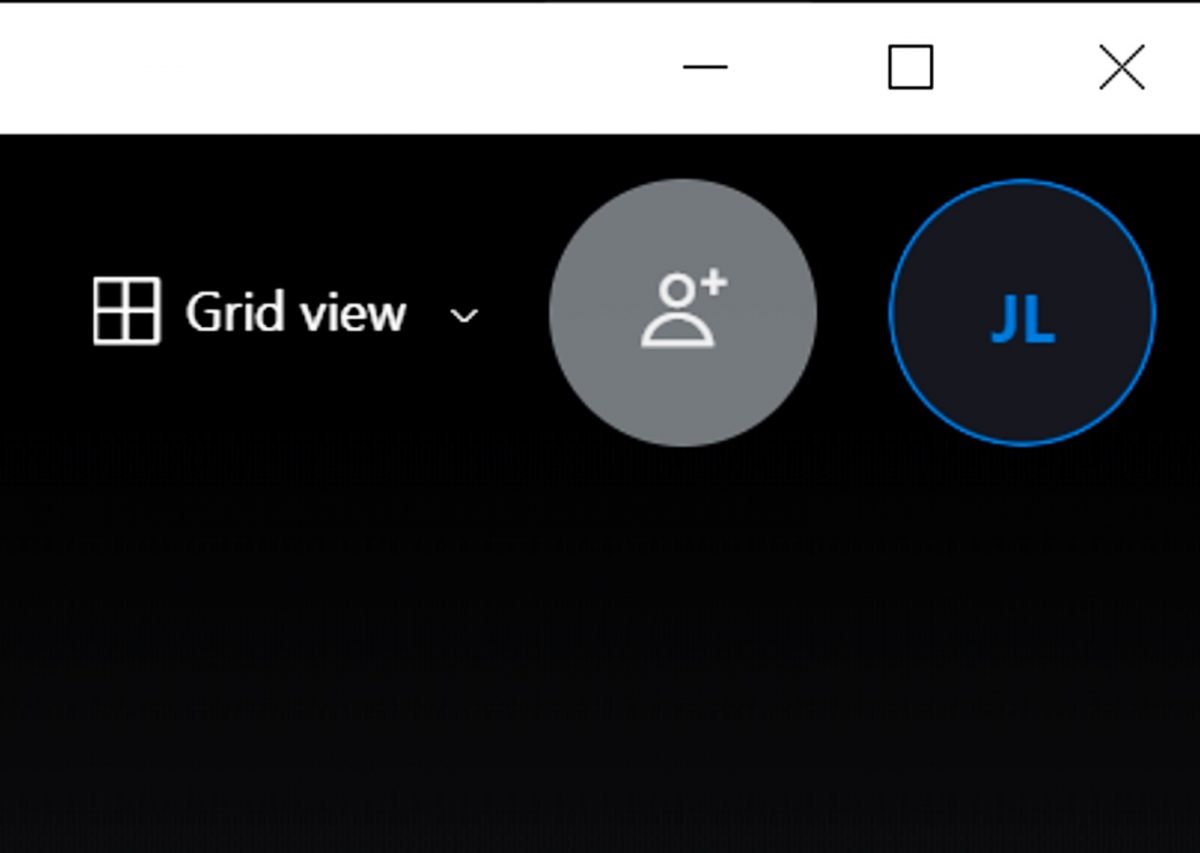
Making Calls with Skype on Mobile
If you’re wondering how to use Skype on Android or iOS devices, tap on the Calls tab. Here the screen is split into two with your most recent calls at the top of the screen. If you scroll down, you’ll see the other people in your contacts. Simply tap on either the audio or video icon to call that person.
Instant Message Someone on Skype
Want to start instant messaging someone on Skype? Simply go on the Chat tab on the upper left of your window. If you’re on mobile, you can find this at the bottom of your screen. Select the person or group you want to send a message to. Type in your message in the chat window below and tap on the Send button.
Once you’ve sent a message, there are a number of options that you can do with them. If you right click your message, a menu will appear wherein you can select different options:
- Edit – This option allows you to edit your message after you’ve sent it. This comes in handy when you’ve accidentally sent a message with a typo in it.
- Copy – You can copy the message you sent and paste it in another conversation window.
- Quote – This feature comes in handy in letting a person know that you’re replying to yourself. This is especially useful during group conversations when there are possibly several topics you are discussing. You can let other people know you were sending a follow up on a specific message you sent earlier.
- Forward – Want to send an exact message to someone else without the need of using the copy-paste option? The forward option allows you to do just that.
- Add bookmark – By bookmarking a message, it will be easier to go back to important conversations. You can access your bookmarks by clicking on your profile icon and selecting the Bookmarks button.
- Remove – This feature allows you to remove a message you’ve sent to another person.
How To Change Your Skype Name


Do you want to change your Skype name? Unfortunately, this isn’t possible. This name is a unique name tied to your Microsoft Skype account. You can find your Skype name by clicking on your profile photo, and it will appear on the drop-down menu. It’s a series of letters and numbers with the word “live” at the start. You can also use this to sign in to your account and let others search you up on Skype.
However, what you can change is your Skype display name. This is the name that other people will see when they add you to their contacts. You can modify this by simply clicking on your profile photo. Go to your Skype profile, and select the edit text button next to your display name. You can modify this anytime you wish, although it may take some time for it to reflect with your contacts.
How To Share Your Screen on Skype
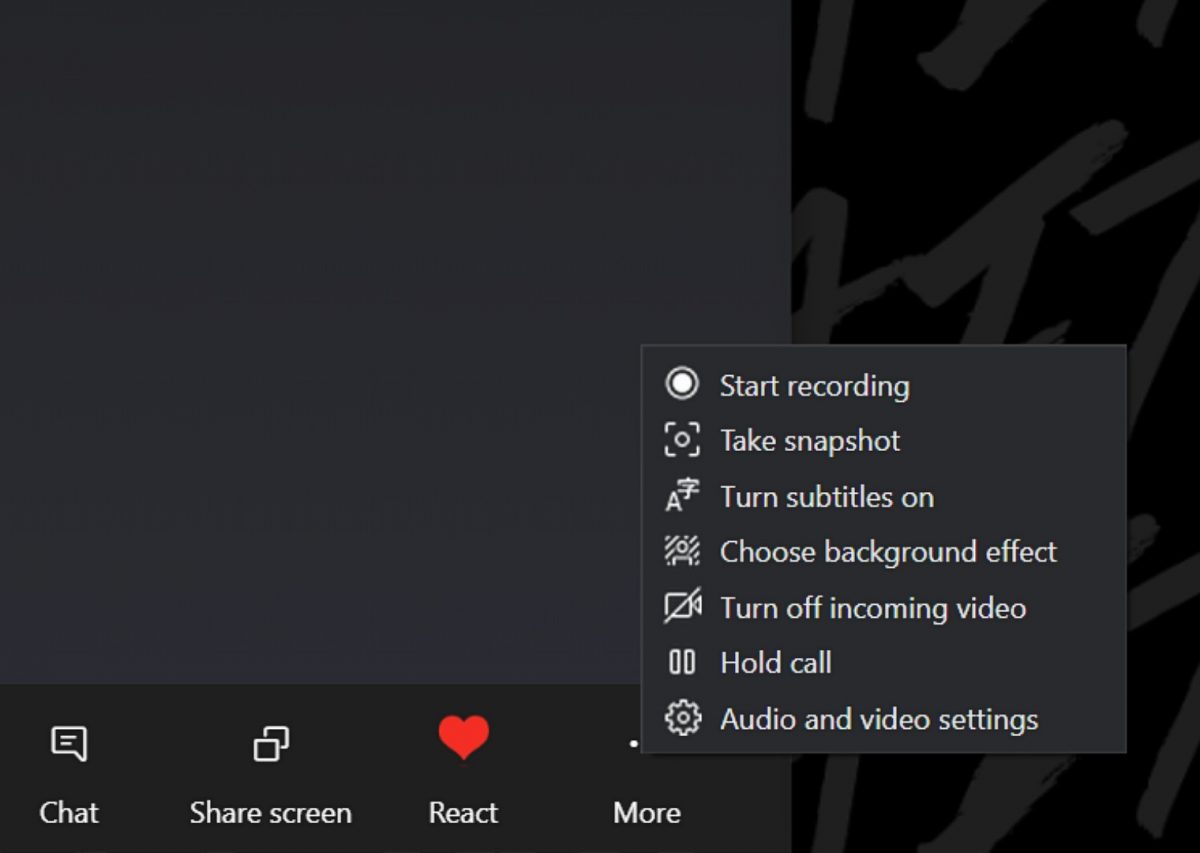
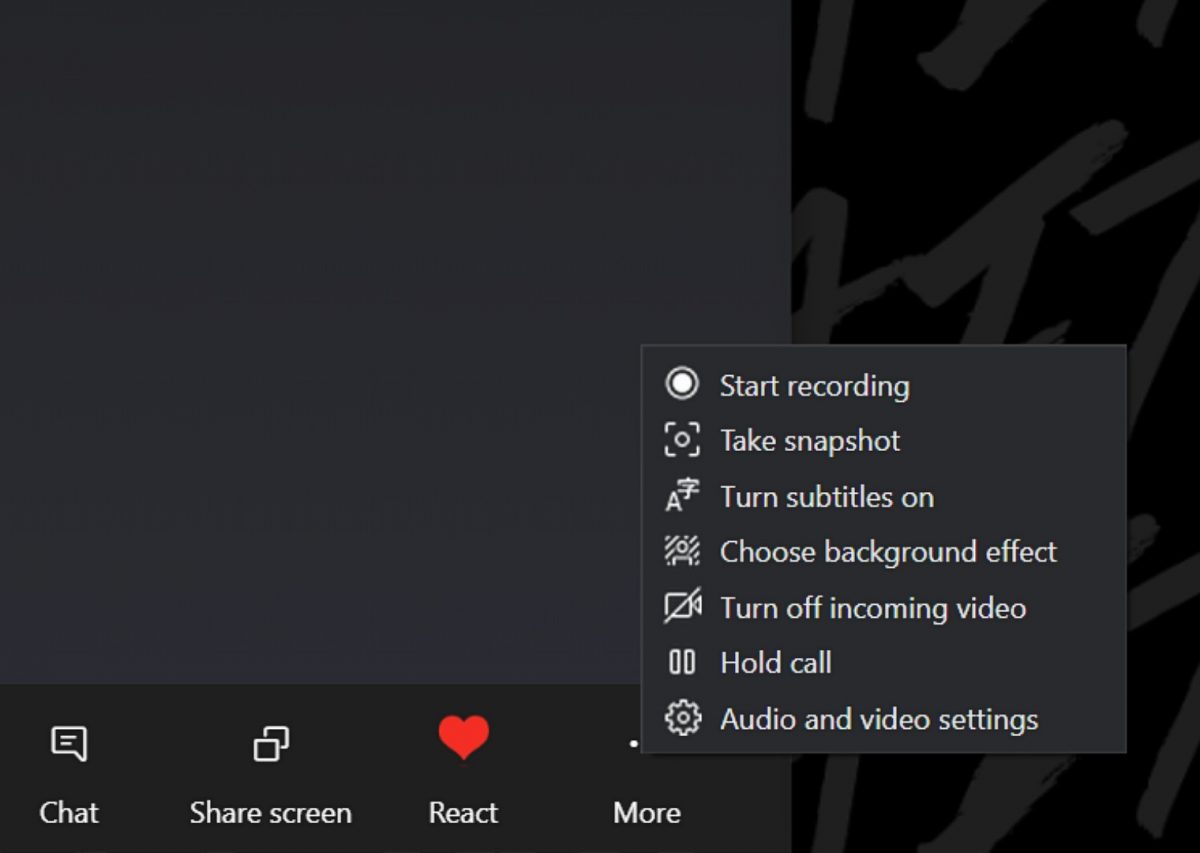
Similar to Zoom, another immensely popular video conferencing tool, you can also share your screen on Skype. This useful feature allows others in the Skype conference call to see what you see on your own device. This especially comes in handy during work presentations or distance learning. It’s also a great way to share funny videos with your friends and family.
- Once in a Skype call, either voice or video, click on the Share Screen button. You can find this at the lower part of your window on desktop and web versions. From here, the other people in the call can now see a live video of what’s on your screen. This includes your desktop and any applications you might have open.
- For mobile devices, tap on the More option (three dots) and then select the screen sharing button. If you have an iOS device, you will get an additional prompt asking for confirmation. Tap on Skype then select the Start Broadcasting option.
- Once you’ve finished your presentation, you can stop sharing your screen by selecting the Share Screen option once again.
Are you using the Skype web version on your Chrome browser for video calls? If so, it’s important to note that Chrome only allows for one output at a time. Thus, this means that when you do begin sharing your screen, your video call will automatically change into an audio-only one.
How To Delete Your Skype Account
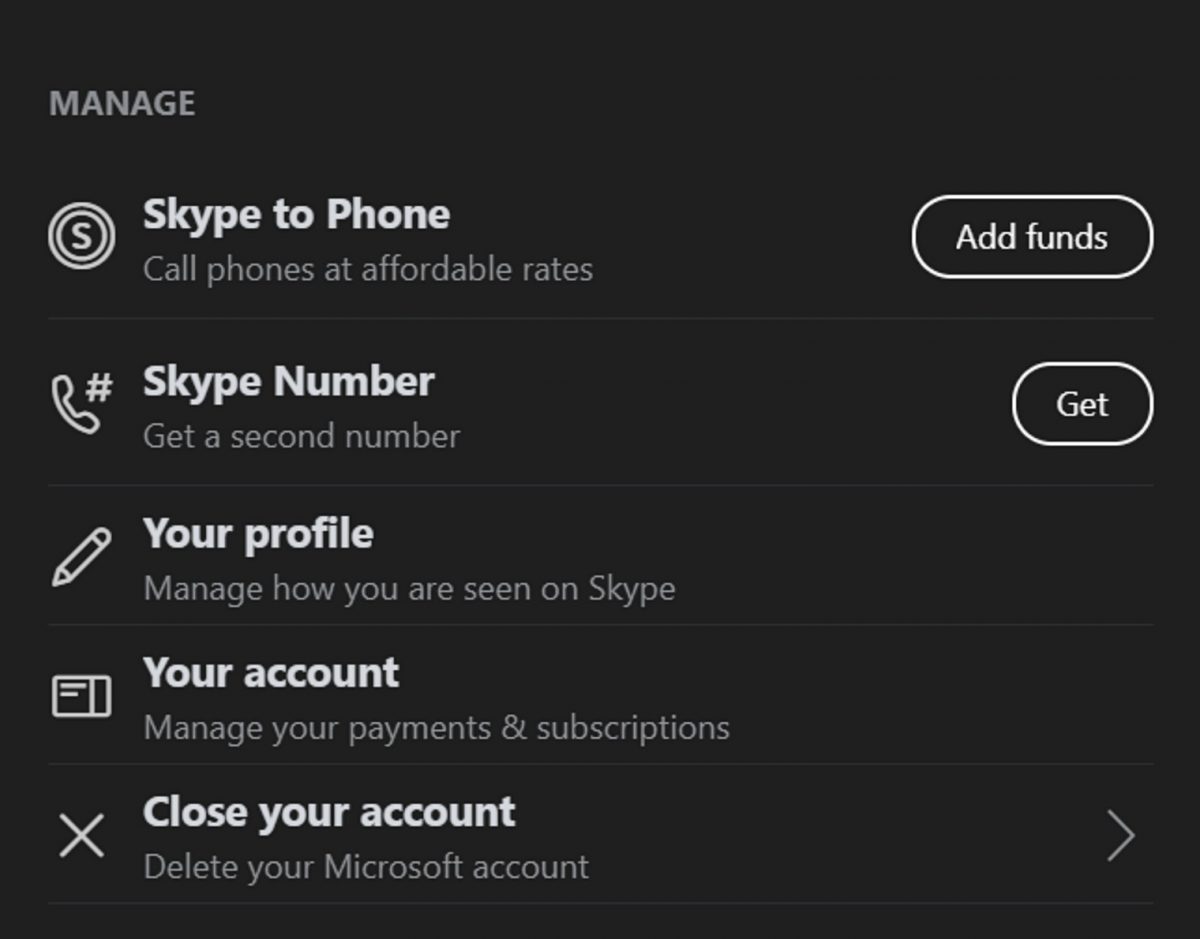
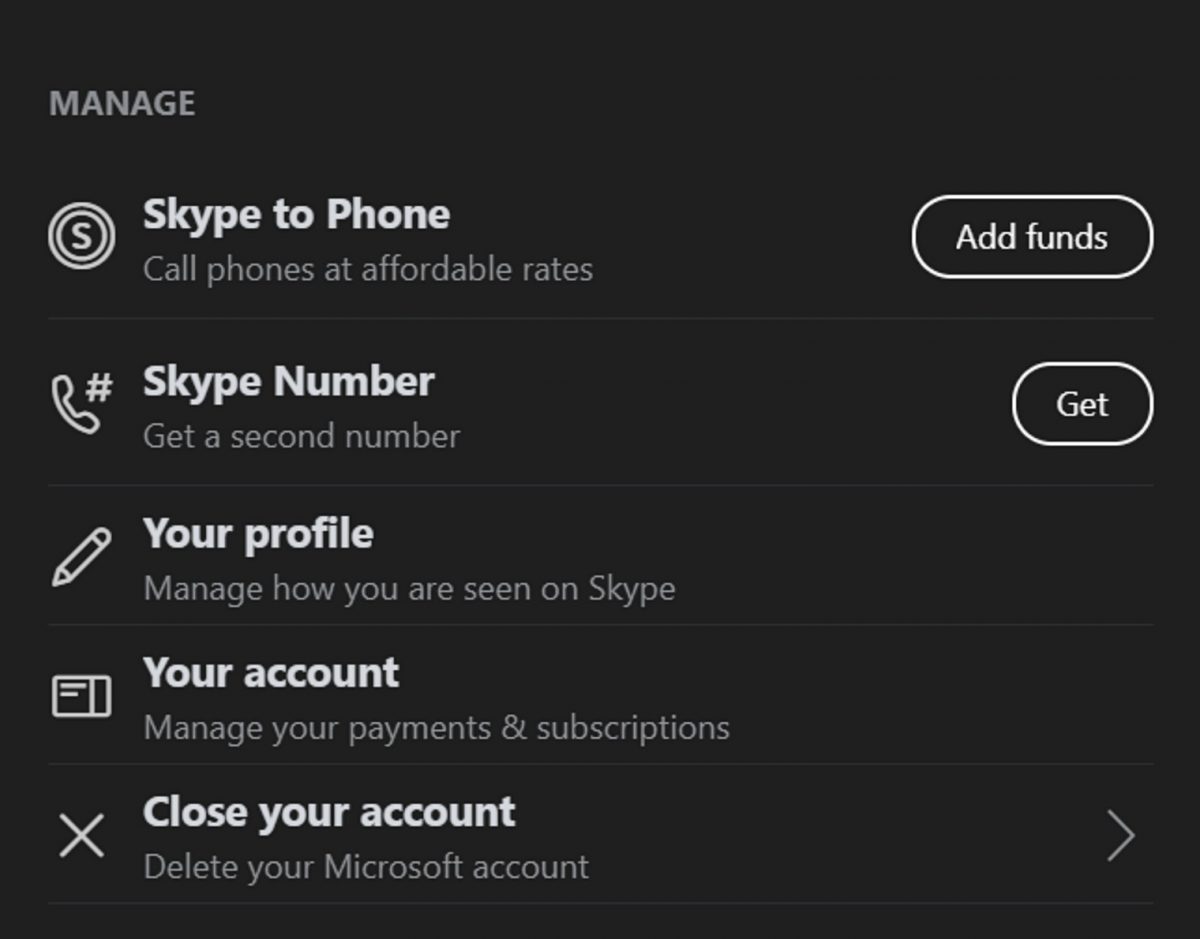
Learning how to delete your Skype account isn’t really a straightforward process. If you want to delete your Skype account, you will also need to close your Microsoft account. This will also lead to the closure for your other Microsoft related accounts. These include Microsoft Outlook, MS Office, OneDrive, Xbox Live, or even your Windows account.
However, if you are certain you want to close your account, here is the easiest way to do it.
- Go to your Settings. Click on the Account & Profile tab.
- Click on the “Close your account” option.
- Enter your Microsoft account login credentials.
- The next window will show further information on all the features that will also be deleted upon closing down your account. Make sure to go through everything on the page so as not to leave or accidentally delete anything important.
- Select “Next” to proceed to the next step. Afterwards, you’ll find a review of all the services connected to your Microsoft account that you’re agreeing to let go. Select on the check boxes to acknowledge that you’ve read and accepted the effects of closing your account.
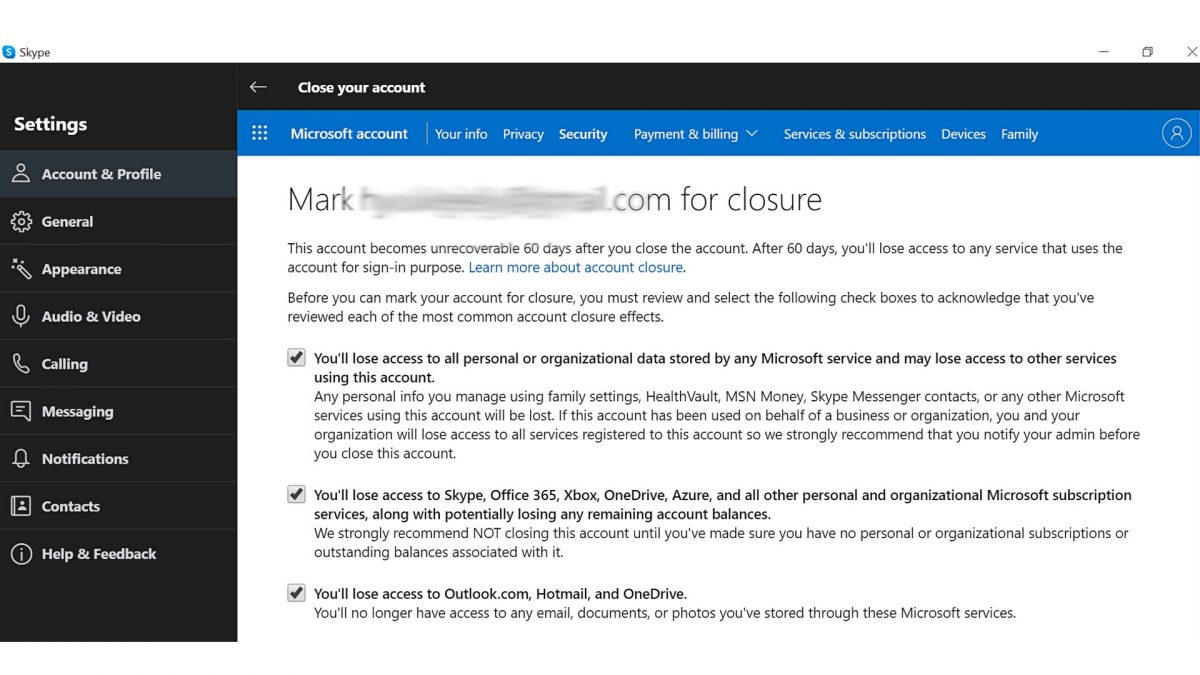
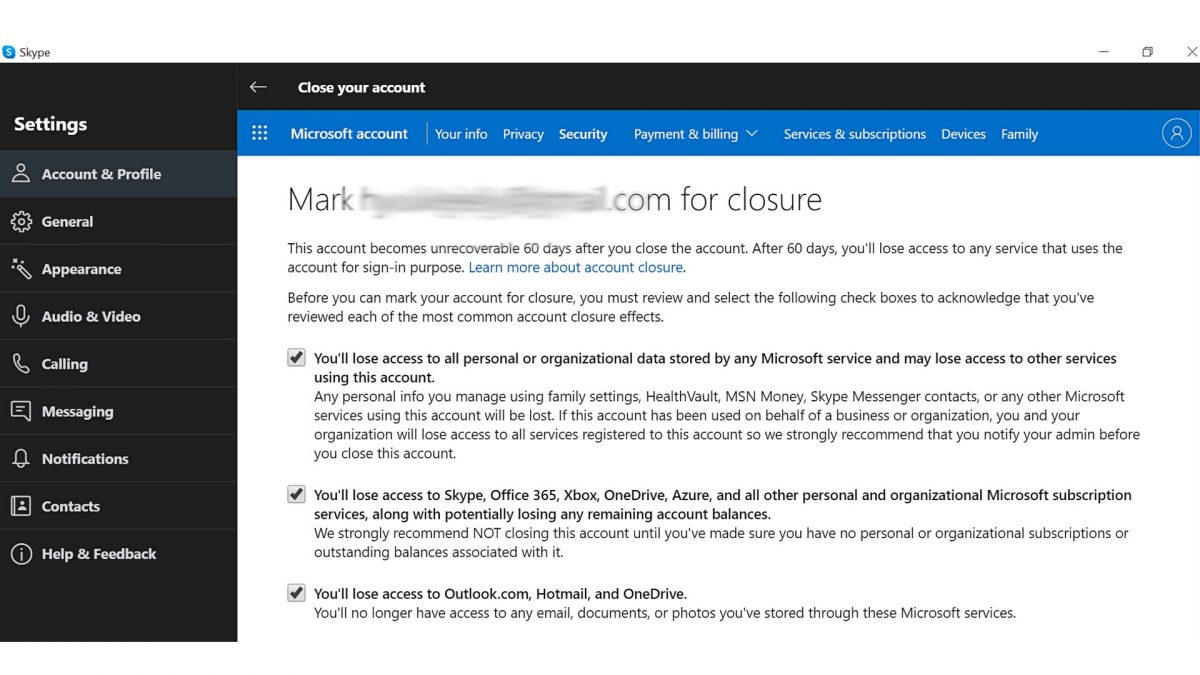
Screenshot from Skype - After selecting all relevant boxes, you will also need to select a reason for deleting your account on the drop-down box below.
- Finally, select the “Mark account for closure” button.
Things to Keep in Mind When Deleting Your Account
It’s important to note that it will take 60 days before your Skype account, alongside your other Microsoft accounts, is permanently deleted. Within this time, you can still recover your account. This is possible by simply signing in back into your Microsoft account and everything will return just as you initially left it.
How To Uninstall Skype
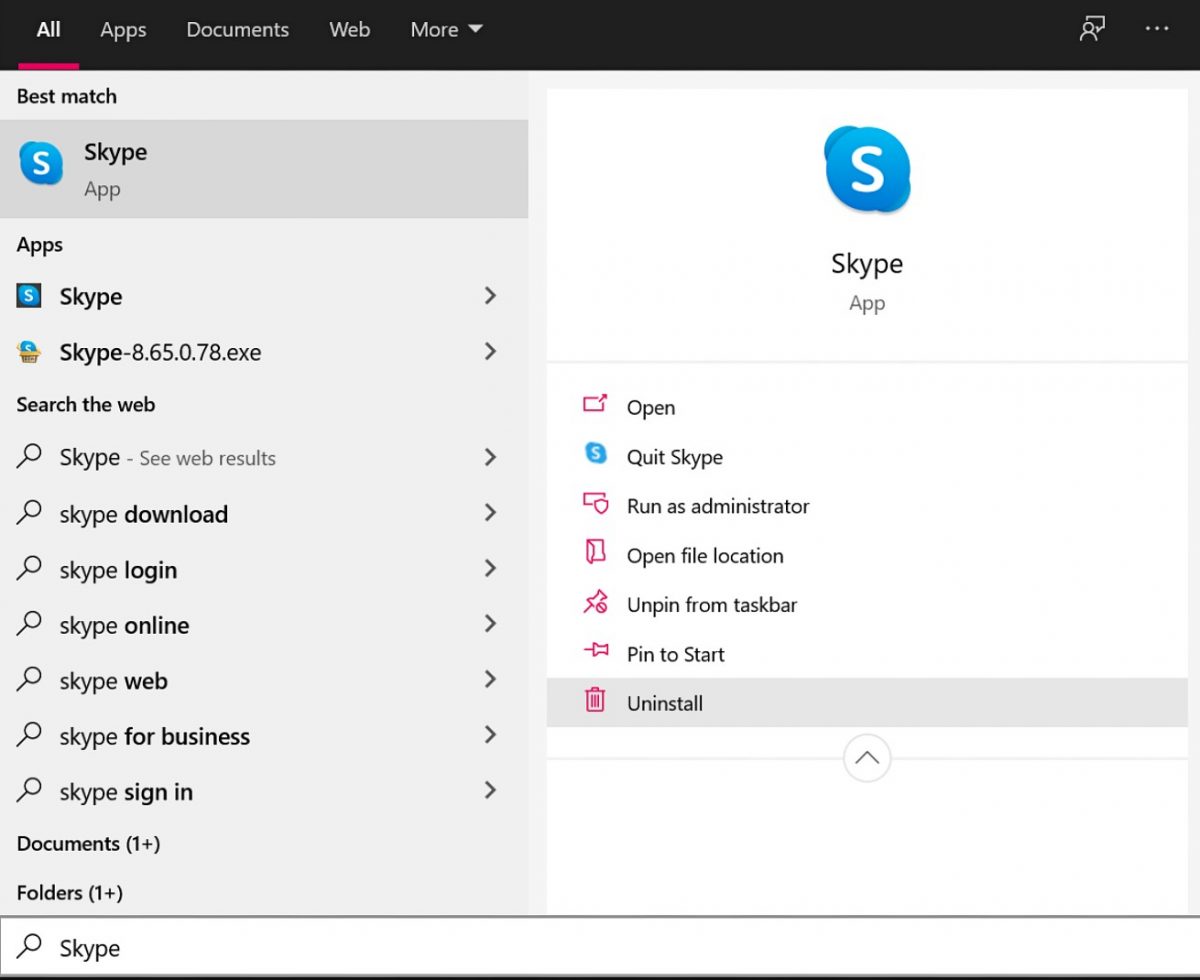
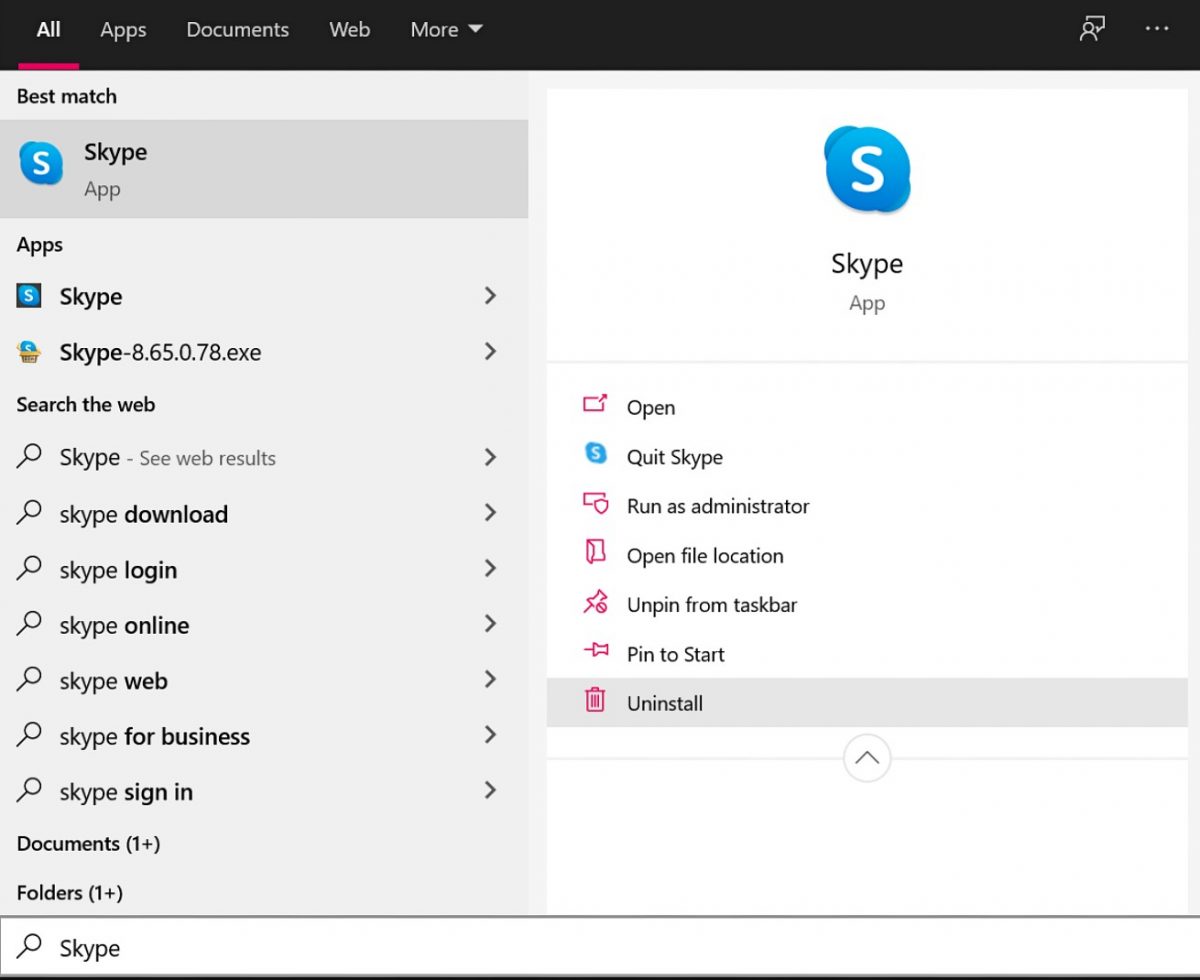
If you find yourself not using the app or want to free some space from your device, you can always just uninstall Skype. Uninstalling it will not affect or delete your account, and you still have the option to reinstall it later on. Additionally, if you encounter any technical issues with the app, uninstalling and reinstalling it can fix it.
- Windows 10
The quickest way to uninstall Skype Windows 10 edition is to look up “Skype” using the search feature. Click on the expand option to reveal more options on the app’s menu. Select “Uninstall” and this will open the Programs and Features list. Here you will see all the applications and software installed in your Windows 10 device. Scroll down until you locate Skype. Right click on it and select “Uninstall.” Another option is by clicking on the “Uninstall” button at the top of the list of programs.
A pop-up window will prompt you to confirm that you want to remove the application from your device. Select “Yes” and wait until your device finishes uninstalling the application.
- Mac Devices
If you have a Mac laptop, you will need to head to your “Applications” folder and locate the Skype program. Drag the app to your trash bin. Afterwards, open “Finder” and look up Skype using the search option. Drag and drop all search results Trash once again. Alternatively, you can also go to ~/Library/Preferences, locate com.skype.skype.plist, and drag this to the trash bin.
How to use Skype for Business


In 2020, many businesses were forced to go remote. Because of this, many business owners and management teams needed to think of an alternative way to continue operations. Previously, Skype for Business was a go-to for many employers and teams to stay connected and organized with each other.
Unfortunately, Microsoft announced in 2019 that they are retiring Skype for Business in July 2021. However, they didn’t leave its millions of users in the air. The company is currently migrating its users of Skype for Business to another Microsoft service: Microsoft Teams.
A business oriented platform, Teams offers its users useful features for business communications. These include document sharing, virtual video conferencing, and even an automatic transcription feature. Additionally, it combines all of these features with Microsoft’s Office 365. Thus, this allows users to work on files in real time using applications like Word, PowerPoint and Excel.
Microsoft Teams download is available for both desktop and mobile devices. A web version is also available for your browser.
Tips and Tricks for Skype
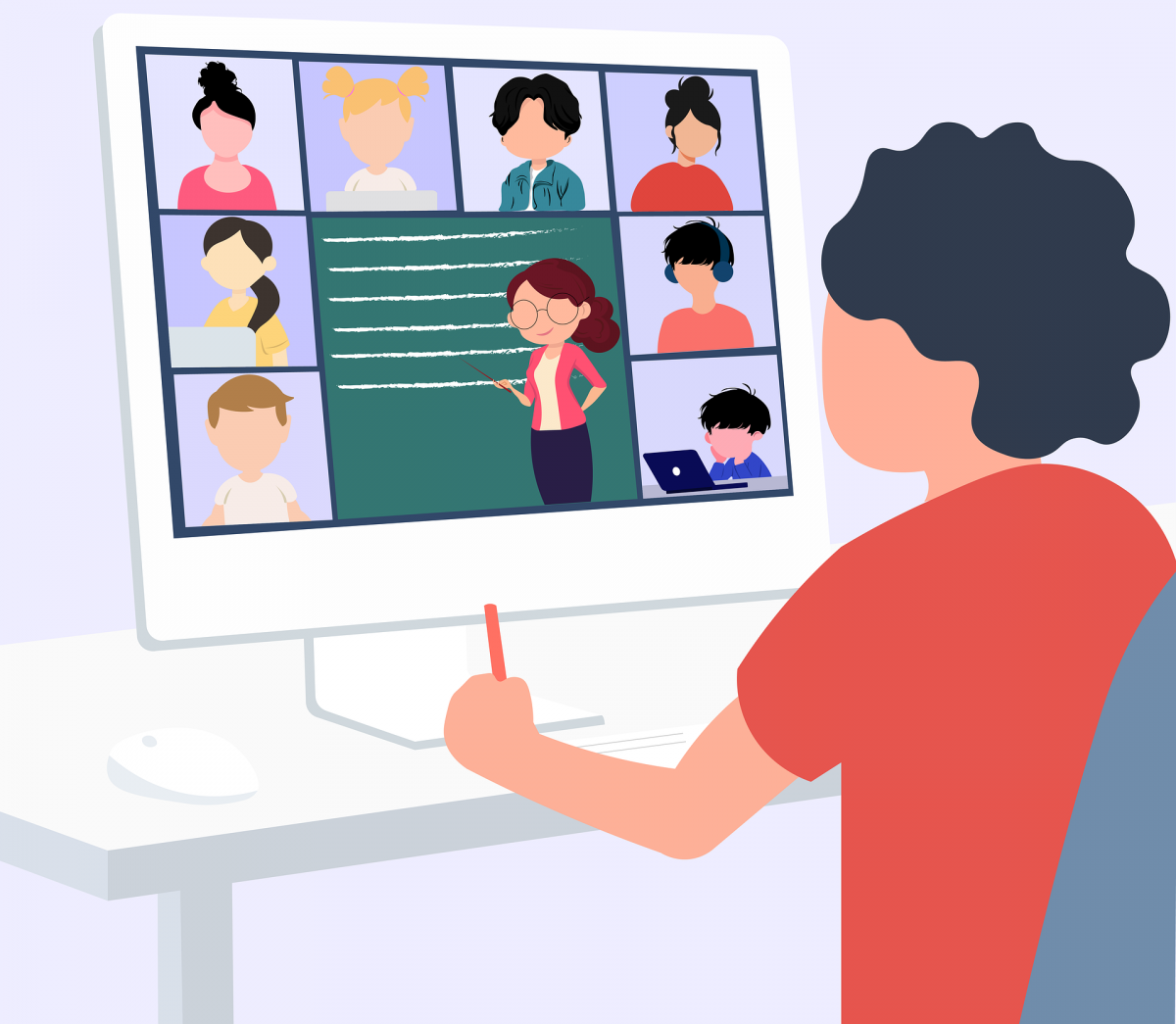
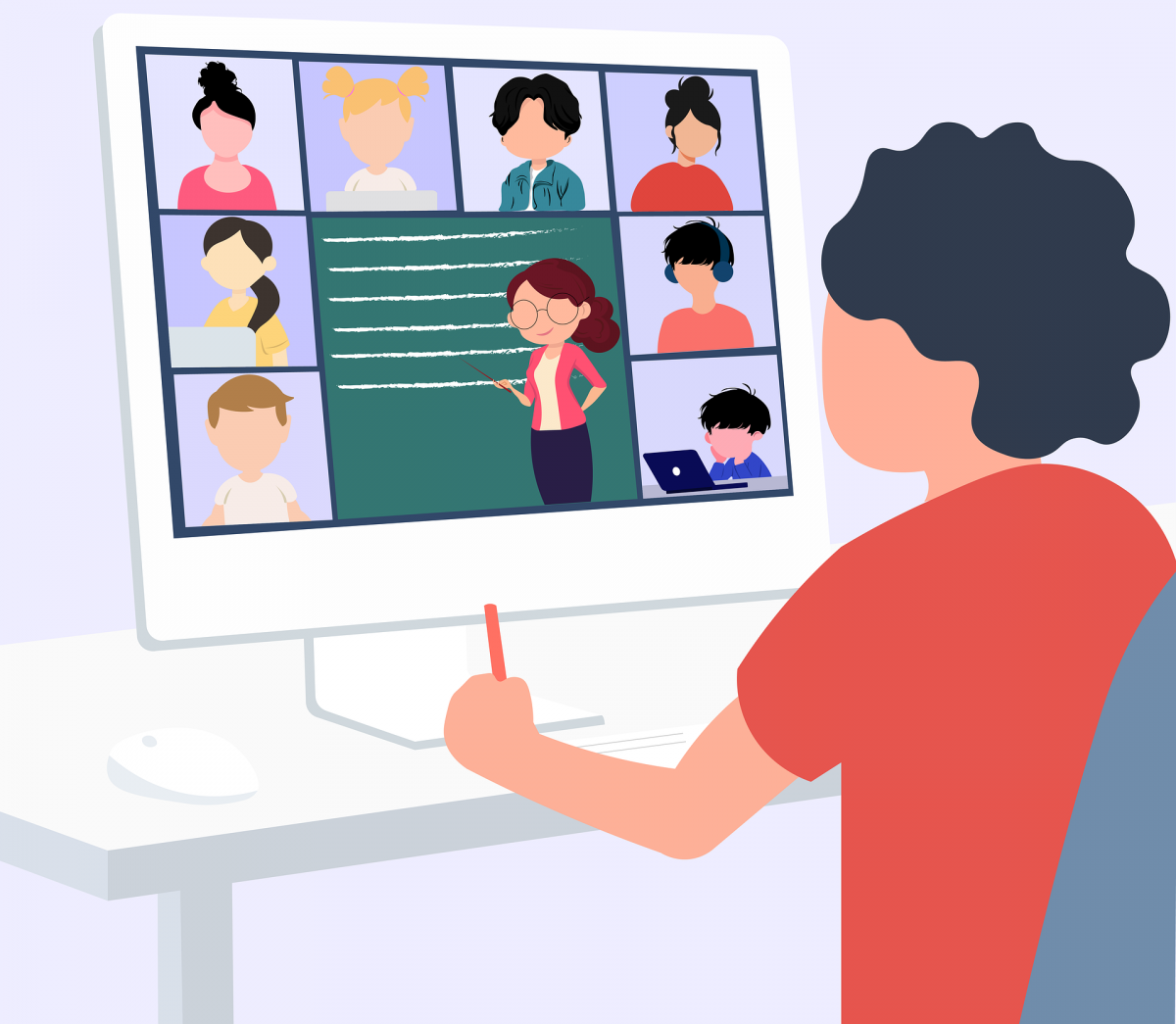
How to Change Your Background on Skype
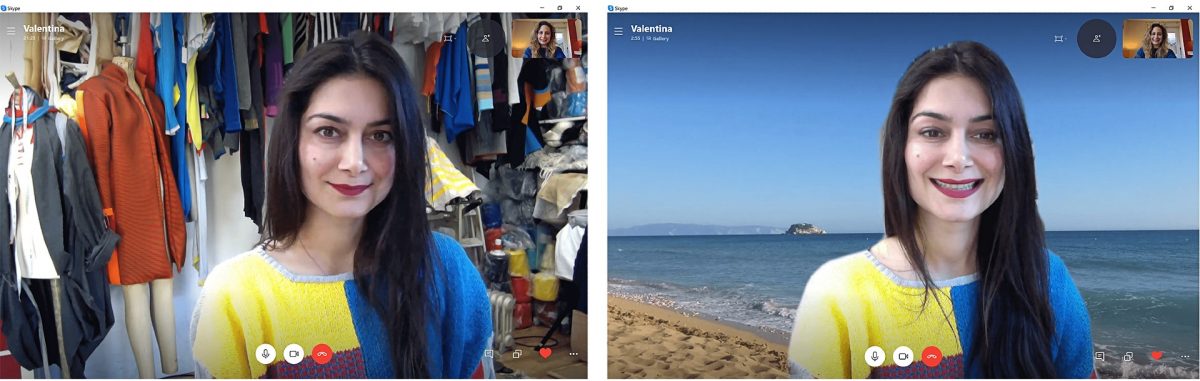
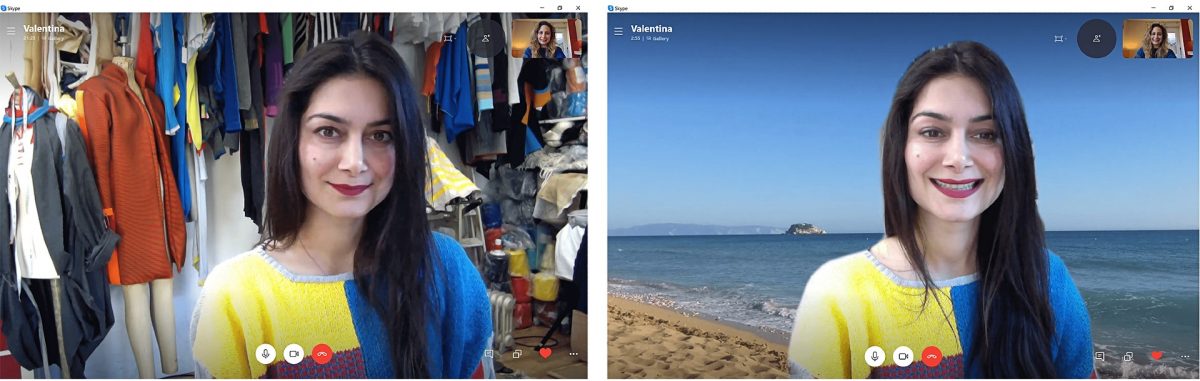
Another Skype feature similar to Zoom is the Background Replace option. This allows you to change and blur your background during video calls. This feature comes in handy, especially during business-oriented video conferences. When you’re working from home, you can’t really help it if your background isn’t always the neatest. It is also great for adding an extra layer of privacy.
You can choose from the available photos provided by the app or choose your own images. Additionally, you can also just blur out your background on Skype.
During ongoing calls
- If you’re already on a Skype video call, hover over the video icon or click on the three dots to reveal more options.
- Click on the “Choose background effect” button.
- Here you’ll have the option to blur or select an image as your background. Take note that if you want to use your own photo, select “add a new image” to upload a photo from your device.
Before Skype calls
- Open the program and head over to “Settings.”
- Select the “Audio & Video” tab.
- In the Choose background effect section, you can blur your background or select an image you’ve previously used.
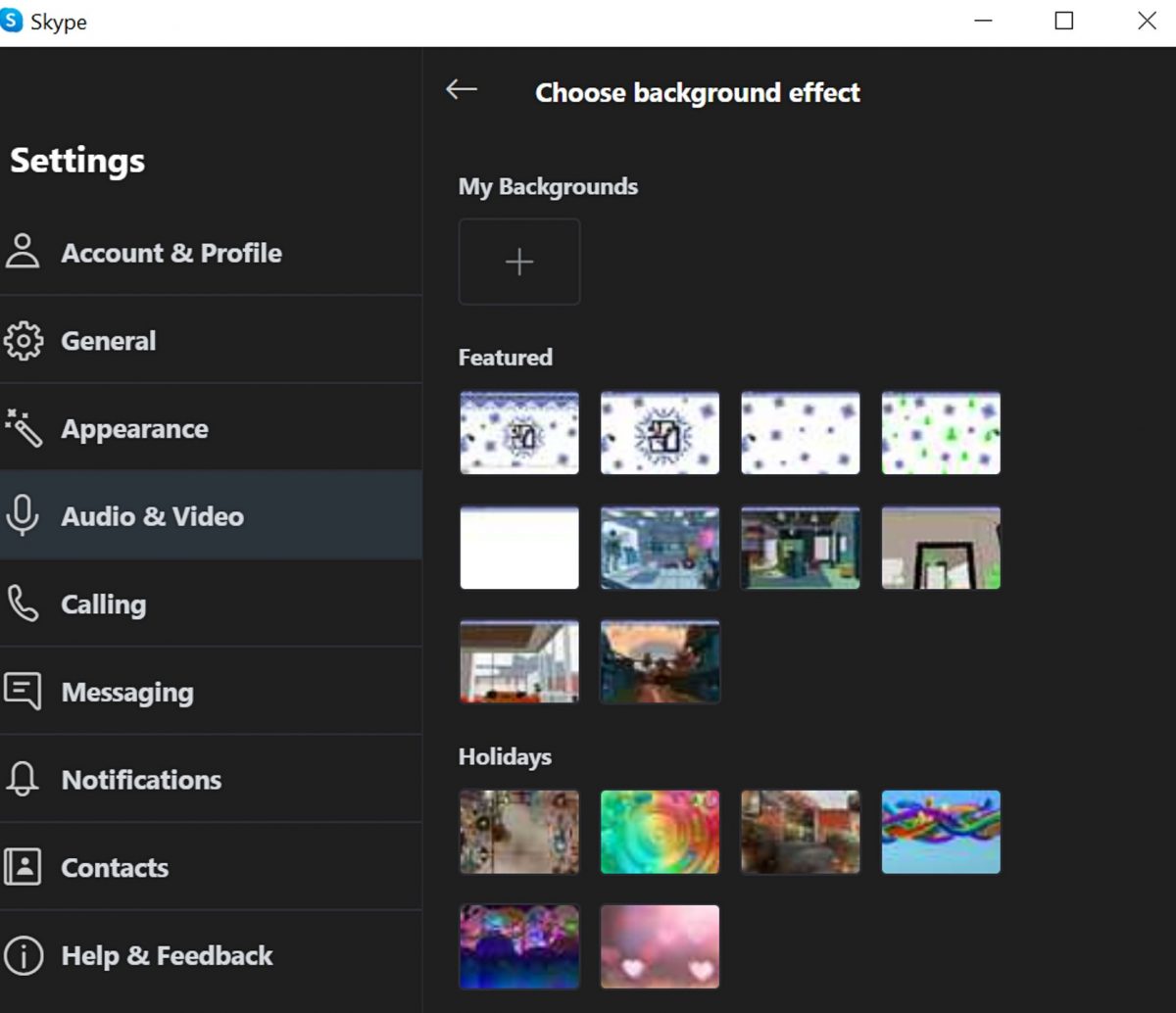
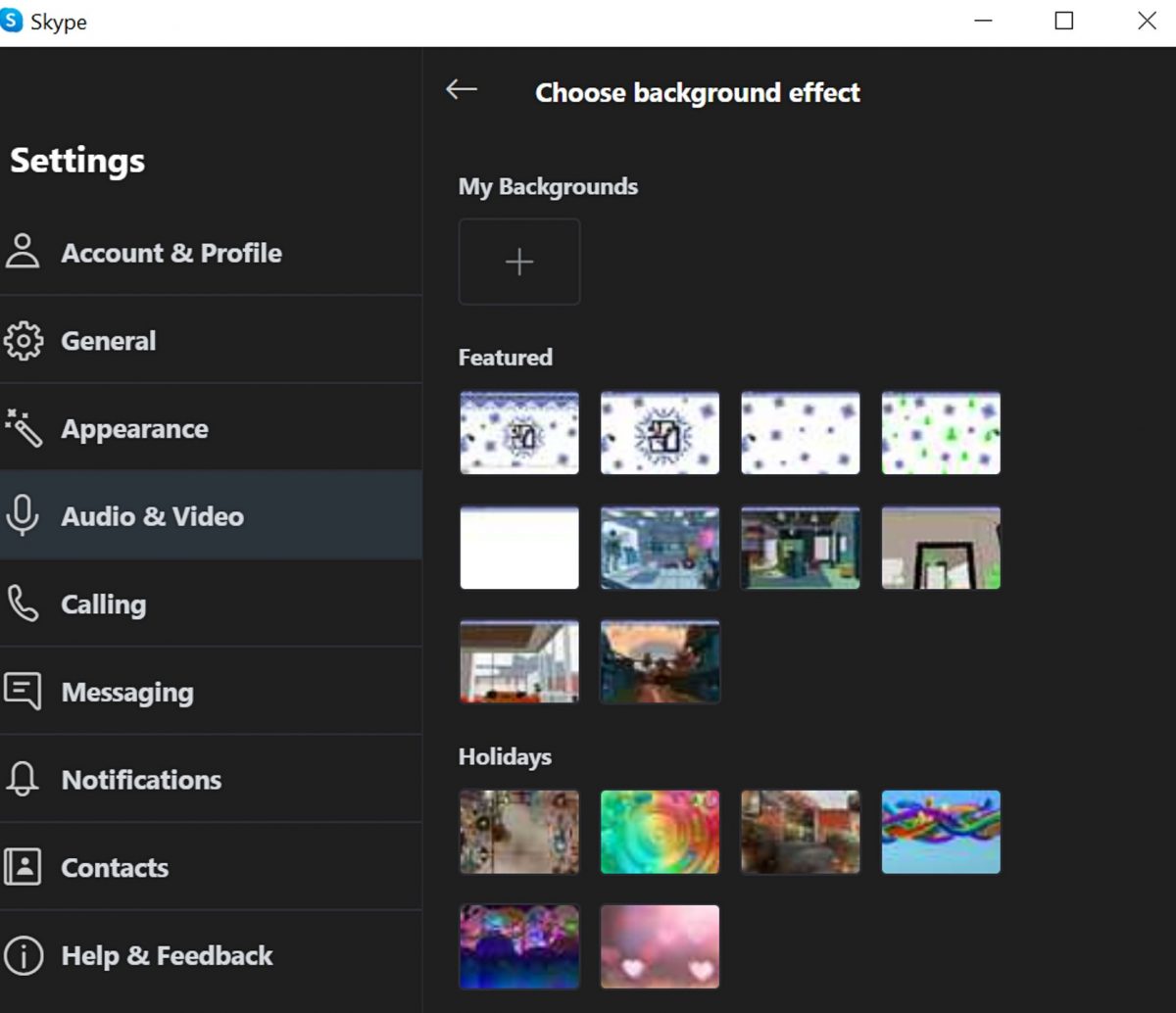
Screenshot from Skype - To see the complete photo options that the app provides, click on the more icon.
- You can also add your own photos to use as your customized background.
Don’t see the option to blur or change background? If this is the case, you may need to check if your device supports Advanced Vector Extensions 2 (AVX2).
Lastly, take note that the app recommends using photos in landscape orientation.
How to Raise Hand on Skype


When in large group calls, it’s difficult to speak up without the possibility of accidentally cutting-off someone. This can come across as rude or unprofessional, and sometimes downright awkward. However, Skype’s Raise Hand feature eliminates this issue by allowing users to indicate they want to talk without interrupting another person. Whenever users have something to say, they can virtually raise their hand instead.
- Raise Hand on Desktop
During group calls on desktop, click on the “Raise Hand” option. You can find this at the bottom right corner of your screen. This will notify the rest of the participants that you wish to speak. Additionally, a hand emoji will also appear right next to your name.
- Raise Hand on Mobile
If you’re on your smartphone or tablet, you can raise your hand by tapping on the More menu and selecting “Raise Hand.” Once you’re done speaking, simply select “Lower Hand.”
Other participants in the call can also lower a person’s hand for them. They can do this by selecting on the “Lower Hand” option available on the participant list.
How to Record Skype Calls
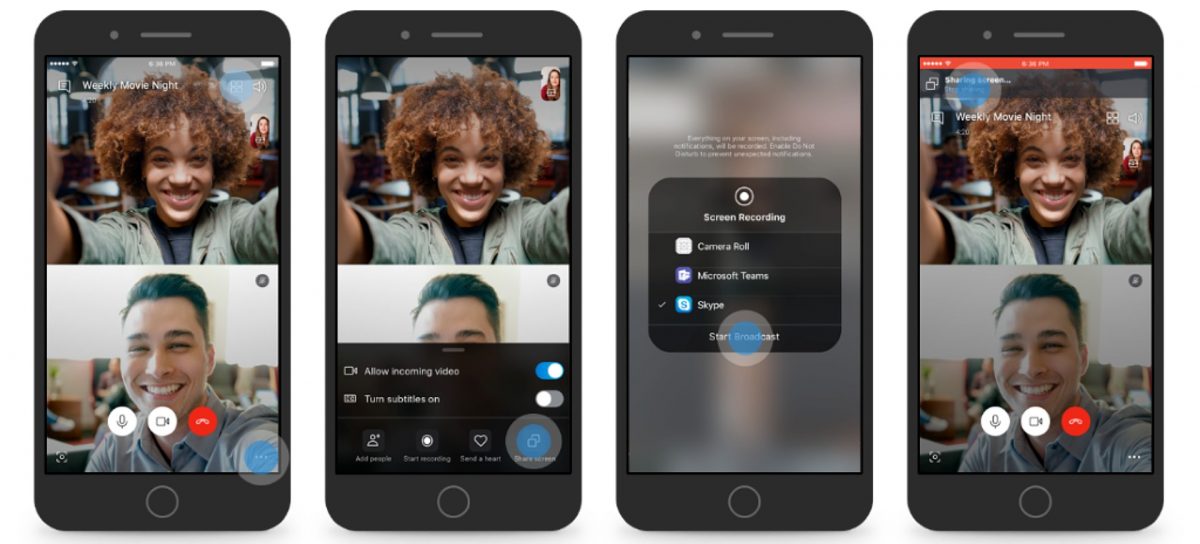
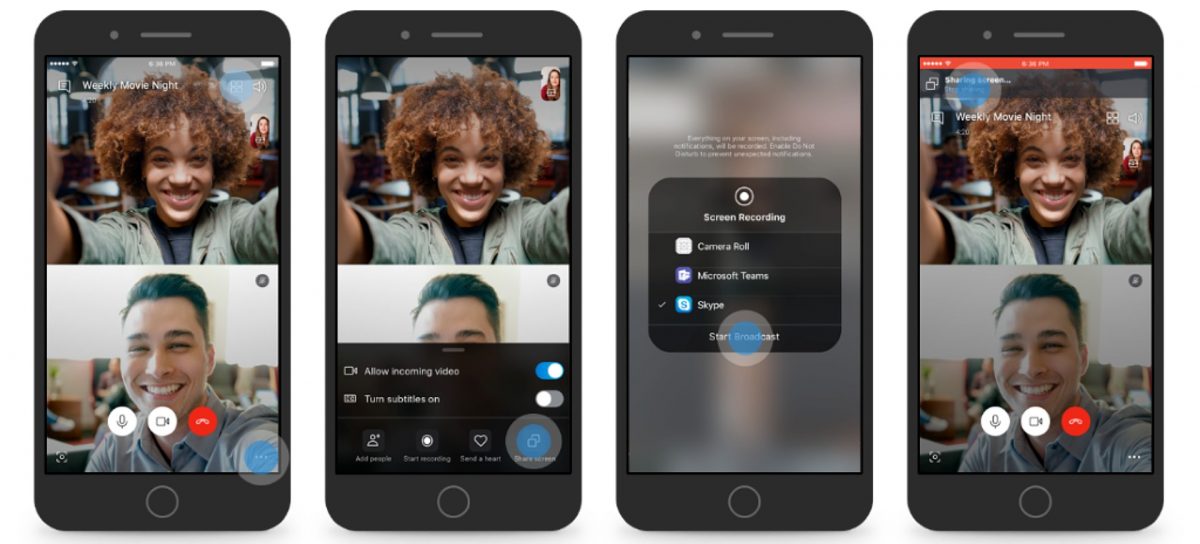
Users can record their video conference calls onto their local device. This is a great work from home tool if you want to review meetings. It’s also a handy feature for distance learning, as this allows both students and teachers to look back and review previous lectures and discussions. Or, maybe you just want to record your loved one’s reaction when you give them important news over this video call app. Regardless of its purpose, there’s no denying how useful learning how to record Skype calls is.
Here’s how to record a Skype call on desktop devices.
- During Skype video calls, click on the more menu found at the bottom right corner of your screen.
- Click “Start recording.”
- All participants will be notified that you’ve started recording the video conference.
- Once you wish to end the recording, click “Stop recording” at the top of the screen. Another option is to end the call.
- You can find the video recording in your chat box. It will be available for 30 days wherein you can download and save the recording to your device. After the 30-day period, your recording will disappear.
If you’re on mobile, tap on the three dots on the button of your screen. Select the “Start recording” option. This will commence the recording of your video call.
To save the recording on your phone’s storage, tap and hold on the video. Select Save to download the video call recording to your camera roll.
How To Update Skype
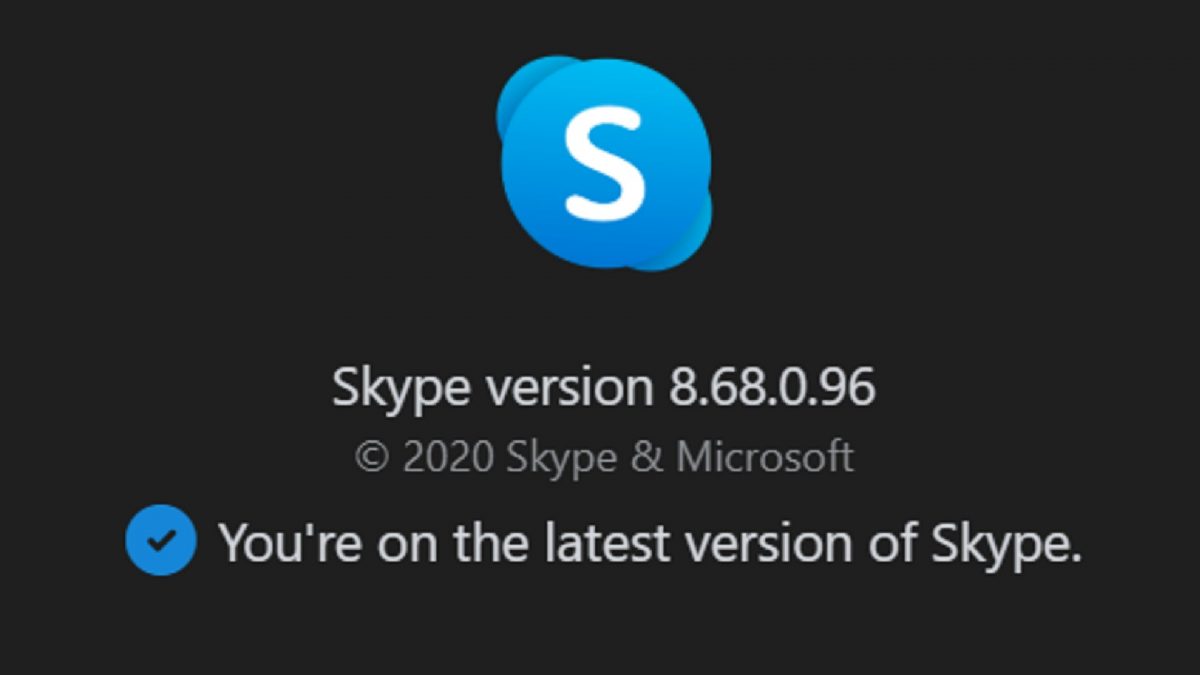
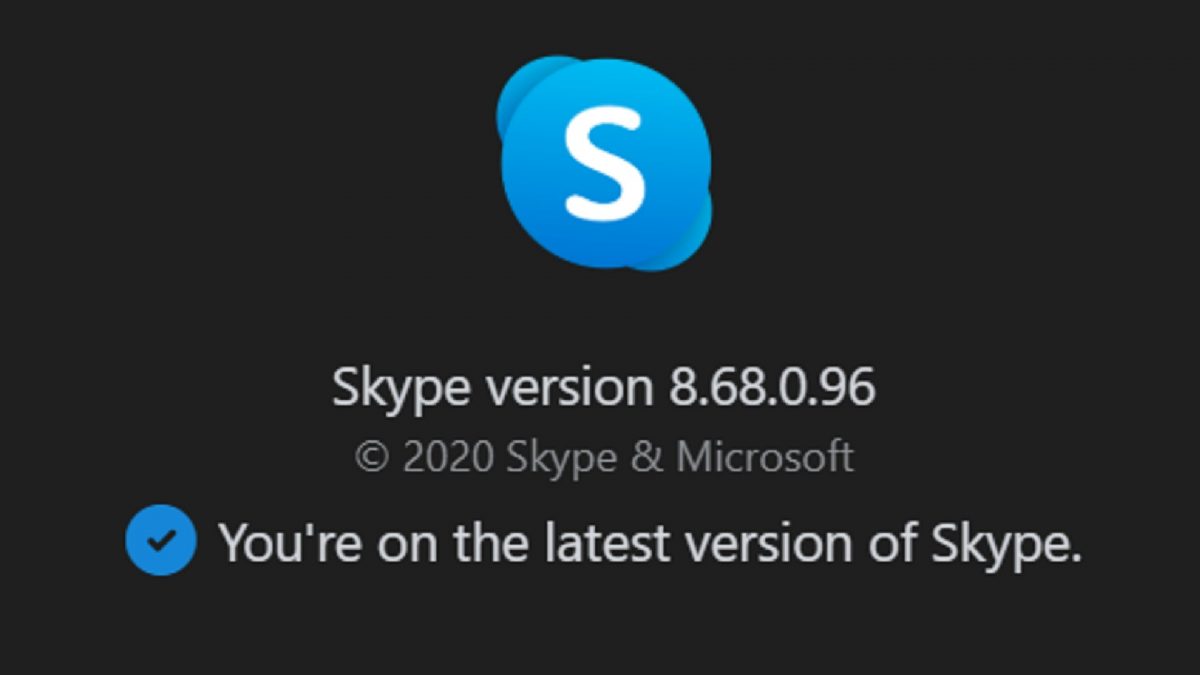
For Windows and Mac clients, the quickest and easiest way to update Skype is by going to “Help & Feedback.” You can do this by clicking on the more option at the Skype home screen. The application will automatically check if your version is up to date. If it is, no further action on your end is needed. However, if you do need to update the app, Skype will prompt you to download and install it. Additionally, the software also sends notifications when there’s a new version ready for download.
If you’re using Windows 10, another way for checking is by heading over to the Microsoft Store. Click on the three dots at the upper right corner and select “Downloads and Updates.” Click on “Get updates” to check for any available updates on all your Microsoft Store apps installed, including Skype.
Meanwhile, for Skype mobile app users, updating it is easy. Simply head on to the Google Play Store or the App Store. From here you can check if an updated Skype app version is available.
Benefits of Skype
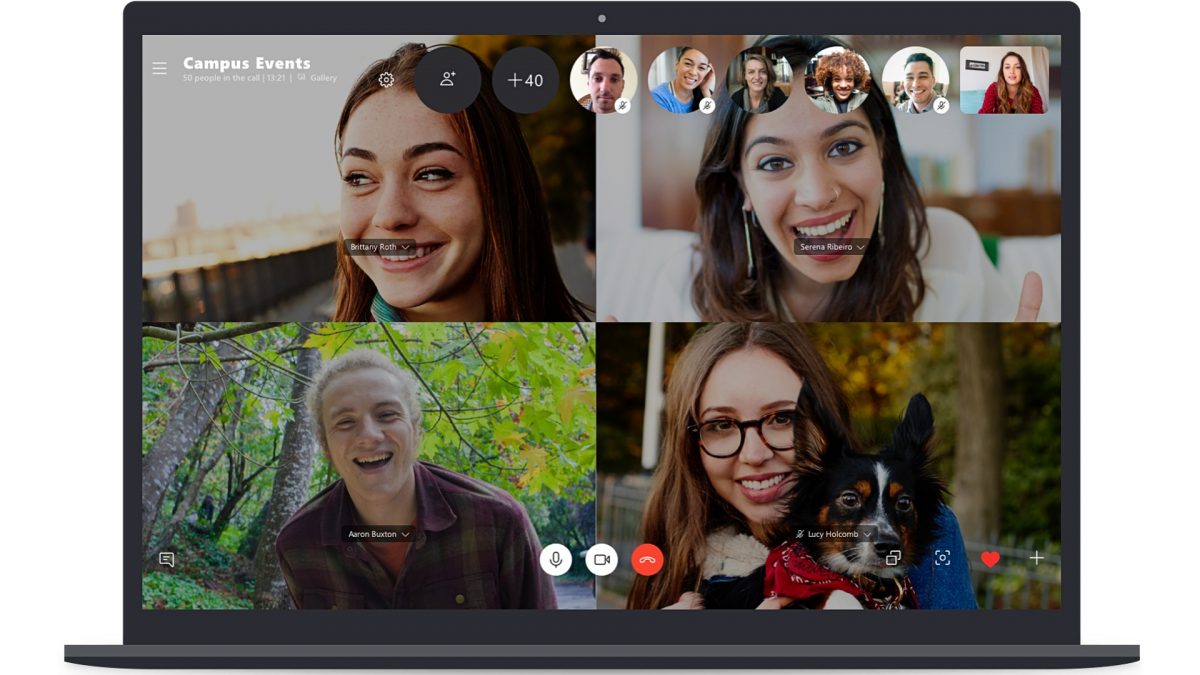
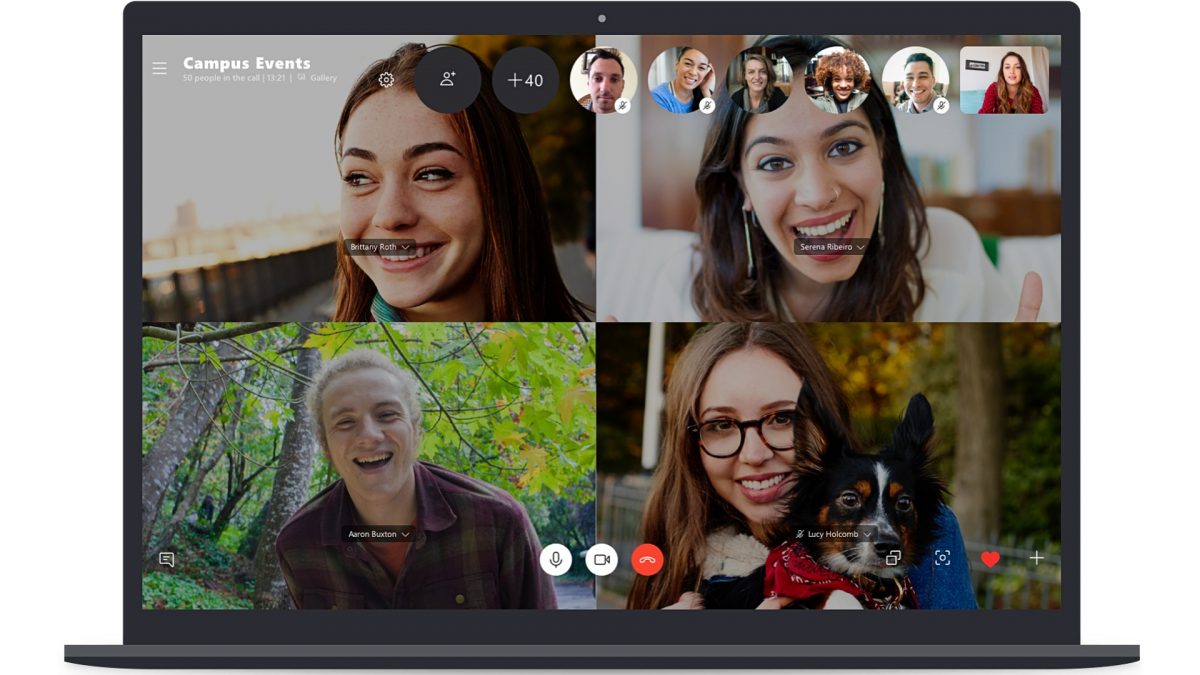
Besides corporate workers, the video conferencing tool is undeniably helpful towards students and senior citizens.
More and more people are using Skype as an academic tool for e-learning. The advent of distance learning made both professors and students modify their ways of traditional face-to-face lectures. We see an increasing number of teachers conducting lectures via Skype. With features such as screen-sharing and file-sharing, Skype as a virtual classroom proves that distance shouldn’t be a hindrance to education. Furthermore, the built-in recording feature allows for students to review previous lectures anytime they want.
Meanwhile, we can’t deny that senior citizens have it the most difficult when it comes to staying connected with family. Unless they are naturally intuitive or someone is guiding them, learning how to use certain new technologies can be daunting for them. However, since Skype’s a fairly easy application to navigate, it’s a go-to for many families. While a phone call is nice, there’s something more intimate and humanizing when you can see the face of your loved one on screen.
Other people who can benefit from this software are Church groups who want to hold online masses. Skype’s also great for organizations who wish to hold and join webinars.
Why use Skype?
As mentioned earlier, Skype has now over four billion total users. With that said, it’s safe to say that it is one of the most widely used virtual meeting platforms. The rise of work from home jobs, though, also saw the rise of other applications. Popular Skype alternatives like Google Meet and Microsoft’s own Microsoft Teams are some of the software’s biggest competitors. Remember when we all had to learn how to use Zoom? This was especially after The Guardian released an article that raised cybersecurity concerns all around the world. The article said that a former contractor from Microsoft came forward and said he reviewed thousands of Skype recordings with no security measures.
Microsoft was quick to release a statement on the matter. They also updated their privacy and security policy to encrypt all Skype-to-Skype calls, file transfers, and instant messaging. Thus, this protects their users from potential cyber attack and malicious users.
With all these said, what exactly makes Skype different? Why are there still so many people using Skype?
Skype Features
The short answer is its cost. The basic version of Skype’s perfect if you want high-quality video calls and instant messaging for free. You can also use it to make calls to landlines and mobiles for a relatively affordable cost.
It offers a variety of features alongside the basic communication tools without the need of having to spend a cent. Not only does it offer free group calls, but it also has real-time translation of voice and video calls. Skype can translate from 60 languages into 11 languages. These include English, Spanish, French, German, Mandarin, Italian, and Russian. In terms of instant messaging, users can translate text chats in over 60 different languages.
It also has a call forwarding and voicemail feature. This allows other users to leave you a video, audio, or chat message even when you’re away.
However, the biggest factor as to why it is still so popular is its integration with other Microsoft programs. One of the major players in the league is how Microsoft Teams users and Skype users can call and chat with one another simply by using their respective email addresses. This is great if you’re a Skype user who needs to collaborate with a Teams user. This way, there’s no need to install Teams on your end or Skype on the other person’s end.
There is also a Skype plugin available for Microsoft Outlook. This allows users to toggle between emailing and Skyping right from their inbox. Additionally, if you have a Microsoft 365 Family or Personal subscription, you automatically get one hour of free Skype calls to mobiles and landlines monthly. This means you can reach anyone from over 60 destinations worldwide on using this application.
Zoom vs Skype


Surprisingly, Skype’s biggest competition isn’t Microsoft’s own Microsoft Teams. Instead, it’s the relatively newcomer Zoom. Established in 2011, Zoom Meetings has become a household name in conducting virtual meetings. On a surface level, there’s not much of a difference between the two platforms. However, the video conferencing tool you choose will have a significant impact.
When choosing between Zoom vs Skype, a factor to consider is the main purpose of either. Zoom is great for big conference calls since it can host up to 1000 participants. This is a far cry from the 100 participants that the Skype free version can support.
Additionally, Zoom features built-in collaboration tools such as screen-sharing collaborative whiteboards. Both softwares have a screen-sharing feature, however, Zoom’s has several annotation features. This is great for collaborative works and discussions. Although, the biggest downside that Zoom has is its price. While there are several Zoom plans that vary in cost, this ultimately results in a costly experience for larger teams.
Overall, if you’re thinking in a large scale of group video conferences or webinars, Zoom is the platform for you. That is, if you don’t mind springing for a premium subscription. Meanwhile, Skype’s perfect for smaller groups.
The Verdict
As the world suddenly stopped on its heels, remote work has now become part of the new normal. Distance is something we all have to endure. Times are tough, especially for senior citizens who just want to keep in touch with their family members. Because of this, we ended up relying on video calling apps to stay connected with our loved ones.
Regardless if you’re using it for work or to catch up with friends, learning how to use Skype is essential. Unfortunately, it seems that Skype’s taking a step back from the limelight. This is especially with the rise of other video audio conferencing tools such as UberConference and Cisco Webex Meetings.
After more than a decade as the best video call app out there, will Skype succumb to the ever-growing competition? Perhaps not, as the cost and ease of learning to use Skype’s undeniable and has made the app what it is now.