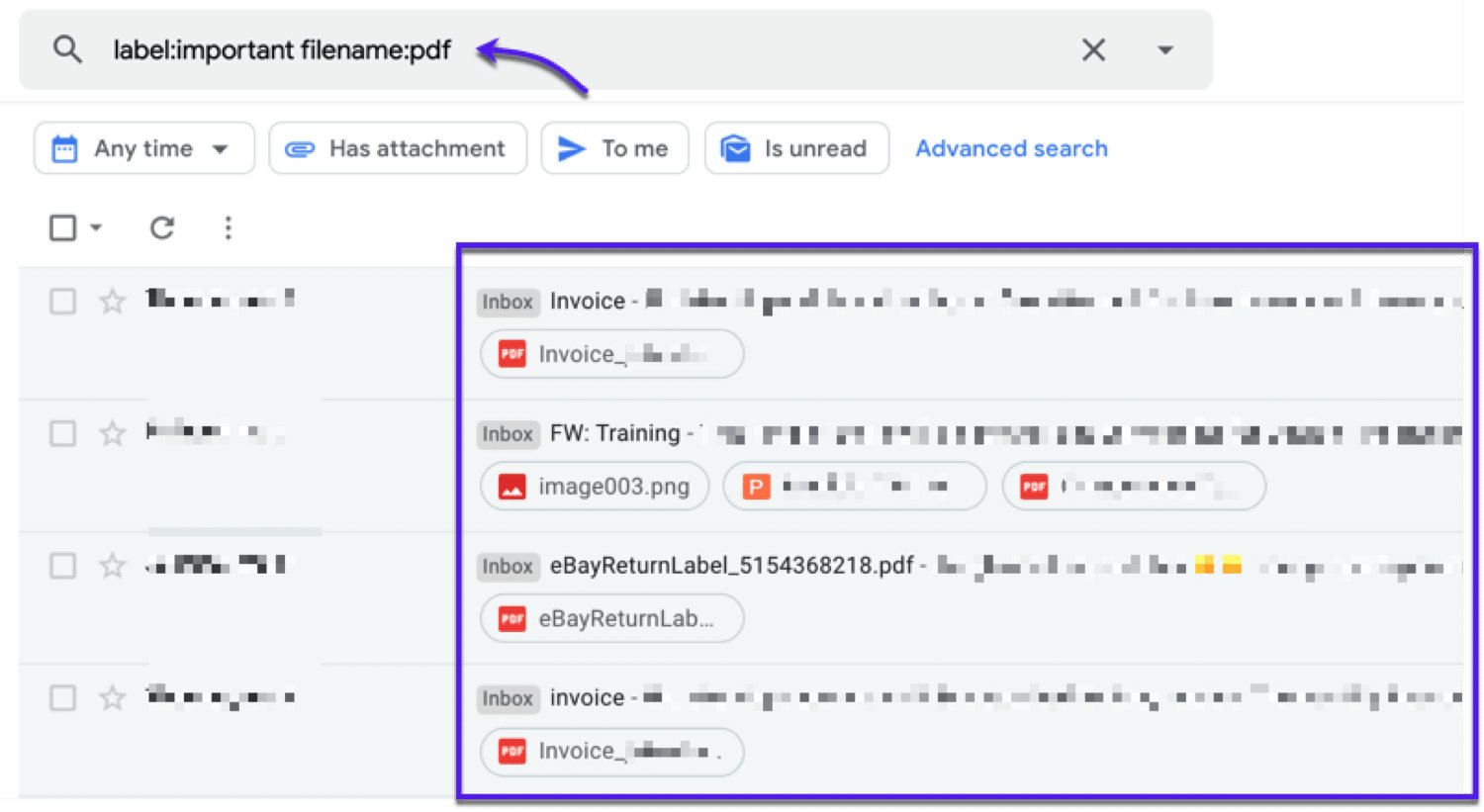Basic Search Operators in Gmail
Gmail is a powerful email service that allows users to search their inbox for specific emails. By using search operators, you can refine your searches to find emails more efficiently. These search operators are special characters or symbols that you can include in your search queries to narrow down the results. Here are some of the basic search operators you can use in Gmail:
1. Keyword Search: The simplest search operator is using keywords. Simply enter the word or phrase you want to search for in the Gmail search bar, and Gmail will retrieve all the relevant emails that contain those keywords.
2. Quotation Marks: If you want to search for an exact phrase, enclose the phrase within quotation marks. For example, searching for “project update” will only show emails that have the exact phrase “project update” in them, filtering out any emails with similar but not identical wording.
3. OR Operator: To search for emails that contain one term or another, use the OR operator (represented by the pipe symbol “|”). For example, searching for “invoice OR receipt” will show emails that mention either “invoice” or “receipt”.
4. AND Operator: If you want to narrow down your search and find emails that contain multiple terms, use the AND operator (represented by the space character). For example, searching for “meeting agenda” will show emails that mention both “meeting” and “agenda”.
5. NOT Operator: If you want to exclude certain terms from your search results, use the NOT operator (represented by the minus sign “-“). For example, searching for “report -draft” will show emails that mention “report” but exclude those that contain the term “draft”.
6. Parentheses: You can use parentheses to group search terms together and create more complex search queries. For example, searching for “(client meeting OR conference) agenda” will show emails that mention either “client meeting” or “conference” and also include the term “agenda”.
7. Sender or Domain Search: To find emails from a specific sender or domain, use the “from:” operator followed by either the sender’s name or email address. For example, searching for “from: john@example.com” will show emails sent by John from that specific email address.
8. File Attachment Search: If you are looking for emails with specific file attachments, use the “has:attachment” operator followed by the file type or name. For example, searching for “has:attachment filename:report.pdf” will show emails that have an attachment named “report.pdf”.
9. Date Range Search: To find emails within a specific date range, use the “after:”, “before:”, or “older_than:” operators followed by the date in the yyyy/mm/dd format. For example, “after:2022/01/01 before:2022/02/01” will show emails that were received between January 1, 2022, and January 31, 2022.
10. Numeric Operators: You can use numeric operators such as “>” (greater than), “<" (less than), ">=”, and “<=" to search for emails with specific sizes or larger/smaller quantities. For example, searching for "size:>5MB” will show emails with attachments larger than 5MB.
11. Combining Operators: For more specific search queries, you can combine multiple operators. For example, searching for “from:john@example.com subject:(project OR task) -draft” will show emails sent by John with either “project” or “task” in the subject but excluding any emails that mention “draft”.
12. Additional Tips: There are more advanced operators and techniques you can explore in Gmail, such as searching by label, searching in specific folders, or using search operators in conjunction with advanced search options. Experiment with different operators to find the most effective way to search for emails based on your specific needs.
By utilizing these basic search operators in Gmail, you can easily navigate through your inbox and locate the emails you need in a quick and efficient manner.
Using Quotation Marks to Search for Exact Phrases
Gmail allows you to search for emails that contain exact phrases by using quotation marks. This powerful search operator ensures that you find emails with the exact wording you specify, rather than emails that contain individual words scattered throughout the text.
When you enclose a phrase within quotation marks in your Gmail search query, Gmail will retrieve only the emails that include that phrase exactly as you entered it. Let’s take a closer look at how to use quotation marks effectively:
1. Find Emails with Specific Quotes: One of the main advantages of using quotation marks is the ability to find emails that contain specific quotes or excerpts. If you remember a distinct quote from an email and want to locate the complete email, simply put the quote in quotation marks in your search query. Gmail will retrieve emails that include the exact phrase you entered, making it easier to find what you’re looking for.
2. Avoid Irrelevant Search Results: By using quotation marks, you can avoid irrelevant search results that may include individual words you’re searching for but not in the intended context. For example, if you search for the phrase “project update,” Gmail will only show emails where these two words are adjacent and form the exact phrase you entered. It filters out emails that include the word “project” or “update” separately, which might not be relevant to your search.
3. Search for Email Subjects: Quotation marks can also be useful when searching for specific email subjects. For instance, if you remember the subject line of an email but not the sender or other details, enclosing the subject line within quotation marks will help you find that email quickly. This method ensures that only emails with the exact subject you entered will be displayed in the search results.
4. Eliminate Variations in Spelling or Wording: Quotation marks are particularly helpful when you’re searching for emails with specific phrases that may have variations in spelling or wording. By using quotation marks, you can enforce strict matching and avoid emails that include similar phrases but with slight differences. This is especially useful when dealing with technical terms, names, or precise information that must match precisely to find the desired email.
5. Refine and Narrow Down Search Results: Using quotation marks allows you to refine and narrow down your search results effectively. Instead of being overwhelmed with numerous irrelevant emails, you can pinpoint the exact emails that contain the specific phrase you entered. This saves time and effort by eliminating the need to sift through unrelated emails and helps you find the information you need more efficiently.
By utilizing quotation marks in your Gmail searches, you can find emails that include exact phrases, avoid irrelevant results, search for specific subjects, eliminate variations in spelling or wording, and refine your search results. This powerful search operator enhances your ability to find the precise information you need in your Gmail inbox.
Using the OR Operator to Search for Multiple Terms at Once
Gmail offers the OR operator, represented by the pipe symbol (|), which allows you to search for multiple terms at once. This operator is particularly useful when you want to broaden your search and find emails that contain any of the specified terms, rather than requiring all terms to be present in a single email.
Here’s how you can make use of the OR operator effectively in your Gmail searches:
1. Include Multiple Synonyms: When searching for emails that include multiple synonyms or alternative terms, the OR operator comes in handy. Suppose you’re looking for emails regarding a project, and you know that different people might refer to it using different terms like “project,” “assignment,” or “task.” By using the OR operator, you can search for “project | assignment | task,” and Gmail will retrieve emails that mention any of these terms, widening your search and capturing a broader range of relevant emails.
2. Combine Similar Terms: If you have multiple related terms that you want to search for simultaneously, the OR operator allows you to combine them in a single search query. For example, if you’re researching a specific topic and want to find emails related to “technology” or “innovation,” you can simply search for “technology | innovation.” Gmail will then display emails that include either of these terms, expanding your search to cover both possibilities.
3. Search with Alternative Phrases: The OR operator is also helpful when searching for emails that might contain different variations or alternative phrases. For instance, if you’re looking for emails about “sales presentation,” but some emails might mention “sales pitch” instead, you can search for “sales presentation | sales pitch.” Gmail will retrieve emails that include either the phrase “sales presentation” or “sales pitch,” ensuring that you don’t miss any relevant emails that use different terminology.
4. Combine with Other Operators: The OR operator can be combined with other search operators to create even more precise and powerful searches. For example, you can use the OR operator along with quotation marks to search for emails that contain specific phrases or synonyms. For instance, searching for “project update | task update” will retrieve emails that include either the exact phrase “project update” or “task update.” This allows you to broaden your search without compromising the specificity of your query.
5. Explore Related Concepts: By using the OR operator to search for multiple terms, you can also explore related concepts or ideas that might be relevant to your search. For example, if you’re researching a specific industry, you can search for “automotive | transportation | car industry.” This broader search will uncover a wider range of emails that touch on various aspects related to the industry, helping you gain a comprehensive understanding of the topic.
Using the AND Operator to Narrow Down Search Results
Gmail’s AND operator is a powerful tool that allows you to narrow down your search results by requiring multiple terms to be present in the same email. By using the AND operator effectively, you can refine your searches and find emails that meet specific criteria.
Here are some tips for using the AND operator to narrow down search results in Gmail:
1. Combine Keywords: The AND operator, represented by a space character, allows you to combine multiple keywords in a single search query. For example, if you’re searching for emails related to a specific project, you can use the AND operator to search for “project AND update.” Gmail will retrieve emails that contain both the keyword “project” and the keyword “update,” narrowing down your search to emails that specifically mention the project and its updates.
2. Specify Multiple Criteria: The AND operator is useful when you want to find emails that meet multiple criteria. For instance, if you’re looking for emails related to a specific project from a particular sender, you can search for “project AND from:john@example.com.” Gmail will display emails that include both the keyword “project” and were sent from John’s email address.
3. Refine Search with Additional Terms: You can further refine your search results by adding additional terms using the AND operator. For example, if you’re searching for emails related to a project and want to include specific deadlines, you can search for “project AND deadline AND 2022/05/31.” This search query will retrieve emails that mention the project, the term “deadline,” and have a specific date of May 31, 2022.
4. Combine with Other Operators: The AND operator can also be combined with other search operators to create more complex and focused search queries. For example, you can combine the AND operator with quotation marks to search for emails that contain specific phrases. Searching for ‘project AND “status update”‘ will retrieve emails that include the exact phrase “status update” and mention the project, providing targeted results.
5. Use Parentheses for Grouping: Parentheses can be used in conjunction with the AND operator to group terms together and create more complex search queries. For example, if you’re looking for emails related to a project and want to include specific terms related to deadlines, meetings, or milestones, you can search for “(project AND deadline) OR (project AND meeting) OR (project AND milestone).” Gmail will retrieve emails that meet any of these criteria, helping you find a broader range of relevant information.
By using the AND operator effectively, you can narrow down your search results in Gmail, ensuring that you find emails that meet specific criteria and align with your search intent. This allows you to focus on the most relevant emails and efficiently retrieve the information you need.
Excluding Certain Terms with the NOT Operator
Gmail’s NOT operator, represented by the minus sign (-), allows you to exclude certain terms from your search results. By using the NOT operator effectively, you can refine your searches and eliminate irrelevant emails that contain specific terms you want to exclude.
Here are some tips for using the NOT operator to exclude certain terms in Gmail:
1. Exclude Unwanted Keywords: If there are specific keywords that you want to exclude from your search results, you can use the NOT operator. For example, if you’re searching for emails related to a project, but you want to exclude any emails that mention the word “draft,” you can search for “project -draft.” Gmail will retrieve emails that contain the keyword “project” but exclude any emails that also include the term “draft.”
2. Filter Out Irrelevant Emails: The NOT operator is particularly useful for filtering out irrelevant emails that mention specific terms you want to avoid. For instance, if you’re looking for information about a conference, but you don’t want to see any emails with promotional offers or advertisements, you can search for “conference -promotion -advertising.” Gmail will display emails related to the conference but exclude any emails that promote or advertise the event.
3. Exclude Specific Senders or Domains: You can also use the NOT operator to exclude emails from specific senders or domains. For example, if you want to find emails related to a project but want to exclude any emails sent by a particular sender, you can search for “project -from:john@example.com.” This search query will retrieve emails that mention the project but omit any emails sent from the specified email address.
4. Combine with Other Operators: The NOT operator can be combined with other search operators to create more specific search queries. For instance, you can combine the NOT operator with quotation marks to exclude specific phrases. Searching for “project -“status update”” will retrieve emails related to the project but exclude any emails that include the exact phrase “status update,” ensuring that you only see relevant information.
5. Use in Conjunction with Parentheses: Parentheses can be used in conjunction with the NOT operator to create more complex exclusion criteria. For example, if you want to exclude emails that mention specific terms but still want to include emails related to a project, you can search for “project -(draft OR archived).” Gmail will retrieve emails that mention the project but exclude any emails that include either the term “draft” or “archived.”
By effectively using the NOT operator in Gmail, you can refine your search results and eliminate unwanted terms or emails. This allows you to focus on the most relevant information, saving you time and effort in navigating your inbox and finding the emails that matter most.
Using Parentheses to Group Search Terms Together
Gmail’s search functionality allows you to use parentheses to group search terms together. By using parentheses, you can create more complex search queries and refine your searches to find emails that meet specific criteria.
Here are some tips for using parentheses to group search terms together in Gmail:
1. Combine Multiple Terms: Parentheses are useful when you want to combine multiple search terms together. For example, if you’re looking for emails related to a specific project and want to include terms like “update” or “status,” you can search for “project (update OR status).” Gmail will retrieve emails that mention the project and either the term “update” or “status,” helping you find relevant information about the project’s progress.
2. Create Complex Query Structures: By using parentheses, you can create complex query structures and make your searches more specific. For instance, if you’re looking for emails related to a project but want to exclude any emails with the term “draft,” you can search for “(project -draft).” Gmail will display emails related to the project but exclude any emails that mention the term “draft.”
3. Combine Operators with Parentheses: You can combine other search operators with parentheses to create powerful search queries. For example, you can combine the NOT operator with parentheses to exclude certain terms within a specific search query. Searching for “project -(update OR status)” will retrieve emails related to the project but exclude any emails that mention either the term “update” or “status.”
4. Use Parentheses for Multiple Groupings: If you have multiple groupings of search terms, you can use parentheses to keep them separate and create a more intricate search query. For instance, if you’re looking for emails related to a project and want to include terms like “update” or “progress,” but also want to exclude any emails with the term “archived,” you can search for “project ((update OR progress) -archived).” Gmail will retrieve emails that mention the project and either “update” or “progress,” while excluding any emails that mention “archived.”
5. Nest Parentheses for Advanced Queries: In more complex scenarios, you can nest parentheses to create advanced search queries with multiple levels of grouping. This allows you to combine different search terms and operators to create highly specific queries. However, keep in mind that excessively complex queries may yield fewer results and could potentially miss relevant emails.
By using parentheses to group search terms together, you can create more complex and specific search queries in Gmail. This enables you to refine your searches and find emails that meet your specific criteria, making it easier to locate the information you need within your inbox.
Searching for Emails from a Specific Sender or Domain
In Gmail, you can easily search for emails from a specific sender or domain using the “from:” operator. This search operator allows you to find emails that were sent by a particular individual or from a specific email address domain. Searching for emails from a specific sender or domain can be useful when you want to locate all communications related to a particular person or organization.
Here’s how you can search for emails from a specific sender or domain in Gmail:
1. Searching for Emails from a Specific Sender: To find emails from a specific sender, use the “from:” operator followed by the sender’s name or email address. For example, searching for “from: john@example.com” will display all emails that were sent from John’s email address. This allows you to quickly locate all the emails sent by a specific person, making it convenient for tracking conversations or references to that individual.
2. Searching for Emails from a Specific Domain: If you want to find emails from a specific domain, you can also use the “from:” operator with the domain name instead of an email address. For instance, searching for “from: example.com” will retrieve all emails that were sent from any email address within the “example.com” domain. This can be useful for searching through emails from a specific organization, company, or website domain.
3. Combining with Other Search Terms: You can combine the “from:” operator with other search terms to further refine your search results. For example, if you want to find emails from a specific sender that also contain a specific keyword, you can search for “from: john@example.com keyword.” This will display emails from John’s email address that also mention the specified keyword, narrowing down your search to more specific results.
4. Searching for Variations of a Sender: In some cases, you may want to search for emails from a specific sender but encounter variations in the email address or name. In these situations, you can use partial information in your search query. For example, searching for “from: john” will retrieve emails from all email addresses that include the name “John” in them, such as john.doe@example.com or john.smith@example.com.
5. Advanced Search Options: Gmail also offers advanced search options that allow you to set specific criteria when searching for emails from a particular sender or domain. You can access these options by clicking the three vertical dots in the Gmail search bar, which will open a dropdown menu. From there, you can select “Advanced search” and customize your search by specifying the sender’s email address, domain, subject, date range, and more.
By using the “from:” operator in Gmail, you can easily search for emails from a specific sender or domain. This helps you quickly locate all relevant communications from individuals or organizations, making it convenient for tracking and organizing your inbox.
Searching for Emails with Specific File Attachments
In Gmail, you can search for emails that contain specific file attachments using the “has:attachment” operator. This search operator allows you to narrow down your search and find emails that include specific types of attachments or even search for emails with attachments of a particular file name.
Here’s how you can search for emails with specific file attachments in Gmail:
1. Searching for Emails with Any Attachment: To find emails that have any type of attachment, use the “has:attachment” operator in your search query. For example, searching for “has:attachment” will retrieve all emails in your Gmail account that have at least one attachment. This is a useful option if you want to quickly locate emails that contain any type of file attachment.
2. Searching for Emails with Specific File Types: If you’re looking for emails with attachments of a specific file type, you can incorporate the file extension in your search query. For instance, searching for “has:attachment filename:pdf” will retrieve all emails that contain PDF file attachments. Likewise, searching for “has:attachment filename:doc” will display emails with attached Word documents (doc or docx).
3. Searching for Emails with Specific File Names: You can search for emails that have specific file names by using the “filename:” operator along with the desired file name. For example, searching for “has:attachment filename:report.pdf” will retrieve emails that have an attachment named “report.pdf.” This is particularly useful if you’re looking for a specific file attachment that you remember by its name.
4. Combining Search Operators: You can combine the “has:attachment” operator with other search operators to create more specific search queries. For instance, you can search for “has:attachment from:john@example.com” to find emails from a specific sender that also have attachments. This allows you to narrow down your search even further based on sender information.
5. Advanced Search Options: Gmail also provides advanced search options that allow you to set specific criteria when searching for emails with attachments. For example, you can access the “Advanced search” option by clicking the three vertical dots in the Gmail search bar and customize your search by specifying attachment file types, sizes, dates, and more.
By utilizing the “has:attachment” operator in Gmail, you can quickly and efficiently search for emails that include specific file attachments. This helps you locate relevant information and important documents within your mailbox while streamlining your workflow.
Searching for Emails within a Specific Date Range
Gmail’s search functionality allows you to search for emails within a specific date range, making it easier to locate emails from a particular time period. By using the date search operators, you can refine your searches and find emails that were sent, received, or contain specific information within a specific timeframe.
Here’s how you can search for emails within a specific date range in Gmail:
1. Searching for Emails After a Specific Date: To find emails sent or received after a specific date, use the “after:” operator followed by the desired date in the YYYY/MM/DD format. For example, searching for “after:2022/01/01” will retrieve emails that were sent or received after January 1, 2022. This is useful when you want to focus on emails from a particular point in time onwards.
2. Searching for Emails Before a Specific Date: If you’re looking for emails sent or received before a specific date, use the “before:” operator followed by the desired date in the YYYY/MM/DD format. For example, searching for “before:2022/06/30” will retrieve emails that were sent or received before June 30, 2022. This allows you to narrow down your search to a specific time range.
3. Searching for Emails Within a Date Range: You can also search for emails within a specific date range by combining the “after:” and “before:” operators. For example, searching for “after:2022/01/01 before:2022/06/30” will retrieve emails that were sent or received between January 1, 2022, and June 30, 2022. This allows you to focus on emails within a specific timeframe.
4. Searching for Emails by Year or Month: Gmail also allows you to search for emails within a specific year or month. To search for emails within a particular year, use the “after:” and “before:” operators with the desired year. For example, searching for “after:2022/01/01 before:2023/01/01” will retrieve emails sent or received within the year 2022. Similarly, to search for emails within a specific month, use the “after:” and “before:” operators with the desired month and year. For example, “after:2022/06/01 before:2022/07/01” will retrieve emails sent or received during the month of June 2022.
5. Combining Date Search Operators: You can combine date search operators with other search operators to create more specific queries. For example, you can combine date search operators with keywords, specific senders, or other search criteria to narrow down your search results even further.
By utilizing the date search operators in Gmail, you can easily search for emails within a specific date range. This allows you to focus on emails sent or received during a particular timeframe, making it convenient for searching for specific information or reviewing past communications.
Using Numeric Operators to Search for Emails with Specific Sizes or Larger/Smaller Quantities
Gmail provides numeric operators that allow you to search for emails based on their size or quantity. These search operators enable you to refine your searches and find emails with specific file sizes, or locate emails with larger or smaller quantities of recipients.
Here’s how you can use numeric operators to search for emails with specific sizes or larger/smaller quantities in Gmail:
1. Searching for Emails with Specific Sizes: You can search for emails with specific file sizes using the size search operator. To find emails with a file size larger than a certain size, use the “size:” operator followed by the size in bytes. For example, searching for “size:5000000” will retrieve emails with attachments larger than 5 megabytes (5,000,000 bytes). Similarly, to find emails with a file size smaller than a specific size, use the “size:” operator with a less than symbol (<) followed by the desired size. For example, searching for "size:<1000000" will retrieve emails with attachments smaller than 1 megabyte (1,000,000 bytes).
2. Searching for Emails with Larger or Smaller Quantities of Recipients: You can also use numeric operators to search for emails with larger or smaller quantities of recipients. To find emails sent to a larger number of recipients, use the “larger:” operator followed by the desired number. For example, searching for “larger:5” will retrieve emails sent to more than 5 recipients. On the other hand, to find emails sent to a smaller number of recipients, use the “smaller:” operator followed by the desired number. For instance, searching for “smaller:3” will retrieve emails sent to fewer than 3 recipients.
3. Combining Numeric Operators: You can combine numeric operators with other search operators to create more specific search queries. For example, you can combine the size operator with other operators like sender, subject, or date range to narrow down your search even further. For instance, searching for “from:john@example.com size:large” will retrieve emails sent by John that have large attachments, allowing you to find specific emails with both sender and attachment size criteria.
4. Using Equal-to Operators: Gmail also provides equal-to operators to search for emails with specific file sizes or quantities. To find emails with an exact file size, use the “size:” operator followed by an equal sign (=) and the desired size. For example, searching for “size:=1000000” will retrieve emails with attachments exactly 1 megabyte (1,000,000 bytes) in size. Similarly, to find emails sent to an exact number of recipients, use the “larger:” or “smaller:” operator with an equal sign (=) and the desired number.
By using numeric operators in Gmail, you can refine your searches and find emails based on specific file sizes or quantities. This allows you to locate emails with attachments of a particular size or with larger or smaller recipient lists, making it easier to manage and organize your inbox effectively.
Combining Multiple Operators for More Specific Search Queries
Gmail’s search functionality allows you to combine multiple operators to create more specific search queries. By combining operators, you can refine your searches and find emails that meet multiple criteria simultaneously. This flexibility enables you to tailor your searches to better suit your specific needs.
Here are some tips for combining multiple operators in Gmail for more specific search queries:
1. Using Quotation Marks with Other Operators: You can combine the quotation marks operator with other operators to search for emails that meet specific criteria and include exact phrases. For example, if you’re searching for emails related to a project update, you can use the quotation marks operator along with other relevant operators like “from:” or “subject:”. Searching for ‘from:john@example.com subject:”project update”‘ will retrieve emails sent by John that include the exact phrase “project update” in the subject.
2. Combining AND and OR Operators: You can use the AND and OR operators together to create more complex search queries. For instance, if you want to find emails related to either “marketing” or “sales” from a specific sender, you can search for ‘from:john@example.com (marketing OR sales)’. This query will retrieve emails sent by John that mention either “marketing” or “sales”.
3. Using Parentheses to Group Operators: Parentheses can be used to group operators together and create more intricate search queries. For example, if you want to find emails related to a project that were sent by a specific sender and include the term “deadline” or “milestone,” you can search for ‘from:john@example.com project (deadline OR milestone)’. This query will retrieve emails sent by John that mention the project and include either the term “deadline” or “milestone”.
4. Using NOT Operator with Other Operators: You can use the NOT operator in conjunction with other operators to further refine your search queries. For example, if you’re searching for emails related to a project but want to exclude any emails with the term “draft,” you can search for ‘project -draft’. This query will retrieve emails related to the project but exclude any emails that mention the term “draft”.
5. Experiment and Adjust: Be open to experimenting with different combinations of operators to find the most effective search queries. Each search query may have different criteria, and by adjusting the combination of operators, you can achieve more precise results. Don’t be afraid to try different combinations and refine your queries as needed.
By combining multiple operators in Gmail, you can create more specific search queries and find emails that meet multiple criteria at once. This allows you to narrow down your search results and locate the exact emails you’re looking for, saving time and improving your productivity.
Additional Tips and Tricks for Advanced Email Searching in Gmail
Gmail offers advanced search options that go beyond basic operators, allowing you to further enhance your email searching experience. These tips and tricks will help you maximize the effectiveness of your searches and quickly find the emails you need:
1. Search by Label: Labels in Gmail provide a way to categorize and organize your emails. You can search for emails within a specific label by using the “label:” operator followed by the label name. For example, searching for “label:work” will retrieve emails that are categorized under the “work” label, making it easier to locate emails related to specific projects or topics.
2. Search in Specific Folders: Gmail also allows you to search for emails within specific folders or sections of your inbox. You can narrow down your search by using the “in:” operator followed by the folder name. For example, searching for “in:sent” will retrieve emails that were sent from your account, while searching for “in:trash” will display emails that are in your trash folder.
3. Search by Subject and Message Content: Gmail allows you to search for emails based on their subject lines or the text within the email body. You can use the “subject:” operator followed by the specific keywords or phrases to search for emails with matching subject lines. Additionally, you can use the “keyword” operator to search for specific words or phrases within the content of the email.
4. Utilize Advanced Search Options: Gmail provides an advanced search option that allows you to set specific criteria for searching emails. To access the advanced search, click on the three vertical dots in the search bar and select “Advanced search.” This feature allows you to specify search criteria such as sender, recipient, subject, date range, attachment type, and more, providing you with more precise search results.
5. Save and Reuse Complex Searches: If you often perform complex search queries, you can save them for future use. After entering the desired search criteria, click on the downward arrow on the right side of the search bar and select “Create filter.” This will open a dialog box where you can save the search and apply it whenever needed, saving you time and effort in recreating complex search queries.
6. Use Search Operators in the Gmail Search Bar: Gmail’s search bar supports the use of search operators directly. You can enter operators like “from:”, “to:”, “subject:”, or “has:attachment” directly into the search bar without navigating to the advanced search options. This allows for quick and efficient searching without needing to open additional search options.
7. Explore Gmail’s Search Reference Guide: Gmail provides a comprehensive search reference guide that lists all available search operators and their functionalities. You can access this guide by clicking on the question mark icon in the Gmail search bar and selecting “Search help.” This reference guide is a valuable resource to learn about the various search operators and how to use them effectively.
By utilizing these additional tips and tricks for advanced email searching in Gmail, you can streamline your searches, find emails more efficiently, and make the most out of Gmail’s powerful search capabilities.