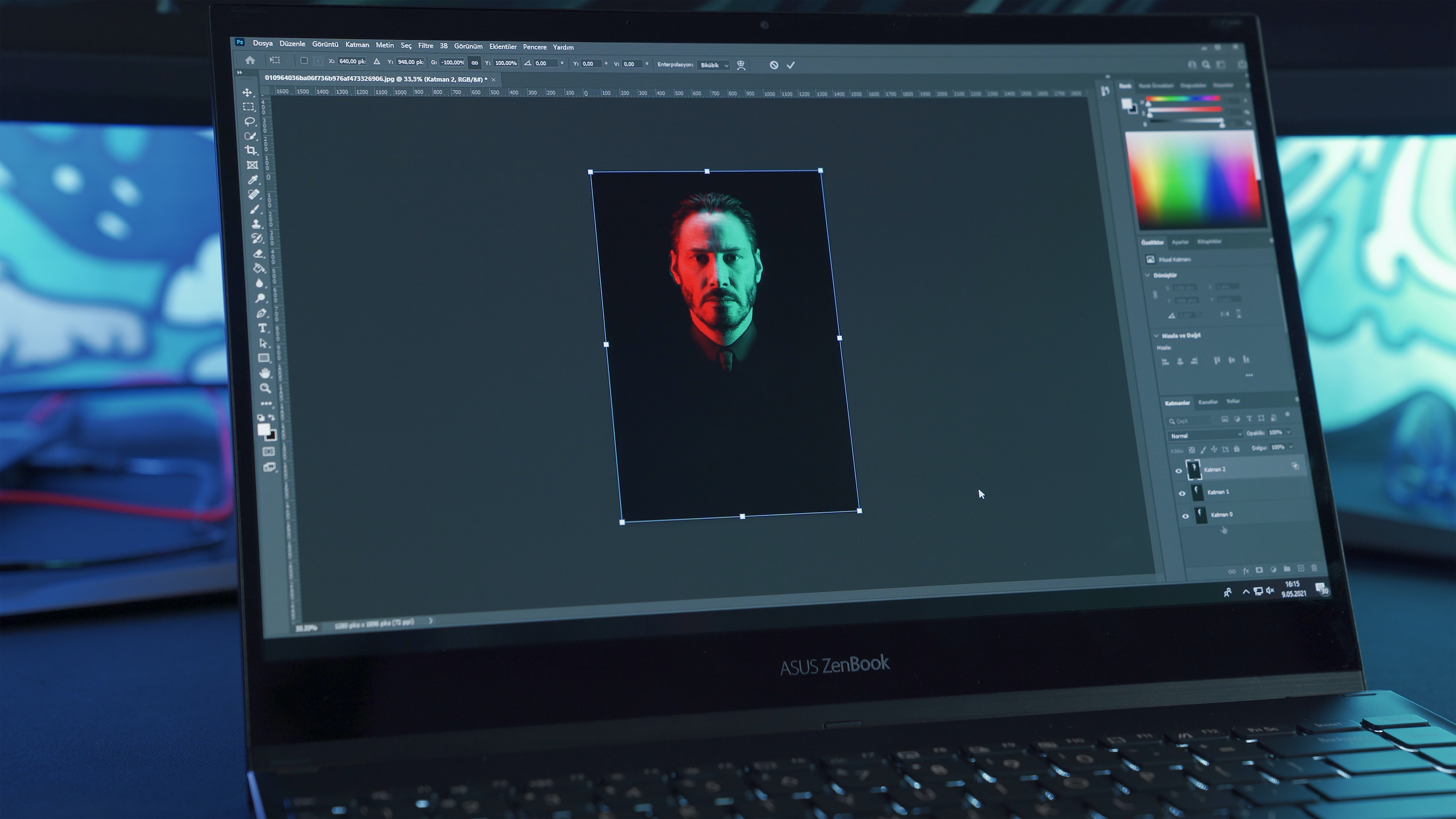What Are Photoshop Brushes?
Photoshop brushes are one of the most powerful and versatile tools in digital design and image editing. These brushes are essentially presets that allow users to apply various visual elements, textures, patterns, and effects to their artwork with just a few clicks. With a wide array of brush presets available, you can easily create stunning and realistic designs in Adobe Photoshop.
Photoshop brushes come in different shapes, sizes, and textures. You can find brushes that mimic traditional art mediums like pencils, pens, and paintbrushes, as well as abstract shapes, splatters, and grunge effects. Whether you want to add intricate details, create painterly effects, or add textural elements to your design, there is a Photoshop brush that can help you achieve the desired effect.
These brushes are not limited to static applications. You can adjust their opacity, size, and blending modes to achieve various effects. Moreover, you can create your own custom brushes by combining different brushes or creating unique shapes and textures from scratch. This level of customization allows artists and designers to bring their creative visions to life.
Photoshop brushes are not exclusive to Adobe Photoshop. In fact, with some know-how, you can use these brushes in various other programs. This flexibility enables artists and designers to work seamlessly across multiple platforms and achieve consistent results regardless of the software they are using.
Now that we have a basic understanding of what Photoshop brushes are, let’s explore how you can export and import these brushes to use them in other programs.
How to Export Photoshop Brushes
Exporting your Photoshop brushes allows you to share them with others or use them in different programs. Here’s a step-by-step guide on how to export your brushes:
Step 1: Open Adobe Photoshop and go to the Brushes panel. You can access it by clicking on the Window menu and selecting Brushes.
Step 2: Select the brushes you want to export. You can either select individual brushes or a set by holding down the Shift key and clicking on each brush.
Step 3: Click on the small settings icon located at the top-right corner of the Brushes panel, then choose Preset Manager from the dropdown menu.
Step 4: In the Preset Manager dialog box, select the brushes you want to export from the list. You can use the Shift key to select multiple brushes.
Step 5: Click on the Save Set button. Choose a location on your computer where you want to save the .ABR file, which is the file extension for Photoshop brushes.
Step 6: Give your brush set a name and click Save to export the brushes. It’s a good idea to provide a descriptive name that will help you easily recognize the brush set in the future.
Congratulations! You have successfully exported your Photoshop brushes. You can now share the .ABR file with others or import it into different graphic design programs to use the brushes in your artwork and designs.
Remember that different programs may have their own processes for importing brushes, so you might need to refer to the specific program’s documentation for instructions on how to import the exported Photoshop brushes.
How to Import Photoshop Brushes
Importing Photoshop brushes into other programs allows you to expand your creative options and use your favorite brushes in different software. Here’s a simple guide on how to import Photoshop brushes into various programs:
Adobe Illustrator: To import Photoshop brushes into Adobe Illustrator, start by opening the Brushes panel. Click on the menu icon in the top-right corner of the panel and select “Import Brushes.” Locate and select the .ABR file containing the Photoshop brushes you want to import, and click “Open.” The brushes will now be available in the Brushes panel for use in Adobe Illustrator.
Procreate: To import Photoshop brushes into Procreate on your iPad, you can use the Import feature. Tap the “+” button in the top-right corner of the Brush Library panel, then choose “Import” from the dropdown menu. Locate the .ABR file on your device and select it. Procreate will automatically generate a new brush set containing the imported brushes in the Brush Library.
Corel Painter: In Corel Painter, go to the Brushes panel and click on the panel menu icon. From the dropdown menu, select “Import” and choose the .ABR file with the Photoshop brushes you want to import. Once imported, you’ll find the brushes in the Brush Selector panel for use in Corel Painter.
GIMP: GIMP provides a plugin called “GIMP Paint Studio” that allows you to import Photoshop brushes. Install the plugin and restart GIMP. Then, go to the Brushes dialog by clicking on Windows > Dockable Dialogs > Brushes. In the Brushes dialog, click on the folder icon to import brushes. Locate and select the .ABR file, and the imported brushes will be added to your GIMP brush collection.
Sketch: To import Photoshop brushes into Sketch, go to the Brushes panel and click on the settings icon. From the dropdown menu, select “Import Brushes.” Locate and select the .ABR file containing the Photoshop brushes, and Sketch will add them to your brush library.
Clip Studio Paint: In Clip Studio Paint, open the Sub Tool palette and click on the wrench icon at the bottom. From the menu that appears, choose “Import Sub Tool…” Locate and select the .ABR file with the Photoshop brushes, and Clip Studio Paint will import the brushes into your Sub Tool palette for immediate use.
Affinity Designer: To import Photoshop brushes into Affinity Designer, go to the Brushes panel and click on the “hamburger” button. From the menu, choose “Import Brushes.” Locate and select the .ABR file with the Photoshop brushes, and Affinity Designer will import them into your brush library for use in your designs.
Krita: In Krita, go to the Brushes dock, click on the preset dropdown menu, and select “Import Brushes.” Locate and select the .ABR file containing the Photoshop brushes you want to import. Krita will import the brushes and make them available in the brush preset list.
Paint Tool SAI: Unfortunately, Paint Tool SAI does not support directly importing Photoshop brushes. However, you can try converting the Photoshop brushes to a compatible format using third-party conversion tools or find alternative brush sets that are specifically designed for Paint Tool SAI.
By following these import instructions, you can use your favorite Photoshop brushes across a range of different software programs, enhancing your creative possibilities and workflow efficiency.
Using Photoshop Brushes in Adobe Illustrator
Adobe Illustrator is a powerful vector graphics software, but it also has the capability to utilize Photoshop brushes, giving you more creative flexibility in your designs. Here’s how you can use Photoshop brushes in Adobe Illustrator:
Step 1: Open Adobe Illustrator and create a new document or open an existing one.
Step 2: Open the Brushes panel by going to Window > Brushes.
Step 3: In the Brushes panel, click on the menu icon and select “Open Brush Library” > “Other Library”.
Step 4: Locate and select the .ABR file containing the Photoshop brushes you want to use in Illustrator, and click “Open”.
Step 5: A new window will open, displaying the imported Photoshop brushes. Select the brushes you want to use and click “OK”.
Step 6: The imported Photoshop brushes will now appear in your Brushes panel. To apply a brush to your artwork, select a path or shape and click on the brush thumbnail in the Brushes panel.
Tip: You can adjust the size, opacity, and other properties of the Photoshop brush using the sliders in the Control panel or the Brush Options panel.
In Adobe Illustrator, you can also customize the imported Photoshop brushes further. Double-click on the brush thumbnail in the Brushes panel to open the options. Here, you can modify the brush settings, such as size, spacing, shape dynamics, and scattering, to achieve the desired effect.
By incorporating Photoshop brushes into Adobe Illustrator, you can add unique textures, patterns, and effects to your vector artwork, giving it a more organic and hand-drawn feel. Whether you’re creating illustrations, logos, or digital paintings, the combination of Adobe Illustrator’s vector capabilities and Photoshop brushes opens up a world of creative possibilities.
Experiment with different brushes, adjust their properties, and layer them to create visually stunning designs that stand out. With the seamless integration of Photoshop brushes in Adobe Illustrator, you have the power to bring depth and dimension to your vector illustrations like never before.
Using Photoshop Brushes in Procreate
Procreate is a popular digital painting and illustration app for iPad that offers a wide range of artistic tools and features. While Procreate has its own extensive collection of brushes, you can also import Photoshop brushes to enhance your creative possibilities. Here’s how you can use Photoshop brushes in Procreate:
Step 1: Open Procreate on your iPad and create a new canvas or open an existing one.
Step 2: Tap on the brush tool icon located at the top toolbar to open the Brush Library.
Step 3: At the top right corner of the Brush Library, tap the “+” button to create a new brush set.
Step 4: In the brush set menu, tap “Import” to access the import options.
Step 5: Locate the .ABR file containing the Photoshop brushes you want to use in Procreate. You can import the file from your iCloud storage, Files app, or other platforms such as Dropbox or Google Drive. Tap on the .ABR file to import it.
Step 6: Procreate will automatically convert the Photoshop brushes and generate a new brush set based on the imported brushes. Tap “Done” to finish the import process.
Step 7: The imported Photoshop brushes will now appear in your Brush Library. Tap on a brush to select it, and you can start using it on your canvas.
To adjust the size, opacity, and other properties of the Photoshop brush in Procreate, you can use the sliders and settings available in the Brush Studio. Tap on the “Settings” icon next to the brush in the Brush Library to access the Brush Studio. Here, you can fine-tune the brush settings according to your preference.
With the ability to use Photoshop brushes in Procreate, you can expand your creative options and explore a vast variety of textures, patterns, and effects. Combine the power of Procreate’s intuitive interface and advanced features with the versatility of Photoshop brushes to create stunning digital illustrations, concept art, and more.
Experiment with different brushes, adjust the brush settings, and layer your strokes to bring depth and dimension to your artwork. Whether you’re a professional artist or a beginner, the seamless integration of Photoshop brushes in Procreate empowers you to express your creativity in new and exciting ways.
Using Photoshop Brushes in Corel Painter
Corel Painter is a digital painting software that offers a vast array of realistic brushes and powerful artistic tools. While Corel Painter already has an extensive brush library, you can also import Photoshop brushes to further expand your artistic possibilities. Here’s how you can use Photoshop brushes in Corel Painter:
Step 1: Open Corel Painter and create a new canvas or open an existing file.
Step 2: Go to the Brush Selector, which is located in the Brush palette on the right side of the screen.
Step 3: Click on the small arrow beside the brush category name (e.g., “Brushes”) to open the category menu.
Step 4: From the category menu, select “Import Brushes” to access the brush import options.
Step 5: Locate and select the .ABR file containing the Photoshop brushes you want to use in Corel Painter. Click “Open” to import the brushes.
Step 6: Corel Painter will automatically convert the Photoshop brushes and add them to the current brush category you selected in the Brush Selector.
Step 7: Scroll through the brush category to find the imported Photoshop brushes. Click on a brush to select it, and you can start painting with it on your canvas.
To further adjust the properties of the imported Photoshop brush, you can modify its opacity, size, blending modes, and other settings using the controls available in the Brush palette. Experimenting with these settings will allow you to achieve different textures, strokes, and effects in your artwork.
With the ability to use Photoshop brushes in Corel Painter, you can explore a wider range of artistic styles and techniques. Combine the powerful and responsive brushes of Corel Painter with the countless possibilities of Photoshop brushes to create stunning digital paintings, illustrations, and concept art.
Don’t hesitate to experiment with different brushes, explore various brush settings, and layer your brushstrokes to add depth and dimension to your artwork. By utilizing Photoshop brushes in Corel Painter, you can elevate your digital painting experience and fully unleash your artistic potential.
Using Photoshop Brushes in GIMP
GIMP, an open-source image editing software, may not directly support Photoshop brushes, but with the right plugins, you can import Photoshop brushes and use them in GIMP. Here’s how you can utilize Photoshop brushes in GIMP:
Step 1: Start by installing the “GIMP Paint Studio” plugin, which provides extensive brush support, including the ability to import Photoshop brushes. Download the plugin from the GIMP Paint Studio website and follow the installation instructions specific to your operating system.
Step 2: Once the plugin is installed, launch GIMP and open the ‘Brushes’ dialog by navigating to Windows > Dockable Dialogs > Brushes.
Step 3: In the ‘Brushes’ dialog, click on the folder icon at the bottom to import brushes.
Step 4: Locate and select the .ABR file containing the Photoshop brushes you wish to import into GIMP. Click “Open” to start the import process.
Step 5: GIMP will convert the Photoshop brushes and add them to your brush collection. You can now access the imported brushes from the ‘Brushes’ dialog.
Tip: You can organize the brushes by creating brush groups and sub-groups in the ‘Brushes’ dialog, making it easier to find and work with specific brushes.
To use a Photoshop brush in GIMP, select the desired brush from the ‘Brushes’ dialog and begin painting on your canvas using the GIMP painting tools. You can adjust the size, opacity, and other options in the ‘Tool Options’ dialog to customize the brush’s appearance.
While GIMP’s brush dynamics may differ slightly from Photoshop, the imported brushes retain their core qualities, allowing you to experiment with different textures, patterns, and effects in GIMP.
It’s important to note that not all Photoshop brushes may translate perfectly in GIMP due to compatibility differences. Additionally, GIMP Paint Studio offers additional brushes and resources specifically designed for GIMP, which you can also explore to expand your digital artistry.
By importing Photoshop brushes into GIMP, you can incorporate a broader range of artistic elements into your designs and illustrations, enhancing your creativiy and achieving professional-level results in this powerful open-source image editing software.
Using Photoshop Brushes in Sketch
Sketch is a popular vector-based design tool known for its intuitive interface and powerful features. While Sketch has its own extensive collection of brushes, you can also use Photoshop brushes to further enrich your designs. Here’s how you can use Photoshop brushes in Sketch:
Step 1: Open Sketch and create a new document or open an existing one.
Step 2: Select the shape or object you want to apply the Photoshop brush to or create a new shape on the canvas using the vector editing tools.
Step 3: Go to the “Insert” menu and choose “Image” to insert the image file containing the Photoshop brush.
Step 4: Resize or reposition the image as needed and ensure it covers the area you want the brush to be applied to.
Step 5: With the image selected, go to the “Layer” menu and choose “Mask” > “Use as Mask” to apply the image as a mask on the selected shape or object.
Step 6: Adjust the opacity and blending mode of the image mask using the “Inspector” panel to control the intensity and appearance of the Photoshop brush.
The Photoshop brush will now be applied to the shape or object in Sketch, allowing you to achieve unique textures, patterns, and effects in your designs. You can further customize the brush’s appearance by adjusting the mask properties, such as scale, rotation, or position, using the vector editing tools in Sketch.
While Sketch does not offer direct native support for Photoshop brushes like Adobe Photoshop, this workaround provides a flexible solution to incorporate Photoshop brushes into your Sketch workflow. It allows you to combine Sketch’s vector capabilities with the versatility of Photoshop brushes, giving you even more creative options for your design projects.
Keep in mind that the Photoshop brush imported into Sketch will be rasterized as an image mask, so resizing the brush too much may result in loss of quality. Experiment with different brushes, resizing and repositioning the image mask as needed to achieve the desired effect in your designs.
By utilizing Photoshop brushes in Sketch, you can bring depth and texture to your vector-based designs, enhancing the visual impact of your illustrations, icons, and UI layouts. Explore the endless possibilities offered by Sketch and Photoshop brushes, and create stunning and expressive designs that captivate your audience.
Using Photoshop Brushes in Clip Studio Paint
Clip Studio Paint is a powerful digital art software that offers a wide range of creative tools and features. While Clip Studio Paint has its own extensive library of brushes, you can also import Photoshop brushes to enhance your artistic possibilities. Here’s how you can use Photoshop brushes in Clip Studio Paint:
Step 1: Open Clip Studio Paint and create a new canvas or open an existing one.
Step 2: Go to the Sub Tool palette, which is usually located on the left side of the screen by default.
Step 3: At the bottom of the Sub Tool palette, click on the wrench icon to access the Sub Tool Detail settings.
Step 4: In the Sub Tool Detail dialog, click on the “Add” button to create a new sub tool.
Step 5: In the dialog box that appears, give your new sub tool a name and select the “Import Material” option.
Step 6: Locate and select the .ABR file containing the Photoshop brushes you want to import into Clip Studio Paint. Click “OK” to import the brushes.
Step 7: Clip Studio Paint will convert the Photoshop brushes and add them to your brush library as a new sub tool. You can now access the imported brushes from the Sub Tool palette.
To use a Photoshop brush in Clip Studio Paint, select the desired brush from the Sub Tool palette and begin painting on your canvas using the different brush settings and options available. You can adjust the size, opacity, blending modes, and other parameters to customize the appearance of the brush strokes.
With the ability to use Photoshop brushes in Clip Studio Paint, you can expand your creative options and explore a wider variety of textures, patterns, and effects. Combine the unique features of Clip Studio Paint with the versatility of Photoshop brushes to create stunning digital paintings, illustrations, and manga artwork.
Experiment with different brushes, adjust their settings, and layer them to add depth and dimension to your artwork. Whether you’re a professional artist or an aspiring beginner, the seamless integration of Photoshop brushes in Clip Studio Paint empowers you to push the boundaries of your creativity and achieve beautiful and expressive results.
Using Photoshop Brushes in Affinity Designer
Affinity Designer is a powerful vector graphic design software that offers a wide range of creative tools and features. While Affinity Designer has its own extensive collection of brushes, you can also import Photoshop brushes to further enhance your design capabilities. Here’s how you can use Photoshop brushes in Affinity Designer:
Step 1: Open Affinity Designer and create a new document or open an existing one.
Step 2: Ensure that the Brushes panel is visible by going to View > Studio > Brushes.
Step 3: In the Brushes panel, click on the hamburger menu icon (three horizontal lines) and choose “Import Brushes” from the dropdown menu.
Step 4: Locate and select the .ABR file containing the Photoshop brushes you want to import into Affinity Designer. Click “Open” to import the brushes.
Step 5: Affinity Designer will convert the Photoshop brushes and add them to your brush library. You can now access the imported brushes from the Brushes panel.
Step 6: To use a Photoshop brush, select the desired brush from the Brushes panel. You can adjust the size, opacity, and other settings in the Context toolbar at the top of the screen.
Step 7: Start painting or drawing on your canvas using the selected Photoshop brush. You can create strokes with various textures, patterns, and effects to enhance your design.
Affinity Designer’s powerful vector editing capabilities enable you to combine the versatility of Photoshop brushes with the precision of vector graphics. You can easily scale, rotate, or modify the vector objects that you apply the Photoshop brushes to, allowing for limitless creative possibilities.
With the ability to use Photoshop brushes in Affinity Designer, you have access to a wide range of textures and effects to add depth and detail to your artwork. Whether you’re working on illustrations, logo designs, or user interface elements, incorporating Photoshop brushes can elevate the visual impact of your designs.
Experiment with different brushes, adjust their properties, and layer them to create unique and visually stunning compositions. By seamlessly integrating Photoshop brushes into Affinity Designer, you can push the boundaries of your designs and bring your creative vision to life.
Using Photoshop Brushes in Krita
Krita is a powerful open-source painting software that offers a wide range of artistic tools and features. While Krita has an extensive library of brushes, you can also import Photoshop brushes to expand your creative possibilities. Here’s how you can use Photoshop brushes in Krita:
Step 1: Open Krita and create a new canvas or open an existing one.
Step 2: Go to the Brush Presets docker by clicking on the “Settings” icon on the top-right corner of the screen and selecting “Dockers” > “Brush Presets”.
Step 3: Click on the brush settings icon (three horizontal bars) at the top-right corner of the Brush Presets docker.
Step 4: From the dropdown menu, select “Import Brushes”.
Step 5: Locate and select the .ABR file containing the Photoshop brushes you want to import into Krita. Click “Open” to start the import process.
Step 6: Krita will convert the Photoshop brushes and add them to your brush presets. You can now access the imported brushes from the Brush Presets docker.
Step 7: To use a Photoshop brush, simply select the desired brush from the Brush Presets docker. You can adjust the size, opacity, and other settings from the Tool Options docker located on the top toolbar.
By incorporating Photoshop brushes into Krita, you can explore a wider variety of textures, patterns, and effects in your artwork. The seamless integration of Photoshop brushes provides you with endless creative possibilities.
Experiment with different brushes, adjust their settings, and layer them to add depth and dimension to your artwork. With Krita’s powerful brush engine and customizable features, you have the freedom to express your artistic vision and create stunning digital paintings, illustrations, and concept art.
Additionally, Krita supports various blending modes and brush dynamics that can be combined with the imported Photoshop brushes, allowing you to achieve unique and captivating effects. You can also modify and create your own custom brushes by accessing the brush editor and adjusting parameters to suit your preferences.
Whether you’re a professional artist, hobbyist, or beginner, the ability to use Photoshop brushes in Krita expands your creative toolkit and enables you to bring your ideas to life. Let your imagination run wild with the seamless integration of Photoshop brushes in Krita, and create astonishing artworks that showcase your unique style and vision.
Using Photoshop Brushes in Paint Tool SAI
Paint Tool SAI is a popular digital painting software known for its simplicity and user-friendly interface. While Paint Tool SAI does not have native support for importing Photoshop brushes, you can find alternative brush sets specifically designed for Paint Tool SAI that mimic the effects of Photoshop brushes. Here’s how you can use alternative brush sets in Paint Tool SAI:
Step 1: Open Paint Tool SAI and create a new canvas or open an existing one.
Step 2: Download alternative brush sets or custom-made brushes in “.Sai” or “.Abr” format that are compatible with Paint Tool SAI. These brush sets can be found on various online resources or art communities.
Step 3: Locate the downloaded brush sets on your computer and extract the files if necessary.
Step 4: In Paint Tool SAI, select the “Tool” panel on the left side of the screen to access the brush tools.
Step 5: Click on the “New Brush” button, which is represented by a sheet of paper with a folded corner.
Step 6: In the brush customization window, click on the folder icon to import a brush set.
Step 7: Locate the extracted brush files, select the brush set you want to import, and click “Open” to add them to Paint Tool SAI.
After importing the alternative brush sets, you can access and use them like any other brush in Paint Tool SAI. Adjust the brush size, opacity, blending modes, and other properties using the options available in the brush customization window.
While Paint Tool SAI does not provide direct support for importing Photoshop brushes, there are alternative brush sets that can help you achieve similar effects. These brushes are specifically designed for Paint Tool SAI and can be used to enhance your digital artwork with various textures, patterns, and effects.
Experiment with different brush sets, explore their unique characteristics, and combine them to create stunning digital paintings and illustrations in Paint Tool SAI. Though you won’t have the exact Photoshop brush compatibility, you can still explore rich brush options within Paint Tool SAI to achieve your desired artistic results.