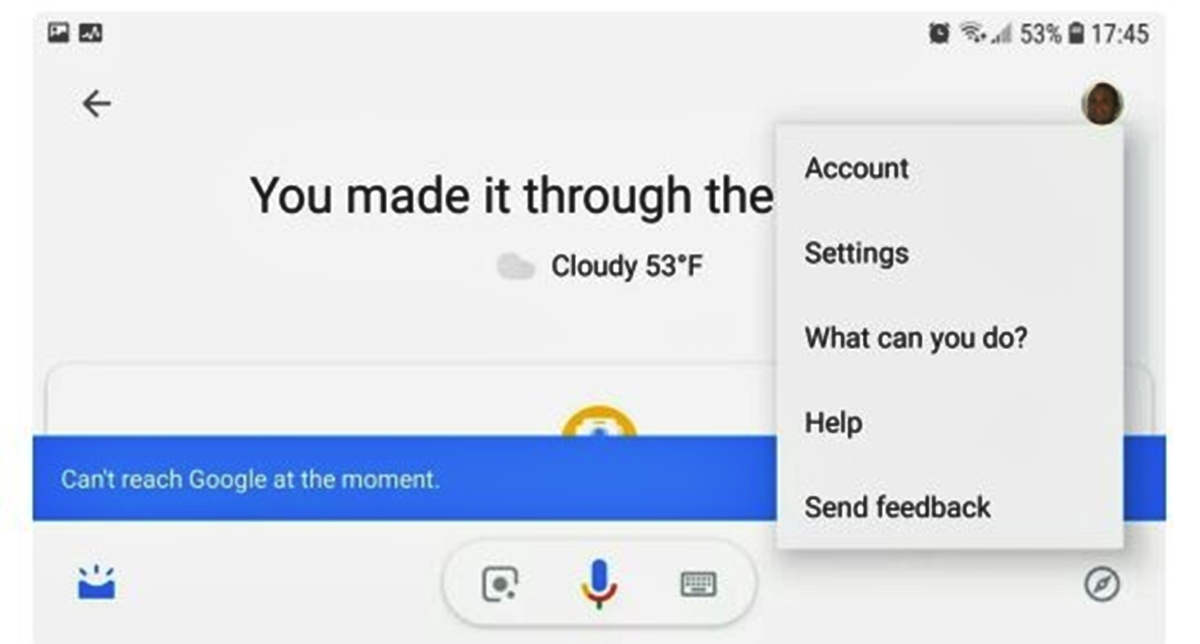How to Enable Offline Voice Recognition
Voice recognition has become an integral part of our daily lives, allowing us to effortlessly interact with our devices and access information. However, what happens when you find yourself in a situation without an internet connection? With Google Assistant, you can still take advantage of voice commands even when offline. In this section, we will guide you on how to enable offline voice recognition on your device.
To begin, open the Google Assistant app on your smartphone or tablet. If you don’t have the app, you can download it from the Google Play Store or the App Store. Once you have the app, follow these steps to enable offline voice recognition:
- Tap on the profile picture or initials in the top right corner of the Assistant screen to access your settings.
- Scroll down and select the “Assistant” tab.
- Under the “Assistant devices” section, choose the device you want to enable offline voice recognition for.
- Scroll down to the “Voice and speech” category and tap on it.
- Toggle on the “Offline speech recognition” option.
- You may be prompted to download additional languages for offline use. Follow the on-screen instructions to download the desired languages.
Note that enabling offline voice recognition may take up some storage space on your device, as it needs to store the necessary language files. Make sure you have sufficient storage available before proceeding with the download.
Once you have enabled offline voice recognition, you can start using voice commands even when you don’t have an internet connection. Simply say “Ok, Google” or “Hey, Google” to activate Google Assistant, and then issue your voice command.
It’s important to keep in mind that while offline voice recognition can handle many commands, some features may still require an internet connection to function properly. Tasks that rely on real-time data, such as weather updates or web searches, may not be available in offline mode.
Now that you know how to enable offline voice recognition on your device, you can enjoy the convenience of using Google Assistant even when you’re not connected to the internet. Whether you want to set reminders, send messages, or control your smart home devices, offline voice recognition makes it easier than ever to interact with your device hands-free.
How to Set Up Voice Match
Voice Match is a feature on Google Assistant that allows you to personalize your interactions with the voice assistant. By setting up Voice Match, you can train Google Assistant to recognize your voice and provide personalized responses. In this section, we will guide you on how to set up Voice Match on your device.
To get started, open the Google Assistant app on your smartphone or tablet. If you don’t have the app, you can download it from the Google Play Store or the App Store. Once you have the app, follow these steps to set up Voice Match:
- Tap on the profile picture or initials in the top right corner of the Assistant screen to access your settings.
- Scroll down and select the “Assistant” tab.
- Under the “Assistant devices” section, choose the device you want to set up Voice Match for.
- Scroll down to the “Voice and speech” category and tap on it.
- Select “Voice Match” from the options.
- Tap on “Add a device” to set up Voice Match for the selected device.
- Follow the on-screen instructions to train Google Assistant to recognize your voice. This usually involves repeating a set of phrases to help the assistant learn your voice pattern.
Once you have set up Voice Match, Google Assistant will be able to distinguish your voice from others and provide personalized responses. This means that when you ask Google Assistant questions or issue commands, it will recognize your voice and tailor the responses based on your preferences and settings.
It’s worth noting that Voice Match is a security feature as well. With Voice Match enabled, you can use your voice to access personal information, make purchases, and perform other actions that require authentication. By training Google Assistant to identify your voice, you can ensure that only you have access to these sensitive features.
If you ever want to remove Voice Match or add another device, simply follow the same steps outlined above and select the appropriate options. You can manage Voice Match for multiple devices, allowing you to enjoy the personalized experience across all your compatible devices.
By setting up Voice Match, you can enhance your interactions with Google Assistant and enjoy a more personalized and secure experience. Whether it’s getting customized news updates, accessing your calendar, or playing your favorite music, Voice Match ensures that Google Assistant knows who you are and delivers the information you need.
How to Use Offline Voice Commands
Google Assistant is a powerful voice assistant that can perform a wide range of tasks, and with offline voice commands, you can still utilize many of its features even without an internet connection. In this section, we will guide you on how to use offline voice commands to get things done on your device.
To start using offline voice commands, make sure you have enabled offline voice recognition on your device, as mentioned in the previous section. Once offline voice recognition is enabled, follow these steps:
- Activate Google Assistant by saying “Ok, Google” or “Hey, Google”. This can be done by tapping and holding the home button or using the dedicated voice activation feature on your device.
- After the Assistant is activated, issue your voice command. You can ask questions, set reminders, send messages, play music, control smart home devices, and more.
- Google Assistant will process your command locally on your device and provide the relevant information or perform the requested action.
It’s important to note that while offline voice commands can handle many tasks, certain features that require an internet connection may not be available. Online queries, real-time information updates, and web-based actions may not be accessible in offline mode.
However, offline voice commands can still be incredibly useful in situations where an internet connection is not available. Whether you’re on a flight, in a remote area with poor connectivity, or simply want to conserve your mobile data, offline voice commands allow you to interact with Google Assistant and get things done without relying on the internet.
Here are a few examples of what you can do with offline voice commands:
- Set reminders and alarms.
- Check your calendar and schedule.
- Send text messages or make phone calls.
- Control your device’s settings, such as turning on Wi-Fi or adjusting the volume.
- Play music from your device’s local library.
- Get directions and navigate offline using saved maps.
Experiment with different voice commands to discover the full range of offline capabilities offered by Google Assistant. Remember that the more you use offline voice commands, the more intuitive and accurate they become, as the assistant continues to learn and adapt to your preferences.
With offline voice commands, Google Assistant becomes a valuable companion even in situations where an internet connection is not available. Whether you need to perform tasks, get information, or stay organized, offline voice commands enable you to harness the power of Google Assistant wherever you go.
How to Check if Google Assistant is in Offline Mode
Google Assistant offers both online and offline functionality, allowing you to use certain features even when you’re not connected to the internet. However, it’s important to know whether your Assistant is in offline mode or online mode to understand its capabilities. In this section, we will guide you on how to check if Google Assistant is in offline mode on your device.
Here are a few methods you can use to verify if Google Assistant is in offline mode:
1. Listen for audio cues
When you activate Google Assistant and issue a voice command, listen for audio cues that indicate whether the Assistant is in offline mode. If you hear a chime or a beep followed by a brief pause before the Assistant responds, it’s likely that it’s using offline capabilities. However, if there is no pause or if the Assistant responds immediately, it’s likely that it’s in online mode and utilizing an internet connection.
2. Check for internet-related responses
Ask Google Assistant a question or issue a command that requires an internet connection to perform. If the Assistant responds with “I’m sorry, but I can’t help with that right now” or a similar message, it may suggest that it’s in offline mode and unable to carry out tasks that require an internet connection. On the other hand, if the Assistant provides relevant information or performs the requested action, it likely has an active internet connection and is operating in online mode.
3. Review the Assistant’s settings
You can also check the settings within the Google Assistant app to determine if it’s in offline mode. Open the app and tap on your profile picture or initials to access the settings. Look for the “Assistant devices” section and select the device you’re using. If the “Offline speech recognition” option is toggled on, it indicates that the Assistant is enabled for offline mode.
4. Test specific offline commands
Experiment with offline commands that don’t rely on an internet connection. For example, you can try setting reminders, adjusting device settings, or playing local music. If these commands work as expected, it suggests that the Assistant is in offline mode and capable of handling offline tasks.
Remember that the availability of offline mode can vary based on your device, language settings, and the specific version of Google Assistant you’re using. It’s also important to note that while offline mode offers certain functionalities, features that require real-time data or internet access may not be available in this mode.
By following these methods, you can easily determine whether Google Assistant is in offline mode on your device. Whether you’re planning to use offline commands or require functions that rely on an internet connection, understanding the Assistant’s mode will help you make the most out of its capabilities.
How to Manage Offline Languages
When using Google Assistant’s offline mode, it’s important to have the necessary language files downloaded and available on your device. Managing offline languages allows you to choose which languages are accessible offline, ensuring that you can interact with Google Assistant in your preferred language even without an internet connection. In this section, we will guide you on how to manage offline languages in Google Assistant.
To manage offline languages, follow these steps:
- Open the Google Assistant app on your smartphone or tablet.
- Tap on the profile picture or initials in the top right corner to access your settings.
- Scroll down and select the “Assistant” tab.
- Select the “Languages” option.
- You will see a list of available languages. Tap on the toggle switch next to each language to enable or disable its offline availability. Enabled languages will have their language files downloaded and accessible in offline mode.
- If you want to add a new language for offline use, tap on the “+” button to browse and select the desired language from the list.
- To remove a language from offline use, simply toggle off the switch next to that language.
Keep in mind that downloading and storing language files for offline use may consume some storage space on your device. Ensure that you have sufficient available storage before adding multiple languages for offline access.
Having multiple languages available for offline use enables you to seamlessly switch between them depending on your needs and language preferences. You can easily communicate with Google Assistant using your preferred language, even in situations where an internet connection is not accessible.
It’s important to note that while offline language files cover a wide range of commands and tasks, there may still be certain features or commands that require an internet connection to function properly. Online queries, real-time information updates, and web-based actions may not be available for languages in offline mode.
By managing and selecting the right language options for offline use, you can customize your Google Assistant experience to fit your language preferences and make the most of its capabilities.
How to Improve Offline Voice Recognition
Offline voice recognition is a valuable feature of Google Assistant that allows you to interact with the voice assistant even without an internet connection. However, to ensure the best possible accuracy and performance, it’s important to optimize and improve the offline voice recognition capabilities on your device. In this section, we will provide you with some tips on how to improve offline voice recognition.
1. Train with different speaking styles
When setting up Google Assistant’s offline voice recognition, take the time to train the assistant with different speaking styles. This includes speaking at different volumes, speeds, and accents. By exposing the assistant to a variety of speech patterns, you can help it better understand and recognize your voice in different scenarios.
2. Minimize background noise
Background noise can interfere with voice recognition accuracy. To improve offline voice recognition, try to minimize background noise as much as possible. Find a quiet and calm environment when training the assistant or issuing voice commands. This allows the device’s microphone to capture your voice clearly without distortion from surrounding noise.
3. Speak directly into the microphone
Ensure that you speak directly into the microphone when interacting with Google Assistant. This helps the device capture your voice accurately and reduces the chance of misinterpretation. Avoid obstructing the microphone or speaking at an angle that may cause your voice to be muffled or distorted.
4. Speak naturally and clearly
It’s important to speak naturally and clearly when issuing voice commands to improve offline voice recognition. Avoid mumbling or slurring words, as this can make it challenging for the assistant to understand and accurately respond to your commands. Enunciate your words clearly and articulate each syllable to help the assistant interpret your voice correctly.
5. Update Google Assistant and language files
Regularly update your Google Assistant app and language files to ensure you have the latest improvements in offline voice recognition. Google frequently releases updates that enhance the performance and accuracy of the assistant. Check for updates in the app store and download them to benefit from the latest advancements.
6. Practice and provide feedback
Lastly, the more you use offline voice recognition, the better it becomes. Practice using voice commands regularly to help train the assistant and enhance its understanding of your voice. If you encounter any misinterpretations or inaccuracies, provide feedback to Google by reporting the issue. This helps the development team fine-tune the system for improved recognition.
By following these tips, you can improve the offline voice recognition capabilities of Google Assistant on your device. Enjoy a seamless and accurate interaction with the assistant, even in situations where an internet connection is not available.