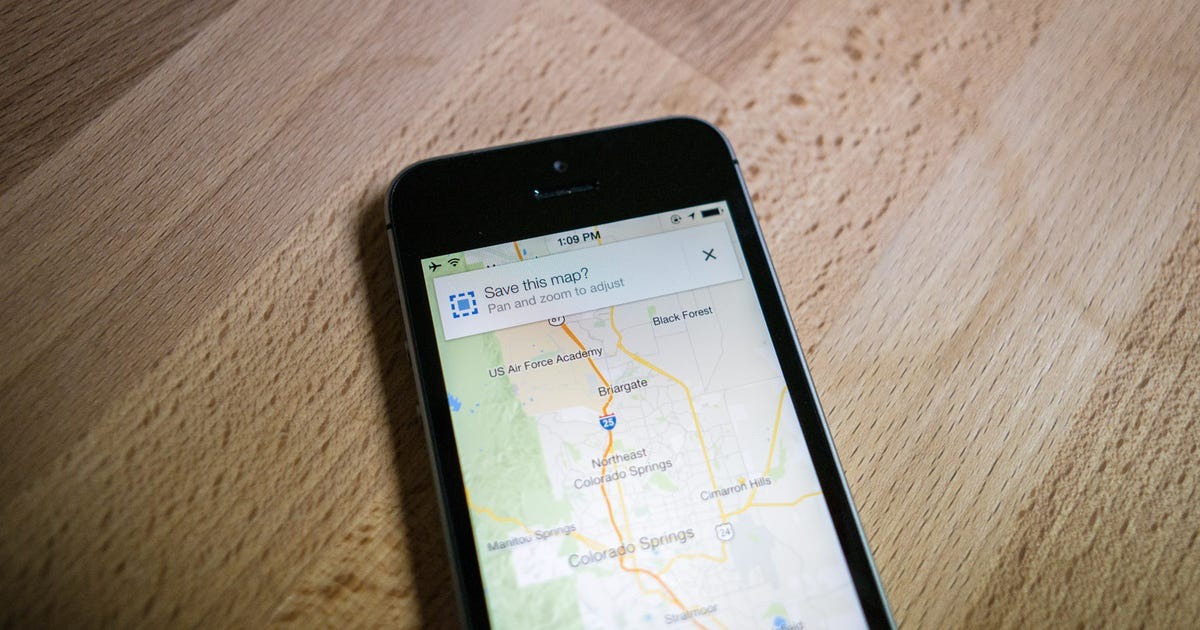Finding a Location
Google Maps is an invaluable tool for finding locations, whether you’re looking for a specific address or simply exploring your surroundings. To find a location using Google Maps, follow these simple steps:
- Open the Google Maps website or app on your device.
- In the search bar, enter the address, name of the place, or landmark you’re looking for.
- As you type, Google Maps will provide suggestions based on your input. Select the desired location from the dropdown list.
- The map will then display the location, marked with a pin.
- On the left side of the screen, you’ll find additional information about the location, including photos, reviews, and contact details.
- To get more accurate directions or explore the area around the location, click on the pin to open a full-page view.
With Google Maps, you can easily find locations across the globe, from famous landmarks to local businesses. The search feature is intuitive and smart, making it easy to find what you’re looking for.
Additionally, Google Maps offers various ways to filter your search results. You can narrow down your search by selecting specific categories, such as restaurants, hotels, or gas stations. This allows you to quickly find places that match your preferences.
Whether you’re planning a trip, meeting friends, or searching for a new place to eat, Google Maps is a reliable and efficient way to find any location you need.
Getting Directions
Google Maps makes it seamless to get directions to your desired destination. Here’s how you can easily get accurate and reliable directions:
- Open Google Maps and ensure that your current location is accurate. If not, you can easily update it.
- Enter your destination in the search bar. It could be an address, a landmark, or the name of a place.
- Choose the mode of transportation you prefer – driving, walking, cycling, or public transportation.
- Google Maps will then provide you with turn-by-turn directions, complete with distance and estimated travel time.
- Follow the route shown on the map, and as you progress, Google Maps will provide timely voice-guided instructions.
- If you need to make a detour or explore alternative routes, Google Maps will dynamically recalculate the directions.
- You can also view the step-by-step directions in a list format by tapping on the list icon in the bottom menu.
- To avoid traffic congestion, enable the live traffic feature to receive real-time updates on road conditions.
Google Maps also offers additional features to enhance your navigation experience. You can customize your route by adding stops along the way or avoiding tolls or highways.
Whether you’re commuting to work, planning a road trip, or exploring a new city, Google Maps provides clear and accurate directions to get you to your destination with ease.
Checking Traffic Conditions
Knowing the current traffic conditions can save you time and frustration on your journey. Google Maps provides real-time traffic updates, allowing you to plan your route accordingly. Here’s how you can check traffic conditions:
- Open Google Maps and enter your desired destination in the search bar.
- Choose the mode of transportation – driving, walking, cycling, or public transportation.
- Before hitting the “Start” button, you’ll see a color-coded traffic overlay on the map, indicating the current traffic conditions.
- Green signifies smooth traffic, yellow suggests moderate congestion, and red indicates heavy traffic.
- Additionally, Google Maps may show you alternative routes to avoid heavily congested areas.
- If you’re already on the road, you can still check traffic conditions by tapping the car icon at the bottom of the screen and selecting “Traffic.”
- Enable the “Live Traffic” feature to receive real-time updates on traffic incidents, such as accidents or road closures.
Checking traffic conditions on Google Maps helps you make informed decisions about the best route to take. By avoiding traffic jams and choosing alternative paths, you can save time and have a more pleasant commute.
It’s worth noting that traffic conditions can change rapidly, especially during peak hours, so it’s a good practice to periodically check for updates on Google Maps to ensure you’re taking the most efficient route.
Exploring Public Transportation Options
Google Maps offers comprehensive information about public transportation routes and schedules, making it easy to navigate through cities using buses, trains, subways, and trams. Here’s how you can explore public transportation options:
- Enter your desired destination in the search bar on Google Maps.
- Choose the “Public transportation” option from the transportation mode icons.
- Google Maps will display a list of available public transportation options, including bus lines, subway routes, and train schedules.
- Select the preferred route, and Google Maps will show you the proposed itinerary with step-by-step instructions.
- You can view the departure and arrival times, as well as the estimated duration of the journey.
- Google Maps will also provide information about transfers, stops, and any anticipated delays or disruptions to your travel.
- By selecting a specific route, you can get more details such as the number of stops and the distance you’ll be walking.
Google Maps also offers real-time updates for public transportation. You can track the location of buses, trains, and subways to know exactly when your ride will arrive.
Whether you’re a local resident or a visitor in a new city, Google Maps’ public transportation feature is a convenient and reliable way to navigate urban areas and make the most of public transit options.
Finding Nearby Places
Google Maps is not only useful for finding specific locations, but it also helps you discover nearby places of interest, such as restaurants, cafes, gas stations, and more. Here’s how you can find nearby places using Google Maps:
- Open Google Maps on your device.
- Tap on the search bar and enter the type of place you’re looking for, such as “restaurants.”
- Google Maps will display a list of nearby places that match your search query, along with their ratings and reviews.
- You can scroll through the list to see more options, or you can view them on the map by tapping on the map view icon at the bottom-left corner of the screen.
- To narrow down the results, you can apply additional filters, such as opening hours, price range, or rating.
- To get directions to a particular place, simply tap on it in the list or on the map and select the “Directions” option.
Google Maps also provides useful information about each place, including photos, contact details, and website links. This allows you to make an informed decision about the places you want to visit.
Whether you’re in a new city or exploring your own neighborhood, Google Maps’ ability to find nearby places gives you endless options for dining, shopping, and entertainment.
Saving Places for Later
Google Maps allows you to save places that you find interesting or want to visit later. This feature helps you keep track of your favorite locations and plan your activities. Here’s how you can save places using Google Maps:
- Find the place you want to save on the map or in the search results.
- Tap on the place marker or the name of the location to open the information panel.
- In the information panel, you’ll see a “Save” button. Tap on it.
- A menu will appear, allowing you to select a collection or create a new one to save the place.
- You can create different collections based on your preferences, such as “Restaurants to Try” or “Places to Visit in [City Name].”
- Once you’ve saved a place, it will appear in your “Saved” tab on the Google Maps app menu.
Saving places is not only helpful for planning future outings but also for organizing your favorite spots. You can easily access your saved places anytime and get directions to them when needed.
Additionally, Google Maps allows you to access your saved places across different devices. Whether you save a place on your phone or computer, it will be synced and available on all your devices.
With the ability to save places on Google Maps, you can effortlessly create a personalized map of your favorite destinations and easily plan your next adventure.
Sharing Locations or Directions
Google Maps makes it easy to share locations or directions with others, whether you want to meet up with friends or guide someone to a specific place. Here’s how you can share locations or directions using Google Maps:
- Find the location or directions you want to share on the map.
- Tap on the place marker or the name of the location to open the information panel.
- In the information panel, you’ll see a “Share” button. Tap on it.
- A sharing menu will appear, allowing you to choose how you want to share the location or directions.
- You can share the location or directions via various apps and platforms, such as messaging apps, email, or social media.
- Once you select the desired sharing method, a message will be generated with a link to the location or directions.
- You can add a personal message or additional details before sending the link.
When someone receives the shared link, they can open it in Google Maps, which will display the location or directions you shared. They can then utilize the full functionality of Google Maps, such as getting turn-by-turn directions or exploring the area.
By sharing locations or directions with others, you can ensure seamless coordination and help them easily find their way to the desired destination. It’s a convenient feature for meetups, events, or simply guiding someone to a specific place.
Note that when sharing directions, the recipient will see the same route you chose. If there are any changes to the route, such as traffic conditions or road closures, the recipient may need to recheck the directions on their device for the most up-to-date information.
Downloading Maps for Offline Use
One of the most valuable features of Google Maps is its ability to work offline. By downloading maps for a specific area, you can access them even without an internet connection. Here’s how you can download maps for offline use:
- Open the Google Maps app on your device.
- Make sure you’re signed in to your Google account.
- In the search bar, enter the name of the city, region, or area you want to download.
- Tap on the name of the location to open the information panel.
- In the information panel, tap on the three-dot menu icon at the top-right corner.
- Select the “Download offline map” option.
- You can adjust the size of the map area by zooming in or out and moving the map accordingly.
- Once you’re satisfied with the selected area, tap on “Download” to start the download process.
- The map will be saved on your device and can be accessed offline.
It’s important to note that downloaded maps are typically available for 30 days. After that, you’ll need to connect to the internet to refresh the map area or re-download it. Additionally, some features, such as live traffic updates, may not be available offline.
Downloading maps for offline use is especially useful when traveling to areas with limited or no internet connection. You can navigate, search for nearby places, and get directions without relying on a stable internet connection.
By taking advantage of the offline map feature, you can explore new places and find your way confidently, regardless of your internet connectivity.
Navigating Offline with Downloaded Maps
Once you’ve downloaded maps for offline use on Google Maps, you can still navigate and get directions even without an internet connection. Here’s how you can navigate offline with downloaded maps:
- Open the Google Maps app on your device.
- Make sure you’re signed in to your Google account.
- If you have downloaded maps for offline use, they will be available in the “Offline maps” section of the app menu.
- Tap on “Offline maps” and select the map you want to use for navigation.
- The downloaded map will open, and you can explore it by zooming in and out or moving the map as needed.
- To get directions to a specific location, tap on the search bar at the top of the screen and enter the address or name of the place.
- Google Maps will provide turn-by-turn directions based on the downloaded map, using your current location if available.
- You can follow the directions on the map, and Google Maps will provide voice-guided instructions as well.
- Even without an internet connection, you’ll have access to features like route recalculation if you veer off track.
Navigating offline with downloaded maps comes in handy when you’re traveling in areas with limited or no internet access. You can confidently explore new places, find your way, and reach your destination without relying on a stable internet connection.
However, it’s important to note that while offline navigation is possible, some features like real-time traffic updates, alternative routes, and live public transportation information may not be available without an internet connection.
With Google Maps’ offline navigation feature, you can confidently navigate even when you’re offline, ensuring a smooth and hassle-free journey wherever you go.
Managing Your Saved Places and Maps
Google Maps provides convenient tools for managing your saved places and maps, allowing you to organize and access them effectively. Here’s how you can manage your saved places and maps:
- Open the Google Maps app on your device.
- Tap on the menu icon (three horizontal lines) at the top-left corner to open the app menu.
- Scroll down and select the “Your places” option.
- Saved tab: In this tab, you’ll find all the places you have saved. You can view, edit, or delete your saved places here.
- Maps tab: In this tab, you can create custom maps and add saved places to them. This helps you organize your places based on different themes or trips.
- Contributions tab: In this tab, you can view and manage your reviews, photos, and other contributions you’ve made on Google Maps.
- To add a place to a custom map, go to the “Saved” tab, find the place you want to add, and tap on it.
- In the place’s information panel, tap on the “Save” button and select the custom map you want to add it to.
- To create a new custom map, go to the “Maps” tab and tap on the “Create map” button.
- Add a title and description to your custom map, and you can even customize the map’s appearance and sharing settings.
- Once your custom map is created, you can add places by tapping on the “Add” button and selecting the desired locations.
- You can organize your places within a custom map by creating layers and assigning places to them.
- To access your saved places and maps offline, make sure to download the respective maps for offline use.
Managing your saved places and maps on Google Maps allows you to keep your favorite locations organized, plan trips more effectively, and easily access your important places even when you’re offline.
By utilizing these features, you can have a personalized and well-structured collection of places, making your navigation and exploration experiences even more seamless.
Utilizing Google Street View
Google Street View is a powerful feature of Google Maps that allows you to explore and virtually navigate through panoramic street-level images. With Google Street View, you can get a realistic and immersive view of different locations around the world. Here’s how you can utilize Google Street View:
- Open the Google Maps app or go to the Google Maps website on your device.
- Search for the location or street you want to explore.
- You can use the zoom controls on the map to get a closer view.
- Look for the yellow Pegman icon located at the bottom right corner of the screen. Tap and hold the icon.
- Drag the Pegman to a specific street or area on the map that has a blue line. Release the Pegman, and Google Street View will open.
- You can navigate through the location by swiping or dragging the screen. Rotate the view by dragging two fingers across the screen.
- To move to a different location, drag the Pegman to another blue line or scroll through the available Street View images on the side of the screen.
- Use the navigation arrows on the screen to move along the street or explore nearby areas.
- To exit Street View, simply tap the “Back” or “Exit Street View” button, or swipe down from the top of the screen.
Google Street View provides a unique and immersive way to explore the world, whether you’re planning a trip, scouting a neighborhood, or reminiscing about a past visit. It’s a valuable tool for getting a real-world perspective on a location before physically being there.
Furthermore, Google Street View is not only limited to major cities and tourist destinations. It’s available for various locations, including rural areas, landmarks, and even indoor locations such as museums or businesses that have been mapped.
Through Google Street View, you can virtually wander and experience the sights and ambiance of different places, all from the comfort of your device.
Tips and Tricks for Efficiently Using Google Maps
Google Maps is a powerful tool that offers much more than just basic navigation. By employing some tips and tricks, you can enhance your experience and use the app more efficiently. Here are some tips to make the most of Google Maps:
- Save your home and work addresses: By saving your frequent destinations as home and work addresses, you can easily get directions to these locations with a simple voice command or a few taps.
- Create custom labels: Instead of relying on generic saved places, you can create custom labels for important locations like favorite restaurants, gyms, or parks. This makes it easier to search and organize your places.
- Use voice commands: When driving, you can use voice commands to navigate with Google Maps hands-free. Simply say “Hey Google” or “OK Google” followed by your command, such as “navigate to [destination].”
- Explore local information: Google Maps provides useful information about businesses, including popular times, phone numbers, and reviews. Use this information to find the best time to visit a restaurant, check store hours, or read reviews before choosing a place to visit.
- Add multiple stops: If you’re going on a road trip or have multiple destinations, you can easily add stops to your route. Tap on the three-dot menu icon while in navigation mode and select “Add stop” to insert additional destinations.
- Share your location in real-time: Google Maps allows you to share your real-time location with friends or family members. This is especially helpful when coordinating meetups or letting others know your estimated arrival time.
- Explore different transportation options: While driving may be the default mode, Google Maps also offers options for walking, cycling, and using public transportation. Take advantage of these options to choose the most suitable mode of transportation for your needs.
- Discover hidden gems with the Explore feature: The “Explore” feature on Google Maps helps you find top-rated restaurants, attractions, and activities near your location. It’s a great way to discover hidden gems and local favorites in unfamiliar areas.
- Enable satellite view: By switching to satellite view, you can see actual aerial imagery of a location. This can be useful for getting a better understanding of the surrounding area or finding landmarks.
- Report issues or suggest edits: Google Maps relies on user feedback to stay accurate and up-to-date. If you notice any errors or changes in a place’s information, you can report them directly through the app.
By implementing these tips and tricks, you can enhance your Google Maps experience and make your navigation and exploration journeys even more efficient and enjoyable.