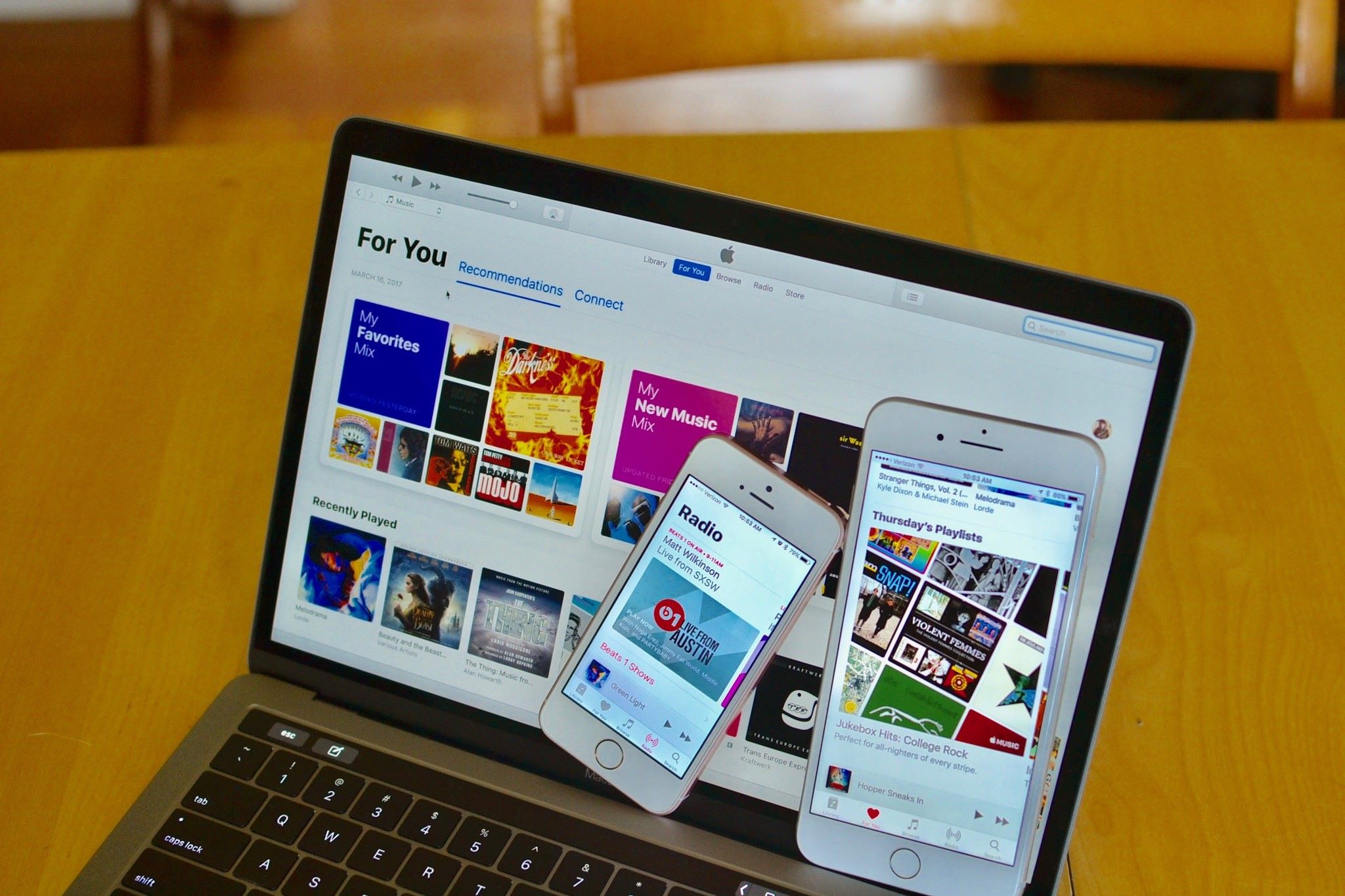Is it possible to use multiple iPhones on one computer?
With the increasing popularity of iPhones and the need to manage multiple devices, many users wonder if it is possible to use multiple iPhones on one computer. The good news is that it is indeed possible to connect and use multiple iPhones on a single computer. Whether you want to sync your devices, back up your data, or transfer files between them, you can efficiently manage multiple iPhones using the same computer.
When you connect multiple iPhones to a computer, each device appears as a separate entity within iTunes. This allows you to customize settings, transfer files, and perform other actions independently for each iPhone. Whether you have different iPhones for personal and business use, or you are managing devices for your family, using multiple iPhones on one computer offers convenience and simplicity.
However, it is important to note that connecting multiple iPhones to one computer can sometimes lead to challenges. For example, if each iPhone is associated with a different iTunes account, you may encounter difficulties when trying to sync apps, music, or other media. Additionally, managing backups and ensuring that each device has the latest updates can be a bit more complex.
To overcome these challenges, it is crucial to understand how to properly set up, manage, and sync multiple iPhones on one computer. This includes creating separate user accounts within iTunes, authorizing each device, and using different Apple IDs for each iPhone. By following the right steps and best practices, you can enjoy the benefits of using multiple iPhones on a single computer without any complications.
In the following sections, we will explore the steps to set up multiple iPhones on one computer, how to manage multiple iTunes accounts, syncing multiple iPhones with iTunes, backing up and restoring multiple iPhones, transferring files between them, and troubleshooting common issues that may arise.
So, if you have been wondering whether it is possible to use multiple iPhones on one computer, the answer is a resounding yes. With the right approach and understanding, you can seamlessly connect, manage, and enjoy the convenience of having multiple iPhones on a single computer.
Setting up multiple iPhones on one computer
Setting up multiple iPhones on one computer involves a few essential steps to ensure that each device is recognized and managed separately. By following these steps, you can successfully connect and utilize multiple iPhones on a single computer:
- Install the latest version of iTunes: Make sure you have the latest version of iTunes installed on your computer. This will ensure compatibility and access to all the necessary features and functionalities.
- Create user accounts in iTunes: For each iPhone, create a separate user account within iTunes. This will allow you to manage each device independently, including syncing media, apps, and other settings.
- Authorize each iPhone: To enable sync and access features, you need to authorize each iPhone on the computer. Connect the iPhone to the computer using a USB cable and follow the on-screen instructions to authorize the device.
- Use different Apple IDs: If each iPhone is associated with a different Apple ID, make sure to sign in with the respective Apple IDs when setting up each device. This will ensure that each iPhone has access to its specific content, such as music, apps, and purchased media.
- Customize settings for each iPhone: Once the iPhones are connected and authorized, you can customize individual settings for each device. This includes selecting what content to sync, specifying backup options, and managing other preferences based on the unique requirements of each iPhone.
By following these steps, you can successfully set up multiple iPhones on one computer. Each iPhone will be recognized as a separate entity within iTunes, allowing you to manage and customize settings for each device independently.
It’s important to note that if you encounter any issues during the setup process, ensure that you have the latest version of iTunes, a functioning USB cable, and a stable internet connection. In case of any technical difficulties, referring to Apple’s official support documentation or contacting Apple Support can provide further assistance.
With the initial setup complete, you are now ready to manage and utilize multiple iPhones on one computer. The next sections will delve into methods for managing multiple iTunes accounts, syncing multiple iPhones, backing up and restoring devices, transferring files between iPhones and the computer, troubleshooting common issues, and provide useful tips for maximizing your experience with multiple iPhones.
Managing multiple iTunes accounts
When setting up multiple iPhones on one computer, managing multiple iTunes accounts is essential to ensure that each device has access to its specific content, such as apps, music, and purchased media. Here are some key strategies for effectively managing multiple iTunes accounts:
- Create separate user profiles: Within iTunes, create distinct user profiles for each iTunes account. This allows you to switch between accounts easily and ensure that the content associated with each account remains separate.
- Authorize each iTunes account: To access content from each iTunes account on the computer, ensure that each account is authorized. This can be done by going to the “Account” menu in iTunes and selecting “Authorize This Computer.” Enter the Apple ID and password associated with each account to authorize it.
- Switch between iTunes accounts: To switch between iTunes accounts, go to the “Account” menu in iTunes and select “Sign Out.” Then, sign in with the Apple ID and password of the desired account. This allows you to access and manage the content associated with that particular account.
- Manage app installations: If you have different apps installed on each iPhone, make sure to only sync the relevant apps to each device. This can be done by going to the “Apps” tab in iTunes and selecting/deselecting the apps you want to sync for each iPhone.
- Sync music and media selectively: To manage music and media content for each iPhone, use playlists and content categories to organize and sync specific content to each device. This ensures that each iPhone has access to its specific music and media collection.
- Separate iCloud accounts: To avoid confusion and ensure separate backups, consider using separate iCloud accounts for each iPhone. This prevents the merging of data between devices and allows for individual backups and syncing of data.
By employing these strategies, you can effectively manage multiple iTunes accounts and ensure that each iPhone has access to its respective content. Remember to switch between accounts when performing specific tasks or syncing content to avoid any mix-ups or data merges between devices.
Understanding how to manage multiple iTunes accounts is crucial for maintaining the integrity and organization of your iPhone’s content. In the next sections, we will explore methods for syncing multiple iPhones with iTunes, backing up and restoring devices, transferring files between iPhones and the computer, troubleshooting common issues, and provide helpful tips for seamlessly utilizing multiple iPhones on one computer.
Syncing multiple iPhones with iTunes
Syncing multiple iPhones with iTunes allows you to ensure that each device has the most up-to-date content, such as apps, music, and other media. Here’s how you can sync multiple iPhones with iTunes:
- Connect the iPhone: Connect each iPhone to the computer using a USB cable. iTunes should automatically launch and recognize the device. If it doesn’t, open iTunes manually.
- Select the iPhone: In iTunes, select the iPhone you want to sync from the list of connected devices. Each iPhone will appear as a separate entity within iTunes.
- Choose what to sync: In the various tabs (Music, Apps, Movies, etc.) within the iPhone’s section in iTunes, customize the sync settings for that particular device. Select/deselect the content you want to sync to that specific iPhone.
- Sync the iPhone: Once you have chosen the desired content, click the “Apply” or “Sync” button to initiate the syncing process. iTunes will transfer the selected content to the iPhone.
- Repeat for other iPhones: Disconnect the first iPhone and connect the next one. Follow the same steps (select the device, customize sync settings, and initiate syncing) for each iPhone you want to sync.
- Monitor syncing progress: iTunes will display the progress of the syncing process for each iPhone. Make sure all the content you selected is successfully transferred to each device.
It’s important to note that when syncing multiple iPhones, each device will have its own set of sync settings. This allows you to customize the content and settings independently for each iPhone, ensuring a personalized experience for each device.
However, keep in mind that if you have multiple iPhones associated with different iTunes accounts, you may encounter limitations in syncing certain items, such as apps or media purchased under different Apple IDs. In such cases, it’s necessary to switch to the respective iTunes account associated with each iPhone to download or sync the content.
By following these steps, you can efficiently sync multiple iPhones with iTunes. Remember to select the specific device, customize the sync settings, and initiate syncing for each iPhone individually to ensure that the desired content is transferred accurately.
In the next sections, we will explore how to back up and restore multiple iPhones, transfer files between iPhones and the computer, troubleshoot common issues, and provide noteworthy tips for managing multiple iPhones on one computer.
Backing up and restoring multiple iPhones
Backing up and restoring multiple iPhones is crucial for safeguarding your data and ensuring that you can easily recover your information if needed. Here’s how you can back up and restore multiple iPhones using iTunes:
- Connect the iPhone: Connect each iPhone to the computer using a USB cable. iTunes should launch automatically, but if it doesn’t, open iTunes manually.
- Select the iPhone: In iTunes, select the iPhone you want to back up or restore from the list of connected devices. Each iPhone will be displayed individually within iTunes.
- Back up the iPhone: To back up the selected iPhone, click on the “Back Up Now” button in the device’s summary page. iTunes will initiate the backup process, which may take a few minutes depending on the amount of data.
- Verify the backup: Once the backup process is complete, verify that the backup was successful by checking the backup date and time in the device’s summary page.
- Repeat for other iPhones: Disconnect the first iPhone and connect the next one. Follow the same steps (select the device, back up or restore, and verify) for each iPhone you want to back up or restore.
- Restore the iPhone: To restore the selected iPhone, connect it to the computer and select the device in iTunes. Under the “Summary” tab, click on the “Restore iPhone” button. Follow the on-screen instructions to confirm the restore process.
- Choose a backup: During the restore process, iTunes will prompt you to choose a backup to restore from. Select the most recent backup or the desired backup file from the list. Be aware that restoring from a backup will erase all data on the iPhone and replace it with the selected backup.
- Monitor the restore process: iTunes will progress through the restore process for each iPhone. Ensure that the desired backup is successfully restored to each device.
By following these steps, you can effectively back up and restore multiple iPhones using iTunes. It is essential to regularly back up your devices to prevent data loss and ensure that you can easily restore your information, settings, and apps if necessary.
Remember to choose the appropriate backup for each device during the restore process, as restoring from a backup overwrites the iPhone’s current data with the selected backup.
In the next sections, we will explore methods for transferring files between multiple iPhones and the computer, troubleshooting common issues, and provide valuable tips for managing multiple iPhones on one computer.
Transferring files between multiple iPhones and the computer
Transferring files between multiple iPhones and the computer allows you to manage and share data, such as photos, videos, documents, and more. Here are some methods you can use to transfer files between multiple iPhones and the computer:
- Using iTunes File Sharing: Connect each iPhone to the computer and open iTunes. Select the iPhone you want to transfer files to/from and navigate to the “File Sharing” section in the device’s settings within iTunes. From there, you can drag and drop files between the computer and the iPhone.
- Using iCloud Drive: If you have iCloud Drive enabled on your iPhones and computer, you can easily transfer files by saving them to iCloud Drive on one device and accessing them on the other. Make sure that each iPhone is logged into the same iCloud account and that iCloud Drive is turned on.
- Using AirDrop: AirDrop allows you to wirelessly transfer files between iPhones and computers (Mac only). Enable AirDrop on each iPhone and select the desired file(s) on one iPhone. Choose the other iPhone or the computer as the recipient to initiate the transfer.
- Using third-party file management apps: There are several third-party apps available that can facilitate file transfers between multiple iPhones and the computer. Install a reliable file management app, such as Documents by Readdle or iExplorer, and follow the instructions provided within the app to transfer files.
- Using cloud storage services: Utilize cloud storage services, such as Dropbox, Google Drive, or OneDrive, to upload files from your computer and access them on each iPhone. Install the respective app on each iPhone and sign in with the same account to sync and access files.
- Using email or messaging apps: If the file size is small, you can send files via email or messaging apps like iMessage or WhatsApp. Attach the file to an email or use the “Share” feature within the messaging app to send the file from one device to another.
These methods provide various options for transferring files between multiple iPhones and the computer. Choose the method that suits your needs and preferences, taking into consideration factors such as file size, ease of use, and compatibility.
By utilizing these file transfer methods, you can easily manage and share files between multiple iPhones and the computer, enhancing productivity and convenience.
In the next sections, we will address common issues that may arise when using multiple iPhones on one computer, provide troubleshooting tips, and offer valuable advice for effectively managing multiple iPhones on a single computer.
Troubleshooting common issues with multiple iPhones on one computer
While using multiple iPhones on one computer can provide great convenience, you may encounter some common issues that require troubleshooting. Here are some common issues and their solutions:
- Syncing issues: If you are experiencing problems syncing content between iPhones and the computer, ensure that each iPhone is connected individually and recognized by iTunes. Additionally, make sure that you have authorized each device and that you have selected the correct settings for syncing the desired content.
- Conflicting iTunes accounts: If each iPhone is associated with a different iTunes account, you may encounter difficulties when trying to sync apps, music, or other media. To resolve this, make sure to switch to the respective iTunes account associated with each iPhone to download or sync the content.
- Backup conflicts: If you have multiple iPhones with different iCloud or iTunes accounts, you may face challenges with backups. Ensure that each iPhone is logged into the correct iCloud or iTunes account to ensure separate backups for each device.
- Storage limitations: Multiple iPhones connected to one computer may require ample storage space. Check the available storage on your computer to ensure that it can accommodate multiple backups and synced content for each device.
- Software updates: If you encounter issues during syncing or backups, ensure that you have the latest version of iTunes installed on your computer and the latest iOS version on each iPhone. Keeping both the computer and iPhones updated can resolve compatibility issues.
- USB connection problems: If you experience intermittent USB connection issues, try using a different USB cable or connecting the iPhone to a different USB port on the computer. Additionally, ensure that both ends of the USB cable are securely connected.
- Device recognition: If iTunes does not recognize a connected iPhone, try restarting both the computer and iPhone. Sometimes, restarting can resolve minor connectivity issues and allow iTunes to recognize the device.
By troubleshooting these common issues, you can overcome challenges when using multiple iPhones on one computer. It’s important to stay patient and methodical when resolving these issues, ensuring that each iPhone is connected, authorized, and recognized correctly within iTunes.
If you continue to experience persistent issues or encounter other problems, referring to Apple’s official support documentation or contacting Apple Support can provide further assistance tailored to your specific situation.
In the next sections, we will share tips and suggestions for effectively using multiple iPhones on one computer, maximizing their potential, and enhancing your overall experience with multiple devices.
Tips for using multiple iPhones on one computer
Managing multiple iPhones on one computer can be made easier and more efficient with these helpful tips:
- Create separate user accounts: Consider creating separate user accounts on the computer for each iPhone user. This allows for personalized settings, app preferences, and organization of files and media.
- Label each iPhone: Assign unique names or labels to each iPhone within iTunes. This helps to easily identify and differentiate between the devices when syncing, backing up, or transferring files.
- Organize content with playlists: Use playlists within iTunes to organize and sort music, videos, and podcasts for each iPhone. This makes it easier to sync specific content to each device without mixing up media collections.
- Utilize cloud storage: Leverage cloud storage services, such as iCloud Drive or third-party apps like Dropbox, Google Drive, or OneDrive, to store and share files across multiple iPhones and the computer. This ensures easy file access and management without having to connect each iPhone individually.
- Sync calendars and contacts: Syncing calendars and contacts across all iPhones ensures that everyone stays up-to-date with important events and contact information. Enable iCloud syncing for calendars and contacts or use other third-party services for seamless integration.
- Enable Family Sharing: If you have a family setup with multiple iPhones, enable Family Sharing to share purchased apps, music, and other media across all devices. This allows for easy access to shared content without having to purchase multiple copies.
- Regularly update software: Keep all iPhones and the computer up to date with the latest software updates. This ensures compatibility, access to new features, and enhanced security for all devices.
- Manage notifications: Customize notification settings for each iPhone to avoid clutter and ensure that each user receives the relevant notifications. This helps maintain focus and prevents confusion when multiple iPhones are connected.
- Clear storage space regularly: With multiple iPhones connected to the computer, it’s important to regularly clear unnecessary files and data to free up storage space. This can help prevent syncing issues and maintain optimal performance.
- Protect your iPhones: Ensure that each iPhone has a passcode or biometric lock enabled for added security. Additionally, consider using a reliable antivirus software on the computer to protect against potential threats.
By implementing these tips, you can effectively manage and utilize multiple iPhones on one computer. It’s important to customize settings, organize content, and stay organized to ensure a seamless user experience for each device.
Remember to follow best practices, regularly update software, and keep an eye on each iPhone’s preferences and settings to optimize their usage on the shared computer.
Incorporate these tips into your routine to enhance your productivity and enjoyment while managing multiple iPhones on one computer.