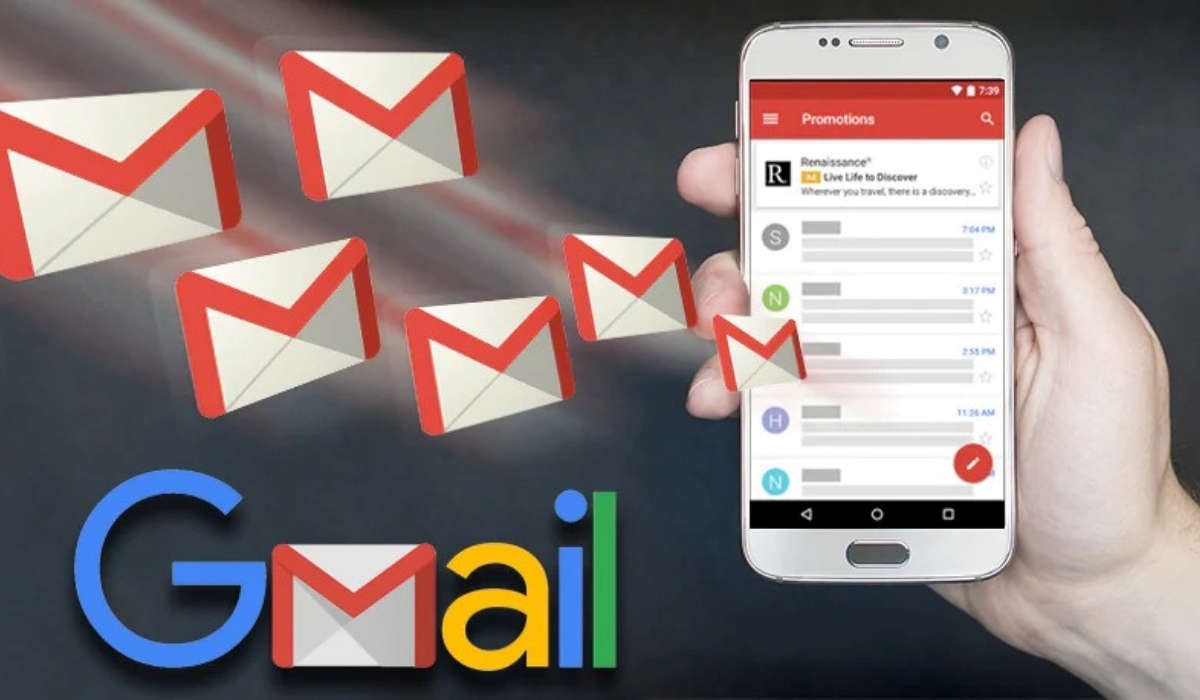Adding Multiple Gmail Accounts to Your Android Phone
Managing multiple Gmail accounts on your Android phone can greatly enhance your productivity and keep your personal and professional lives organized. Thankfully, Android makes it seamless to add multiple Gmail accounts to your device. Here’s a step-by-step guide to get you started:
- Open the Settings app on your Android phone. You can usually find it in your app drawer or by swiping down from the top of the screen and tapping the gear icon.
- Scroll down and locate the “Accounts” or “Accounts and Backup” option. Tap on it.
- In the “Accounts” section, tap on “Add Account.”
- A list of account options will appear. Tap on “Google” to add a Gmail account.
- On the next screen, enter your Gmail email address and tap “Next.”
- Enter your Gmail account password and tap “Next.”
- You may be prompted to set up additional security measures like two-factor authentication. Follow the on-screen instructions to complete the process.
- You will now see a confirmation screen. Here, you can customize the sync settings for your Gmail account. Toggle the options as per your preference and tap “Next.”
- Finally, you will see a screen asking if you want to add a payment method. This step is optional for Gmail accounts, so you can either add a payment method or tap “Not now” to skip this step.
- That’s it! You have successfully added a Gmail account to your Android phone. Repeat these steps to add any additional Gmail accounts you want.
Having multiple Gmail accounts on your Android phone allows you to access and manage all your email communications in one place. Whether you have separate accounts for work, personal, or different projects, this feature makes it easy to stay organized and switch between accounts effortlessly.
Now that you have added multiple Gmail accounts, let’s move on to the next section to learn how to switch between them on your Android device.
Switching Between Gmail Accounts on Android
Once you have added multiple Gmail accounts to your Android phone, switching between them is a straightforward process. Here’s how you can do it:
- Open the Gmail app on your Android phone. You can find it in your app drawer or on your home screen.
- In the top-left corner of the app, tap on the menu icon (usually represented by three lines or a hamburger icon) to open the navigation drawer.
- Scroll down the navigation drawer until you see your email addresses listed under the “Gmail” section. The email addresses corresponding to the added accounts will be displayed here.
- Tap on the email address you want to switch to.
Once you select a different Gmail account, the app will automatically switch to that account, and you will be able to view and manage the emails associated with it. The navigation drawer will reflect the email address you have switched to.
Switching between Gmail accounts on Android allows you to separate your work-related emails from personal ones or quickly access different projects or team communications. It’s a convenient feature that saves you from the hassle of logging in and out of different accounts.
Now that you know how to switch between Gmail accounts on your Android phone, let’s move on to the next section to understand how to manage notifications for multiple Gmail accounts.
Managing Notifications for Multiple Gmail Accounts on Android
Notifications are essential for keeping track of incoming emails and staying updated on important messages. Fortunately, Android provides options to manage notifications for each of your Gmail accounts separately. Here’s how you can manage notifications for multiple Gmail accounts on your Android phone:
- Open the Settings app on your Android phone and scroll down to find “Apps” or “Notifications.” Tap on it.
- Scroll through the list of apps until you find “Gmail.” Tap on it to access the notification settings for the Gmail app.
- Within the Gmail notification settings, you will see a list of options related to notifications. Tap on “All accounts” or “Manage accounts.”
- You will now see a list of all the Gmail accounts added to your device. Tap on the account for which you want to manage notifications.
- On the next screen, you can customize the notification settings for that specific account. You can choose the notification sound, enable or disable vibration, and decide whether you want the notifications to appear silently or not.
- You can also toggle the options for showing notifications on the lock screen or as a banner at the top of your screen.
- Repeat these steps for each Gmail account added to your Android phone, customizing the notification settings according to your preferences.
By managing notifications for each Gmail account separately, you can have granular control over which emails trigger notifications, ensuring that you stay informed without being overwhelmed by constant alerts. This feature is especially helpful if you have one account dedicated to important work emails and another for personal emails or subscriptions.
Now that you know how to manage notifications for your Gmail accounts on Android, let’s move on to the next section to learn how to sync contacts and calendars across multiple Gmail accounts.
Syncing Contacts and Calendars across Multiple Gmail Accounts on Android
Syncing contacts and calendars across multiple Gmail accounts on your Android phone ensures that you have all your important information readily available, regardless of the account you are using. Here’s how you can sync contacts and calendars across multiple Gmail accounts:
- Open the Settings app on your Android phone and scroll down to find “Accounts” or “Accounts and Backup.” Tap on it.
- In the “Accounts” section, you will see the list of accounts added to your device. Tap on the Gmail account for which you want to sync contacts and calendars.
- Within the account settings, you will find various syncing options. Look for the options related to contacts and calendars and make sure they are enabled.
- Repeat these steps for each Gmail account added to your Android phone, ensuring that contacts and calendars sync is enabled for each account.
By syncing contacts and calendars across multiple Gmail accounts, you can access your personal and professional contacts and events seamlessly. This feature allows you to have a unified view of your schedule and simplifies communication with your contacts, regardless of the account you are using.
Now that you know how to sync contacts and calendars across multiple Gmail accounts on Android, let’s move on to the next section to troubleshoot any issues you may encounter with multiple Gmail accounts.
Troubleshooting Multiple Gmail Accounts on Android
While adding and managing multiple Gmail accounts on your Android phone is generally a smooth process, you may encounter some issues along the way. Here are a few common troubleshooting steps to help you resolve any problems with multiple Gmail accounts:
- Authentication Issues: If you’re having trouble signing in to one of your Gmail accounts, double-check that you’re entering the correct email address and password. Ensure that you have a stable internet connection and that your account is not blocked or suspended.
- Syncing Problems: If you’re experiencing issues with syncing emails, contacts, or calendars across your Gmail accounts, try toggling the sync settings for each account. Disable and re-enable sync to refresh the connection and ensure that everything is up to date.
- Notification Troubles: If you’re not receiving notifications for new emails on one or more of your Gmail accounts, check the notification settings for each account as outlined in the “Managing Notifications” section above. Ensure that notifications are enabled, and the desired settings are selected.
- Account Removal: If you want to remove one of your Gmail accounts from your Android phone, go to the Settings app, select “Accounts” or “Accounts and Backup,” and then tap on the Gmail account you want to remove. Look for the option to remove or delete the account, and follow the prompts to complete the process.
- App Updates: If you’re encountering issues with the Gmail app on your Android phone, make sure that you have the latest version of the app installed. Updating the app can often resolve bugs and introduce new features.
If you’re still experiencing difficulties with multiple Gmail accounts on your Android phone, you may consider reaching out to Google support for further assistance. They can provide personalized guidance based on your specific issue.
By troubleshooting any problems with multiple Gmail accounts, you can ensure smooth and efficient email management on your Android device.
Now that you’re equipped with troubleshooting tips, you’re ready to make the most of your multiple Gmail accounts on Android. In the next section, we will learn how to remove a Gmail account from your Android phone if needed.
Removing a Gmail Account from Your Android Phone
If you no longer need a specific Gmail account on your Android phone, you can easily remove it. Here’s how you can remove a Gmail account from your Android device:
- Open the Settings app on your Android phone and scroll down to find “Accounts” or “Accounts and Backup.” Tap on it.
- In the “Accounts” section, you will see a list of accounts added to your device. Look for the Gmail account you want to remove and tap on it.
- Depending on your Android version and device, you may see different options after selecting the Gmail account. Look for an option labeled “Remove Account,” “Remove,” or “Delete Account.” Tap on this option.
- You will see a warning message informing you about the consequences of removing the account. Understand that removing the account will remove all associated data, including emails, contacts, and calendar events, from your device. If you’re certain about deleting the account, tap “Remove Account” or “Delete Account” to confirm the action.
- The account will be removed from your Android phone, and you will no longer have access to the associated emails and data.
Removing a Gmail account from your Android phone is irreversible, so it’s crucial to ensure that you have backup copies of any important data or emails before proceeding. Once an account is removed, you will need to re-add it if you want to access it again.
By knowing how to remove a Gmail account from your Android phone, you have the flexibility to manage your accounts effectively and only keep the ones that are necessary for your workflow or personal use.
With this, you have learned how to add, switch between, manage notifications for, sync contacts and calendars across, troubleshoot, and remove Gmail accounts from your Android phone. By utilizing these features, you can make the most out of your multiple Gmail accounts and streamline your email management on the go.