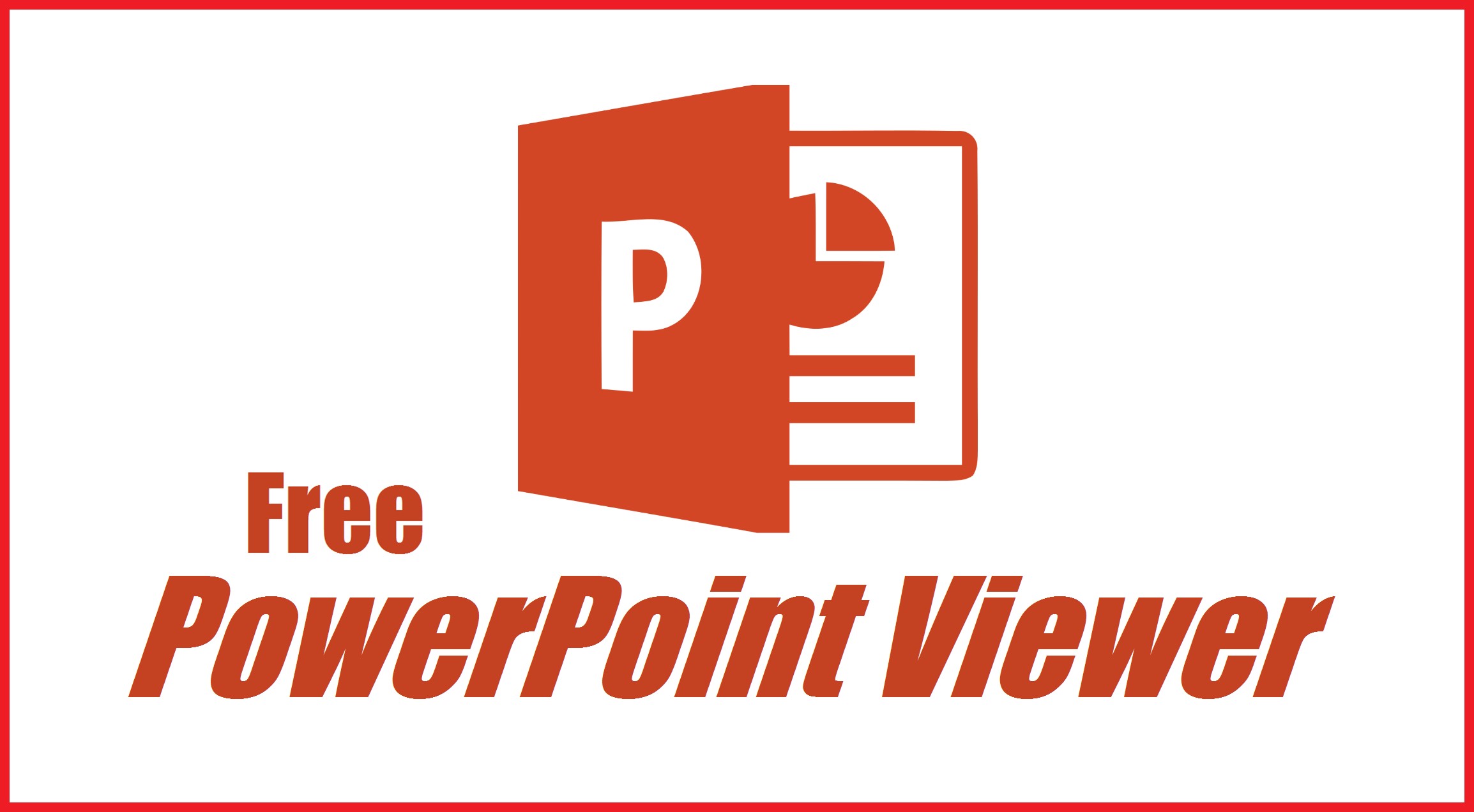Installing Microsoft’s Free PowerPoint Viewers
If you’re looking to view PowerPoint presentations without purchasing the Microsoft Office suite, you’re in luck. Microsoft provides free PowerPoint viewers that allow you to open and view PowerPoint files without the need for the full software package. In this section, we’ll guide you through the process of installing Microsoft’s free PowerPoint viewers on your computer.
Firstly, head over to the official Microsoft website and navigate to the Downloads section. Look for the PowerPoint Viewer software that is compatible with your operating system. Microsoft provides viewers for both Windows and Mac systems, so make sure to select the correct option.
Once you’ve found the appropriate download file, click on it to begin the download process. The file size may vary depending on the version and features of the viewer. Click ‘Save’ when prompted and choose a location on your computer to save the file.
After the download is complete, locate the saved file and double-click on it to start the installation process. Follow the on-screen instructions to proceed with the installation. In most cases, you will have to agree to the end-user license agreement and choose a destination folder for the viewer installation.
Once the installation completes, you can launch the PowerPoint Viewer from your Start menu or desktop shortcut. When the viewer opens, you will be ready to open and view PowerPoint files.
It’s worth noting that PowerPoint Viewer is a read-only software, meaning you can only view and interact with the presentations. You won’t be able to edit or create new slideshows. However, the viewer supports a wide range of PowerPoint file formats, ensuring compatibility with most presentations you may come across.
With the free PowerPoint viewer installed on your computer, you can conveniently access and view PowerPoint presentations without the need for a full Office suite. This is especially useful when collaborating with colleagues or when you receive PowerPoint files from others.
Next, we will explore how to effectively use PowerPoint Viewer to open and navigate through PowerPoint files. Let’s dive in and discover the various features and functionalities available.
Using PowerPoint Viewer
Now that you have Microsoft’s free PowerPoint Viewer installed on your computer, let’s explore how to use it to open and interact with PowerPoint files. Whether you’re reviewing a presentation or giving a talk, PowerPoint Viewer offers several features to enhance your viewing experience.
To open a PowerPoint file in Viewer, simply launch the application and click on the “Open” button. Browse to the location where the PowerPoint file is saved, select it, and click “Open”. The file will load in the viewer, ready for you to view and navigate through the slides.
Once the presentation is open, you can use the navigation tools at the bottom of the screen to move between slides. The forward and backward arrows will help you progress through the presentation, while the slide number allows you to jump to a specific slide.
If you need to quickly access specific slides, PowerPoint Viewer provides a thumbnail view of all the slides on the left-hand side. This allows you to easily navigate to a particular slide by clicking on its thumbnail.
When viewing a presentation, you may come across speaker notes or extra content that can provide valuable context. To access the speaker notes, go to the “View” tab in the top menu and click on “Notes”. A separate pane will appear on the right-hand side, displaying any notes associated with the current slide.
In addition to navigating slides and accessing notes, PowerPoint Viewer also allows you to zoom in and out on slides for a closer look at the content. Use the zoom options available under the “View” tab, or simply hold down the Ctrl key and scroll your mouse wheel to adjust the zoom level.
Printing PowerPoint presentations directly from PowerPoint Viewer is another useful feature. From the “File” menu, select “Print” to open the print settings window. Here, you can choose the desired layout, print options, and number of copies before sending the presentation to your printer.
If you ever need to restore the default settings of PowerPoint Viewer, navigate to the “File” menu and select “Options”. Look for the “Advanced” tab and click on “Reset” to revert any customizations back to the viewer’s default configuration.
In case you encounter any issues while using PowerPoint Viewer, troubleshooting common problems can usually resolve them. Check the Microsoft support website or online forums for solutions to common errors or unexpected behavior.
With these features and functionalities at your disposal, you can effectively use PowerPoint Viewer to open, navigate, and interact with PowerPoint presentations without the need for the full Office suite. Now that you’re familiar with using PowerPoint Viewer, let’s move on to the next section and explore playing slideshow presentations.
Opening PowerPoint Files
Opening PowerPoint files in Microsoft’s free PowerPoint Viewer is a straightforward process that allows you to access and view presentations without the need for the full Office suite. In this section, we will guide you through the steps to open PowerPoint files in PowerPoint Viewer.
To begin, launch PowerPoint Viewer by clicking on its icon from the desktop or Start menu. Once the viewer is open, you will be presented with a blank screen ready to load a PowerPoint file.
To open a PowerPoint file, click on the “Open” button located at the top left corner of the viewer’s interface. Alternatively, you can go to the “File” menu and choose “Open” from the dropdown list.
A file explorer window will appear, allowing you to browse your computer’s directories to locate the PowerPoint file you want to open. Navigate to the folder where the file is saved, select it, and click “Open”.
The PowerPoint file will now load in PowerPoint Viewer, and you will be able to view all the slides contained within the presentation. The slides will be displayed in the same order and formatting as the original PowerPoint file.
PowerPoint Viewer provides various tools and options to aid in navigating through the slides. At the bottom of the viewer’s interface, you will find navigation arrows that allow you to move forward and backward between slides. You can also click on the slide number to enter a specific slide number or use the scroll wheel on your mouse to navigate through the slides.
If the PowerPoint presentation contains speaker notes, you can access them by going to the “View” tab in the top menu and clicking on “Notes”. This will open a separate pane that displays any notes associated with the current slide.
In addition to opening PowerPoint files stored on your computer, PowerPoint Viewer also allows you to open files received through email or other sources. To open a PowerPoint file that is stored in a different location, such as an email attachment, simply save the file to a location on your computer, and then follow the steps mentioned above to open it in PowerPoint Viewer.
It’s important to note that PowerPoint Viewer is a read-only software, and therefore, you won’t be able to make any changes or edits to the PowerPoint file. However, you can view the content, interact with the slides, and leverage the viewer’s features to enhance your viewing experience.
By following these simple steps, you can easily open PowerPoint files in Microsoft’s free PowerPoint Viewer and explore the content of presentations hassle-free. Now that you know how to open PowerPoint files, let’s move on to the next section and learn how to navigate through the slides using PowerPoint Viewer.
Navigating PowerPoint Slides
Once you have opened a PowerPoint file in Microsoft’s free PowerPoint Viewer, you can navigate through the slides to view the content of the presentation. In this section, we will explore the various ways to navigate PowerPoint slides using PowerPoint Viewer.
To start, you can use the navigation arrows located at the bottom of the PowerPoint Viewer interface. The arrow pointing to the right allows you to move forward to the next slide, while the arrow pointing to the left lets you go back to the previous slide. Clicking on these arrows will cycle through the slides, allowing you to view each slide in the presentation.
If you prefer to jump to a specific slide, PowerPoint Viewer provides a slide navigation feature that allows you to select a slide directly. On the left-hand side of the viewer, you will find a pane with thumbnails of all the slides in the presentation. By clicking on a specific thumbnail, you can instantly navigate to that slide.
In addition to using the navigation arrows and slide thumbnails, you can also use the slide number feature to directly jump to a specific slide. Simply enter the slide number in the designated field located near the navigation arrows, and press Enter. PowerPoint Viewer will automatically take you to the specified slide.
Another way to navigate through PowerPoint slides is by using the scroll wheel on your mouse. If you have a mouse with a scroll wheel, you can scroll up or down to move through the slides. Scrolling up moves forward, while scrolling down moves backward. This feature offers a quick and convenient way to navigate the presentation, especially if you have a large number of slides.
Furthermore, PowerPoint Viewer allows you to take advantage of keyboard shortcuts for navigation. Pressing the Page Down key on your keyboard will take you to the next slide, while the Page Up key will take you back to the previous slide. You can also use the arrow keys on your keyboard to navigate through the slides—right arrow for the next slide and left arrow for the previous slide.
It’s worth mentioning that PowerPoint Viewer preserves the formatting and transitions of the original PowerPoint file, allowing you to experience the slides as they were intended by the presenter. This includes animations, audio, video, and any other multimedia elements that may be included in the slides.
By utilizing these navigation methods, you can easily move through the slides of a PowerPoint presentation in PowerPoint Viewer. Whether you prefer using the navigation arrows, slide thumbnails, slide numbers, mouse scroll wheel, or keyboard shortcuts, PowerPoint Viewer provides a range of options to suit your preferences. Now that you know how to navigate PowerPoint slides, let’s move forward and discover how to play slideshow presentations using PowerPoint Viewer.
Playing Slideshow Presentations
Microsoft’s free PowerPoint Viewer allows you to play slideshow presentations, bringing your PowerPoint files to life in a dynamic and engaging manner. In this section, we will explore how to play slideshow presentations using PowerPoint Viewer.
To start the slideshow presentation, open the PowerPoint file in PowerPoint Viewer. Once the file is loaded, go to the “Slideshow” tab in the top menu and click on the “From Beginning” option. This will start the slideshow from the first slide of the presentation.
PowerPoint Viewer provides several options for controlling and customizing the slideshow experience. In the “Slideshow” tab, you will find features such as “Pause”, “Resume”, “Previous Slide”, and “Next Slide”. These buttons allow you to pause and resume the slideshow, as well as manually navigate to the previous or next slide.
If you prefer to have a more automated and timed slideshow, PowerPoint Viewer offers the “Slide Show” tab in the top menu. Within this tab, you will find options like “Rehearse Timings” and “Set Up Show”. By rehearsing timings, you can set specific durations for each slide and let PowerPoint Viewer automatically advance to the next slide based on those timings. With the “Set Up Show” option, you can configure additional settings such as looped playback and presenter view.
In addition to using the buttons and options within PowerPoint Viewer, you can also control the slideshow using keyboard shortcuts. Pressing the F5 key on your keyboard allows you to start the slideshow from the first slide, while pressing Shift + F5 starts the slideshow from the currently selected slide. During the slideshow, you can use the arrow keys to move between slides, the Spacebar to pause or resume the slideshow, and the Esc key to exit the slideshow.
PowerPoint Viewer also supports secondary display or projector mode, allowing you to present the slideshow on a different screen or projector. To access this mode, go to the “Slide Show” tab and click on the “Show Presenter View” button. This will open a separate window with presenter view options where you can see notes, preview upcoming slides, and control the slideshow while your audience sees only the fullscreen presentation.
Moreover, PowerPoint Viewer preserves the transitions, animations, and other visual effects included in the original PowerPoint file. This ensures a seamless and visually appealing slideshow experience for both the presenter and the audience.
By utilizing these features, options, and keyboard shortcuts, you can confidently play slideshow presentations in PowerPoint Viewer. Whether you need to deliver a presentation or simply want to enjoy a professionally designed slideshow, PowerPoint Viewer provides the tools and flexibility to showcase your PowerPoint files in an engaging manner. Now that you know how to play slideshow presentations, let’s move on to the next section and explore how to zoom in and out on slides using PowerPoint Viewer.
Zooming In and Out on Slides
With Microsoft’s free PowerPoint Viewer, you have the ability to zoom in and out on slides, allowing for a closer examination of content or a wider view of the entire slide. In this section, we will explore how to zoom in and out on slides using PowerPoint Viewer.
To zoom in on a specific area of a slide, simply go to the “View” tab in the top menu, and click on the “Zoom” option. A dropdown menu will appear with different zoom percentages. Select a higher percentage to zoom in on the slide. Alternatively, you can use the keyboard shortcut Ctrl + “+” to zoom in.
As you zoom in on a slide, you will notice that the content becomes larger and more detailed, allowing you to scrutinize text, images, and other elements. Zooming in can be particularly useful when you need to review small details or closely examine complex diagrams or charts.
To zoom out and have a wider view of the slide, follow the same steps mentioned above, but choose a lower zoom percentage from the dropdown menu. This will reduce the size of the slide, enabling you to see a larger portion of the content at once. The Ctrl + “-” keyboard shortcut can also be used to zoom out.
PowerPoint Viewer allows you to adjust the zoom level dynamically, meaning you can zoom in or out multiple times during your viewing session for optimal focus and comfort. Experimenting with different zoom levels can help you analyze content more effectively and tailor your viewing experience to your specific needs.
In addition to the predefined zoom levels provided in PowerPoint Viewer, you can also use the mouse scroll wheel to zoom in and out. While holding down the Ctrl key on your keyboard, scroll up to zoom in and scroll down to zoom out. This provides a convenient and quick way to adjust the zoom level without going through the menu options.
When you are done zooming in on a slide, you can easily return to the default zoom level by selecting the “Fit” option from the “Zoom” dropdown menu. This option ensures that the slide fits perfectly within the viewer window, displaying the content at its original size and layout.
By utilizing these zooming features in PowerPoint Viewer, you can closely examine the intricate details of slides or get a broader view of the overall content. This flexibility allows for a more immersive and personalized viewing experience, better suited to your preferences and requirements.
Now that you know how to zoom in and out on slides using PowerPoint Viewer, let’s move on to the next section and explore how to view speaker notes for additional context and information.
Viewing Speaker Notes
Speaker notes are an essential part of a PowerPoint presentation, providing additional context, reminders, or script information for the presenter. When using Microsoft’s free PowerPoint Viewer, you can easily view speaker notes associated with each slide. In this section, we will explore how to view speaker notes using PowerPoint Viewer.
To access speaker notes in PowerPoint Viewer, start by opening the PowerPoint file in the viewer. Once the file is loaded, go to the “View” tab in the top menu and click on “Notes”. This action will open a separate pane on the right-hand side of the viewer interface, dedicated to displaying the speaker notes.
In the Notes pane, you will see the speaker notes corresponding to the current slide. These notes can include additional information, talking points, or reminders that the presenter has included to assist with the delivery of the presentation. The notes will be synchronized with the slides, meaning that as you navigate through the presentation, the notes will update to reflect the speaker notes for each respective slide.
Should you need a larger area to view the speaker notes, you have the option to resize the Notes pane. By hovering your cursor over the edge of the pane, your cursor will change to a resize cursor. Click and drag the edge of the pane to adjust its size to your preference.
In addition to manually accessing speaker notes through the “View” tab, you can also use keyboard shortcuts. Pressing the Ctrl + Alt + N keys simultaneously will toggle the visibility of the Notes pane, allowing you to quickly hide or display the speaker notes.
PowerPoint Viewer ensures that the speaker notes are displayed in an easy-to-read format, maintaining the formatting and layout of the original presentation. This allows you to effortlessly refer to the notes while viewing the corresponding slide, offering valuable guidance and information during your interaction with the presentation.
Speaker notes can be particularly helpful when reviewing a presentation, preparing for a presentation, or when trying to gain a deeper understanding of the content covered in the slides. They provide valuable insights into the presenter’s intended message, ensuring a more comprehensive viewing experience.
With PowerPoint Viewer’s ability to view speaker notes, you can now benefit from the added information and context provided by the presenter. This allows for a more engaging and informative interaction with the PowerPoint presentation. Now that you know how to view speaker notes, let’s move on to the next section and explore how to print PowerPoint presentations using PowerPoint Viewer.
Printing PowerPoint Presentations
Printing PowerPoint presentations can be useful for various purposes, such as creating hard copies for meetings, handouts, or reference materials. With Microsoft’s free PowerPoint Viewer, you have the ability to print PowerPoint presentations directly from the viewer. In this section, we will explore how to print PowerPoint presentations using PowerPoint Viewer.
To begin, open the PowerPoint file in PowerPoint Viewer that you wish to print. Once the presentation is loaded, go to the “File” tab in the top menu and click on “Print”. This will open the print settings window, where you can configure various options for printing your presentation.
In the print settings window, you can choose the printer you want to use from the available printers on your computer. If needed, you can also adjust the print settings, such as selecting the number of copies you want to print or choosing whether to print in color or black and white.
Additionally, PowerPoint Viewer provides different print layouts for your presentation. You can select options like “Full Page Slides”, which will print each slide on a separate page, or “Handouts”, which will print multiple slides on one page. The “Notes Pages” option allows you to print slides with their associated speaker notes.
Depending on your preferences, you can also choose to print in landscape or portrait orientation, or select specific slides to print by entering the slide numbers. The print settings window provides a range of options to customize the printing experience according to your specific requirements.
Once you have configured the desired settings, click on the “Print” button to start printing your PowerPoint presentation. The printer will receive the print job, and the slides will be printed based on the selected settings. Make sure that your printer has sufficient paper and ink or toner to complete the print job successfully.
It is recommended to do a test print with a small number of slides or by selecting a specific range of slides to ensure the desired layout and print quality before printing the entire presentation.
Printing PowerPoint presentations using PowerPoint Viewer allows you to create tangible copies of your slides for various purposes, including distributing handouts or creating physical references for your audience or personal use.
With these printing capabilities available in PowerPoint Viewer, you can easily produce hard copies of your PowerPoint presentations and have them readily available for offline use or distribution. Now that you know how to print PowerPoint presentations, let’s move on to the next section and explore how to restore default settings in PowerPoint Viewer.
Restoring Default Settings
If you have made customizations or changes to the settings in Microsoft’s free PowerPoint Viewer and want to return to the original default settings, PowerPoint Viewer provides a convenient option to restore default settings. In this section, we will explore how to restore default settings in PowerPoint Viewer.
To restore the default settings in PowerPoint Viewer, start by launching the application. Once it is open, go to the “File” tab in the top menu and click on “Options” to access the viewer’s settings.
In the options window, look for the “Advanced” tab, which contains various customizable settings for PowerPoint Viewer. At the bottom of the tab, you will find the “Reset” button. Clicking on this button will restore all settings to their original default values.
By clicking on “Reset”, any changes you have made to the default settings, including preferences, display options, or other modifications, will be reset to their original state. It’s important to note that this action cannot be undone, so make sure to save any custom settings or preferences that you may want to retain before proceeding with the reset.
Restoring default settings can be helpful if you have encountered issues or unexpected behavior in PowerPoint Viewer, or if you simply want to start with a clean slate and reset all settings to their original configurations.
Upon clicking “Reset”, PowerPoint Viewer will inform you that the changes will take effect upon restarting the application. Close the options window and relaunch PowerPoint Viewer to apply the default settings.
With the default settings restored, you will have a fresh start with the original configuration of PowerPoint Viewer. You can then customize the settings as desired or use the viewer with its default settings for optimal performance and compatibility.
Remember that restoring default settings will affect all aspects of PowerPoint Viewer, so be sure to carefully consider the changes you have made and whether it is necessary to reset them back to their default values.
By following these steps, you can easily restore the default settings in Microsoft’s free PowerPoint Viewer and return to the original configurations. Now that you know how to restore default settings, let’s move on to the next section and explore troubleshooting common issues in PowerPoint Viewer.
Troubleshooting Common Issues
While using Microsoft’s free PowerPoint Viewer, you may encounter some common issues that can affect the performance or functionality of the application. In this section, we will cover some of these common issues and provide troubleshooting tips to help resolve them.
1. PowerPoint Viewer crashes or freezes: If PowerPoint Viewer freezes or crashes while loading a presentation, try closing and reopening the application. If the issue persists, ensure that your computer meets the system requirements for PowerPoint Viewer. Additionally, check for any available updates for both the viewer and your operating system.
2. Presentation displays incorrectly: If a presentation appears distorted or displays incorrectly in PowerPoint Viewer, ensure that you have the latest version of the viewer installed. If the issue persists, the problem may lie with the PowerPoint file itself. Try opening the file in the full PowerPoint software or converting it to a different file format for proper display.
3. Unsupported file format: If PowerPoint Viewer is unable to open a specific presentation due to an unsupported file format, make sure that you are using the latest version of the viewer. If the file format is still incompatible, consider converting the file to a format supported by PowerPoint Viewer or try opening it in the full PowerPoint software.
4. Audio or video playback issues: If audio or video files embedded in a PowerPoint presentation do not play in PowerPoint Viewer, ensure that your computer has the necessary audio and video codecs installed. Update your media player software or try opening the presentation in the full PowerPoint software to troubleshoot the issue further.
5. Printing problems: If you experience issues when attempting to print from PowerPoint Viewer, double-check that your printer is correctly connected and functioning. Verify that the printer drivers are up to date, and ensure that you have sufficient paper and ink or toner. If the problem persists, try closing and reopening PowerPoint Viewer or restarting your computer before attempting to print again.
6. Application not responding: In the event that PowerPoint Viewer becomes unresponsive or hangs while in use, close the application and restart your computer. If the issue persists, consider reinstalling PowerPoint Viewer or seeking assistance from Microsoft support forums or help resources.
If none of the troubleshooting tips mentioned above resolve the issue you are facing, it is advisable to reach out to Microsoft support for further assistance. Provide them with detailed information about the problem you are encountering, including any error messages or the steps you have already taken to troubleshoot the issue.
By following these troubleshooting tips, you can address common issues that may arise while using Microsoft’s free PowerPoint Viewer. Resolving these issues will ensure a smoother and more enjoyable experience when viewing PowerPoint presentations. Now that you have a better understanding of troubleshooting common issues, you can make the most out of PowerPoint Viewer.