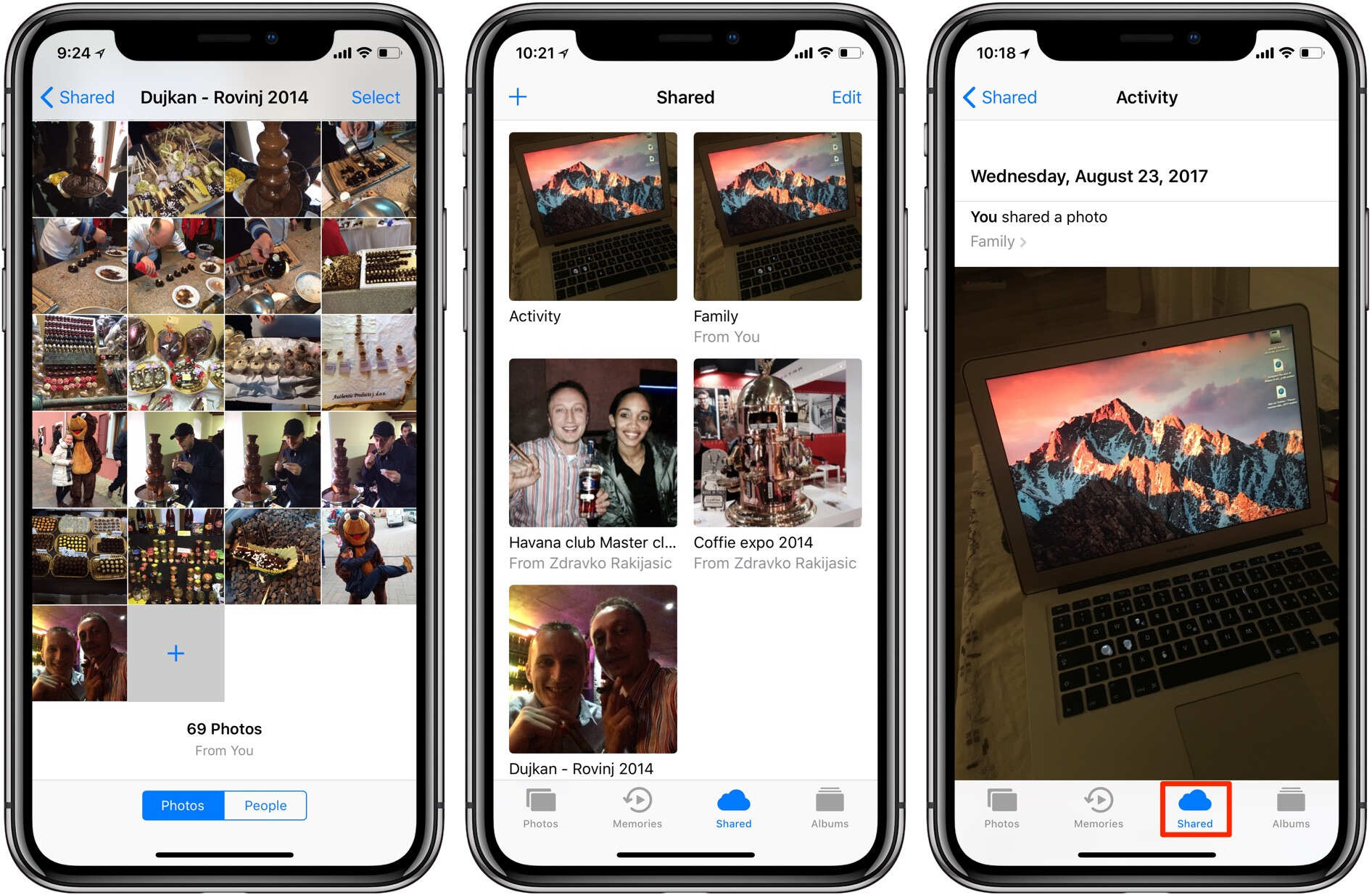Organizing Your Photos
With the plethora of photos we take on our iPhones, it’s easy to feel overwhelmed by the sheer volume of pictures. Fortunately, the built-in Photo app on your iPhone offers a range of features to help you organize and manage your photos effectively. Whether you want to create albums for specific events or categorize your photos based on themes, the Photo app has got you covered. Here’s a step-by-step guide on how to organize your photos on your iPhone.
First, open the Photo app on your iPhone and select the “Albums” tab. Here, you’ll find a default “Recents” album that automatically gathers your recently captured photos. Below that, you’ll see a list of featured albums such as “Favorites” and “Recently Deleted.”
To create a new album, tap on the “+” icon located at the top left corner of the screen. Give your album a name and tap “Save.” You can now add photos to this album by selecting them from your camera roll and tapping “Add to Album” or drag and drop them directly into the album.
Moving photos between albums is easy. Simply go to the album where the photo is currently located, select the photo, and tap the share icon at the bottom left corner. From the share sheet, choose “Add to Album” and select the destination album. The photo will be moved to the selected album, keeping all its metadata intact.
If you have multiple albums with similar content, you can merge them for better organization. To do this, go to the album view, tap “Select” at the top right, and choose the albums you want to merge. Then, tap the share icon and select “Merge.” The selected albums will be merged into one, eliminating any duplicates.
Renaming albums is straightforward. Simply go to the album view, tap “Edit” at the top right corner, and select the album you wish to rename. Edit the name and tap “Done” to save the changes. This allows you to give your albums more descriptive names that reflect their contents.
Inevitably, there may be times when you want to delete an album. To do this, go to the album view, swipe left on the album you wish to delete, and tap “Delete.” Remember that deleting an album does not delete the photos within it; it only removes the album itself.
Within each album, you can sort photos based on different criteria such as date, title, or manually. To change the sorting order, go to the album, tap “Options” at the top right, and choose your preferred sorting method.
Searching for specific photos within an album is possible using the search bar at the top of the album view. Simply enter keywords or terms related to the photo you’re looking for, and the app will display relevant results.
Sharing your photos from an album is a breeze. Open the album, select the photo you want to share, and tap the share icon. From here, you can choose to send the photo via messages, email, AirDrop, or share it to social media platforms.
If you want to hide certain photos within an album, select those photos, tap the share icon, and choose “Hide.” The photos will be moved to the “Hidden” album, which is accessible from the “Albums” tab but will not be visible in the main album view.
To ensure your albums are synced across your devices, make sure iCloud Photos is enabled. This will keep your albums updated on all your Apple devices, including your iPhone, iPad, Mac, and even Apple TV.
Lastly, it’s essential to regularly back up your albums to iCloud to safeguard your precious memories. Enable iCloud Photo Library and ensure that your photos are being backed up by going to Settings > [your name] > iCloud > Photos.
By utilizing the organizing features available in the Photo app on your iPhone, you can declutter your photo library and easily find your favorite memories. Whether you’re creating albums for a vacation or sorting photos by subject matter, the Photo app makes it hassle-free to keep your memories in perfect order.
Creating a New Album
One of the first steps to organizing your photos on your iPhone is creating a new album. This feature allows you to gather specific photos into separate albums based on your preferences. Whether you want to create an album for a recent trip, a special event, or a collection of your favorite memories, the process is simple and straightforward. Here’s how to create a new album on your iPhone.
Start by opening the Photos app on your iPhone and tapping on the “Albums” tab at the bottom of the screen. Here, you’ll see a list of existing albums, including the default “Recents” album, which automatically groups your most recently captured photos.
To create a new album, tap on the “+” icon located at the top right corner of the screen. This will open a pop-up menu with various options. From the menu, select “New Album” to proceed.
A new screen will appear, prompting you to enter a name for your album. Choose a descriptive name that accurately represents the content of the photos you intend to add to the album. For example, if you’re creating an album for your recent beach vacation, you can name it “Summer Getaway 2021.”
Once you’ve entered the name, tap “Save” to create the album. You will be redirected to the newly created album, which will initially be empty.
Now that you have your album set up, you can start adding photos to it. To do this, navigate to the specific photo you want to include in the album. Tap on the photo to open it in full view.
Next, tap on the share icon at the bottom left corner of the screen. This will bring up a share sheet with various options.
From the share sheet, select “Add to Album.” A list of your existing albums will appear. Locate the album you just created and tap on it to add the selected photo.
If you want to add multiple photos to the album at once, you can do so by tapping on the “Select” option located at the top right corner of the screen. Choose the desired photos, and then tap the share icon to add them to the album.
Alternatively, you can also add photos directly to the album from the album view. Open the album you want to add photos to, and tap on the “+” icon at the top right corner. This will open your camera roll, allowing you to select and add photos to the album.
Remember, the photos you add to an album will still remain in their original location within your camera roll. Creating an album is just a way to organize and group specific photos together for easier access.
By creating new albums on your iPhone, you can efficiently categorize and organize your photos. Whether you’re capturing memories from a special occasion or compiling a collection of your favorite shots, the ability to create albums allows you to keep your photo library neatly organized and easily accessible.
Adding Photos to an Album
Once you have created an album on your iPhone, the next step is to add photos to it. Adding photos to an album allows you to organize and group specific photos together based on themes, events, or other categorizations. Whether you want to add new photos from your camera roll or existing photos from another album, the process is straightforward. Here’s how to add photos to an album on your iPhone.
Start by opening the Photos app on your iPhone and navigating to the “Albums” tab at the bottom of the screen. Here, you’ll find a list of your existing albums, including the one you want to add photos to.
Tap on the desired album to open it. You will be presented with the album’s contents, which may be empty if you haven’t added any photos yet.
To add new photos from your camera roll, tap on the “+” icon at the top right corner of the screen. This will open your camera roll, displaying all the photos and videos on your iPhone.
Browse through your camera roll and select the photos you want to add to the album. You can tap on individual photos to select them, or you can use the “Select” option at the top right corner of the screen to choose multiple photos at once.
Once you have selected the photos you want to add, tap the “Add” button at the bottom right corner of the screen. The selected photos will now be added to the album.
If you want to add existing photos from another album, navigate to the album that contains the photos you want to add. Tap on the desired photo to open it in full view.
Next, tap on the share icon at the bottom left corner of the screen. This will bring up a share sheet with various options.
From the share sheet, select “Add to Album.” A list of your existing albums will appear. Locate the album you want to add the photo to and tap on it.
The selected photo will now be added to the chosen album. Repeat these steps for each additional photo you wish to add.
Remember, adding photos to an album does not remove them from their original location within your camera roll or other albums. It simply creates a reference to those photos within the specific album, allowing you to view and access them more easily.
By adding photos to an album on your iPhone, you can keep your photo library organized and tailor your albums to specific themes or events. Whether you’re assembling photos from a vacation, creating a collection of your favorite memories, or categorizing photos based on other criteria, the ability to add photos to albums gives you greater control and flexibility over how your photos are organized.
Moving Photos Between Albums
As you continue to organize your photos on your iPhone, you might find the need to move photos between different albums. Whether you want to regroup photos based on different themes or consolidate similar photos into one album, the process of moving photos is simple and can be done within the native Photos app. Here’s how to move photos between albums on your iPhone.
To begin, open the Photos app on your iPhone and navigate to the “Albums” tab at the bottom of the screen. This will display a list of your existing albums.
Select the album that currently contains the photo(s) you want to move. Tap on the album to open it and view its contents.
Next, locate the photo(s) you wish to move within the album. You can swipe through the photos or use the thumbnail view to quickly find the desired photo(s).
Once you have identified the photo(s) you want to move, tap and hold on one of the selected photos. The photos will enter a selection mode, allowing you to choose multiple photos if desired.
While still holding the selected photo(s), drag your finger to the bottom of the screen to reveal various options.
Drag the selected photo(s) over the options and find the “Add to Album” section. Release your finger to open it.
In this section, you’ll see a list of your albums. Scroll through the list or type in the search bar to locate the album you want to move the photo(s) to. Tap on the album to select it.
The selected photo(s) will now be moved to the new album. The Photos app will automatically update the albums to reflect the changes.
It’s important to note that moving a photo between albums does not remove it from your camera roll or delete it from any other albums. It simply creates a duplicate reference of the photo in the new album while keeping the original intact.
If you prefer to use the “Select” option in the album view, you can follow similar steps to move photos. Once in selection mode, tap on the share icon at the bottom-left corner of the screen and choose “Add to Album” from the share sheet. From there, select the album you want to move the photo(s) to.
By utilizing the option to move photos between albums on your iPhone, you can easily reorganize and regroup your photos based on your preferences. Whether you want to create new albums, consolidate existing albums, or simply better organize your photo library, the ability to move photos provides flexibility and control over how your photos are arranged.
Merging Albums
As you continue to organize your photo albums on your iPhone, you may find that you have multiple albums with similar content or overlapping themes. In such cases, merging albums can be a useful way to streamline your organization and avoid duplication. By merging albums, you can consolidate photos and have all related images in one central location. Here’s how to merge albums on your iPhone.
Start by opening the Photos app on your iPhone and navigating to the “Albums” tab at the bottom of the screen. This will display a list of the albums you have created.
Tap the “Select” button located at the top right corner of the screen. This will allow you to select multiple albums that you wish to merge.
Select the albums you want to merge by tapping on them. You will notice a blue checkmark appearing on the selected albums.
After selecting the desired albums, tap the share icon located at the bottom-left corner of the screen. This will bring up a share sheet with various options.
From the share sheet, choose the “Merge” option. This action will merge the selected albums into a single album, eliminating any duplicate photos.
All the photos from the merged albums will now be combined into the new merged album. The original albums will still exist but will no longer contain any photos. The merged album will be named automatically based on the content or you can choose to rename it later.
It’s important to note that merging albums does not delete any photos from your library. It simply eliminates duplicate albums and brings related photos together for easier access.
If you change your mind and want to undo the merge, you can simply go to the merged album, tap on the “…” (more) icon at the top-right corner of the screen, and select “Unmerge Album.” This action will restore the original albums and distribute the photos back to their respective locations.
Merging albums is a convenient way to streamline your photo organization and eliminate redundancy. By consolidating similar albums, you can simplify your library and make it easier to find and view your photos. Whether you’re merging albums for a specific event, a particular trip, or a common theme, the ability to merge albums provides a seamless and efficient way to manage your photo collection on your iPhone.
Renaming Albums
When organizing your photo albums on your iPhone, it’s essential to give them descriptive and meaningful names to make it easier to locate specific albums in the future. The ability to rename albums allows you to customize the names to accurately reflect the content or purpose of each album. Whether you want to rename an existing album or give a newly created album a unique title, here’s how to rename albums on your iPhone.
To begin, open the Photos app on your iPhone and navigate to the “Albums” tab at the bottom of the screen. This will display a list of your albums.
Locate the album that you want to rename and tap on it to open it. This will show you the contents of the album.
Now, tap on the “…” (more) icon at the top-right corner of the screen. This will open a menu of additional options for the album.
In the menu, select the “Rename” option. This will enable you to edit the album’s name.
A text field with the existing album name will appear. Tap inside the field to start editing the name.
Use the on-screen keyboard to enter the new name for the album. Ensure that the name accurately represents the photos contained within the album.
Once you have entered the new name, tap the “Done” button on the keyboard to save the changes. The album will now be renamed with the new title.
It’s important to note that renaming an album does not affect the actual photos within the album. It simply changes the name displayed for the album in your Photos app, making it easier for you to identify and locate albums when needed.
If you ever want to revert to the original album name or change the name again, simply follow the same steps to rename the album.
By taking the time to rename your albums on your iPhone, you can create a more organized and personalized photo library. Whether you’re naming albums based on specific events, locations, or themes, ensuring that your albums have meaningful titles makes it easier to navigate and find the photos you’re looking for.
Deleting Albums
As you continue to manage and organize your photo library on your iPhone, you may find the need to delete albums that are no longer relevant or necessary. Deleting albums helps declutter your library and remove any unwanted or unused collections of photos. However, it’s important to note that deleting an album does not delete the individual photos within it. If you’re ready to remove an album from your iPhone, here’s how to delete albums effectively.
To start, open the Photos app on your iPhone and navigate to the “Albums” tab at the bottom of the screen. This will display a list of your albums.
Locate the album you want to delete and swipe left on it. A red “Delete” button will appear on the right side of the album’s name.
Tap the red “Delete” button. This will prompt a confirmation window to appear, asking if you want to delete the album.
Review the confirmation message to ensure you’re deleting the correct album. Keep in mind that deleting an album will not delete the individual photos within it.
If you’re sure you want to proceed, tap the “Delete Album” option. The album will be deleted from your iPhone.
Deleting an album removes the album itself and removes it from your list of albums. However, the individual photos within the deleted album will remain in your library, either in your camera roll or in other albums where they may be stored.
If you ever want to restore a deleted album, you can do so by creating a new album and manually adding the photos back into it.
It’s important to note that deleting a default system-generated album, such as the “Recents” or “Favorites” album, is not possible. These default albums cannot be deleted but can be customized by adding or removing individual photos.
By deleting unnecessary albums from your iPhone, you can keep your photo library organized and streamlined. Removing albums that no longer serve a purpose helps you focus on the albums that truly matter and make it easier to navigate your photo collection.
Sorting Photos Within an Album
When you have a collection of photos in an album on your iPhone, you might want to arrange them in a specific order to enhance the visual flow or tell a story. The ability to sort photos within an album gives you the flexibility to organize them based on various criteria, such as date, title, or even manually. This allows you to have better control over how your photos are presented within the album. Here’s how to sort photos within an album on your iPhone.
To start, open the Photos app on your iPhone and go to the “Albums” tab at the bottom of the screen. This will display a list of your albums.
Select the album that contains the photos you want to sort. Tap on the album to open it and view its contents.
At the top-right corner of the screen, tap on the “…” (more) icon. This will open a menu with additional options for the album.
In the menu, choose the “Options” or “Sort” option, depending on your iPhone model and iOS version.
From the available sorting options, select the criteria that you want to use to sort the photos within the album. You can choose from options such as “Date,” “Title,” or “Manual.”
If you select “Date,” the photos will be sorted in chronological order based on the date they were taken or added to the album. If you choose “Title,” the photos will be sorted alphabetically based on their titles, if any. Selecting “Manual” allows you to manually rearrange the photos within the album by dragging and dropping them into the desired order.
Once you have chosen your preferred sorting option, exit the menu. The Photos app will automatically arrange the photos within the album according to your selected criteria.
If you have chosen the “Manual” option, you can now rearrange the photos within the album by tapping and holding on a photo, then dragging it to the desired position. Continue dragging and dropping the photos until they are arranged in the desired order.
It’s important to note that sorting photos within an album does not affect the order of photos in your camera roll or other albums. The sorting applies to the specific album only.
If you ever want to revert to the original order or change the sorting criteria, you can follow the same steps to access the sorting options and make the necessary changes.
By sorting photos within an album on your iPhone, you can enhance the visual appeal and storytelling potential of your photo collection. Whether you want to display photos in chronological order, alphabetically, or manually arrange them for a specific purpose, the ability to sort photos provides you with further customization and control over how your photos are presented within the album.
Searching for Photos in an Album
As your photo collection grows, it can become challenging to locate specific photos within an album, especially if you have numerous pictures to sift through. Fortunately, the Photos app on your iPhone provides a search feature that allows you to quickly find photos based on specific keywords or terms. By utilizing the search function within an album, you can save time and effortlessly locate the photos you’re looking for. Here’s how to search for photos in an album on your iPhone.
To begin, open the Photos app on your iPhone and navigate to the “Albums” tab at the bottom of the screen. This will display a list of your albums.
Select the album you want to search within and tap on it to open it. This will show you the contents of the album.
At the top of the album view, you’ll notice a search bar. Tap on the search bar to activate it and bring up the keyboard.
Now, enter the keyword or term that you want to search for within the album. For example, if you’re looking for photos from a specific location or event, enter relevant keywords such as “beach,” “birthday,” or “concert.”
As you type, the Photos app will start displaying search results below the search bar in real-time. The results will show you all the photos within the album that match your search query.
If you want to refine your search further, you can tap on the “All Photos” option above the search results. This allows you to expand the search to include all the photos in your entire library, not just the specific album you’re currently in.
To exit the search mode and view all the photos in the album again, simply tap on the “Cancel” button on the right side of the search bar.
The search feature within an album relies on the metadata, including titles, descriptions, and location tags, associated with the photos in your library. Therefore, it’s important to ensure that your photos are appropriately tagged and labeled with relevant information to enhance the search results.
By using the search functionality within an album on your iPhone, you can save time and effortlessly find specific photos. Whether you’re searching for photos from a particular event, location, or theme, the search feature in the Photos app allows you to quickly locate the photos you’re looking for within a specific album.
Sharing Photos from an Album
When you have a collection of memorable photos in an album on your iPhone, you may want to share them with friends, family, or on social media. The Photos app on your iPhone provides various options for easily sharing photos from an album. Whether you want to send a single photo or share multiple photos at once, the process is simple and convenient. Here’s how to share photos from an album on your iPhone.
To begin, open the Photos app on your iPhone and navigate to the “Albums” tab at the bottom of the screen. This will display a list of your albums.
Select the album that contains the photos you want to share. Tap on the album to open it and view its contents.
Scroll through the album and locate the specific photo you want to share. Tap on the photo to open it in full view.
Once the photo is open, look for the share icon, which resembles a square with an arrow pointing upward. It is usually located at the bottom-left corner of the screen. Tap on this icon to bring up the share sheet.
The share sheet provides different sharing options. You can choose to share the photo through various platforms such as Messages, Mail, AirDrop, or social media apps like Facebook or Instagram. Select the desired sharing option by tapping on the corresponding icon.
If you wish to share multiple photos from the album at once, instead of tapping on a single photo, use the “Select” option located at the top right corner of the screen to choose multiple photos. Once you have selected all the desired photos, tap the share icon to access the share sheet.
Depending on the sharing option you choose, a new window or pop-up will appear, allowing you to further customize or select the recipient(s) of the shared photos. Follow the instructions provided by the specific app or platform to complete the sharing process.
It’s important to note that the Photos app allows you to share photos directly from the album without the need to exit the app and access other sharing methods individually.
By utilizing the sharing options within the Photos app on your iPhone, you can easily and quickly share your favorite photos with others. Whether you’re sending a single photo to a friend or sharing a memorable moment with your social media followers, the sharing features within the Photos app make it a seamless process to spread the joy and beauty of your photos.
Hiding Photos in an Album
Sometimes, you may have certain photos within an album on your iPhone that you prefer to keep private or hidden from prying eyes. The Photos app offers a convenient feature that allows you to hide selected photos within an album, giving you control over the visibility of specific images. Whether you want to hide photos to protect your privacy or to keep certain images separate from your main album view, here’s how to hide photos in an album on your iPhone.
To begin, open the Photos app on your iPhone and navigate to the “Albums” tab at the bottom of the screen. This will display a list of your albums.
Select the album that contains the photos you want to hide. Tap on the album to open it and view its contents.
Scroll through the album and locate the specific photo(s) you want to hide. Tap on each photo to select it. A blue checkmark will appear on the selected photo(s) to indicate they are chosen.
Once you have selected the photo(s) you want to hide, tap on the share icon located at the bottom-left corner of the screen. This will bring up a share sheet with various options.
From the options in the share sheet, choose “Hide”. The selected photo(s) will be moved to a hidden album called “Hidden”. This album is accessible from the “Albums” tab, but the photos within it will not be visible in your main album view.
If you want to see the hidden photos, go to the “Albums” tab and scroll down until you find the “Hidden” album. Tap on the album to view its contents. You can easily unhide any hidden photos by selecting them and tapping the share icon. From the share sheet, choose “Unhide” to restore those photos to their original album.
It’s important to note that hiding photos within an album does not delete them or affect their presence in other albums or your camera roll. It only removes the visibility of those photos from the main album view.
If you want to hide multiple photos from different albums or the camera roll, you can select them and choose “Hide” from the share sheet as described above. The photos will still be moved to the “Hidden” album, and they will no longer appear in the individual albums or camera roll.
By using the hiding feature in the Photos app on your iPhone, you can maintain a level of privacy and control over which photos are visible to others. Whether you’re keeping certain images separate from your main album view or safeguarding personal photos, the ability to hide photos within an album provides added security and peace of mind.
Syncing Albums with Other Devices
When you have multiple Apple devices, such as an iPhone, iPad, or Mac, you may want to have your photo albums synced and accessible across all devices. The Photos app provides a convenient feature that allows you to sync your albums seamlessly, ensuring that any changes or additions you make on one device are reflected on all your other devices. By syncing albums, you can access your entire photo collection anytime, anywhere, and from any Apple device. Here’s how to sync albums with other devices.
To begin, ensure that you are signed in to the same iCloud account on all your Apple devices. This is crucial for the synchronization process.
Open the Settings app on your iPhone and scroll down until you find your name or Apple ID at the top. Tap on it to access your Apple ID settings.
Next, tap on “iCloud” to enter the iCloud settings. Make sure that the “Photos” option is enabled. This ensures that your albums, along with all your photos and videos, will be synced across your devices.
Repeat the same process on your other Apple devices, such as your iPad or Mac, to ensure that the “Photos” option is enabled in the iCloud settings.
Once you have enabled iCloud Photos on all your devices, any changes you make to the albums on one device will automatically sync to the other devices. This includes creating new albums, adding or removing photos from albums, and rearranging the order of photos within albums.
It’s important to note that syncing albums through iCloud Photos requires a stable internet connection. Make sure that your devices are connected to Wi-Fi or have a cellular data connection to ensure successful synchronization.
If you want to manually trigger a sync, you can do so by opening the Photos app on each device and pulling down on the screen to refresh the album view. This will prompt the app to check for any changes and sync them across your devices.
Syncing albums with other devices through iCloud Photos ensures that you have your entire photo collection at your fingertips, no matter which Apple device you’re using. Whether you want to show off your recent vacation photos on your iPad or reminisce about old memories on your Mac, syncing albums makes it effortless to access and enjoy your photos across all your devices.
Backing Up Albums to iCloud
As you accumulate valuable memories and important photos within your albums on your iPhone, it’s crucial to have a backup in case of device loss, damage, or data loss. iCloud provides a reliable and convenient solution for backing up your albums, ensuring that your precious photos are securely stored and accessible even if your iPhone is compromised. By backing up your albums to iCloud, you can have peace of mind knowing that your memories are protected. Here’s how to back up albums to iCloud on your iPhone.
Start by opening the Settings app on your iPhone and tap on your name or Apple ID at the top to access your Apple ID settings.
In the Apple ID settings, tap on “iCloud” to enter the iCloud settings.
Ensure that the “Photos” option is enabled. This ensures that your albums, along with all your photos and videos, will be backed up to iCloud.
If you have a large photo library or limited iCloud storage, you may need to manage your storage or upgrade to a higher plan to accommodate all your albums.
Once you have enabled iCloud Photos, your albums will be automatically backed up to iCloud whenever your device is connected to Wi-Fi and has sufficient battery life.
To manually initiate a backup of your albums to iCloud, open the Photos app on your iPhone and wait for the app to finish syncing any changes or additions you’ve made to your albums.
Ensure that your device is connected to Wi-Fi, as iCloud backups require an internet connection.
To check the status of your iCloud backup and see the albums that have been successfully backed up, go back to the “Settings” app and tap on your name or Apple ID.
In the Apple ID settings, tap on “iCloud” and then tap on “Manage Storage”. You will see a list of your devices and the amount of data stored in iCloud.
Tap on “Backups” and select your iPhone from the list. Here you can see the date and size of your most recent backup, as well as a list of apps and data that are included in the backup.
By regularly backing up your albums to iCloud, you can ensure that your important photos are protected and easily recoverable in the event of a device failure or data loss.
It’s important to note that backing up your albums to iCloud does not remove them from your iPhone or affect their availability. It simply creates a secure copy of your photos on Apple’s servers for safekeeping.
With the convenience and reliability of iCloud backup, you can preserve your albums and cherished memories, allowing you to enjoy them for years to come, no matter what happens to your iPhone.
Restricting Access to Albums
Privacy is a paramount concern when it comes to your personal photos and albums on your iPhone. To protect your privacy and restrict access to sensitive or private albums, the Photos app provides a feature that allows you to control who can view and access specific albums. By restricting access to albums, you can ensure that only authorized individuals can view the photos within those albums. Here’s how to restrict access to albums on your iPhone.
To begin, open the Photos app on your iPhone and navigate to the “Albums” tab at the bottom of the screen. This will display a list of your albums.
Find the album you want to restrict access to and tap on it to open it and view its contents.
At the top-right corner of the screen, tap on the “…” (more) icon. This will open a menu with additional options for the album.
In the menu, select the “Shared Album Options” or “People & Options” option, depending on your iPhone model and iOS version.
In the following screen, you’ll see various options related to sharing and access. Tap on the “Invite People” or “Shared Album Settings” option.
Here, you can choose to share the album privately with specific individuals or restrict access to yourself only.
If you want to invite specific individuals to view the album, tap on the “+” icon and select the contacts or people you want to invite. You can also send invitation links via messaging apps or email.
For more granular control over access, you can enable the “Only People You Invite” or “Hidden Album” option. This ensures that only authorized individuals can view the album, and it won’t be visible in your albums list or Moments.
If you want to remove someone’s access to the album, simply go back to the “Shared Album Options” or “People & Options” menu, tap on the person’s name, and choose “Remove Subscriber” or “Remove Access”.
It’s important to note that restricting access to albums does not hide the photos themselves from your main library or camera roll. However, it prevents unauthorized individuals from accessing the specific albums you’ve restricted.
By restricting access to albums on your iPhone, you can have peace of mind knowing that your private or sensitive photos are protected and only accessible by the individuals you’ve chosen to share them with.
Remember to regularly review and manage access to your albums to ensure that only the intended individuals have access to them, preserving your privacy and maintaining control over your personal photos.