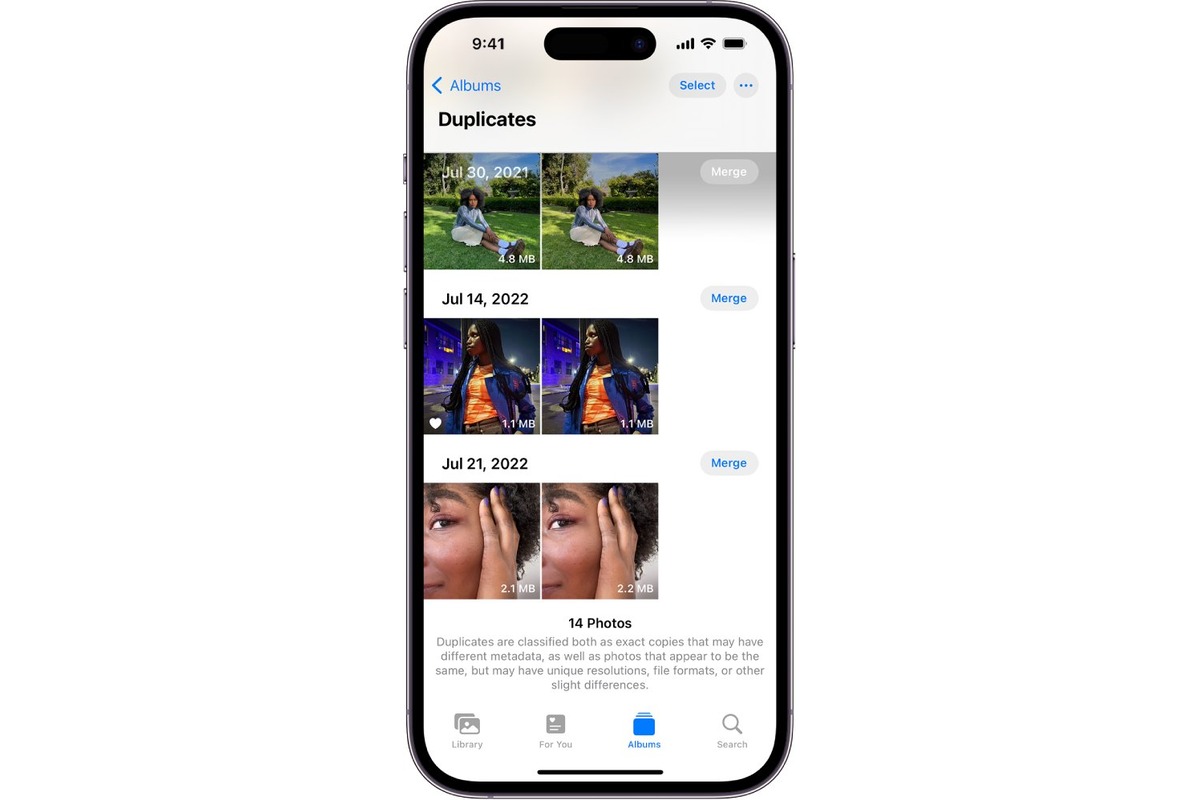Why Clean Up Your Photo Albums?
Managing your photo albums on your iPhone 11 is essential for maintaining an organized and clutter-free device. Over time, your photo collection can become inundated with numerous albums, making it challenging to locate specific images and resulting in a cluttered and disorganized photo library. By decluttering your photo albums, you can streamline your photo management process and ensure that your most cherished memories are easily accessible.
When you clean up your photo albums, you create a more efficient and enjoyable user experience. By removing unnecessary albums, you can declutter your photo library, making it easier to navigate and locate specific images. This streamlined approach not only saves time but also enhances the overall user experience, allowing you to focus on enjoying and sharing your photos without the distraction of unnecessary albums.
Furthermore, cleaning up your photo albums can help optimize the storage space on your iPhone 11. As your photo collection grows, it can consume a significant amount of storage, potentially leading to performance issues and limited space for new photos and apps. By removing redundant albums, you free up valuable storage space, ensuring that your device operates smoothly and efficiently.
In addition to improving organization and optimizing storage, cleaning up your photo albums can also enhance the security of your photos. By consolidating and organizing your albums, you can better protect your cherished memories from accidental deletion or loss. A streamlined photo library reduces the risk of inadvertently deleting important images and provides added peace of mind.
Moreover, a decluttered photo library can have a positive impact on your overall digital well-being. By curating your albums and removing unnecessary clutter, you create a more visually appealing and harmonious photo collection. This can contribute to a more enjoyable and stress-free browsing experience, allowing you to focus on reliving your favorite moments without the distraction of superfluous albums.
In essence, cleaning up your photo albums on your iPhone 11 is a proactive step toward enhancing organization, optimizing storage, improving security, and promoting digital well-being. By decluttering your photo library, you can streamline your photo management process, create a more efficient user experience, and ensure that your cherished memories are easily accessible and well-protected.
Step 1: Open the Photos App
To begin the process of cleaning up your photo albums on your iPhone 11, the first step is to open the Photos app. This intuitive application serves as the central hub for managing and organizing your entire photo library, providing easy access to all your captured memories.
Upon unlocking your iPhone 11, navigate to the home screen and locate the Photos app icon, which features a multicolored flower-like design. Tapping on this icon will launch the Photos app, instantly immersing you in a visual journey through your captured moments.
As the app opens, you are greeted by the "Photos" tab, which displays a chronological arrangement of all your captured images and videos. This tab serves as a comprehensive timeline of your photographic journey, allowing you to scroll through and relive past moments with ease.
In addition to the "Photos" tab, the Photos app also features the "Albums" tab, which is essential for organizing and managing your photo albums. By tapping on the "Albums" tab located at the bottom of the screen, you gain access to a curated collection of albums, including those created by you and those generated by the system based on specific criteria.
Upon entering the "Albums" tab, you will encounter a diverse array of albums, ranging from the automatically generated "Recents" and "Favorites" albums to custom albums created for specific events, locations, or themes. This comprehensive collection provides a holistic view of your photo organization, enabling you to navigate through your albums and identify those in need of decluttering.
By opening the Photos app and familiarizing yourself with its intuitive interface, you lay the foundation for effectively managing and organizing your photo albums on your iPhone 11. This initial step sets the stage for the subsequent actions required to streamline your photo library, ensuring that your cherished memories are easily accessible and well-organized.
As you embark on this journey to declutter your photo albums, the act of opening the Photos app marks the beginning of a transformative process that will enhance the organization, accessibility, and visual appeal of your photo collection. With the Photos app as your gateway to a more streamlined and enjoyable photo management experience, you are poised to take control of your digital memories and create a clutter-free environment within your photo library.
Step 2: Select the Album to Remove
After opening the Photos app on your iPhone 11, the next crucial step in decluttering your photo albums is to select the specific album or albums that you intend to remove. This process empowers you to identify and target the albums that contribute to clutter and disorganization within your photo library, ultimately paving the way for a more streamlined and visually appealing collection of memories.
Upon entering the "Albums" tab within the Photos app, you are presented with a comprehensive array of albums, each representing a distinct collection of images and videos. These albums may encompass a wide range of themes, including events, locations, people, and specific time periods. As you survey this diverse assortment of albums, it is essential to carefully evaluate each one to determine which albums are candidates for removal.
To select an album for removal, begin by tapping on the desired album within the "Albums" tab. This action will open the selected album, allowing you to immerse yourself in its contents and gain a comprehensive understanding of the images and videos it contains. By exploring the album's contents, you can assess its relevance, significance, and potential impact on the overall organization of your photo library.
As you navigate through the selected album, consider the following factors to guide your decision-making process:
-
Relevance: Evaluate whether the images and videos within the album align with your current interests, preferences, and priorities. Assess whether the album's contents hold enduring significance or if they represent transient or obsolete moments.
-
Redundancy: Identify any duplicate or similar images that may exist within the album, as redundant content can contribute to unnecessary clutter and repetition within your photo library.
-
Organization: Reflect on the album's role in maintaining a well-organized and coherent photo collection. Consider whether the album enhances the overall visual appeal and accessibility of your memories or if its presence detracts from the cohesive organization of your photo library.
By critically assessing these factors, you can make informed decisions regarding the removal of specific albums, ensuring that your actions align with your overarching goal of decluttering and organizing your photo library.
Once you have carefully evaluated the selected album and determined that it is a candidate for removal, proceed to the next step in the decluttering process. This deliberate and systematic approach empowers you to selectively target albums that contribute to clutter and disorganization, ultimately fostering a more refined and harmonious photo collection on your iPhone 11.
Step 3: Delete the Album
Once you have identified the album or albums that you intend to remove from your photo library, the next pivotal step is to initiate the deletion process. Deleting an album on your iPhone 11 involves a straightforward yet impactful procedure that empowers you to declutter your photo collection and create a more streamlined and organized environment for your cherished memories.
To delete an album, begin by navigating to the selected album within the "Albums" tab of the Photos app. Once you have accessed the album, look for the "Edit" option located in the upper-right corner of the screen. Tapping on the "Edit" button activates the album editing mode, enabling you to perform various actions, including the deletion of the album.
Upon entering the album editing mode, you will notice that each image or video within the album is accompanied by a small circle with a checkmark icon. This visual indicator allows you to select individual items within the album for deletion. To delete the entire album, locate the "Delete Album" option, typically positioned at the bottom of the screen, and tap on it to initiate the deletion process.
Upon selecting the "Delete Album" option, a confirmation dialog box will appear, prompting you to verify your decision to delete the album. This dialog serves as a safeguard against accidental deletions, ensuring that you have the opportunity to confirm your intent before proceeding. To confirm the deletion, tap on the "Delete Album" button within the dialog box, affirming your commitment to removing the selected album from your photo library.
As you confirm the deletion, the Photos app seamlessly executes the removal process, permanently eliminating the selected album and its contents from your iPhone 11. This decisive action not only declutters your photo library but also optimizes storage space, freeing up valuable resources for new memories and experiences.
By deleting unnecessary albums, you take proactive steps to streamline your photo management process, ensuring that your most cherished memories remain easily accessible and well-organized within your photo library. This deliberate approach to album deletion empowers you to curate a visually appealing and harmonious collection of images and videos, enhancing the overall user experience and digital well-being on your iPhone 11.
Step 4: Confirm Deletion
Upon selecting the "Delete Album" option to remove a specific album from your iPhone 11's photo library, a crucial step in the deletion process involves confirming your decision. This confirmation mechanism serves as a safeguard against inadvertent deletions, ensuring that you have the opportunity to validate and finalize the removal of the selected album and its contents.
As you initiate the deletion process, the Photos app presents a confirmation dialog box, prompting you to verify your intent to delete the album. This dialog box serves as a pivotal checkpoint, requiring your explicit confirmation before proceeding with the permanent removal of the album. The inclusion of this confirmation step aligns with user-centric design principles, prioritizing user control and preventing unintended data loss.
Within the confirmation dialog box, you are presented with a clear and concise message that reaffirms your decision to delete the album. This message typically includes a brief statement such as "Delete Album" or "Confirm Deletion," accompanied by a secondary prompt to ensure that you are fully committed to the action. This dual-layered approach to confirmation underscores the significance of the deletion process and emphasizes the need for deliberate and informed decision-making.
To proceed with the deletion, you are required to take a deliberate action, typically in the form of tapping a button labeled "Delete Album" or a similar affirmative command. This intentional gesture serves as the final validation of your decision, signifying your explicit consent to remove the album and its associated images and videos from your photo library.
By incorporating this confirmation step, the Photos app empowers users to exercise agency and accountability in managing their photo albums. This deliberate approach aligns with best practices in user interface design, prioritizing clarity, transparency, and user empowerment. The inclusion of a confirmation dialog not only mitigates the risk of accidental deletions but also instills confidence and reassurance in users as they navigate the album management process.
Upon confirming the deletion, the Photos app seamlessly executes the removal process, effectively eliminating the selected album and its contents from your iPhone 11. This decisive action marks the culmination of the deletion process, signaling the successful decluttering of your photo library and the optimization of storage space.
In essence, the confirmation of album deletion represents a pivotal moment in the decluttering journey, underscoring the importance of user consent and deliberate action in shaping the organization and visual appeal of your photo collection. This intentional confirmation mechanism reinforces the user's role as a curator of their digital memories, ensuring that each deletion is a purposeful and well-informed decision.
Step 5: Repeat for Additional Albums
After successfully deleting the targeted album from your iPhone 11's photo library, the decluttering process continues with the imperative task of repeating the deletion procedure for any additional albums that warrant removal. This iterative approach ensures that your photo library undergoes a comprehensive and thorough decluttering, resulting in a refined and harmonious collection of memories.
To repeat the deletion process for additional albums, return to the "Albums" tab within the Photos app and systematically evaluate each album to identify those that contribute to clutter and disorganization. As you navigate through the diverse array of albums, apply the same critical assessment criteria used in the initial selection process, considering factors such as relevance, redundancy, and overall impact on the organization of your photo library.
By adopting a meticulous and discerning approach, you can confidently select and target additional albums for removal, thereby extending the benefits of decluttering to a broader spectrum of your photo collection. This methodical repetition reinforces your commitment to creating a streamlined and visually appealing photo library, ensuring that each album aligns with your current interests, priorities, and digital well-being.
As you repeat the deletion process for additional albums, leverage the familiarity and confidence gained from the initial deletion, allowing you to navigate the Photos app with increased efficiency and precision. This iterative approach empowers you to curate a photo library that reflects your evolving preferences and priorities, fostering a more personalized and meaningful collection of images and videos.
By systematically repeating the deletion process for additional albums, you affirm your dedication to maintaining a well-organized and visually captivating photo library on your iPhone 11. This ongoing commitment to decluttering reinforces the transformative impact of your actions, ensuring that each deleted album contributes to a more refined and cohesive collection of cherished memories.
As you progress through the repetition of album deletion, celebrate the incremental enhancements to your photo library, recognizing the cumulative effect of each removed album in creating a more streamlined and enjoyable user experience. Embrace the iterative nature of the decluttering process, acknowledging the significance of each deletion in shaping the overall organization and visual appeal of your photo collection.
In essence, the repetition of album deletion represents a continuous journey toward digital refinement, underscoring your proactive role as a curator of your digital memories. By embracing this iterative approach, you reaffirm your commitment to creating a clutter-free and visually captivating photo library that aligns with your unique preferences and digital well-being.
Tips for Organizing Your Photos
Organizing your photos goes beyond simply decluttering albums; it involves creating a cohesive and accessible structure for your digital memories. Here are some valuable tips to enhance the organization and visual appeal of your photo library on your iPhone 11:
-
Create Meaningful Albums: Instead of relying solely on the default albums generated by your device, take the initiative to create custom albums that reflect your unique interests and experiences. Whether it's a travel destination, a special event, or a collection of cherished moments, custom albums allow you to curate your photo library with personalized themes, making it easier to locate specific memories.
-
Utilize Keywords and Descriptions: Enhance the searchability of your photos by adding descriptive keywords and captions. By incorporating relevant keywords and detailed descriptions, you empower yourself to quickly locate specific images based on content, location, or event, thereby streamlining the browsing experience and facilitating efficient retrieval of memories.
-
Regularly Review and Delete Unnecessary Photos: Periodically review your photo library to identify and remove redundant or low-quality images. This proactive approach not only reduces clutter but also optimizes storage space, ensuring that your photo collection comprises high-quality and meaningful content.
-
Embrace Cloud Storage Solutions: Consider leveraging cloud-based storage services to seamlessly backup and organize your photos. Cloud storage not only provides an additional layer of security for your memories but also facilitates convenient access across multiple devices, enabling you to enjoy a cohesive photo management experience.
-
Utilize Sorting and Filtering Options: Familiarize yourself with the sorting and filtering capabilities within the Photos app. By leveraging these features, you can arrange your photos based on criteria such as date, location, and media type, allowing for customized viewing experiences and efficient organization.
-
Curate a Favorites Album: Take advantage of the "Favorites" album to curate a personalized collection of your most cherished images and videos. By designating specific content as favorites, you create a curated showcase of your most meaningful memories, facilitating easy access to moments that hold special significance.
-
Organize by Events and Dates: Consider organizing your photos based on events and dates to create a chronological narrative of your experiences. This approach not only enhances the storytelling aspect of your photo collection but also provides a structured framework for reliving and sharing your memories.
By implementing these tips, you can elevate the organization and accessibility of your photo library, creating a visually captivating and harmonious collection of digital memories on your iPhone 11. Embrace the opportunity to personalize and curate your photo albums, ensuring that each image and video contributes to a cohesive and meaningful narrative of your life's moments.