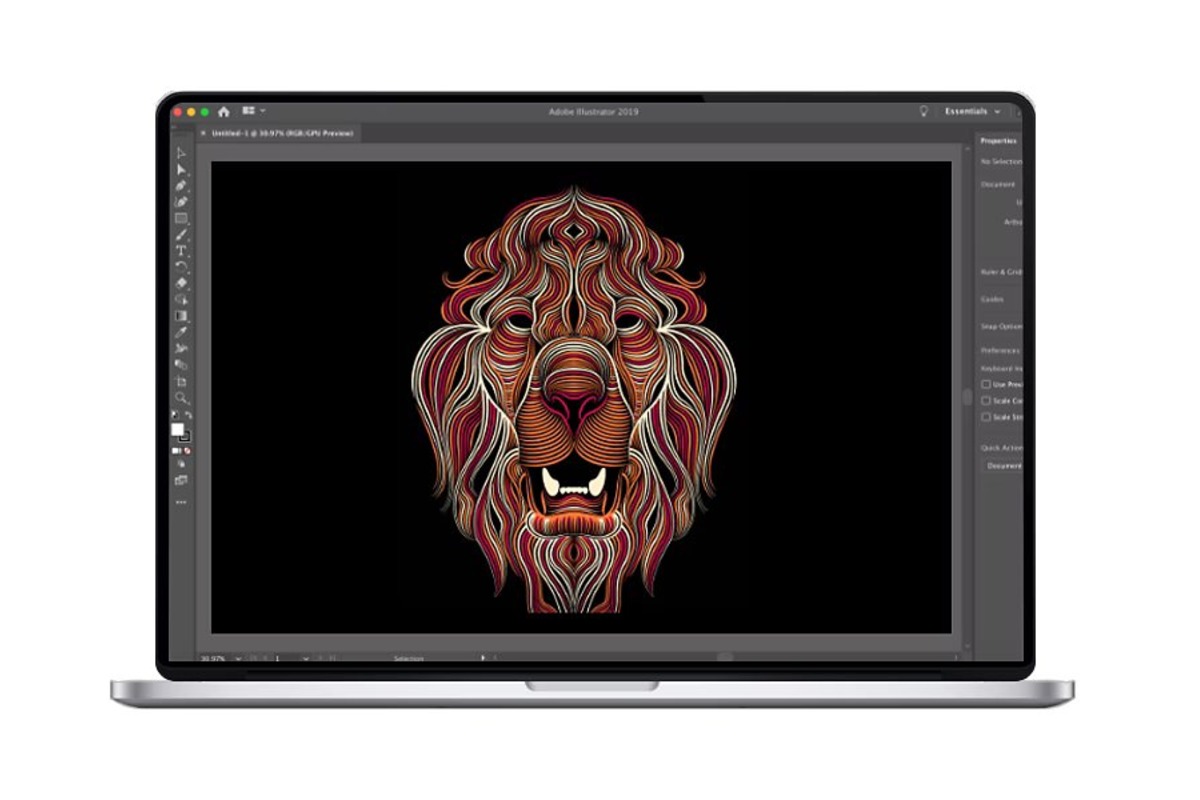What is Image Trace?
Image Trace is a powerful feature in Adobe Illustrator CC that allows you to convert raster images, such as photos or scanned artwork, into editable vector graphics. It enables you to transform a pixel-based image into a scalable vector that can be resized, modified, and manipulated without losing any image quality. This feature is particularly useful for graphic designers, illustrators, and artists who want to create crisp and clean vector versions of their images.
With Image Trace, you can easily trace complex shapes, logos, hand-drawn sketches, or even photographs and convert them into smooth and editable outlines. Illustrator’s sophisticated algorithms analyze the colors, tones, and shapes in the image and convert them into a series of anchor points and curves, resulting in a vector representation of the original image.
The Image Trace function gives you complete control over the level of detail and accuracy of the traced image. You can adjust the settings to create a clean and precise vector graphic or achieve a more artistic and stylized look. By taking advantage of different presets and customization options, you can strike the perfect balance between preserving the original image’s characteristics and achieving your desired vector outcome.
One of the main advantages of using Image Trace is that it eliminates the need for manual tracing, which can be time-consuming and labor-intensive. With just a few clicks, you can convert your raster image into a vector graphic, ready for further editing, scaling, and manipulation. This saves you valuable time and allows you to focus on refining your artwork or design.
Furthermore, as vector graphics are resolution-independent, the traced image can be scaled to any size without losing any quality. Whether you need to use it for a small icon or a large billboard, the vector image will remain sharp and clear.
Overall, Image Trace is a valuable tool in Adobe Illustrator CC that empowers designers and artists to transform raster images into versatile and editable vector graphics. Its flexibility, customization options, and time-saving capabilities make it an essential feature for anyone working with digital illustrations or designs.
The Image Trace Panel
The Image Trace Panel is a dedicated workspace in Adobe Illustrator CC that houses all the controls and options for the Image Trace function. It provides a convenient and intuitive interface for adjusting the settings and fine-tuning the tracing process.
To access the Image Trace Panel, go to the Window menu and select Image Trace. This will open up the panel, allowing you to see a live preview of the traced image and make adjustments in real-time.
At the top of the panel, you’ll find different Preset options that offer predefined tracing settings for various types of images. The presets range from simple black and white tracing to more complex color and detail preservation options. These presets serve as a great starting point for your tracing process, especially if you’re new to Image Trace or need a quick result.
Beneath the preset options, you’ll see a series of controls that enable you to customize the tracing settings further. These controls vary depending on the selected preset, but common adjustments include the number of colors used in the traced image, the level of detail, the amount of noise removal, and the threshold for creating an outline.
The Image Trace Panel also offers advanced options for more precise control over the tracing process. You can access additional settings by clicking on the “Advanced” button, which expands the panel to reveal options such as adjusting paths, corner angles, and stroke weights.
Additionally, you can fine-tune your tracing by adjusting the sliders for the “Paths,” “Corners,” and “Noise” parameters. These controls allow you to achieve a smoother or more detailed result, depending on your specific needs.
Once you are satisfied with the settings and adjustments, you can click the “Trace” button to initiate the tracing process. Illustrator will analyze the selected image and generate a vector representation based on your chosen settings.
It’s important to note that the Image Trace Panel offers a wide range of customization options to suit different types of images and preferences. Experimenting with different settings and presets can help you achieve the desired outcome and enhance the quality of the traced image.
Image Trace Presets
Image Trace in Adobe Illustrator CC comes with a range of preset options that offer predefined settings for different types of images. These presets act as a starting point and provide a quick and easy way to achieve specific tracing results.
When you open the Image Trace Panel, you’ll find a list of preset options located at the top of the panel. Let’s explore some of the commonly used presets:
- Default: This preset provides a balanced tracing result with a good level of detail and color preservation. It works well for a wide variety of images and is a great starting point for most tracing projects.
- Black and White Logo: As the name suggests, this preset is ideal for tracing black and white logos or simple line drawings. It creates a clean and crisp vector representation, perfect for logo design or iconography.
- Sketched Art: If you want to convert hand-drawn sketches or illustrations into vectors, this preset is a great choice. It preserves the sketch-like appearance while smoothing out the lines and creating editable paths.
- High Fidelity Photo: This preset is specifically designed for tracing high-resolution photographs. It retains fine details and colors, providing a realistic vector representation of the original photo.
- Low Fidelity Photo: On the other hand, this preset produces a simplified and abstracted version of a photo. It reduces the number of colors and details, creating a more artistic and stylized vector outcome.
These are just a few examples of the presets available in Illustrator. Each preset is optimized for specific types of images, and selecting the appropriate one can save you time and effort in achieving the desired tracing result. However, it’s important to note that these presets are not set in stone – they can be further customized to suit your needs.
By clicking on the preset, you can access additional options and controls within the Image Trace Panel. This allows you to fine-tune the settings and make adjustments according to your specific requirements. You can modify parameters such as the number of colors, the level of detail, and the amount of noise removal to achieve a personalized and optimized tracing outcome.
Experimenting with different presets and customizing the settings is key to finding the right balance between maintaining the characteristics of the original image and achieving the desired vector result. It’s recommended to try out different presets and make incremental adjustments until you achieve the tracing effect that best suits your project.
Choosing the Right Preset
Choosing the right preset is crucial in achieving the desired tracing result when using the Image Trace feature in Adobe Illustrator CC. Each preset is designed to optimize the tracing settings for specific types of images, so selecting the appropriate one can significantly affect the quality and accuracy of the traced vector graphic.
When deciding on a preset, consider the characteristics of your source image and the purpose of the traced graphic. Here are some factors to consider when choosing the right preset:
- Complexity: Assess the complexity of your image. Does it contain simple line art or complex details? If your image consists of clean lines and shapes, choosing a “Black and White Logo” preset can help maintain the sharpness and clarity of the original design. For more intricate images, like photographs or highly detailed artwork, presets such as “High Fidelity Photo” or “Sketched Art” might be more suitable.
- Color: Consider the color composition of your image. Is it a full-color photograph or a simple black and white illustration? If your image contains multiple colors or gradients, presets like “Default” or “Low Fidelity Photo” can help preserve the color information and gradients effectively. However, if your image is monochromatic or contains limited color information, using the “Black and White Logo” or “Sketched Art” preset can yield better results.
- Artistic Style: Think about the intended style and aesthetic of your traced graphic. Do you want to retain the hand-drawn look and feel of a sketch? In that case, using the “Sketched Art” preset can maintain the sketch-like appearance while creating editable vector paths. If you’re aiming for a more abstract and simplified result, presets like “Low Fidelity Photo” or customized settings may help achieve the desired artistic effect.
Don’t be afraid to experiment with multiple presets and test different options to find the ideal tracing outcome. Illustrator allows you to switch between presets and customize the settings in real-time, giving you the freedom to fine-tune the results according to your needs. Additionally, remember that you can always save your customized settings as a new preset, allowing you to quickly access and apply them to future projects.
It’s important to note that the presets serve as a starting point, and you may need to further adjust the settings to achieve the desired level of detail, color accuracy, and noise reduction. Keep in mind that finding the optimal settings may require some trial and error, but taking the time to experiment will ultimately result in the best tracing outcome.
Adjusting the Image Trace Settings
After selecting a preset in the Image Trace Panel, you have the ability to further adjust the settings to fine-tune the tracing process. These adjustments allow you to customize the level of detail, the number of colors, and other parameters to achieve the desired outcome for your traced image.
Here are some key settings you can modify in the Image Trace Panel:
- Threshold: This setting determines how much contrast is required for an area to be traced. Adjusting the threshold can determine whether more or fewer details are captured in the tracing process. A higher threshold value will result in fewer details and a simplified image, while a lower threshold value will capture more subtle variations in the original image.
- Paths: The paths setting controls the smoothness and accuracy of the traced paths. Increasing the paths value will result in smoother curves and fewer anchor points, while decreasing the paths value will produce more detailed and complex paths with more anchor points.
- Corners: This setting determines how corners or sharp angles are treated in the traced image. A higher corner value will result in smoother corners, while a lower value will retain sharper angles.
- Noise: The noise setting enables you to control the amount of noise or random pixels in the traced image. Reducing the noise value will result in a cleaner and more precise vector graphic, while increasing it can add a more textured or grungy effect.
- Color: Depending on the preset you chose, you can adjust the number of colors in the traced image. For presets like “Default” or “High Fidelity Photo,” you can specify the maximum number of colors to be used in the vector graphic. This allows you to reduce the color palette and simplify the image, making it more suitable for specific use cases.
To adjust these settings, simply move the corresponding sliders in the Image Trace Panel and observe the changes in the live preview. It’s essential to experiment with different combinations of settings to achieve the intended result for your traced image.
In addition to these basic settings, the Image Trace Panel offers advanced options for further customization. By clicking on the “Advanced” button, you can access additional controls such as stroke weight, path fittings, and corner angles. These options provide even more flexibility in refining the tracing result according to your specific requirements.
Remember that each adjustment you make will impact the final outcome, so it’s advisable to make incremental changes and regularly review the results by observing the live preview. By refining the settings to suit your image and desired tracing style, you can produce a finely tuned and visually appealing vector graphic.
Expanding and Editing the Traced Image
Once you have successfully traced your image using the Image Trace feature in Adobe Illustrator CC, you may want to expand and further edit the resulting vector graphic. Expanding the traced image converts it into editable paths, allowing you to make precise modifications and adjustments.
To expand a traced image, select the image and go to the Object menu. From there, choose “Expand” to convert the traced image into individual vector objects.
Once expanded, you can edit the traced image just like any other vector graphic in Illustrator. Here are some common editing techniques for the traced image:
- Path Manipulation: Use the selection and direct selection tools to manipulate the anchor points and handles of the paths. You can modify the shape, length, and curvature of the paths to refine the appearance of the traced image.
- Color Modifications: Change or adjust the colors of the traced image using the fill and stroke options. You can apply new colors, gradients, or even patterns to customize the visual style of the vector graphic.
- Adding and Removing Elements: Illustrator allows you to add or remove elements to the traced image. You can draw new shapes, add text, or incorporate additional graphics to enhance the composition or convey a specific message.
- Combining Paths: Merge or combine various paths to create more complex shapes or achieve desired design elements. Illustrator provides powerful tools such as the Pathfinder or Shape Builder to assist in combining and manipulating paths.
- Refining Details: Fine-tune the smaller details of the traced image by zooming in and using precision editing techniques. Adjust the position of anchor points, add or remove handles, and refine segments to achieve the desired level of detail and accuracy.
Remember that the traced image is composed of individual vector objects, so each element can be selected and modified independently. This level of flexibility allows for granular control over the design and ensures that you can achieve the desired aesthetic outcome.
It’s worth noting that the ability to edit and modify the traced image is one of the significant advantages of vector graphics. Unlike raster images, vectors are resolution-independent, meaning you can resize, scale, or print the traced image at any size without sacrificing quality.
By expanding and editing the traced image, you have the freedom to refine and customize the vector graphic to suit your specific needs. Whether you’re making subtle adjustments or significant transformations, Illustrator provides the tools necessary to achieve the desired result.
Converting Traced Image to Paths
When using the Image Trace feature in Adobe Illustrator CC, the resulting traced image is not only editable but also comprises a series of paths. These paths represent the vector shapes and outlines that make up the image. Converting the traced image to paths allows for further customization, precision editing, and flexibility in design.
To convert the traced image to paths, follow these steps:
- Select the traced image that you want to convert to paths.
- Go to the Object menu and choose “Expand.”
- A dialog box will appear, allowing you to specify which aspects of the traced image you want to expand. By default, it is recommended to keep all options selected.
- Click “OK” to convert the traced image into individual paths.
Once the traced image is converted to paths, each element within the image becomes editable. You can select and manipulate individual paths, adjust anchor points, modify shapes, and alter the stroke and fill attributes to suit your design requirements.
Converting the traced image to paths grants you greater control and precision over the design process. It enables you to fine-tune the details, refine the shapes, and customize the appearance of the vector graphic to achieve the desired aesthetic result.
Additionally, working with paths allows for more advanced editing techniques in Illustrator. You can use tools like the Pen Tool, Shape Builder, or Pathfinder to create new shapes, combine and divide existing paths, or create intricate designs and illustrations.
Another advantage of converting the traced image to paths is that it enhances compatibility with other design applications. Paths are a standard format in the design industry and can be easily imported or used in various software or tools, expanding the possibilities for collaboration and integration in your design workflow.
Remember that once the traced image is converted to paths, the original raster image is no longer necessary for editing or manipulation. The vector paths offer complete flexibility without any loss of quality, enabling you to scale, transform, and modify the graphic freely.
By converting the traced image to paths, you unlock the full potential of Illustrator’s vector capabilities, allowing for intricate design modifications, precise editing, and seamless integration with other design processes or software.
Refining the Traced Image
After converting the traced image to paths in Adobe Illustrator CC, you have the opportunity to refine the design and make further adjustments to achieve the desired outcome. Refinement involves fine-tuning the details, cleaning up the paths, and perfecting the overall appearance of the traced image.
Here are some key techniques for refining the traced image:
- Anchor Point Manipulation: Utilize the Direct Selection Tool to manually adjust and modify individual anchor points of the paths. You can reposition them, convert smooth points to corner points, or adjust the direction of handles. These adjustments allow for precise control over the shape and curves of the paths to achieve a polished look.
- Simplify Paths: Use the Simplify command to reduce the number of anchor points in the paths, leading to smoother curves and less complex vector shapes. This technique can help simplify intricate paths, remove unnecessary details, and optimize the overall design.
- Path Editing Tools: Explore the various path editing tools in Illustrator such as the Pen Tool, Add Anchor Point Tool, or Delete Anchor Point Tool. These tools provide additional control over the paths, enabling you to add or remove anchor points, adjust the path segments, or reshape the vector elements as needed.
- Stroke and Fill Adjustments: Experiment with different stroke and fill options to enhance the appearance of the traced image. You can modify stroke weights, add gradients or patterns, adjust transparency, or apply special effects to achieve a desired visual style.
- Clean Up Unwanted Paths: Remove any unnecessary or unwanted paths from the traced image. This includes deleting duplicate paths, removing stray anchor points, or eliminating overlapping shapes. Cleaning up the paths helps streamline the design and refine the overall composition.
During the refining process, it’s important to pay attention to the small details and ensure consistency throughout the traced image. Take the time to review the design, zoom in for close inspection, and make necessary adjustments to achieve a clean and professional result.
Additionally, refining the traced image also involves evaluating the overall composition and making compositional adjustments if needed. Consider the balance, proportions, and visual hierarchy within the design, and make any necessary changes to improve its overall visual impact.
Remember that the refining process is subjective and may require multiple iterations to achieve the desired outcome. Regularly preview the design at different zoom levels, assess it in its intended context, and make further refinements until you are satisfied with the final result.
By dedicating time and attention to refining the traced image, you can elevate the quality of the vector graphic and create a visually compelling and polished design that aligns with your original vision.
Saving and Exporting the Traced Image
Once you have refined and finalized the traced image in Adobe Illustrator CC, it’s important to save and export it in a format appropriate for your intended use. Whether you plan to use the image for print, web, or other digital purposes, saving and exporting correctly ensures that the vector graphic retains its quality and compatibility.
Here are the steps to save and export the traced image:
- Saving the Illustrator File: It’s recommended to save your work as an Illustrator (.ai) file before exporting. This allows you to retain all the editable vector information, including the paths, colors, and layers, in case you need to make further modifications in the future.
- Exporting as a Raster Image: If you need to use the traced image for web or digital purposes, you can export it as a raster image, such as JPEG, PNG, or GIF. Select the desired format in the “Export” or “Save for Web” dialog box, adjust the image quality and resolution settings if needed, and save the image to your preferred location.
- Exporting as a Vector Image: If you need to retain the scalability and editability of the traced image, exporting as a vector format is recommended. Save the traced image as a PDF, EPS, or SVG file, which preserves the vector information and allows for easy scaling without loss of quality. These formats are ideal for print, signage, or any situation where the image may need to be resized or edited later.
- Choosing the Correct Format: Consider the specific requirements of your project or the platform where the image will be used. Different formats may be more suitable depending on the desired level of interactivity, resolution, or compatibility with other software. Research the recommended file formats for your intended use and ensure your export settings align with those requirements.
- Optimizing File Size: If the file size of the exported image is a concern, particularly for web or digital use, consider optimizing the image to reduce its file size without compromising too much on image quality. Illustrator provides options to adjust compression, resolution, or color settings during the exporting process to achieve an appropriate balance.
It’s a good practice to keep a backup copy of the original Illustrator file before exporting to different formats. By doing so, you can always revisit and make adjustments if needed, without having to trace the image again from scratch.
When saving and exporting the traced image, remember to consider the specific requirements and context of its usage. By choosing the correct format and optimizing the settings, you can ensure that the image retains its quality, compatibility, and versatility throughout various mediums and platforms.
Tips and Tricks for Using Image Trace
While using the Image Trace feature in Adobe Illustrator CC, there are several tips and tricks that can help you make the most out of this powerful tool and achieve optimal results. Here are some handy tips to enhance your Image Trace workflow:
- Experiment with Different Presets: Don’t be afraid to try various presets to see which one works best for your image. Different presets are designed for specific types of images, so choosing the right one can save you time and provide a better starting point for further customization.
- Use Custom Presets: Create your own preset based on your frequently used settings. Custom presets can save you time by allowing you to quickly apply your preferred settings to future projects without having to make manual adjustments each time.
- Adjust the Threshold: The threshold setting determines the level of contrast required for an area to be traced. Experiment with different threshold values to fine-tune the level of detail captured in the traced image. A higher threshold may simplify the image, while a lower threshold can result in more intricate details.
- Refine the Paths: After expanding the traced image, use the Direct Selection Tool to refine the paths by adjusting anchor points, smoothing curves, and eliminating unnecessary points. This step helps achieve cleaner and more precise vector shapes.
- Consider Small Details: Pay attention to small details within the traced image. Zoom in and observe the traced paths closely to ensure accuracy and smoothness. Minor adjustments to individual anchor points or segments can significantly improve the overall quality of the traced image.
- Use Preview Mode: Enable the Preview mode in the Image Trace Panel to compare the original image with the traced result. This allows you to make real-time adjustments and see the impact of your settings immediately, helping you fine-tune the tracing process more efficiently.
- Combine Image Trace with Manual Tracing: In some cases, manually tracing certain elements of the image or refining specific areas with the Pen Tool can result in more accurate and precise vector paths. Don’t hesitate to combine manual tracing with the Image Trace feature to achieve the desired outcome.
- Save Iteratively: As you refine and make adjustments to the traced image, save your progress frequently to ensure you have backup copies. This allows you to revert to a previous stage if needed and provides a safety net in case of any unexpected changes or software glitches.
Remember that Image Trace is a versatile tool that requires experimentation and iteration. Each image may require different settings and adjustments to achieve the desired result. Practice, patience, and consistent refinement will help you master the Image Trace feature and unlock its full potential.
By implementing these tips and tricks, you can streamline your workflow, optimize the quality of your traced images, and enhance your overall design process.