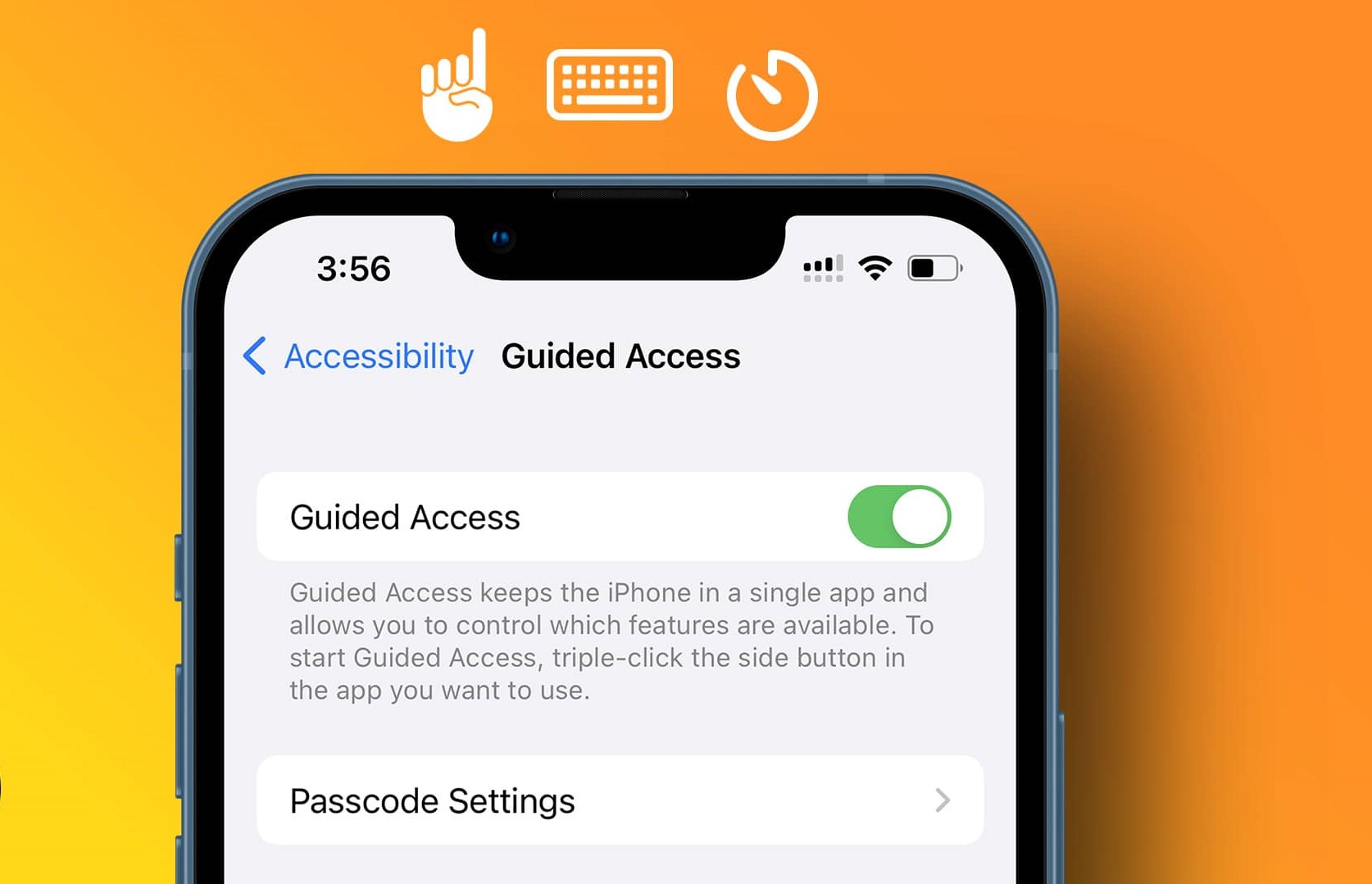What is Guided Access?
Guided Access is a powerful feature available on iPhones and iPads that allows users to restrict the access to certain apps and features, making it a valuable tool for various situations. It can be particularly useful for parents, teachers, or anyone who wants to limit distractions or control the content accessed on the device.
When Guided Access is enabled, it locks the device into a single app and restricts the user from exiting that app or accessing specific areas of the screen. This effectively allows users to focus on a specific task or prevents unwanted actions, such as accidental app changes or unauthorized interactions.
Guided Access provides a range of customization options, including the ability to disable certain areas of the screen, restrict specific buttons within an app, and set time limits for app usage. It also supports the use of Touch ID or Face ID for quick authentication and offers compatibility with Apple Pencil for precise input, depending on the device being used.
Whether you want to limit app access for your child, create a controlled environment for educational purposes, or safeguard your device during a public event, Guided Access gives you the flexibility and control you need.
Using Guided Access is straightforward, and it can be enabled and customized to meet your specific needs. In the following sections, we will delve into the steps required to enable Guided Access, set passcodes, start and end sessions, and explore additional settings and features.
How to Enable Guided Access on iPhone or iPad
Enabling Guided Access on your iPhone or iPad is a simple process that can be done in a few easy steps. Follow the instructions below to activate this powerful feature:
- Open the “Settings” app on your device.
- Scroll down and tap on “Accessibility.”
- Next, tap on “Guided Access.”
- In the Guided Access settings, toggle the switch to turn it on.
- Tap on “Passcode Settings” to set a passcode for Guided Access (optional).
- Enter a memorable passcode and confirm it.
- Tap on “Accessibility Shortcut” to configure the triple-click Home button shortcut to quickly enable Guided Access.
- Choose whether you want to use Guided Access with Touch ID or Face ID (if your device supports it).
Once you have enabled Guided Access, it’s important to set a passcode to prevent unauthorized access or disabling of the feature. This passcode will be required whenever you want to exit Guided Access mode or make changes to the settings.
By configuring the Accessibility Shortcut, you can easily enable Guided Access by triple-clicking the Home button. This convenient shortcut allows for quick access and saves time when you need to activate Guided Access on the fly.
Enabling Guided Access is the first step towards creating a controlled environment on your device. In the next sections, we will explore how to start Guided Access sessions on specific apps, customize settings, and troubleshoot common issues that may arise.
How to Set a Passcode for Guided Access
Setting a passcode for Guided Access adds an extra layer of security, ensuring that only authorized users can disable or make changes to the feature. Follow the steps below to set a passcode for Guided Access:
- Open the “Settings” app on your iPhone or iPad.
- Scroll down and tap on “Accessibility.”
- Tap on “Guided Access.”
- In the Guided Access settings, tap on “Passcode Settings.”
- Tap on “Set Guided Access Passcode.”
- Enter a four-digit passcode of your choice.
- Confirm the passcode by re-entering it.
- If you prefer to use Touch ID or Face ID for authentication, toggle on the “Use Touch ID” or “Use Face ID” option.
Once you have set a passcode, remember to keep it secure and confidential. This passcode will be required whenever you want to exit Guided Access mode or make changes to the settings.
Using Touch ID or Face ID for authentication can provide added convenience, allowing you to authenticate quickly without having to enter the passcode manually. Please note that this option is only available if your device supports Touch ID or Face ID.
Setting a passcode for Guided Access ensures that only individuals who know the passcode can exit the mode or modify the settings. This is particularly important when allowing others to use your device or when using Guided Access in public settings.
In the next section, we will explore how to start Guided Access on a specific app and how to set time limits for Guided Access sessions.
How to Start Guided Access on a Specific App
Starting Guided Access on a specific app allows you to lock your device into that app and prevent users from accessing other apps or content. Follow the steps below to initiate Guided Access on a specific app:
- Open the app you want to use in Guided Access mode.
- Triple-click the Home button (or the Side or Top button, depending on your device model) to bring up the Accessibility Shortcut menu.
- In the Accessibility Shortcut menu, tap on “Guided Access.”
- If you have multiple accessibility features enabled, you may need to swipe left or right to find the Guided Access option.
- Customize the settings for Guided Access if needed (e.g., disabling areas of the screen, restricting certain buttons), then tap “Start” to begin the Guided Access session.
Once you have started Guided Access on a specific app, the device will be locked into that app, and users will not be able to exit or switch to other apps without the passcode. This ensures a focused and controlled environment, which can be helpful in educational settings or when using specific apps for a dedicated purpose.
During a Guided Access session, you can still interact with the app normally, but certain areas of the screen or specific buttons can be disabled, depending on your customization settings. To exit Guided Access, triple-click the Home button (or the Side or Top button), enter the passcode, and tap on “End” in the top-left corner of the screen.
Starting Guided Access on a specific app is a practical way to limit distractions and keep users focused on a specific task or content. In the next section, we will explore how to set time limits for Guided Access sessions, providing further control over app usage on your device.
How to Set Time Limits for Guided Access
Setting time limits for Guided Access sessions allows you to manage the duration of app usage on your iPhone or iPad. This feature can be particularly useful for managing screen time or implementing structured activities. Follow the steps below to set time limits for Guided Access:
- Open the app you want to use in Guided Access mode.
- Triple-click the Home button (or the Side or Top button) to bring up the Accessibility Shortcut menu.
- In the Accessibility Shortcut menu, tap on “Guided Access”.
- If you have multiple accessibility features enabled, you may need to swipe left or right to find the Guided Access option.
- Tap on “Options” in the bottom-left corner of the screen.
- Toggle on the “Time Limit” option.
- Drag the sliders to set the desired start and end times for the Guided Access session.
- Tap “Done” to confirm the time limit settings.
- Customize any additional settings for Guided Access if needed (e.g., disabling areas of the screen, restricting certain buttons), then tap “Start” to begin the Guided Access session.
Once you have set time limits for Guided Access, the app will automatically lock and exit the Guided Access session once the specified time is reached. This is an effective way to manage app usage and ensure appropriate screen time for yourself or others using the device.
During a Guided Access session with time limits, the device will display a notification when the session is about to end. Users can choose to extend the session or enter the passcode to exit Guided Access mode.
Setting time limits for Guided Access sessions provides you with the flexibility to manage app usage effectively. In the next sections, we will explore how to disable areas of the screen and specific buttons within an app, as well as how to customize additional Guided Access settings.
How to Disable Areas of the Screen in Guided Access
Guided Access offers the ability to disable specific areas of the screen, providing even more control over app usage and interactions. This feature can be particularly useful when you want to prevent accidental taps or restrict access to certain content within the app. Follow the steps below to disable areas of the screen in Guided Access:
- Open the app you want to use in Guided Access mode.
- Triple-click the Home button (or the Side or Top button) to bring up the Accessibility Shortcut menu.
- In the Accessibility Shortcut menu, tap on “Guided Access”.
- If you have multiple accessibility features enabled, you may need to swipe left or right to find the Guided Access option.
- Tap on “Options” in the bottom-left corner of the screen.
- In the Options menu, toggle on the “Accessibility Shortcut” option.
- Tap on “Set Accessibility Shortcut” to customize the areas of the screen you want to disable.
- Use your finger to draw on the areas of the screen that you wish to disable.
- Tap “Done” to confirm the disabled areas.
- Customize any additional settings for Guided Access if needed (e.g., setting time limits, restricting buttons), then tap “Start” to begin the Guided Access session.
By disabling specific areas of the screen, users will be unable to interact with those areas. This can be particularly helpful for blocking menus, buttons, or any other content that you want to restrict access to within the app.
During a Guided Access session with disabled areas of the screen, users will still be able to interact with the rest of the app normally. To exit Guided Access, triple-click the Home button (or the Side or Top button), enter your passcode, and tap on “End” in the top-left corner of the screen.
Disabling areas of the screen in Guided Access offers enhanced control and ensures that users stay focused on the intended content or tasks within the app. In the next section, we will explore how to disable specific buttons within an app using Guided Access.
How to Disable Specific Buttons in an App with Guided Access
Guided Access provides the functionality to disable specific buttons within an app, giving you further control over the app’s features and interactions. This feature can be particularly useful when you want to restrict access to certain actions or prevent accidental button presses. Follow the steps below to disable specific buttons in an app using Guided Access:
- Open the app you want to use in Guided Access mode.
- Triple-click the Home button (or the Side or Top button) to bring up the Accessibility Shortcut menu.
- In the Accessibility Shortcut menu, tap on “Guided Access”.
- If you have multiple accessibility features enabled, you may need to swipe left or right to find the Guided Access option.
- Tap on “Options” in the bottom-left corner of the screen.
- In the Options menu, toggle on the “Accessibility Shortcut” option.
- Tap on “Set Accessibility Shortcut” to customize the specific buttons you want to disable.
- Tap on the buttons within the app that you wish to disable.
- Tap “Done” to confirm the disabled buttons.
- Customize any additional settings for Guided Access if needed (e.g., setting time limits, disabling areas of the screen), then tap “Start” to begin the Guided Access session.
By disabling specific buttons within the app, users will be unable to perform the actions associated with those buttons. This can be particularly helpful for preventing accidental clicks on critical functions or restricting access to certain features that you want to disable during a Guided Access session.
During a Guided Access session with disabled buttons, users will still be able to interact with the rest of the app normally, except for the disabled buttons. To exit Guided Access, triple-click the Home button (or the Side or Top button), enter your passcode, and tap on “End” in the top-left corner of the screen.
Disabling specific buttons in an app with Guided Access offers granular control over the app’s functionality and ensures that users follow the intended usage guidelines. In the next section, we will explore how to end a Guided Access session and exit the locked app.
How to End Guided Access Session
Ending a Guided Access session is a straightforward process that allows you to exit the locked app and resume normal device usage. Follow the steps below to end a Guided Access session:
- Triple-click the Home button (or the Side or Top button) to bring up the Guided Access menu.
- Enter the passcode you set for Guided Access (if applicable).
- Tap on “End” in the top-left corner of the screen.
By following these steps, the Guided Access session will be terminated, and you will regain full access to your device and all its features and apps.
If you have set time limits for Guided Access, the session will automatically end once the specified time is reached. You can also manually end the session at any time by following the steps mentioned above.
It’s worth noting that if you have disabled the Home button or other hardware buttons within the app using Guided Access, you will need to triple-click the assigned button instead to bring up the Guided Access menu and proceed with ending the session.
Ending a Guided Access session allows you to return to the normal use of your device. In the next section, we will explore how to customize Guided Access settings to tailor the feature to your specific needs.
How to Customize Guided Access Settings
Guided Access offers a range of customizable settings that allow you to tailor the feature to your specific needs and preferences. These settings provide flexibility in controlling app access, screen areas, buttons, and more. Follow the steps below to customize Guided Access settings:
- Open the “Settings” app on your iPhone or iPad.
- Scroll down and tap on “Accessibility.”
- Tap on “Guided Access.”
- Here, you will find various options to customize Guided Access:
- Passcode Settings: Set or change the passcode for Guided Access.
- Accessibility Shortcut: Configure the triple-click Home button shortcut to quickly enable Guided Access.
- Time Limits: Set time limits for Guided Access sessions.
- Display & Text Size: Adjust the appearance of the screen during a Guided Access session.
- Accessibility Shortcut: Customize which accessibility features appear in the Accessibility Shortcut menu.
- Tap on the desired setting to make changes and adjustments.
- Once you have customized the settings to your liking, tap on the back arrow in the top-left corner to save the changes.
Customizing Guided Access settings allows you to optimize the feature based on your specific requirements. Whether it’s setting a passcode, configuring time limits, adjusting display settings for improved visibility, or customizing the accessibility shortcut menu, these options provide flexibility and control over how Guided Access works on your device.
Experiment with different settings to find the configuration that works best for your needs. Remember to save your changes by tapping the back arrow to ensure that your customized Guided Access settings are applied.
Now that you know how to customize Guided Access settings, you can tailor the feature to create a personalized and controlled environment on your device. In the next sections, we will explore how to use Touch ID or Face ID with Guided Access and how to utilize Guided Access with Apple Pencil (if applicable).
How to Use Touch ID or Face ID with Guided Access
If your iPhone or iPad supports Touch ID or Face ID, you can take advantage of these convenient authentication methods while using Guided Access. Enabling Touch ID or Face ID allows for quick and secure authentication, making it easier to enter the Guided Access passcode. Follow the steps below to use Touch ID or Face ID with Guided Access:
- Open the “Settings” app on your device.
- Scroll down and tap on “Accessibility.”
- Tap on “Guided Access.”
- In the Guided Access settings, toggle on the “Touch ID” or “Face ID” option.
If your device has Touch ID, you will be prompted to place your fingerprint on the Home button to authenticate. If your device has Face ID, your face will be scanned to authenticate. Once authenticated, you can quickly enter the Guided Access passcode without needing to manually input it every time.
Using Touch ID or Face ID with Guided Access not only enhances convenience but also improves security by offering biometric authentication. This feature is especially useful in scenarios where you frequently enable and disable Guided Access or when you want to quickly switch between apps while maintaining a locked Guided Access session.
Please note that the availability of Touch ID or Face ID with Guided Access depends on the specific iPhone or iPad model you are using. Make sure your device supports these authentication methods before attempting to enable them.
In the next section, we will explore how to use Guided Access with Apple Pencil to enhance precision and accuracy in certain apps, if applicable to your device.
How to Use Guided Access with Apple Pencil
If you have an Apple Pencil compatible device and want to enhance precision and accuracy while using Guided Access, you can take advantage of the Apple Pencil’s capabilities. Using the Apple Pencil with Guided Access allows for more precise input when interacting with specific apps or tasks. Here’s how to use Guided Access with Apple Pencil:
- Open the app you want to use in Guided Access mode.
- Triple-click the Home button (or the Side or Top button) to bring up the Accessibility Shortcut menu.
- In the Accessibility Shortcut menu, tap on “Guided Access”.
- If you have multiple accessibility features enabled, you may need to swipe left or right to find the Guided Access option.
- Tap on “Options” in the bottom-left corner of the screen.
- In the Options menu, toggle on the “Accessibility Shortcut” option.
- Tap on “Set Accessibility Shortcut” to assign the Apple Pencil as a shortcut for quick access to Guided Access.
- Customize any additional settings for Guided Access if needed (e.g., setting time limits, disabling areas of the screen), then tap “Start” to begin the Guided Access session.
Using the Apple Pencil with Guided Access can be particularly helpful in scenarios where precise input is required, such as drawing apps, graphic design, or note-taking apps. The Apple Pencil offers enhanced control and accuracy, allowing for finer movements and more detailed interactions within the selected app.
During a Guided Access session with Apple Pencil, you can use the pencil for various tasks, such as writing, drawing, highlighting, or navigating through menus and options within the app. The Apple Pencil complements Guided Access by providing a seamless and natural way to engage with the app while maintaining the locked environment.
Please note that using Guided Access with Apple Pencil is only applicable if you have a device that supports Apple Pencil, such as certain iPad models. Make sure your device is compatible with the Apple Pencil before attempting to use it with Guided Access.
In the next section, we will address common issues and provide troubleshooting tips for Guided Access.
Troubleshooting Common Issues with Guided Access
While Guided Access is a useful feature, you may encounter some common issues that can be easily resolved with a few troubleshooting steps. Here are some troubleshooting tips to help you overcome common problems with Guided Access:
- Guided Access not starting: If Guided Access is not starting, ensure that it is enabled in the Settings. Check if the Accessibility Shortcut is properly configured, and try triple-clicking the Home button (or the Side or Top button) again to initiate Guided Access.
- Unable to exit Guided Access: If you are unable to exit Guided Access, try triple-clicking the Home button (or the Side or Top button) and enter the passcode to unlock the device. If that doesn’t work, reboot your device by holding down the power button and then swipe to power off. Turn it back on, and Guided Access should be disabled.
- Disabled buttons or areas not working: If you have disabled buttons or areas of the screen, but they still seem to be active, double-check the Guided Access settings and make sure the correct options are enabled. If the issue persists, try disabling and re-enabling Guided Access or restarting your device.
- Apps not fully locked down: Some apps may have certain features or areas of the screen that cannot be disabled with Guided Access. If you notice that specific functionalities are still accessible, it could be due to limitations within the app itself. Contact the app developer for further assistance or explore alternative apps that offer more comprehensive Guided Access support.
- Guided Access passcode forgotten: If you forget the passcode for Guided Access, the only option is to reset your device to factory settings. However, this will erase all your data, so make sure you have a backup before proceeding. To reset your device, go to Settings > General > Reset > Erase All Content and Settings.
If you encounter any other issues with Guided Access that are not addressed here, you can consult Apple Support or seek assistance from online forums and communities to find specific solutions tailored to your situation.
By following these troubleshooting tips, you can overcome common issues and make the most out of Guided Access to create a controlled and focused environment on your iPhone or iPad.
Now that you’re familiar with troubleshooting common issues, you can confidently use Guided Access with ease. Let’s wrap up this article by summarizing the key points covered.