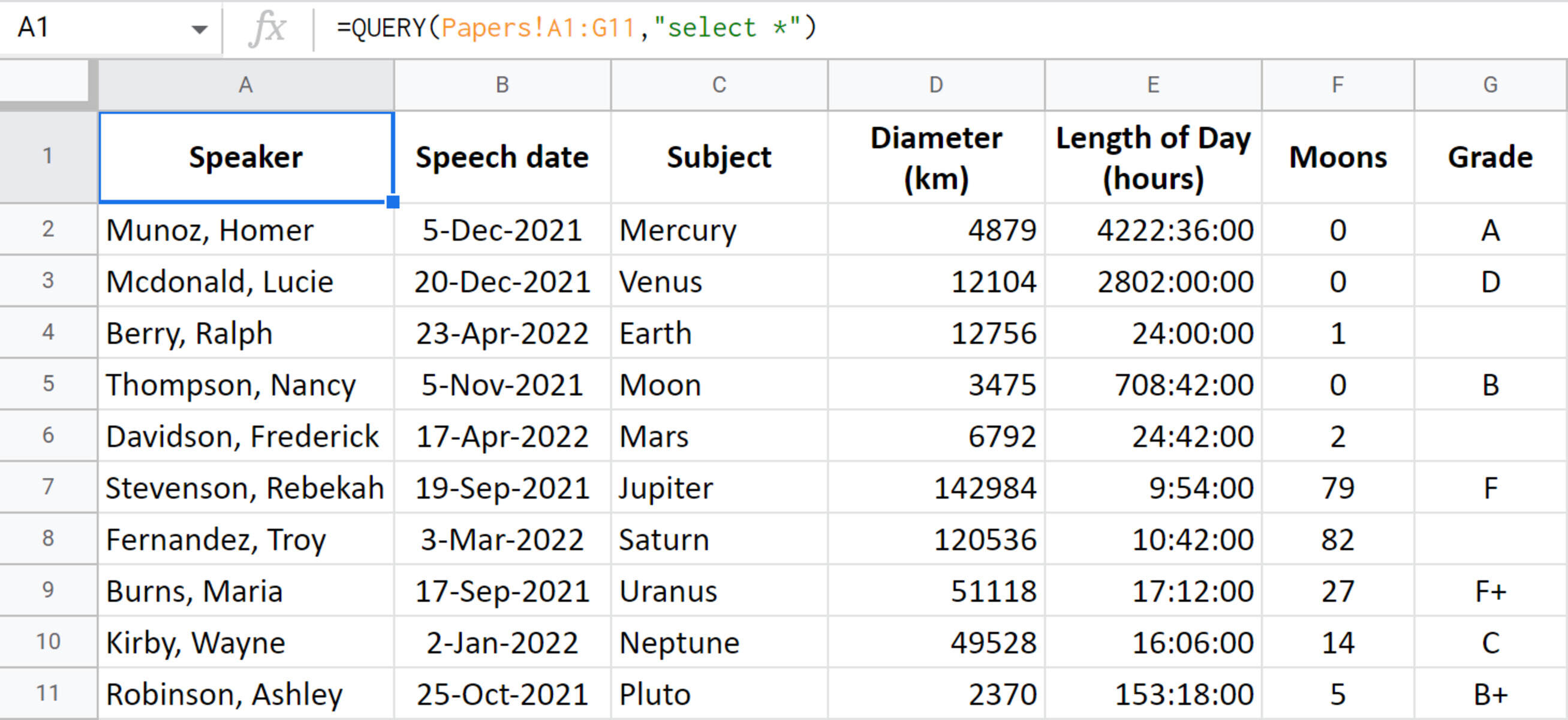Benefits of Using the QUERY Function in Google Sheets
The QUERY function in Google Sheets is a powerful tool that allows you to extract and manipulate data from your spreadsheet. It provides several benefits that can greatly enhance your data analysis and reporting capabilities.
Firstly, the QUERY function allows you to retrieve specific data from a large dataset by applying filters. This means you can easily narrow down your data to focus on specific criteria, such as a particular date range, specific keywords, or certain values. This makes it easier to analyze and extract insights from your data without having to manually sort through large amounts of information.
Another benefit of using the QUERY function is its ability to sort and organize your data. By specifying the column to sort by and the order (ascending or descending), you can easily arrange your data in a meaningful way. This is particularly useful when dealing with large datasets where manually sorting the data can be time-consuming and prone to errors.
Additionally, the QUERY function allows you to combine and consolidate data from multiple sheets or ranges into a single output. This can be especially helpful when you have data stored in different worksheets or tabs and want to create a unified view for analysis or reporting purposes. It eliminates the need to manually copy and paste data, saving you time and effort.
Moreover, the QUERY function supports advanced options such as grouping and pivoting data. With the GROUP BY clause, you can group your data based on a specific column or combination of columns, allowing you to aggregate and summarize information. On the other hand, the PIVOT clause enables you to transform row-based data into a columnar format, which can be useful for creating pivot tables or presenting data in a different format.
Lastly, the flexibility and versatility of the QUERY function make it an invaluable tool for data manipulation and analysis. With its wide range of query options and functions, you can perform complex calculations, apply conditional logic, and even combine multiple functions within a single query. This allows you to tailor your data analysis according to your specific needs and requirements.
Overall, the QUERY function in Google Sheets offers numerous benefits that can streamline your data analysis and reporting processes. It allows for efficient data retrieval, sorting, consolidation, grouping, and advanced manipulation. By mastering the QUERY function, you can unlock the full potential of Google Sheets as a powerful data analysis tool.
Syntax of the QUERY Function in Google Sheets
Understanding the syntax of the QUERY function in Google Sheets is essential for effectively using this powerful tool. The function follows a specific structure that consists of various components.
The basic syntax of the QUERY function is as follows:
=QUERY(data, query, headers)
Data: This parameter refers to the range of cells that contain the data you want to query. You can specify the range using A1 notation or by using the INDIRECT function.
Query: This is the actual query statement you want to execute. It includes the keywords and operators that define the data retrieval and manipulation operations you wish to perform. The query statement should be enclosed in double quotation marks.
Headers: This parameter is optional and can be either 1 or 0. By default, if you omit this parameter or set it to 1, the first row of your data range is considered as the header row and will be included in the query results. If you set it to 0, the first row is treated as data and is not included as a header.
Furthermore, the QUERY function supports several query clauses that allow for more advanced data manipulation:
SELECT: This clause specifies the columns or range of columns you want to include in the query. You can select specific columns by name or use the * symbol to select all columns.
WHERE: This clause is used for filtering data based on specific conditions. You can use various operators such as “=”, “<", ">“, “<=", ">=”, and “<>” to define the conditions.
ORDER BY: This clause allows you to sort the query results based on one or more columns. You can specify the column name and the sorting order (ascending or descending).
GROUP BY: This clause is used to group the data based on specific columns. It enables you to perform aggregate functions such as SUM, COUNT, AVG, etc., on the grouped data.
PIVOT: This clause allows you to transform row-based data into a columnar format. You can specify the column to pivot on and the values to display in the pivoted columns.
UNION: This clause is used to combine multiple data sets into a single result set. It enables you to append rows from different ranges or sheets.
By understanding the syntax and available query clauses of the QUERY function, you can construct complex and customized queries that meet your specific data analysis needs in Google Sheets.
Writing Basic Queries with the QUERY Function
The QUERY function in Google Sheets allows you to write basic queries to retrieve and manipulate data from your spreadsheet. By mastering the syntax and understanding the available query options, you can easily perform data analysis tasks with just a few simple lines of code.
To write a basic query with the QUERY function, you need to specify the data range and the query statement. The data range is the range of cells that contain the data you want to query. This can be a single sheet or multiple sheets. The query statement is where you define the specific criteria for data retrieval and manipulation.
Here’s an example of a basic query using the QUERY function:
=QUERY(A1:E10, "SELECT *")
This query retrieves all the data from cells A1 to E10 in the current sheet. The SELECT * statement selects all the columns in the specified range.
You can also specify specific columns to include in the query. For example:
=QUERY(A1:E10, "SELECT A, C, E")
This query selects only columns A, C, and E from the range A1 to E10.
In addition to selecting columns, you can use the WHERE clause to filter the data based on specific conditions. For example:
=QUERY(A1:E10, "SELECT * WHERE B > 100")
This query retrieves all the rows where the value in column B is greater than 100. You can use different operators such as =, <, >, <=, >=, and <> to define the conditions.
The ORDER BY clause allows you to sort the query results based on one or more columns. For example:
=QUERY(A1:E10, "SELECT * ORDER BY A DESC")
This query sorts the results based on column A in descending order.
These are just a few examples of the basic queries you can write with the QUERY function. By combining the available query clauses and operators, you can perform various data retrieval, filtering, and sorting operations to suit your specific needs.
Filtering Data with the WHERE Clause in the QUERY Function
The WHERE clause in the QUERY function is a powerful tool that allows you to filter data based on specific conditions. By using this clause, you can extract only the data that meets your specified criteria, making it easier to analyze and work with relevant information.
To apply a filter using the WHERE clause, you need to specify the column and the condition that the data must meet. You can use various operators such as “=”, “<", ">“, “<=", ">=”, and “<>” to define the conditions.
Here’s an example of how to filter data with the WHERE clause:
=QUERY(A1:E10, "SELECT * WHERE B > 100")
This query retrieves all the rows where the value in column B is greater than 100. You can change the column reference and the condition to suit your specific needs.
You can also combine multiple conditions using logical operators such as AND and OR. For example:
=QUERY(A1:E10, "SELECT * WHERE B > 100 AND C = 'Red'")
This query retrieves rows where the value in column B is greater than 100 and the value in column C is equal to ‘Red’.
If you want to filter based on more complex conditions, you can use the LIKE operator combined with wildcard characters. The percent symbol (%) represents zero or more characters, while the underscore symbol (_) represents a single character. For example:
=QUERY(A1:E10, "SELECT * WHERE A LIKE 'App%'")
This query retrieves rows where the value in column A starts with ‘App’, such as ‘Apple’, ‘Approve’, and ‘Append’.
The WHERE clause can also be used to filter based on dates. You can use date functions such as DATE, TODAY, and DATEVALUE to perform date comparisons. For example:
=QUERY(A1:E10, "SELECT * WHERE A > DATE '2022-01-01'")
This query retrieves rows where the date value in column A is greater than January 1, 2022.
By utilizing the WHERE clause in the QUERY function, you can easily filter and extract the specific data you need from your spreadsheet. This allows for efficient data analysis and facilitates meaningful insights based on targeted information.
Sorting Data with the ORDER BY Clause in the QUERY Function
The ORDER BY clause in the QUERY function allows you to sort your data based on one or more columns. Sorting your data is crucial for analysis, presentation, and identifying patterns within your dataset. With the ORDER BY clause, you can arrange your data in either ascending or descending order, making it easier to navigate and draw insights.
To use the ORDER BY clause, you need to specify the column you want to sort by and the sorting order. By default, the sorting order is ascending, but you can specify descending order if needed. The sorting order can be determined with the ASC or DESC keywords.
Let’s look at an example of how to sort data using the ORDER BY clause:
=QUERY(A1:E10, "SELECT * ORDER BY A")
This query sorts the data in ascending order based on the values in column A. The result will display the rows ordered from the smallest value in column A to the largest value.
If you want to sort in descending order, you can modify the query as follows:
=QUERY(A1:E10, "SELECT * ORDER BY A DESC")
This query will sort the data in descending order based on the values in column A. The result will display rows ordered from the largest value in column A to the smallest value.
In addition to sorting by a single column, you can also sort by multiple columns. When sorting by multiple columns, the ORDER BY clause prioritizes the first column specified, and in case of tie, it will then sort by the second column, and so on.
For example:
=QUERY(A1:E10, "SELECT * ORDER BY A, B DESC")
This query first sorts the data by column A in ascending order. If there are any ties in column A, it then sorts those rows in descending order based on the values in column B.
Sorting your data using the ORDER BY clause gives you the flexibility to arrange your dataset in a way that best suits your analysis or presentation needs. Whether you need to sort data in ascending or descending order, or sort by multiple columns, the ORDER BY clause provides a powerful and convenient way to organize your data effectively.
Using the GROUP BY Clause in the QUERY Function
The GROUP BY clause in the QUERY function allows you to group your data based on specific columns. Grouping your data is essential for performing aggregate functions and summarizing information. With the GROUP BY clause, you can organize your data into meaningful groups, making it easier to analyze and derive insights from your dataset.
To use the GROUP BY clause, you need to specify the column or columns you want to group by. The QUERY function will then group the data based on the unique values in those columns.
Here’s an example of how to use the GROUP BY clause:
=QUERY(A1:E10, "SELECT A, SUM(B) GROUP BY A")
This query groups the data by the values in column A and calculates the sum of column B for each group. The result will display the unique values in column A and the corresponding sum of values in column B for each group.
The GROUP BY clause can be combined with aggregate functions such as SUM, COUNT, AVG, MAX, MIN, and more. These functions perform calculations on the grouped data, providing valuable insights into your dataset.
For instance, you can calculate the average value in column C for each group:
=QUERY(A1:E10, "SELECT A, AVG(C) GROUP BY A")
This query groups the data by the values in column A and calculates the average value in column C for each group.
In addition, you can group by multiple columns to create more specific and granular groups. Simply separate the column names with a comma:
=QUERY(A1:E10, "SELECT A, B, SUM(C) GROUP BY A, B")
This query groups the data by the unique combinations of values in columns A and B and calculates the sum of column C for each group.
Using the GROUP BY clause in the QUERY function allows you to aggregate and summarize your data. With this capability, you can identify patterns, trends, and analyze the distribution of values within different groups. It enables you to gain valuable insights from your data and make informed decisions based on the summarized information.
Manipulating Data with the PIVOT Clause in the QUERY Function
The PIVOT clause in the QUERY function of Google Sheets allows you to transform row-based data into a columnar format. This powerful feature enables you to reshape your data and present it in a more organized and meaningful way. By pivoting your data, you can easily analyze trends, compare values, and generate insightful reports.
To use the PIVOT clause, you need to specify the column that will become the header of the pivoted data and the values that will populate the pivot columns. The QUERY function will then create new columns based on the unique values in the specified column.
Here’s an example of how to use the PIVOT clause:
=QUERY(A1:E10, "SELECT A, SUM(B) PIVOT C")
This query pivots the data based on the unique values in column C. The result will show column A as the identifier column and create separate columns for each unique value in column C. The values in the pivoted columns will be the sum of column B for each corresponding value in column C.
In addition to the sum, you can also apply other aggregating functions such as COUNT, AVG, MAX, MIN, etc., when using the PIVOT clause:
=QUERY(A1:E10, "SELECT A, COUNT(B) PIVOT C")
This query counts the occurrences of column B for each unique value in column C and creates pivot columns accordingly.
Multiple columns can also be used for pivoting. Simply include the desired columns, separated by commas, within the PIVOT clause:
=QUERY(A1:E10, "SELECT A, SUM(B) PIVOT C, D")
This query will pivot the data based on the unique combinations of values in columns C and D. It will create separate columns for each unique combination and display the sum of column B for each combination.
By using the PIVOT clause in the QUERY function, you can manipulate and transform your data to gain deeper insights. This feature allows you to summarize and compare data across different variables and create pivot tables that are useful for analysis and reporting purposes.
Combining Multiple Data Sets with the UNION Clause in the QUERY Function
The UNION clause in the QUERY function of Google Sheets allows you to combine multiple data sets into a single result set. This provides a convenient way to aggregate and consolidate information from different sources or worksheets within your spreadsheet. By using the UNION clause, you can easily merge data sets and perform analysis or reporting on the combined data.
To use the UNION clause, you need to specify the individual queries that you want to combine. Each query represents a separate data set, and the UNION clause merges the results of these separate queries into a unified output.
Here’s an example of how to use the UNION clause:
=QUERY({Sheet1!A1:E10; Sheet2!A1:E10}, "SELECT *")
This query combines the data from cells A1 to E10 in both “Sheet1” and “Sheet2”. The result will display all the rows from both sheets.
The UNION clause can be used to combine multiple queries with different columns as well. Simply specify the columns you want to select for each query and use the UNION clause to merge the results. For example:
=QUERY(Sheet1!A1:C10, "SELECT A, B") <> UNION <> QUERY(Sheet2!A1:D10, "SELECT C, D")
This query combines columns A and B from “Sheet1” with columns C and D from “Sheet2”. The result will display a combination of columns A, B, C, and D from both sheets.
The UNION clause can also handle additional query clauses such as sorting and filtering. For example:
=QUERY(Sheet1!A1:E10, "SELECT * WHERE B > 100") _UNION_ QUERY(Sheet2!A1:E10, "SELECT * WHERE C = 'Red'")
This query combines rows from “Sheet1” where the value in column B is greater than 100 and rows from “Sheet2” where the value in column C is equal to ‘Red’.
By using the UNION clause in the QUERY function, you can easily combine multiple data sets and create a comprehensive view of your data. This allows for efficient data consolidation and analysis, as well as enabling you to generate meaningful insights from your merged data sets.
Nesting QUERY Functions for Advanced Data Manipulation
Nesting QUERY functions in Google Sheets allows you to perform advanced data manipulation by incorporating multiple query operations within a single formula. By nesting QUERY functions, you can combine filtering, sorting, grouping, and other data manipulations to generate more complex and refined results in your analysis.
To nest QUERY functions, you use the output of one QUERY function as the input for another QUERY function. This allows you to build upon and refine your initial query, achieving more specific and customized results.
Let’s look at an example to understand how nesting QUERY functions work:
=QUERY(QUERY(A1:E10, "SELECT A, B, C WHERE B > 100"), "SELECT A, C ORDER BY C DESC")
In this nested QUERY function, the first QUERY selects columns A, B, and C from the range A1:E10 and filters the data to only include rows where the value in column B is greater than 100. The output of this first QUERY function then becomes the input for the second QUERY function, which selects columns A and C and sorts the results in descending order based on the values in column C.
Nesting QUERY functions allows you to perform additional data manipulations and refine your analysis further. For instance, you can group the data based on a specific column within the nested QUERY function:
=QUERY(QUERY(A1:E10, "SELECT A, B, C WHERE B > 100"), "SELECT A, SUM(C) GROUP BY A")
This nested QUERY function filters the data to include only rows where the value in column B is greater than 100. It then selects column A and calculates the sum of values in column C for each unique value in column A by using the GROUP BY clause.
By nesting QUERY functions, you can create complex queries, incorporate multiple filtering and aggregation steps, and extract more specific insights from your data. This technique enables you to perform advanced data manipulation and analysis within a single formula, making your analysis more efficient and powerful.
Using Advanced Query Options in the QUERY Function
The QUERY function in Google Sheets offers advanced query options that allow you to further refine and manipulate your data analysis. These options provide additional flexibility and control over your queries, enabling you to extract valuable insights from your dataset.
One advanced query option is the ability to use aggregate functions in combination with the SELECT statement. Aggregate functions such as SUM, COUNT, AVG, MAX, and MIN allow you to perform calculations on a specific column or set of columns in your data. For example:
=QUERY(A1:E10, "SELECT AVG(B), SUM(C), MAX(D)")
This query calculates the average of column B, the sum of column C, and the maximum value in column D. You can use these aggregate functions to derive statistical measures or perform calculations on your data.
Another advanced query option is the capability to apply mathematical or logical operations within the SELECT statement. This allows you to perform custom calculations and transformations on your data. For example:
=QUERY(A1:E10, "SELECT A, B * 2, (C + D) / 2")
This query selects column A, multiplies the values in column B by 2, and calculates the average of the sum of columns C and D. You can use mathematical operators (+, -, *, /) and logical operators (AND, OR, NOT) to perform complex calculations and transformations on your data.
Additionally, the QUERY function supports the LIKE operator, which allows you to perform pattern matching on your data. This can be useful when filtering or searching for specific values in your dataset. For example:
=QUERY(A1:E10, "SELECT * WHERE A LIKE 'Apple%'")
This query retrieves all the rows where the value in column A starts with “Apple”. The percent symbol (%) is used as a wildcard to match any characters after “Apple”.
By leveraging advanced query options, you can customize your data analysis and gain deeper insights from your dataset. The ability to use aggregate functions, perform custom calculations, and utilize pattern matching enhances the power and flexibility of the QUERY function in Google Sheets.
Tips and Tricks for Using the QUERY Function in Google Sheets
The QUERY function in Google Sheets is a powerful tool for data analysis and manipulation. To make the most out of this tool, here are some tips and tricks to optimize your use of the QUERY function:
1. Use headers: Including headers in your data range can make your QUERY function easier to read and understand. Headers also enable you to reference columns by name in your queries.
2. Format your data as a table: Converting your data into a table format using the Format as Table option in Google Sheets provides benefits such as automatic expansion of your range. This can make your QUERY function more dynamic, allowing it to adapt to changing data.
3. Experiment with different query options: The QUERY function offers a variety of clauses such as WHERE, ORDER BY, GROUP BY, and more. Experiment with these options to filter, sort, and summarize your data according to your specific needs.
4. Incorporate functions within your queries: You can use various built-in functions in combination with the QUERY function to perform more complex calculations or data manipulations. Functions like LEN, UPPER, LOWER, CONCATENATE, and DATEVALUE can enhance your query results.
5. Utilize cell references: Instead of hardcoding data ranges or values directly into your QUERY function, consider using cell references. This allows you to easily modify and update your queries without having to rewrite the entire formula.
6. Combine formulas with QUERY: You can combine the results of other formulas with the QUERY function. This is useful when you need to pre-process or manipulate your data before applying the QUERY function.
7. Take advantage of array formulas: By using array formulas, you can apply the QUERY function to multiple ranges or sheets simultaneously. This can be helpful when you have structured data across different worksheets and want to query all of them at once.
8. Validate query results: Always review and validate the results of your QUERY function to ensure they match your expectations. Double-check the syntax and data references to rule out any potential errors or inaccuracies.
9. Seek community support: If you encounter challenges or need assistance with specific use cases of the QUERY function, take advantage of resources like Google Sheets community forums or online tutorials. Fellow users may offer insights and solutions to help you overcome any obstacles.
10. Practice and experiment: The more you practice using the QUERY function and explore its various capabilities, the better you will become at leveraging its full potential. Experiment with different query options and combinations to discover new ways of analyzing and manipulating your data.
By applying these tips and tricks, you can enhance your data analysis workflow and unlock the true potential of the QUERY function in Google Sheets. With practice and exploration, you will become proficient in extracting valuable insights and making informed decisions based on your data.