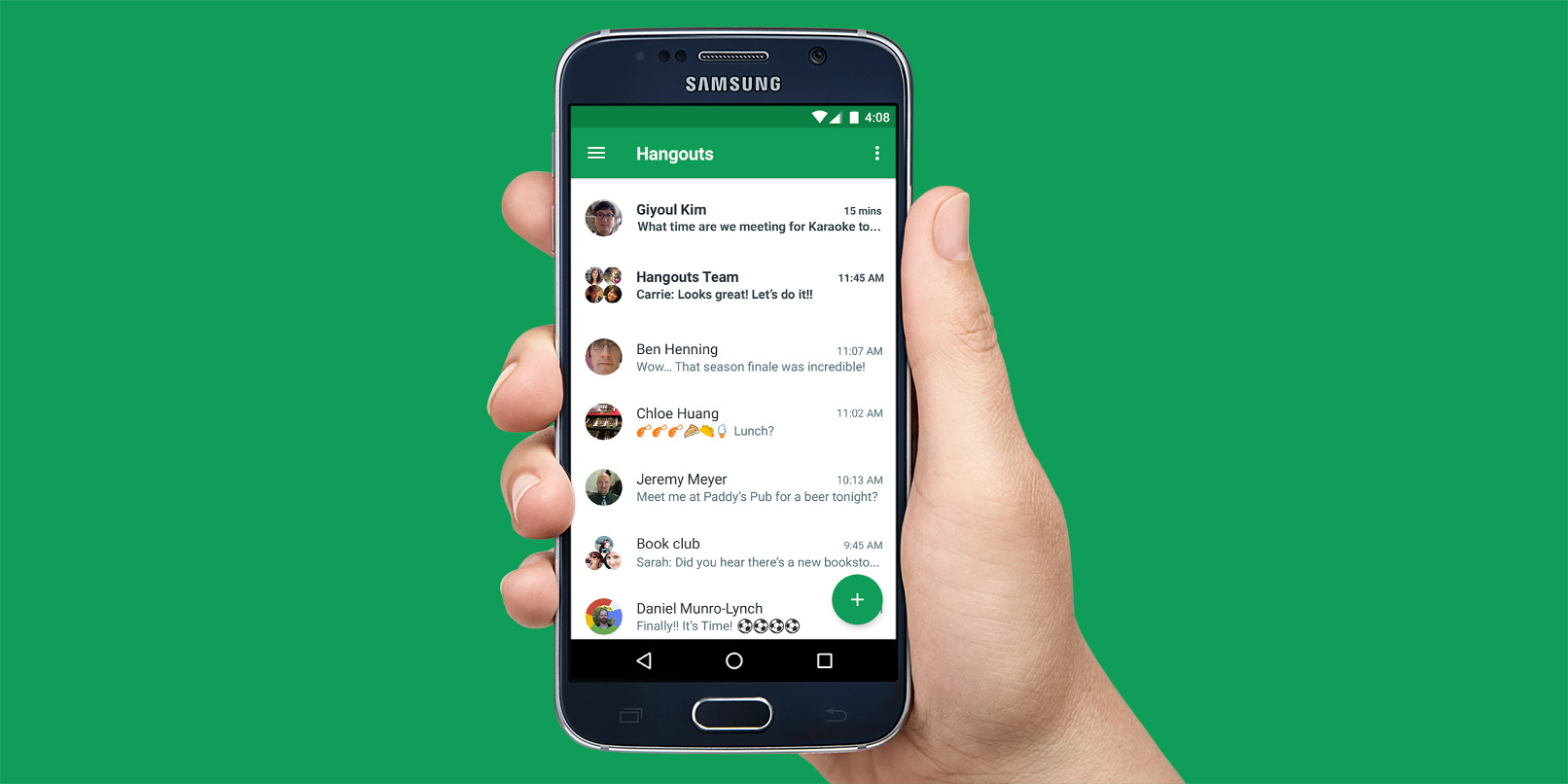Setting up Google Hangouts
Google Hangouts is a versatile communication platform that allows you to connect with friends, family, colleagues, and clients. Whether you’re using an Android or iOS smartphone, setting up Google Hangouts is quick and easy. Here’s a step-by-step guide to help you get started:
- Download and install the app: Open the Google Play Store (Android) or App Store (iOS) on your smartphone. Search for “Google Hangouts” and tap the install button. Once the installation is complete, open the app.
- Sign in or create a Google account: If you already have a Google account, enter your login credentials to sign in. If not, tap on the “Create account” option to set up a new Google account.
- Grant necessary permissions: Google Hangouts may require access to your contacts, microphone, and camera. Grant the necessary permissions to ensure the app functions properly.
- Set up your profile: Customize your profile by adding a profile picture and displaying your preferred name. This allows your contacts to identify you easily.
- Import and manage contacts: Google Hangouts can sync your contacts from your phone’s address book. Tap on the “Contacts” tab and select “Import contacts” to bring in your existing contacts. You can then add, delete, or edit contacts as needed.
- Select your preferred messaging options: Google Hangouts provides various messaging options, including SMS, MMS, and Hangouts messages. Choose your preferred message delivery method by going to Settings > SMS > Send SMS with Hangouts, and toggle the switch to enable or disable the feature.
Congratulations! You have successfully set up Google Hangouts on your smartphone. Now you can start connecting with your contacts and enjoy the various features this messaging platform offers. Let’s explore how to add and manage contacts in the next section.
Adding and Managing Contacts
Once you have set up Google Hangouts on your smartphone, it’s time to add and manage your contacts. Here’s a guide on how to do it:
- Add individual contacts: To add a contact, open Google Hangouts and tap on the “Contacts” tab. Then, tap the “+” button and enter the name, phone number, or email address of the person you want to add. Once you’ve entered the details, tap “Save” to add the contact to your list.
- Import contacts: If you have contacts stored in your Google account or phone’s address book, you can easily import them into Google Hangouts. Tap on the “Contacts” tab, select the menu (three horizontal lines) and choose “Import contacts.” Select the source from which you want to import the contacts, and follow the on-screen instructions.
- Create contact groups: Google Hangouts allows you to organize your contacts into groups, making it easier to manage conversations. To create a group, go to the “Contacts” tab, tap on the menu icon, and select “Create a label.” Enter a name for the group and choose the contacts you want to add. Once done, tap “Save” to create the contact group.
- Search for contacts: If you have a large list of contacts, finding a specific person can be challenging. To quickly search for a contact, go to the “Contacts” tab and enter the name, phone number, or email address in the search bar. Google Hangouts will display matching results as you type.
- Edit or delete contacts: It’s important to keep your contact list up to date. To edit a contact’s details, go to the “Contacts” tab, find the contact you want to modify, and tap on it. From there, you can edit the name, phone number, email address, or any other information. To delete a contact, simply swipe it left or right and select “Delete.”
- Block and unblock contacts: If there’s someone you no longer wish to communicate with, you can block them on Google Hangouts. To block a contact, go to the conversation screen with that person, tap on their name at the top, and select “Block.” To unblock a contact, follow the same steps and choose “Unblock.”
With these steps, you can efficiently manage your contacts in Google Hangouts. Adding and organizing your contacts will enable you to connect and communicate effortlessly. In the next section, we will explore how to start conversations and send text messages using Google Hangouts on your smartphone.
Starting a New Conversation
Google Hangouts makes it easy to initiate conversations and stay connected with your contacts. Here’s how you can start a new conversation using the app on your smartphone:
- Open Google Hangouts: Launch the Google Hangouts app on your smartphone by tapping on its icon.
- Select a contact: Tap on the “Contacts” tab to view your list of contacts. Scroll through the list or use the search bar to find the contact you want to start a conversation with.
- Initiate the conversation: Once you’ve selected a contact, tap on their name to open the chat window. At the bottom of the screen, you’ll see a text input field with a keyboard icon. Tap on it to bring up your device’s keyboard.
- Type your message: Start typing your message in the text input field. You can use the keyboard to enter text, emojis, or stickers to express yourself. Google Hangouts also supports typing suggestions and auto-correction to help you type faster and more accurately.
- Send the message: After composing your message, you can send it by pressing the send button (typically represented by a paper airplane icon), or simply by pressing the enter key on your device’s keyboard. Your message will be sent to the recipient instantly.
- Continue the conversation: Once the message is sent, you can continue the conversation by sending additional messages. The chat window will display your messages in threaded format, making it easy to follow the conversation.
- Switch between Hangouts and SMS: Depending on your settings, Google Hangouts lets you choose between sending messages as Hangouts messages or SMS/MMS messages. Hangouts messages are sent over the internet, while SMS/MMS messages use your carrier’s network. To switch between the two, tap on the icon with three dots in the chat window and select “Send to SMS.”
By following these steps, you can effortlessly start a new conversation with your contacts using Google Hangouts on your smartphone. In the next sections, we will explore how to send text messages, make voice calls, and initiate video calls using this versatile communication platform.
Sending Text Messages
Sending text messages is one of the primary features of Google Hangouts. Whether you want to have a quick chat or engage in a longer conversation, here’s how you can send text messages using Google Hangouts on your smartphone:
- Open the chat window: Launch Google Hangouts on your smartphone and select the contact you want to message from the “Contacts” list. Tap on their name to open the chat window.
- Type your message: In the text input field at the bottom of the screen, use your device’s keyboard to type your message. You can enter text, emojis, stickers, or even GIFs to add some visual elements to your message.
- Send the message: Once you’ve composed your message, tap the send button, typically represented by a paper airplane icon. Alternatively, you can also press the enter key on your device’s keyboard to send the message.
- View sent and received messages: Messages sent by you and your contact will appear in the chat window in chronological order. Your messages are typically displayed on the right side, while the received messages are displayed on the left side.
- Reply to a message: To reply to a specific message, simply tap on it and type your response in the text input field. This will keep the conversation organized and make it easier for both you and your contact to follow.
- Use Smart Reply: Google Hangouts provides a feature called Smart Reply that suggests quick responses based on the message you receive. These suggestions appear above the text input field. You can tap on them to quickly send a response without typing.
- Mark messages as important: If there are specific messages that you consider important, you can mark them as such. Long-press the message you want to mark, tap the star icon that appears, and it will be highlighted as important.
- Manage notifications: To ensure you don’t miss any messages, it’s important to adjust your notification settings. Open the settings menu in Google Hangouts, go to “Notifications,” and customize the options based on your preferences.
With these steps, you can easily send and manage text messages using Google Hangouts on your smartphone. Next, we’ll explore how to make voice calls using this versatile communication platform.
Making Voice Calls
In addition to sending text messages, Google Hangouts also allows you to make high-quality voice calls to your contacts. Whether you want to have a quick conversation or a lengthy discussion, here’s how you can make voice calls using Google Hangouts on your smartphone:
- Open the chat window: Launch Google Hangouts on your smartphone and select the contact you want to call from the “Contacts” list. Tap on their name to open the chat window.
- Check the contact’s availability: Before making a voice call, you may want to check if the contact is available. If a green or gray dot appears next to their name in the chat window, it indicates that they are online or idle, respectively.
- Initiate the voice call: In the chat window, tap the phone icon at the top of the screen to initiate a voice call. This will send a call invitation to the contact.
- Accept or decline a call: If the contact is available and accepts your call invitation, your call will be connected. If they decline the call or do not respond, you’ll be notified accordingly.
- During the call: Once the call is connected, you can talk to the contact just like you would during a regular phone call. The call screen displays options for speakerphone, mute, and adding other participants to the call.
- End the call: To end the voice call, tap the red phone icon or the “End” button on the call screen. This will disconnect the call and bring you back to the chat window.
- Use with Wi-Fi or mobile data: Google Hangouts allows you to make voice calls using either Wi-Fi or mobile data. However, it’s important to note that using mobile data may consume your data plan, so it’s advisable to use Wi-Fi whenever possible.
- Switch to video call: If you want to have a face-to-face conversation during the call, you can switch to a video call by tapping the camera icon on the call screen. This will activate your smartphone’s front or rear camera, depending on your preference.
With these steps, you can easily make voice calls using Google Hangouts on your smartphone. Whether it’s a quick catch-up or an important conversation, the voice calling feature allows you to stay connected with your contacts. In the next section, we’ll explore how to make video calls using Google Hangouts.
Making Video Calls
With Google Hangouts, you can have face-to-face conversations by making video calls to your contacts. Whether you want to connect with family, friends, or colleagues, here’s how you can make video calls using Google Hangouts on your smartphone:
- Open the chat window: Launch the Google Hangouts app on your smartphone and select the contact you want to call from the “Contacts” list. Tap on their name to open the chat window.
- Check the contact’s availability: Before making a video call, it’s helpful to check if the contact is available. A green or gray dot next to their name in the chat window indicates their online or idle status.
- Initiate the video call: In the chat window, tap the camera icon at the top of the screen to start a video call. This will send a video call invitation to the contact.
- Accept or decline the call: If the contact is available and accepts your video call invitation, your call will be connected. If they decline the call or do not respond, you’ll be notified accordingly.
- During the call: Once the video call is connected, you can see and hear the contact in real-time. The call screen displays options for muting/unmuting audio, toggling the camera on/off, and adjusting settings such as video quality and speaker volume.
- Switch to audio-only call: If you want to switch from a video call to an audio-only call, you can do so by pressing the camera icon on the call screen. This turns off your camera and continues the call as a voice call.
- Add more participants: During a video call, you can add more participants by tapping the icon with two people on the call screen. This allows you to have a group video call with multiple contacts.
- End the call: To end the video call, tap the red phone icon or the “End” button on the call screen. This will disconnect the call and bring you back to the chat window.
- Use with Wi-Fi or mobile data: Video calls on Google Hangouts can be made using either Wi-Fi or mobile data. However, keep in mind that video calls may consume a significant amount of data, so using Wi-Fi is advisable to avoid exceeding your data plan limits.
With these steps, you can easily initiate video calls and enjoy face-to-face conversations with your contacts using Google Hangouts on your smartphone. Whether it’s catching up with loved ones or conducting remote meetings, video calls add a personal touch to your communication. In the next section, we will explore how to add and use emojis and stickers in your Hangouts conversations.
Adding and Using Emojis and Stickers
Adding emojis and stickers to your conversations can bring fun and expressiveness to your messages. Google Hangouts offers a wide range of emojis and stickers that you can use to enhance your chats. Here’s how you can add and use emojis and stickers using Google Hangouts on your smartphone:
- Open the chat window: Launch Google Hangouts and select the contact you want to message from the “Contacts” list. Tap on their name to open the chat window.
- Access emojis and stickers: In the chat window, you’ll find a smiley face icon at the bottom left corner of the text input field. Tap on it to open the emojis and stickers menu.
- Select an emoji: The emoji menu will display a wide range of emojis categorized into different emotions, objects, animals, and more. Scroll through the options and tap on the emoji you want to use.
- Send the emoji: Once you’ve selected an emoji, it will be inserted into the text input field. You can add accompanying text or simply send the emoji as a standalone message by tapping the send button.
- Add stickers: To add stickers, tap on the sticker icon (usually represented by a square smiley face) next to the emoji icon. This will display a collection of stickers that you can choose from.
- Select a sticker: Browse through the sticker options and tap on the one you want to use. Stickers are often themed or feature characters, making them a fun way to express yourself during conversations.
- Send the sticker: After selecting a sticker, it will be added to the chat window. You can send the sticker as is or accompany it with text before tapping the send button.
- Resize and move stickers: If the sticker you’ve added is large or obstructs the conversation, you can resize or move it. Simply tap and hold the sticker, then drag it to reposition it or use pinch-to-zoom gestures to adjust its size.
- Explore other sticker packs: Google Hangouts offers additional sticker packs that you can download and use. To access more sticker options, tap the “plus” button in the sticker menu or look for sticker pack suggestions within the app.
- Express yourself: Emojis and stickers provide a fun way to express your emotions, reactions, and personality during conversations. Mix and match emojis, stickers, and text to add a personal touch to your messages.
With these steps, you can easily add and use emojis and stickers in your Google Hangouts conversations. It’s a great way to bring some visual flair to your messages and make your conversations more engaging. In the next section, we’ll explore how to share images and videos using Google Hangouts.
Sharing Images and Videos
Google Hangouts allows you to share images and videos with your contacts, making your conversations more engaging and visual. Whether you want to share memorable photos or funny videos, here’s how you can do it using Google Hangouts on your smartphone:
- Open the chat window: Launch Google Hangouts on your smartphone and select the contact you want to message from the “Contacts” list. Tap on their name to open the chat window.
- Access media sharing options: In the chat window, tap on the attachment icon, usually represented by a paperclip or camera icon. This will open the media sharing options menu.
- Select an image or video: From the media sharing options menu, choose “Gallery” or “Photos” to access the images and videos on your device. Browse through your media library and select the image or video you want to share.
- Confirm the selection: After selecting the image or video, you’ll be presented with a preview. Review the content to ensure it’s the correct file, then tap the “Send” button to share it with your contact.
- Take a new photo or video: Alternatively, if you want to capture a new photo or record a video in real-time, choose the camera option from the media sharing menu. Your device’s camera app will open, allowing you to capture the moment.
- Apply filters and edits: Some devices and messaging apps offer the ability to apply filters or make edits to the images or videos before sending them. If available, you can enhance your media by applying filters, adjusting brightness, cropping, or adding captions.
- Send multiple media files: Google Hangouts allows you to send multiple images or videos in a single message. To send more than one file, repeat the same process for each image or video and select multiple files before tapping the send button.
- View media in the chat: Once the media is sent, it will appear in the chat window as a preview. Both you and your contact can tap on the preview to open and view the image or video.
- Save received media: If your contact shares an image or video with you, you can save it to your device’s gallery. Simply tap on the image or video and choose the “Save” option that appears on the screen.
- Be mindful of file size: Keep in mind that sharing large files, especially videos, may take longer to send and may consume more data. Consider resizing or compressing files if you’re concerned about file size or the recipient’s connectivity.
By following these steps, you can easily share images and videos with your contacts using Google Hangouts on your smartphone. This feature adds a visual element to your conversations, making them more engaging and memorable. In the next section, we’ll explore how to send and receive files using Google Hangouts.
Sending and Receiving Files
In addition to sharing images and videos, Google Hangouts allows you to send and receive various types of files to and from your contacts. Whether it’s documents, PDFs, or other file types, here’s how you can easily send and receive files using Google Hangouts on your smartphone:
- Open the chat window: Launch Google Hangouts on your smartphone and select the contact you want to message from the “Contacts” list. Tap on their name to open the chat window.
- Access file sharing options: In the chat window, tap on the attachment icon, usually represented by a paperclip or file icon. This will open the file sharing options menu.
- Select a file to send: From the file sharing options menu, choose “File” or “Document” to access the files on your device. Browse through your file storage and select the file you want to send.
- Confirm the file selection: Once you’ve selected the file, you’ll be presented with a preview or file information. Review the file details to ensure it’s the correct file, then tap the “Send” button to share it with your contact.
- Send multiple files: Google Hangouts allows you to send multiple files in a single message. To send more than one file, repeat the same process for each file and select multiple files before tapping the send button.
- View received files: If your contact sends a file to you, it will appear in the chat window as a preview or with file information. Tap on the file to view its details or open it, depending on the file type.
- Save received files: If you want to save the received file to your device, tap on the file and choose the “Save” option that appears on the screen. This will download the file to your device’s storage.
- Supported file formats: Google Hangouts supports a wide range of file formats, including but not limited to documents (e.g., DOC, PDF), spreadsheets (e.g., XLS, CSV), presentations (e.g., PPT), images (e.g., JPEG, PNG), and audio/video files (e.g., MP3, MP4).
- File size and limitations: Keep in mind that file size limitations may apply when sending files through Google Hangouts. Large files may take longer to send and may consume more data. Some file types may also be restricted due to security or policy reasons.
- Be cautious with unknown files: When receiving files from contacts you don’t know or trust, exercise caution. Avoid opening files that may contain malware or malicious content. If unsure, scan the file with antivirus software before opening it.
By following these steps, you can easily share and receive files using Google Hangouts on your smartphone. Whether it’s for work-related documents, presentations, or sharing personal files, this feature enhances the versatility of your communication. In the next section, we’ll explore how to create and manage group chats in Google Hangouts.
Creating and Managing Group Chats
Google Hangouts allows you to create and manage group chats, making it easy to communicate with multiple contacts at once. Whether it’s for collaborating with colleagues or planning events with friends, here’s how you can create and manage group chats using Google Hangouts on your smartphone:
- Open the chat window: Launch Google Hangouts on your smartphone and go to the “Chats” tab.
- Create a new group chat: Tap on the “New Group” button to create a new group chat. Give your group chat a name that represents the purpose or topic of the conversation.
- Add participants: Search for and select the contacts you want to add to the group chat. You can use the search bar, scroll through your contacts, or select contacts from your existing conversations.
- Manage group chat members: Once the group chat is created, you can manage the members by tapping on the group chat name and selecting “Manage participants.” Here, you can add or remove participants, mute notifications for specific members, or even remove yourself from the group chat.
- Start a conversation in the group chat: To start a conversation in the group chat, simply type your message in the text input field at the bottom of the screen. All members of the group chat will receive the message.
- Reply to a specific member: To reply to a specific member in the group chat, tap and hold on their message, then select “Reply privately.” This will open a separate chat window where you can have a one-on-one conversation with that member.
- View and organize group chat messages: Group chat messages will be displayed in the chat window, similar to individual conversations. You can scroll through the messages, view images and videos, and use emojis and stickers to express yourself.
- Pin important messages: Google Hangouts allows you to pin important messages in the group chat for quick reference. Long-press on a message and select “Pin” to keep it at the top of the chat window.
- Mute group chat notifications: If the group chat becomes too active or you want to limit notifications, you can mute the group chat. Open the group chat, tap on the name, and select “Mute notifications.” You can choose to mute notifications for a specific duration or indefinitely.
- Leave or delete a group chat: If you want to leave a group chat, open the chat, tap on the name, and select “Leave group.” If you are the creator of the group chat, you can also choose to delete the group chat, removing it for all participants.
By following these steps, you can easily create and manage group chats in Google Hangouts on your smartphone. This feature is particularly useful for collaborating with colleagues, planning events, or staying connected with a group of friends. In the next section, we’ll explore how to adjust settings and notifications in Google Hangouts.
Adjusting Settings and Notifications
Google Hangouts offers various settings and notification options that you can customize to enhance your messaging experience. Whether you want to manage notifications, change chat settings, or adjust privacy preferences, here’s how you can adjust settings and notifications in Google Hangouts on your smartphone:
- Access the settings: Open Google Hangouts on your smartphone and tap on your profile picture or the menu icon (three horizontal lines) to access the settings menu.
- Manage notifications: In the settings menu, select “Notifications” or “Sound & notifications.” Here, you can customize how you receive and respond to notifications. You can choose to enable or disable notifications, set notification sounds, or configure vibration settings.
- Control message previews: Within the notification settings, you can also control the visibility of message previews. You can choose to show or hide message content in the notification center or lock screen.
- Adjust chat settings: In the settings menu, select “Chat” or “Messaging.” Here, you can customize various chat settings, such as enabling or disabling keyboard sound, adjusting auto-capitalization, or enabling typing suggestions.
- Manage blocked contacts: If there are specific contacts you want to block, preventing them from contacting you on Google Hangouts, you can manage blocked contacts in the settings menu. Look for options such as “Blocked numbers” or “Block contacts.”
- Change privacy preferences: Google Hangouts allows you to control your presence and availability. In the settings menu, select “Privacy” or “Account settings” to access privacy preferences. Here, you can choose who can see your online status, profile picture, or send you invitations to chat.
- Backup and sync settings: If you want to backup your Hangouts chats or enable sync across multiple devices, look for options like “Backup & sync” or “Data & storage” in the settings menu. This allows you to restore your chats or access them from different devices.
- Customize notifications per conversation: Google Hangouts also provides the option to customize notifications for individual conversations. Open the chat window, tap on the contact’s name, and select “Customize.” Here, you can enable or disable notifications, change the message sound, or set a specific ringtone for that conversation.
- Check for app updates: Periodically check for updates to ensure you have the latest version of Google Hangouts installed on your smartphone. App updates often bring new features, bug fixes, and improvements to the overall user experience.
- Explore additional settings: In the settings menu, you may find additional options based on the version of Google Hangouts and your specific device. Take the time to explore and customize settings that suit your preferences and usage.
By adjusting these settings and notifications in Google Hangouts on your smartphone, you can personalize your messaging experience and optimize it according to your needs. Play around with the settings to find the configurations that work best for you. In the next section, we’ll share some tips and tricks for using Google Hangouts on a smartphone.
Tips and Tricks for Using Google Hangouts on a Smartphone
Google Hangouts is a powerful messaging platform that offers many features to enhance your communication experience. To make the most out of Google Hangouts on your smartphone, here are some useful tips and tricks:
- Use keyboard shortcuts: When typing a message, you can use various keyboard shortcuts to speed up your typing. For example, press and hold the spacebar to switch between languages, or swipe across the spacebar to move the cursor within the text.
- Reply with voice dictation: Instead of typing, you can use voice dictation to reply to messages in Google Hangouts. Simply tap the microphone icon on your device’s keyboard and speak your message. It will be transcribed and sent as a text message.
- Switch between multiple accounts: If you have multiple Google accounts, you can switch between them in Google Hangouts. Go to the settings menu, select the account you want to switch to, and tap “Sign out” to sign in with a different account.
- Use swipe gestures: In the chat list, you can swipe a conversation to the right to mark it as read or swipe it to the left to archive or delete it. This allows you to efficiently manage your conversations with simple gestures.
- Archive instead of deleting: If you want to remove a conversation from your chat list but still keep it for future reference, you can choose to archive it instead of deleting. Archived conversations can be found in the “Archived” section of the app.
- Search for keywords: To quickly find a specific conversation or message, use the search bar at the top of the chat list. Enter keywords, contact names, or phrases to filter and locate the relevant content.
- Use the “Do not disturb” mode: If you need some uninterrupted time, enable the “Do not disturb” mode in the settings. This will silence all notifications from Google Hangouts until you manually disable the mode.
- Share your location: When meeting up with someone or sharing your whereabouts, you can use the location sharing feature in Hangouts. Tap the attachment icon, select “Location,” and choose to share your current location for a specified duration.
- Backup your conversations: To ensure your conversations are securely stored, enable chat backup in the settings menu. This will save your Hangouts conversations to your Google account, allowing you to restore them if needed.
- Use third-party integrations: Google Hangouts integrates with other Google services and third-party applications, offering additional functionality. Explore the app’s settings or app store for available integrations, such as connecting Hangouts with productivity tools or social media platforms.
By utilizing these tips and tricks, you can enhance your experience with Google Hangouts on your smartphone. Whether it’s improving your typing speed, managing conversations efficiently, or utilizing extra features, these tips will help you get the most out of this versatile messaging platform. Experiment with these suggestions and discover how Google Hangouts can simplify and enhance your communication.