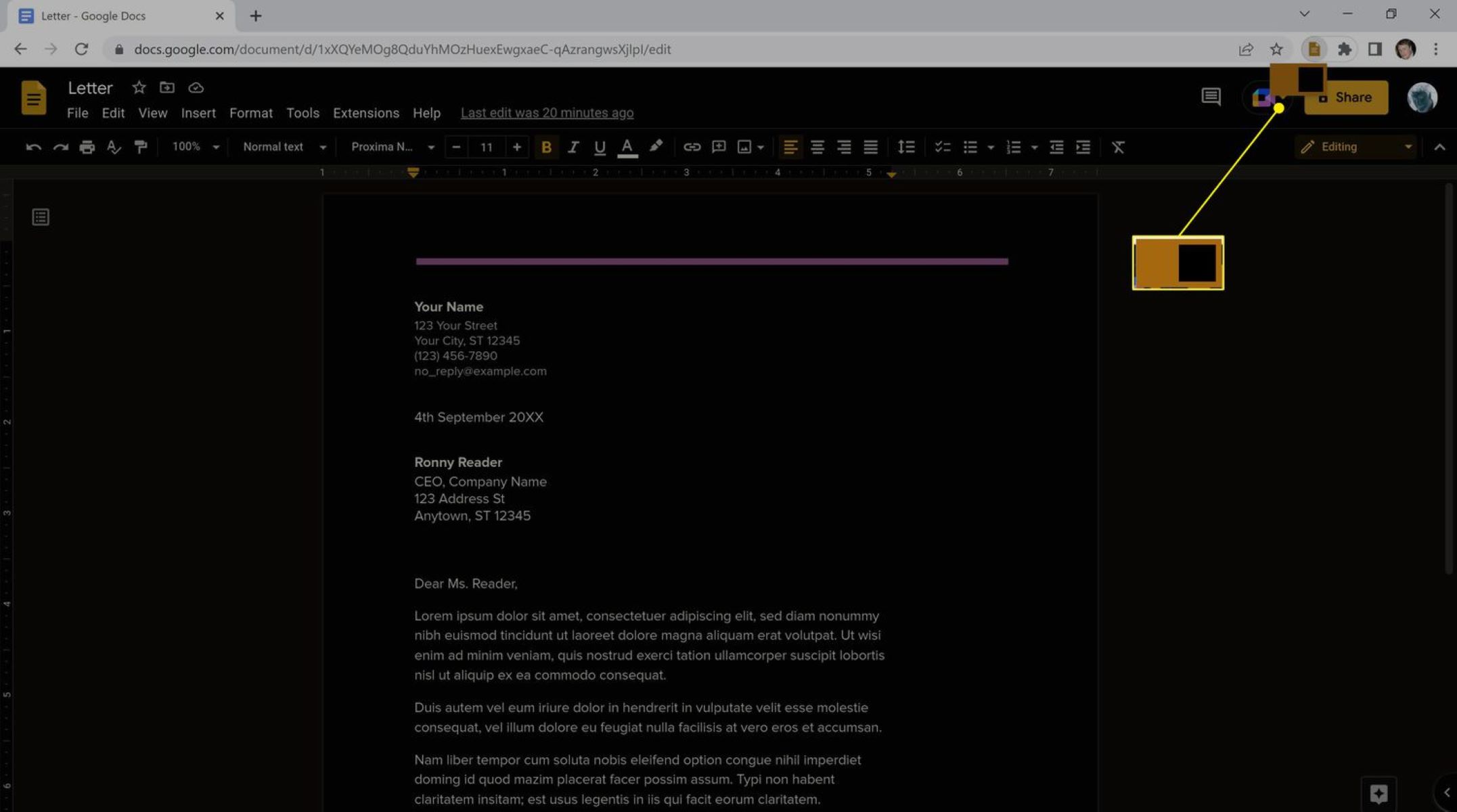Enable Dark Mode on Google Docs
Google Docs, the popular cloud-based word processing software, now offers a sleek and eye-friendly Dark Mode. Enabling Dark Mode on Google Docs not only enhances the visual experience but also reduces eye strain, especially during long hours of document editing or reading. If you find yourself working late nights or simply prefer a dark interface, here’s how you can easily enable Dark Mode on Google Docs.
To enable Dark Mode on Google Docs, follow these simple steps:
- Open Google Docs in your web browser.
- Click on the three horizontal lines on the top-left corner to open the menu.
- Scroll down and click on “Settings” towards the bottom of the menu.
- In the Settings menu, navigate to the “Theme” section.
- Click on the drop-down menu next to “Choose a theme” and select “Dark”.
- Click “OK” to save the changes.
Once you have completed these steps, you will notice that the entire Google Docs interface has transformed into a dark color scheme. The background turns black or dark gray, and the text appears in a lighter shade for enhanced readability. The menus, toolbars, and sidebar all adopt the dark theme, creating a cohesive and visually pleasing experience.
It is worth mentioning that enabling Dark Mode on Google Docs will only affect the appearance within the browser where you made the change. If you use Google Docs on multiple devices or browsers, you will need to repeat these steps accordingly.
Dark Mode offers a number of benefits beyond the aesthetic appeal. It reduces eye strain and fatigue by minimizing the amount of bright light emitted from the screen. This can be particularly beneficial when working in dimly lit environments or during nighttime hours when brighter screens can disrupt sleep patterns. Additionally, Dark Mode can help prolong battery life on devices with OLED or AMOLED screens, as dark pixels require less power to illuminate.
Now that you have successfully enabled Dark Mode on Google Docs, you can enjoy a more comfortable and focused writing experience. The dark background and contrasting text make it easier to read, especially for those with visual impairments or sensitivities to bright light. Give it a try and explore the numerous benefits that Dark Mode has to offer on Google Docs.
Customizing Dark Mode on Google Docs
Dark Mode on Google Docs not only provides a visually appealing interface but also allows for customization to suit your preferences. Here are some ways you can personalize your Dark Mode experience on Google Docs.
1. Adjusting the darkness level: By default, Google Docs sets the darkness level to a standard setting. However, you can modify this setting to make the dark background darker or lighter. To do this, go to “Settings” in the Google Docs menu, navigate to the “Theme” section, and use the darkness slider to adjust the background’s intensity to your liking.
2. Choosing different accent colors: Along with the dark background, you can also select an accent color for headings, links, and other elements. Open the “Settings” menu, go to the “Theme” section, and choose from the available accent color options to add a personal touch to your documents.
3. Adding custom styles: If you want to go beyond the default theme settings, you can create your own custom styles for Dark Mode. Navigate to the “Styles” section in the “Settings” menu and choose “Customize” to access a range of options for customizing font styles, sizes, colors, and more. This allows you to tailor Dark Mode to your preferred writing environment.
4. Utilizing keyboard shortcuts: Google Docs offers various keyboard shortcuts to simplify your editing process. While in Dark Mode, you can take advantage of these shortcuts to navigate, format text, and perform other actions efficiently. Some commonly used shortcuts include Ctrl + B for bold, Ctrl + I for italic, and Ctrl + S to save.
Customizing Dark Mode on Google Docs not only enhances the visual experience but also allows you to create a personalized workspace. Whether you prefer a subtle or bold appearance, adjusting the darkness level and accent colors can help you find the perfect balance.
Remember that the customization options are not limited to Dark Mode. You can also modify the theme settings when using the light mode in Google Docs. This flexibility enables you to switch between dark and light modes seamlessly based on your preferences or the surrounding environment.
By personalizing the Dark Mode settings on Google Docs, you can create a writing environment that best suits your needs and preferences. Take some time to explore these customization features and make your document editing experience more enjoyable and tailored to your liking.
Changing the Theme on Google Docs
In addition to enabling Dark Mode, Google Docs allows you to change the overall theme to create a unique and visually pleasing writing environment. By modifying the theme, you can customize the colors and visuals within the interface. Here’s how you can change the theme on Google Docs.
To change the theme on Google Docs, follow these steps:
- Open Google Docs in your web browser.
- Click on the three horizontal lines on the top-left corner to open the menu.
- Scroll down and click on “Settings” towards the bottom of the menu.
- In the Settings menu, navigate to the “Theme” section.
- Click on the drop-down menu next to “Choose a theme” and select a theme of your choice.
- Preview the selected theme by clicking on it.
- If you’re satisfied with the preview, click “OK” to apply the changes.
By following these steps, you can switch between different themes available in Google Docs, such as Minimalist, Light, Terminal, Writer, and more. Each theme offers a distinctive aesthetic and color scheme, allowing you to personalize your writing experience based on your preferences and mood.
Changing the theme not only alters the appearance of the interface but also affects the appearance of your documents. For instance, if you change the theme to a darker option, the inserted images and text colors may adjust accordingly to maintain readability. Therefore, it’s recommended to preview the chosen theme before applying it to ensure it aligns with your preferences and the content of your documents.
Furthermore, it’s important to note that changing the theme only affects the Google Docs interface and the appearance of your documents within the editor. It does not impact the format or appearance of the exported or printed documents, as they are typically displayed based on the chosen document format or viewer settings.
The ability to change the theme on Google Docs allows you to express your creativity and find a visual style that enhances your writing experience. Whether you prefer a minimalist look or a vibrant and colorful interface, experiment with different themes to find the one that resonates with you.
Keep in mind that you can always switch back to the default theme or try out different options until you find the perfect fit. Embrace the variety of themes available and make your writing environment as visually appealing as it is functional.
Adjusting the Brightness and Contrast on Google Docs Dark Mode
Google Docs Dark Mode not only provides a stylish interface but also allows you to adjust the brightness and contrast levels to suit your preferences and optimize readability. Fine-tuning these settings can greatly enhance your viewing experience, especially during long writing or reading sessions. Here’s how you can adjust the brightness and contrast on Google Docs Dark Mode.
To adjust the brightness and contrast on Google Docs Dark Mode, follow these simple steps:
- Open Google Docs in your web browser.
- Click on the three horizontal lines on the top-left corner to open the menu.
- Scroll down and click on “Settings” towards the bottom of the menu.
- In the Settings menu, navigate to the “Theme” section.
- Next to the “Choose a theme” drop-down menu, click on “Advanced”.
- Here, you will find options to adjust the brightness and contrast levels.
- Slide the brightness slider to the left or right to decrease or increase the brightness, respectively.
- Slide the contrast slider to the left or right to decrease or increase the contrast, respectively.
- As you adjust these settings, you will see a live preview of the changes in the document preview area.
- Once satisfied with the adjustments, click “OK” to save the changes.
By following these steps, you can customize the brightness and contrast levels on Google Docs Dark Mode to ensure optimal visibility and readability. Increasing the brightness can help if the document appears too dark, while decreasing the brightness can reduce eye strain in brightly lit environments. Adjusting the contrast enhances the distinction between the background and text, making it easier to read.
The live preview feature allows you to instantly see how the brightness and contrast adjustments affect the appearance of your documents. Take your time to find the perfect balance that enhances your viewing experience without causing any strain or discomfort to your eyes.
It’s important to note that adjusting the brightness and contrast only impacts your personal viewing experience within Google Docs Dark Mode. These settings do not change the appearance of the documents for other users or affect how they will be displayed when printed or exported. Therefore, you can adjust the settings according to your preference without worrying about the impact on the final document’s appearance.
By fine-tuning the brightness and contrast levels on Google Docs Dark Mode, you can create a more comfortable and optimal viewing environment for your writing and reading activities. Experiment with different settings to find the perfect balance that suits your preferences and enhances your productivity and enjoyment while working on Google Docs.
Using Dark Mode on Google Docs Mobile App
Google Docs Dark Mode isn’t limited to just the desktop version; you can also enjoy the benefits of Dark Mode on the mobile app. Whether you’re using an Android or iOS device, enabling Dark Mode on the Google Docs mobile app can provide a more comfortable and visually pleasing writing and reading experience. Here’s how you can use Dark Mode on the Google Docs mobile app.
To enable Dark Mode on the Google Docs mobile app, follow these steps:
- Open the Google Docs app on your Android or iOS device.
- Tap on the document you want to work on or create a new one.
- Tap on the three horizontal lines on the top-left corner to open the sidebar menu.
- Scroll down and tap on “Settings” towards the bottom of the menu.
- In the Settings menu, tap on “Choose theme”.
- Select “Dark” from the available theme options.
- Exit the Settings menu, and you will notice that the Google Docs interface adopts a dark color scheme.
Once Dark Mode is enabled on the Google Docs mobile app, you will experience the same benefits as the desktop version. The background turns dark, reducing eye strain in low-light conditions, while the text appears in a lighter shade for improved legibility.
It’s worth noting that Dark Mode on the Google Docs mobile app follows the system-wide dark mode settings on your device. If you have enabled system-wide dark mode on your Android or iOS device, the Google Docs app will automatically switch to Dark Mode when applicable. However, you can also manually enable or disable Dark Mode within the Google Docs app, allowing for more control over your viewing experience.
Using Dark Mode on the Google Docs mobile app can be particularly beneficial when working on your documents during nighttime or in dimly lit environments. The dark background reduces the emission of bright light, creating a more comfortable reading experience and minimizing eye strain.
By utilizing Dark Mode on the Google Docs mobile app, you can seamlessly switch between devices and continue your work without any visual disruption. The consistency in the dark theme across different platforms ensures a cohesive and enjoyable writing experience.
Take advantage of Dark Mode on the Google Docs mobile app to enhance productivity and reduce eye fatigue while working on your documents on the go. Whether you’re editing, reviewing, or reading, the Dark Mode feature provides a more immersive and visually pleasing environment for your mobile document editing needs.
Benefits of Using Dark Mode on Google Docs
Dark Mode has gained popularity across various applications and platforms, including Google Docs, owing to its numerous benefits. By enabling Dark Mode on Google Docs, you can enjoy a range of advantages that enhance both your visual experience and productivity. Here are some benefits of using Dark Mode on Google Docs.
1. Reduced eye strain: Working on documents for extended periods can strain your eyes, especially when exposed to bright backgrounds. Dark Mode replaces the bright white background with a dark or black color, reducing eye strain and minimizing fatigue, making it more comfortable for prolonged usage.
2. Enhanced readability: Dark Mode improves text readability by providing a higher contrast between the text and background. The lighter text on a dark background makes it easier to read, especially for those with visual impairments or sensitivity to bright light.
3. Improved focus and attention: The darker interface of Dark Mode helps create a more immersive and distraction-free writing environment. By minimizing visual disruptions, it allows you to focus better on your content, increasing your productivity and concentration while working on Google Docs.
4. Better sleep patterns: Exposure to bright screens, especially during nighttime, can interfere with normal sleep patterns. Dark Mode reduces the amount of blue light emitted by the screen, which can disrupt the production of melatonin, a hormone that regulates sleep. By using Dark Mode on Google Docs, you can mitigate this issue and promote healthier sleep habits.
5. Energy efficiency: Dark Mode can be particularly beneficial for devices with OLED or AMOLED screens. Since these screens can selectively turn off pixels when displaying dark colors, using Dark Mode on Google Docs can help conserve battery life and extend the usage time on mobile devices.
6. Aesthetic appeal: Dark Mode offers a sleek and modern appearance that many users find visually appealing. The dark background and contrasting text create an elegant and sophisticated look, enhancing the overall aesthetic of your work environment.
7. Consistency across platforms: With the widespread adoption of Dark Mode in various applications and operating systems, enabling Dark Mode on Google Docs ensures a consistent visual experience across different platforms, allowing for a seamless transition between devices.
By utilizing Dark Mode on Google Docs, you can significantly improve your reading and writing experience. The reduced eye strain, increased focus, and aesthetic appeal create a more comfortable and visually engaging environment, ultimately boosting your productivity and enjoyment while working on your documents.
Experiment with Dark Mode on Google Docs and discover the benefits for yourself. Whether you’re working during late hours, in dimly lit environments, or simply prefer a darker interface, Dark Mode on Google Docs offers a range of advantages that are worth exploring.
Tips for Using Dark Mode on Google Docs
To make the most out of using Dark Mode on Google Docs, here are some helpful tips to enhance your experience and optimize your productivity:
1. Adjust the brightness and contrast: Dark Mode on Google Docs allows you to customize the brightness and contrast levels. Experiment with these settings to find the perfect balance that provides optimal visibility without causing eye strain.
2. Use a readable font: While Dark Mode enhances the readability of text, choosing a clear and legible font can further improve the reading experience. Consider using fonts like Arial, Calibri, or Roboto that are known for their readability on screens.
3. Try different accent colors: Dark Mode allows you to select accent colors for headings, links, and other elements. Explore the available options to find an accent color that is visually pleasing and provides good contrast with the dark background.
4. Utilize keyboard shortcuts: Familiarize yourself with keyboard shortcuts in Google Docs to streamline your editing process and navigate the document efficiently. This can save time and enhance your productivity while working in Dark Mode.
5. Take breaks and adjust lighting: Although Dark Mode can reduce eye strain, it’s important to take regular breaks and adjust the lighting in your environment. Ensure that you have sufficient ambient lighting to prevent eye fatigue and maintain a comfortable working atmosphere.
6. Manage distractions: Dark Mode can create a focused and distraction-free environment. However, it’s still essential to manage external distractions, such as notifications and other apps, to maintain productivity and concentration.
7. Experiment with different themes: Dark Mode is just one of the available themes in Google Docs. Explore other themes to find the one that suits your preferences and enhances your writing and reading experience.
8. Regularly save your work: Dark Mode may change the appearance of the interface, but it doesn’t affect the document’s content. However, it’s always a good practice to regularly save your work to avoid any potential loss during editing or unexpected interruptions.
9. Keep your device updated: Ensure that your device, operating system, and Google Docs app are up to date to take advantage of any new features, improvements, or bug fixes related to Dark Mode.
By following these tips, you can optimize your usage of Dark Mode on Google Docs and create a more comfortable and productive writing environment. Customize the settings, enhance readability, manage distractions, and maximize the benefits of Dark Mode to enhance your overall experience while using Google Docs.