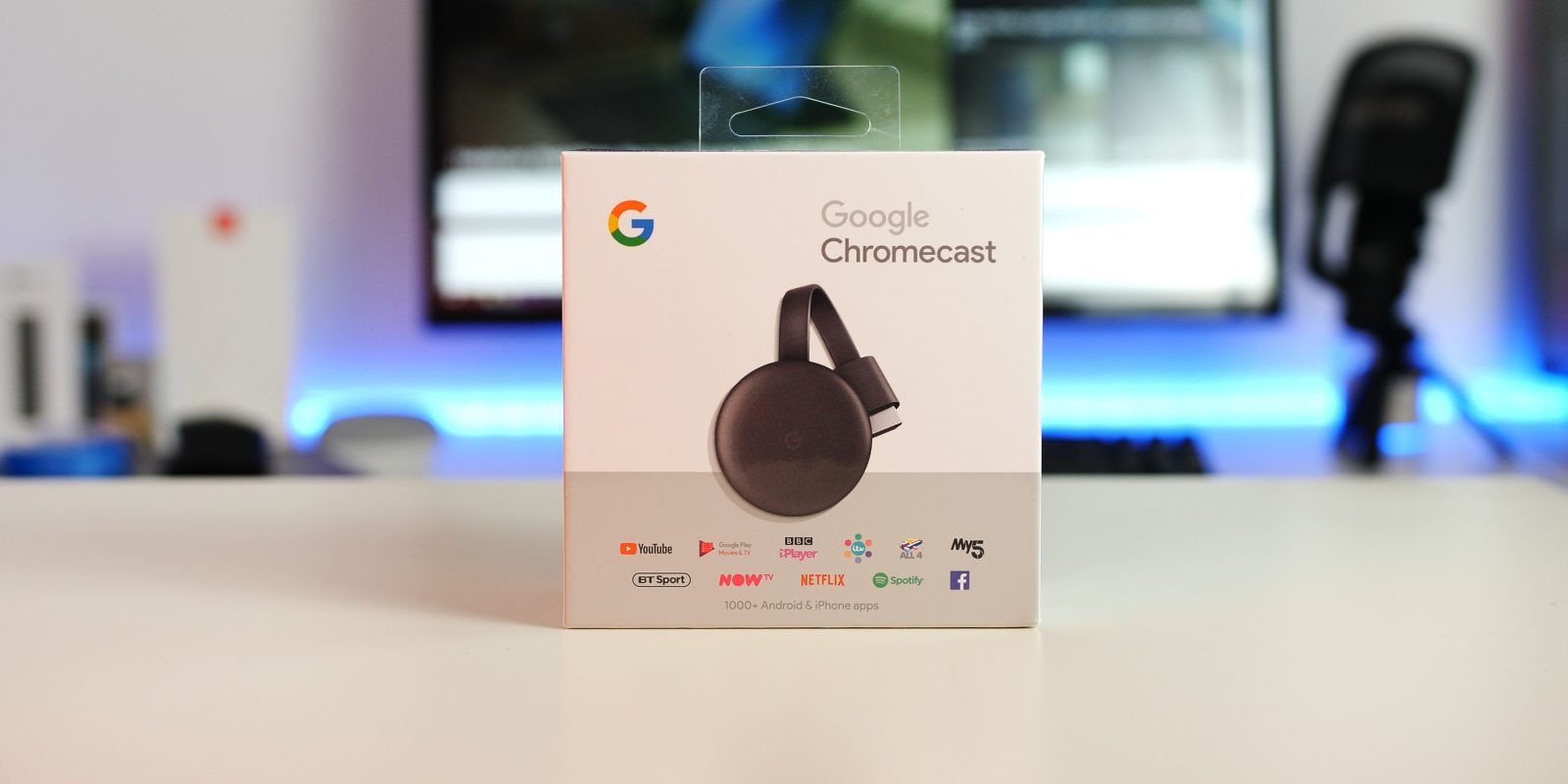Setting up Google Chromecast
Setting up your Google Chromecast is a straightforward process that allows you to start enjoying seamless streaming on your Android and iOS devices. Let’s go through the step-by-step guide to get you up and running in no time.
1. Unbox and connect: Start by unboxing your Chromecast and plugging it into an HDMI port on your TV. Ensure that the device is powered by connecting the USB cable to a power source. If your TV has a USB port, you can directly plug Chromecast into it for power.
2. Connect to Wi-Fi: Turn on your TV and switch to the appropriate HDMI input. Download the Google Home app on your Android or iOS device and follow the prompts to connect your Chromecast to your Wi-Fi network. This allows your device to communicate with Chromecast wirelessly.
3. Set up your Chromecast: Once connected to your Wi-Fi network, the Google Home app will automatically detect your Chromecast. Follow the on-screen instructions to complete the setup process, including choosing a name for your Chromecast and selecting your preferred language.
4. Customize your settings: After the initial setup, you can explore the Google Home app to customize various settings such as backdrop images, ambient mode settings, and more. This allows you to personalize your Chromecast experience to suit your preferences.
5. Start casting: With your Chromecast set up, you’re now ready to cast content from your Android or iOS devices. Look out for the Cast icon in supported apps and tap on it to start streaming the content on your TV screen. You can also mirror your screen or use voice commands for a hands-free experience.
With these simple steps, you can quickly set up your Google Chromecast and begin streaming your favorite content on the big screen. Whether you’re using an Android device or an iOS device, Chromecast offers a seamless and convenient way to enjoy a wide range of entertainment options.
Casting from Android devices to Chromecast
One of the key features of Google Chromecast is the ability to cast content from your Android device to your TV. Casting allows you to stream videos, movies, music, and even photos directly from your Android device to your Chromecast-connected TV. Here’s how you can cast from your Android device:
1. Make sure your Chromecast and Android device are connected to the same Wi-Fi network.
2. Open the app that you want to cast from. Many popular apps like YouTube, Netflix, Spotify, and Google Play Movies have built-in casting functionality. Look for the Cast icon, which resembles a rectangle with Wi-Fi waves, usually located in the top-right corner of the app’s interface.
3. Tap on the Cast icon, and a list of available devices will appear. Select your Chromecast from the list.
4. The app will now start casting the content onto your TV screen. You can control playback from your Android device, including adjusting the volume, pausing, and skipping through the content.
5. While casting, you can continue to use your Android device for other tasks, such as checking notifications, browsing the web, or even using other apps. The content will continue to play on your TV independently.
6. To stop casting, simply tap on the Cast icon again and select “Stop Casting” or “Disconnect” from the list of available devices.
It’s important to note that not all apps support casting. However, Google has made it easy for developers to integrate casting functionality into their apps using the Google Cast SDK. As a result, the list of compatible apps continues to grow, providing users with an ever-expanding range of content to cast to their Chromecast.
Casting from your Android device to Chromecast opens up a whole new world of entertainment possibilities. Whether you’re streaming your favorite videos, enjoying music, or sharing photos with friends and family, casting from your Android device makes it easy to enjoy your content on the big screen.
Casting from iOS devices to Chromecast
While Google Chromecast is primarily associated with Android devices, it is also compatible with iOS devices, allowing iPhone and iPad users to cast their favorite content to their TV. Casting from iOS to Chromecast is a simple process that lets you enjoy your favorite apps, movies, and more on the big screen. Here’s how to cast from your iOS device:
1. Connect your iOS device and Chromecast to the same Wi-Fi network.
2. Download and install compatible apps that support Chromecast on your iOS device. Popular apps like YouTube, Netflix, Spotify, and Hulu have built-in casting functionality.
3. Set up your Chromecast by following the steps outlined earlier in this guide, ensuring it is connected to your TV and Wi-Fi network.
4. Open the app you want to cast from on your iOS device. Look for the Cast icon, typically located in the top-right corner of the app’s interface.
5. Tap on the Cast icon, and a list of available devices will appear. Select your Chromecast from the list.
6. Once connected, the app will begin casting the content to your TV. You can control playback, adjust the volume, and even perform other tasks on your iOS device while the content continues playing on your TV screen.
7. To stop casting, tap on the Cast icon again and select “Stop Casting” or “Disconnect” from the list of available devices.
It is worth noting that not all apps have built-in casting functionality for iOS devices. However, many popular apps have embraced Chromecast compatibility, ensuring a growing list of options for iOS users to cast their content to the TV.
Casting from your iOS device to Chromecast provides a convenient way to enjoy your favorite entertainment on a larger screen. Whether you’re binge-watching the latest TV shows, enjoying music, or sharing photos with friends and family, casting from your iOS device lets you take your content to the next level.
Casting from specific apps on Android and iOS
Google Chromecast offers seamless casting capabilities across a wide range of apps on both Android and iOS devices. Whether you’re streaming videos, listening to music, or exploring social media, you can enjoy an enhanced viewing and listening experience on your connected TV. Here are some popular apps that support Chromecast casting:
1. YouTube: The YouTube app is a powerhouse for video content, and casting from both Android and iOS devices is a breeze. Simply tap the Cast icon within the app and select your Chromecast device to start streaming videos to your TV.
2. Netflix: As one of the leading streaming platforms, Netflix supports Chromecast casting. Open the Netflix app, look for the Cast icon, and select your Chromecast device to enjoy your favorite TV shows and movies on the big screen.
3. Spotify: Music enthusiasts can cast their favorite tunes from the Spotify app on both Android and iOS devices. Simply play a song and tap the Devices Available icon to select your Chromecast device and fill your living room with high-quality sound.
4. Hulu: Hulu users can also cast their favorite TV shows and movies to their Chromecast-connected TV. Open the Hulu app, tap the Cast icon, and select your Chromecast device to start streaming content and enjoying a cinematic experience in the comfort of your home.
5. Facebook and Instagram: These popular social media apps allow you to cast photos and videos to your TV for a more immersive viewing experience. Open the app, find the content you want to cast, tap the Share button, and select the Cast option to stream it to your Chromecast device.
These are just a few examples of the many apps that support Chromecast casting. The beauty of Chromecast is its compatibility with a wide array of apps across various categories, including entertainment, music, news, and sports. With each passing day, more and more app developers are integrating Chromecast functionality into their offerings, expanding the casting possibilities for Android and iOS users.
By leveraging the casting capabilities of specific apps on your Android or iOS device, you can easily enjoy a seamless and immersive entertainment experience on your connected TV using Google Chromecast.
Screen mirroring on Android devices
In addition to casting specific apps, Google Chromecast also allows you to perform screen mirroring from your Android device to your TV. Screen mirroring lets you replicate your Android device’s screen onto your larger TV screen, giving you the ability to share photos, videos, presentations, and more. Here’s how to enable screen mirroring on your Android device:
1. Ensure that your Chromecast and Android device are connected to the same Wi-Fi network.
2. Open the Google Home app on your Android device.
3. Tap on the Chromecast device you want to connect to.
4. Tap on the “Cast my screen” option. The app will search for available devices to cast to. Select your Chromecast from the list.
5. A prompt will appear, informing you that your Android device’s screen is being mirrored on your TV. Tap “Start now” to begin screen mirroring.
6. Your Android device’s screen will now be mirrored on your TV. You can navigate through your device and interact with it as usual, and everything you do will be mirrored on the TV screen in real-time.
7. To stop screen mirroring, open the Google Home app again, tap the Chromecast device, and select “Stop mirroring” or “Disconnect” from the list of options.
Screen mirroring on Android devices is a versatile feature that allows you to share presentations, showcase photos and videos, or even play games on the big screen. It’s an excellent way to enhance collaboration, engage in group activities, or simply enjoy content from your Android device with others.
Keep in mind that screen mirroring may vary slightly depending on the make and model of your Android device. Some devices may have a separate screen mirroring feature in their settings, while others may require you to use third-party apps for screen mirroring.
Regardless of the method, screen mirroring on Android devices with Chromecast lets you transform your TV into a larger canvas for sharing and experiencing content from your Android device.
Screen mirroring on iOS devices
Screen mirroring on iOS devices allows you to share your iPhone or iPad’s screen on your TV using Google Chromecast. Whether you want to showcase a presentation, play mobile games on a larger screen, or share photos and videos with friends and family, screen mirroring is a powerful feature. Here’s how to enable screen mirroring on your iOS device:
1. Make sure your Chromecast and iOS device are connected to the same Wi-Fi network.
2. On your iOS device, open the Control Center by swiping down from the top-right corner (iPhone X or newer) or swiping up from the bottom of the screen (iPhone 8 or older).
3. Tap on the “Screen Mirroring” or “AirPlay” icon. This icon looks like a rectangle with a triangle at the bottom. If you don’t see the icon, swipe to the second page of the Control Center or check if your device supports screen mirroring.
4. A list of available devices for screen mirroring will appear. Select your Chromecast device from the list.
5. Enter the AirPlay code if prompted. This code helps ensure that you’re connecting to the correct device.
6. Your iOS device’s screen will now be mirrored on your TV through Chromecast. You can navigate through your device, open apps, play videos, and perform other tasks, and everything will be displayed on the TV screen in real-time.
7. To stop screen mirroring, access the Control Center again, tap on the “Screen Mirroring” or “AirPlay” icon, and select “Stop Mirroring” or “Disconnect” from the available options.
It’s important to note that the screen mirroring feature may have different names or locations in the Control Center, depending on the iOS version or device model you’re using. Additionally, certain apps or content may have restrictions on screen mirroring due to copyright or licensing agreements.
Screen mirroring on iOS devices with Chromecast opens up exciting possibilities for sharing and experiencing content on a bigger screen. You can leverage this feature to enhance presentations, enjoy multimedia content with others, or simply enjoy your favorite iOS apps on a larger display.
Controlling Chromecast with voice commands on Android and iOS
Google Chromecast makes it even more convenient to control your entertainment by allowing you to use voice commands on both Android and iOS devices. With the integration of virtual assistants like Google Assistant and Siri, you can effortlessly navigate through content, adjust settings, and control playback using just your voice. Here’s how you can control Chromecast with voice commands:
On Android devices:
1. Ensure that your Android device is connected to the same Wi-Fi network as your Chromecast.
2. Open the Google Assistant app on your Android device by either saying “Hey Google” or tapping the Google Assistant icon on your home screen or in the app drawer.
3. Speak your voice command, such as “Play [content title] on [Chromecast name]” or “Turn up the volume on [Chromecast name].” The Assistant will interpret your command and send the necessary instructions to your Chromecast.
4. Chromecast will respond to the command and perform the desired action, such as playing the requested content, adjusting the volume, or pausing playback.
On iOS devices:
1. Ensure that your iOS device is connected to the same Wi-Fi network as your Chromecast.
2. Activate Siri on your iOS device by pressing and holding the Home button or using the “Hey Siri” voice command. Alternatively, you can use the Siri shortcut on newer iPhone models or use the Siri app interface directly.
3. Give your voice command, such as “Play [content title] on [Chromecast name]” or “Mute [Chromecast name].” Siri will process your command and send it to your Chromecast.
4. Chromecast will carry out the command, such as playing the requested content, adjusting the volume, or pausing playback.
Using voice commands to control Chromecast enhances the hands-free experience, allowing you to control your entertainment effortlessly. Whether you’re in the middle of preparing a meal, working out, or simply lounging on the couch, voice commands provide a convenient and intuitive way to interact with your Chromecast on both Android and iOS devices.
It’s important to note that not all voice commands may be supported, and the exact commands available may vary depending on the capabilities of the virtual assistant being used. However, as technology continues to advance, more and more voice control options are being introduced, offering users greater flexibility and convenience.
Troubleshooting common issues with Chromecast on Android and iOS
While Google Chromecast offers a seamless streaming experience, occasional issues can arise. To help you troubleshoot and resolve these issues, here are some common problems you may encounter and their possible solutions:
1. Chromecast not connecting to Wi-Fi: Ensure that both your Chromecast and Android or iOS device are connected to the same Wi-Fi network. Restart your router and Chromecast, and check for any Wi-Fi interference or signal strength issues.
2. Casting or screen mirroring not working: Make sure that both your Chromecast and casting app are up to date. Restart your Chromecast and casting device, and verify that you have a stable internet connection.
3. No audio or distorted audio: Check that your TV’s volume is turned up and not muted. Ensure that the HDMI cable is securely connected, and try disconnecting and reconnecting the cable. Consider testing with a different HDMI port on your TV.
4. App-specific casting issues: If you’re experiencing difficulties casting from a specific app, ensure that the app is up to date. Restart your Chromecast, casting device, and the app itself. Try reinstalling the app, or check for any known issues or updates associated with the app.
5. Chromecast freezing or crashing: Restart your Chromecast and casting device. Check for any pending firmware updates for your Chromecast and ensure that you have the latest version installed. Clear the cache and data of the casting app, or try using a different app for casting.
6. Power-related issues: Ensure that your Chromecast is receiving sufficient power. If using the USB port on your TV, try using the provided power adapter instead. Test with a different power adapter or USB cable if needed.
7. Unresponsive Chromecast: Disconnect the power supply from your Chromecast for a few seconds, then reconnect it. If the issue persists, perform a factory reset by holding down the reset button on the Chromecast for around 25 seconds.
8. Network connectivity problems: If your Wi-Fi network seems unstable or weak, try moving your router closer to your Chromecast or using a Wi-Fi extender. Check for any network interference, and consider temporarily disabling other devices that may be consuming a significant amount of bandwidth.
By following these troubleshooting steps, you can resolve many common issues encountered while using Google Chromecast on both Android and iOS devices. If the problem persists, consult the official Chromecast support documentation or reach out to the Chromecast support team for further assistance.
Tips and tricks for using Chromecast on Android and iOS
Google Chromecast is a versatile streaming device that offers a range of features to enhance your entertainment experience. To get the most out of your Chromecast on both Android and iOS devices, here are some tips and tricks:
1. Guest mode: Enable guest mode on your Chromecast to allow guests to cast content without connecting to your Wi-Fi network. This is especially useful for social gatherings or when you have visitors at your home.
2. Backdrop customization: Personalize your Chromecast’s backdrop by choosing from a variety of beautiful images or by displaying your own photos from albums connected to your Google account.
3. Queueing content: Use the queue feature on supported apps to create a playlist of videos or songs, allowing you to enjoy a seamless playback experience without having to manually select each item.
4. Voice control shortcuts: Use voice commands to activate shortcuts on your device. For example, you can say “Hey Google, play Stranger Things” to start streaming the show on your Chromecast without having to specify the app.
5. Screen mirroring options: Explore the different screen mirroring options available, such as mirroring both audio and video or mirroring the screen while playing media locally on your device. This allows you to customize your viewing experience based on your preferences.
6. Explore streaming apps: Discover and explore a wide range of streaming apps that support Chromecast casting. From popular video streaming platforms to music apps and even games, there’s no shortage of content to enjoy on the big screen.
7. Use your device as a remote: Many apps with casting support allow you to use your Android or iOS device as a remote control. Take advantage of this feature to navigate through content, adjust volume, and control playback without needing to reach for your TV remote.
8. Multi-room audio: If you have multiple Chromecast devices, create multi-room audio groups to synchronize audio playback across different rooms or speakers in your home. This creates an immersive audio experience for parties or when you want to fill your entire home with music.
9. Explore special features: Check the settings of your Chromecast and the supported apps for any additional features or special settings. For example, some apps may offer interactive content or virtual reality experiences that can be enjoyed with Chromecast.
10. Stay up to date: Keep your Chromecast device, casting apps, and mobile operating system up to date by regularly checking for updates. This ensures you have access to the latest features, improvements, and bug fixes.
By implementing these tips and tricks, you can maximize your enjoyment and make the most of your Google Chromecast on both Android and iOS devices. Whether you’re streaming your favorite shows, playing music, or casting videos, Chromecast provides a seamless and convenient way to enjoy high-quality entertainment on the big screen.