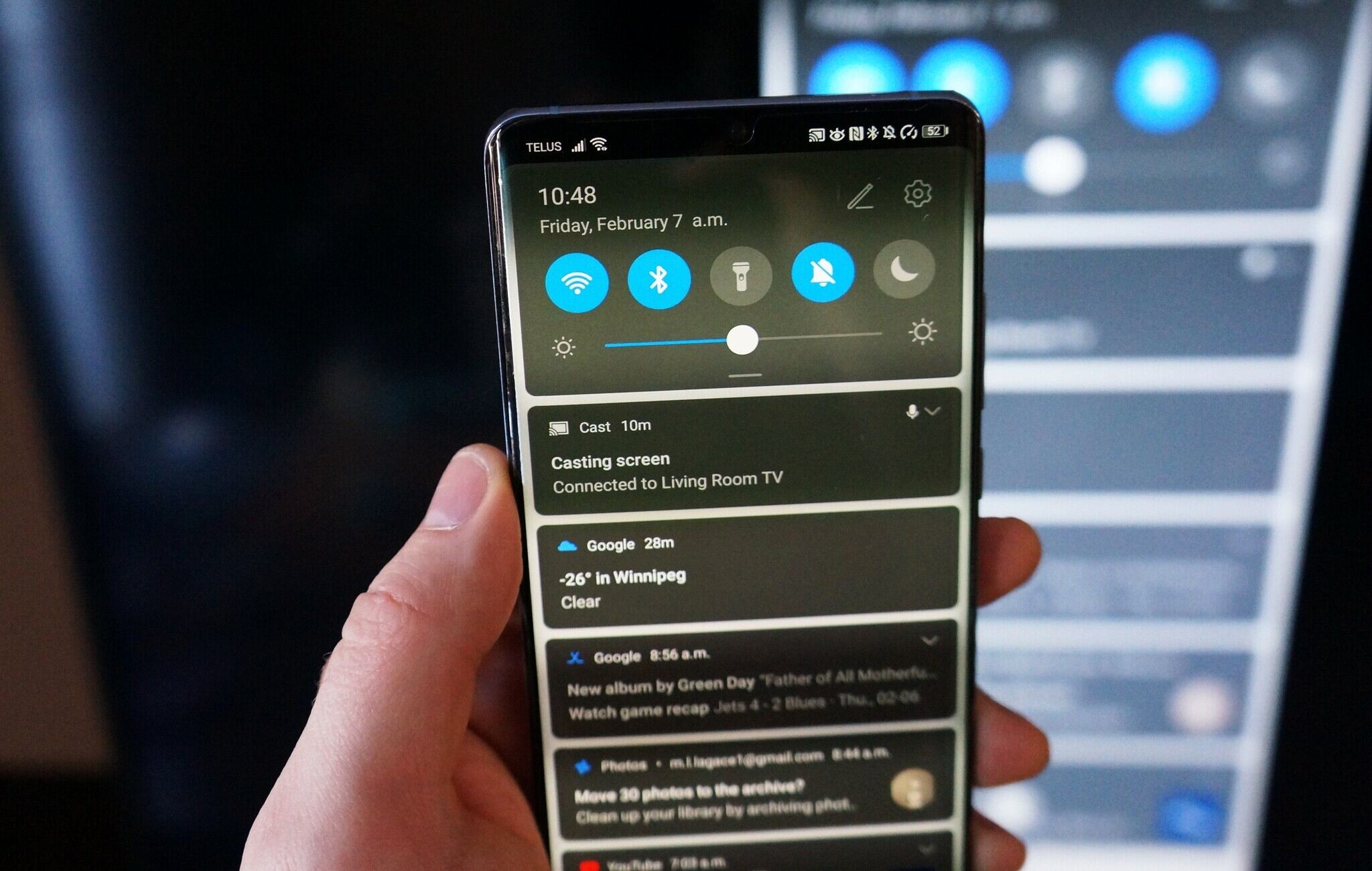What is Chromecast?
Chromecast is a versatile streaming device developed by Google that allows users to cast or mirror content from their smartphones, tablets, or computers to their television screens. This nifty gadget essentially transforms your TV into a smart TV, enabling you to enjoy a wide array of digital entertainment, including streaming movies, TV shows, music, and even games. Unlike traditional set-top boxes or smart TVs, Chromecast relies on your mobile device or computer as the control center, leveraging your existing apps and interfaces to deliver content to the big screen.
The Magic Behind Chromecast
At its core, Chromecast operates on a simple yet powerful concept: streaming. It connects to your TV's HDMI port and communicates with your mobile device or computer over Wi-Fi, enabling seamless transmission of audio and video content. This means that instead of relying on clunky cables or limited onboard apps, you can effortlessly "cast" your favorite content from compatible apps directly to your TV with just a few taps or clicks.
Versatility and Compatibility
One of the most appealing aspects of Chromecast is its broad compatibility with various devices and operating systems. Whether you're using an Android smartphone, an iPhone, an iPad, a Windows laptop, or a Mac computer, Chromecast offers a seamless and intuitive casting experience across different platforms. This flexibility ensures that users can easily integrate Chromecast into their existing tech ecosystem without encountering significant compatibility issues.
Seamless Integration with Apps
Chromecast works in tandem with a multitude of popular apps, including streaming services like Netflix, YouTube, Hulu, Spotify, and many more. By leveraging the casting functionality embedded within these apps, users can effortlessly send their preferred content to the TV, freeing them from the constraints of smaller screens and limited audio output. This integration not only enhances the viewing and listening experience but also demonstrates the adaptability and convenience of Chromecast as a streaming solution.
Cost-Effective Streaming Solution
In addition to its versatility and user-friendly design, Chromecast stands out as a cost-effective streaming solution. Its affordable price point makes it an attractive option for individuals seeking to upgrade their home entertainment setup without investing in a new smart TV or expensive set-top box. By harnessing the power of Chromecast, users can unlock a world of digital content and elevate their viewing experience without breaking the bank.
In essence, Chromecast represents a seamless and economical way to bridge the gap between your digital devices and your TV, offering a user-friendly and feature-rich streaming solution that enhances your entertainment options. Whether you're binge-watching your favorite series or sharing cherished memories with loved ones, Chromecast empowers you to amplify your digital content on the big screen with unparalleled ease and convenience.
Setting up Chromecast
Setting up your Chromecast is a straightforward process that typically takes just a few minutes. Before diving into the setup, ensure that you have the following components: the Chromecast device, a compatible TV with an available HDMI port, a stable Wi-Fi network, and a smartphone, tablet, or computer for the initial configuration.
Step 1: Physical Connection
Begin by plugging the Chromecast into your TV's HDMI port. If your TV has limited access to the HDMI ports due to its design, consider using the provided HDMI extender to facilitate the connection. Once the Chromecast is securely inserted, power it by connecting the included USB cable to a power outlet or an available USB port on your TV.
Step 2: Download the Google Home App
Next, download the Google Home app on your mobile device or tablet from the App Store or Google Play Store. This app serves as the central hub for managing your Chromecast and other connected Google devices, providing a user-friendly interface for configuring and controlling your streaming experiences.
Step 3: Configuration and Connection
Open the Google Home app and follow the on-screen prompts to set up your Chromecast. This typically involves selecting your Chromecast device from the list of available devices, confirming the displayed code on both your TV and mobile device, and connecting the Chromecast to your Wi-Fi network. Once the setup process is complete, your Chromecast will be ready to use.
Step 4: Explore Casting Options
After successfully setting up your Chromecast, take some time to explore the various casting options available to you. Whether you prefer casting from your favorite streaming apps, mirroring your device's screen, or utilizing voice commands with Google Assistant, familiarizing yourself with these capabilities will enhance your overall streaming experience.
Additional Considerations
It's important to note that while the setup process for Chromecast is generally smooth, occasional troubleshooting may be required. Factors such as Wi-Fi connectivity, firmware updates, and device compatibility can impact the performance of your Chromecast. In such cases, referring to the official support resources provided by Google can help address any technical issues that may arise.
By following these simple steps and becoming acquainted with the various casting features, you can seamlessly integrate Chromecast into your entertainment setup and unlock a world of digital content at your fingertips.
Casting from Android Devices
With Chromecast, casting content from your Android device to your TV is a breeze, offering a seamless and immersive viewing experience. Whether you want to stream your favorite movies, share photos with friends and family, or enjoy your go-to music playlists, the process of casting from your Android device to your TV is remarkably straightforward.
Compatible Apps and Content
Before diving into the casting process, it’s essential to ensure that the apps you wish to cast from are compatible with Chromecast. Fortunately, a wide range of popular apps, including YouTube, Netflix, Spotify, and many others, offer built-in casting functionality, allowing you to effortlessly send content to your TV with just a few taps. Additionally, you can cast photos and videos stored on your device, providing a convenient way to share cherished memories on the big screen.
Initiating Casting
To begin casting from your Android device, open the app containing the content you want to stream and look for the casting icon, typically represented by the familiar "cast" symbol. Upon tapping this icon, a list of available Chromecast devices will appear, allowing you to select the desired TV for playback. Once the connection is established, the content will seamlessly transition to your TV, providing a captivating and immersive viewing experience.
Screen Mirroring
In addition to casting specific content from compatible apps, Android users can leverage the screen mirroring feature to display their device’s entire screen on the TV. This functionality is particularly useful for showcasing presentations, playing games, or simply mirroring the device’s interface for a more interactive experience. To initiate screen mirroring, access the Google Home app, select your Chromecast device, and choose the "Cast my screen" option.
Voice Control with Google Assistant
For added convenience, users can utilize Google Assistant to initiate casting without having to navigate through specific apps. By simply issuing voice commands such as "Hey Google, play Stranger Things on Netflix on my TV," you can seamlessly cast content to your Chromecast-connected TV, streamlining the casting process and enhancing overall accessibility.
By leveraging the intuitive casting capabilities of Chromecast, Android users can elevate their entertainment experiences, seamlessly transitioning from personal devices to the big screen with unparalleled ease and flexibility.
Casting from iOS Devices
While Chromecast is inherently designed to integrate seamlessly with Android devices, iOS users can also harness its casting capabilities to enjoy a diverse range of digital content on their TVs. By leveraging the inherent compatibility between Chromecast and various iOS apps, users can effortlessly cast their favorite movies, TV shows, music, and more directly to their TV screens, enhancing their viewing and listening experiences.
App Compatibility and Casting
When using an iOS device, the casting process is primarily facilitated through compatible apps that feature built-in casting functionality. Popular apps such as YouTube, Netflix, Spotify, and many others offer seamless casting options, allowing users to initiate playback on their device and effortlessly transition the content to their TV with a few simple taps.
Initiating Casting
To cast content from an iOS device, begin by opening the desired app and locating the casting icon, typically denoted by the familiar "cast" symbol. Upon tapping this icon, a list of available Chromecast devices will appear, enabling users to select the target TV for playback. Once the connection is established, the selected content will seamlessly stream to the TV, delivering an immersive and engaging viewing experience.
Screen Mirroring with AirPlay
For iOS users who wish to mirror their device’s screen on the TV, the AirPlay functionality offers a convenient solution. By leveraging AirPlay-compatible apps and devices, users can effortlessly mirror their iOS device’s screen, making it ideal for showcasing presentations, sharing photos and videos, or even playing games on the larger TV display.
Voice Control with Siri
While Chromecast primarily relies on app-based casting, iOS users can also utilize voice commands with Siri to initiate playback on their TVs. By issuing voice commands such as "Hey Siri, play the latest episode of The Crown on Netflix on my TV," users can seamlessly cast content to their Chromecast-connected TV, enhancing accessibility and streamlining the casting process.
By capitalizing on the seamless integration between Chromecast and iOS apps, users can effortlessly elevate their entertainment experiences, transitioning from their personal iOS devices to the expansive display of their TV with unparalleled ease and convenience.
Casting from Windows and Mac Devices
Chromecast offers a versatile and user-friendly platform for casting content from Windows and Mac devices to your TV, providing a seamless bridge between your personal computer and the larger screen for an enhanced viewing experience. Whether you want to stream videos, share presentations, or simply mirror your device’s screen, Chromecast’s compatibility with Windows and Mac systems ensures that users can effortlessly enjoy a wide array of digital content on their TV.
Chrome Browser Casting
One of the most convenient methods for casting from Windows and Mac devices to a Chromecast-enabled TV is through the Chrome web browser. By using the built-in casting functionality within the Chrome browser, users can easily stream web content, videos, and even entire browser tabs directly to their TV, providing a versatile and intuitive casting experience.
Desktop Mirroring
For users seeking to mirror their entire desktop or a specific application window on the TV, Chromecast offers the desktop mirroring feature. This functionality enables Windows and Mac users to showcase presentations, share photos and videos, or even engage in collaborative work on a larger screen, enhancing productivity and interactivity.
Third-Party Casting Applications
While the Chrome browser serves as a primary casting gateway for Windows and Mac users, there are also third-party casting applications available that expand the casting capabilities beyond the confines of the browser. These applications provide additional flexibility for casting various types of content from your computer to the TV, complementing the native casting features offered by the Chrome browser.
Enhanced Audio and Video Playback
By casting from Windows and Mac devices to your TV via Chromecast, users can enjoy enhanced audio and video playback on a larger and more immersive display. Whether it’s streaming high-definition videos, listening to music, or engaging in video conferencing, the seamless integration between your computer and TV elevates the overall multimedia experience.
Through the versatile casting options available for Windows and Mac devices, Chromecast empowers users to seamlessly transition from their personal computers to the expansive display of their TV, unlocking new possibilities for entertainment, productivity, and collaboration.
Using Chromecast with Google Home
Google Home serves as a central hub for managing and controlling various smart devices, including Chromecast, offering users a seamless and intuitive way to enhance their home entertainment experiences. By integrating Chromecast with Google Home, users can leverage voice commands, automation, and personalized content recommendations to streamline their casting experiences and elevate their overall entertainment setup.
Voice-Controlled Casting
One of the standout features of using Chromecast with Google Home is the ability to initiate casting using voice commands. By simply addressing Google Assistant with phrases like "Hey Google, play The Crown on Netflix on the living room TV," users can effortlessly cast their preferred content to their Chromecast-connected TV, eliminating the need for manual navigation and enhancing accessibility.
Personalized Content Recommendations
Through the seamless integration between Chromecast and Google Home, users can benefit from personalized content recommendations based on their viewing habits and preferences. By leveraging the power of Google’s algorithms and user insights, Google Home can suggest relevant movies, TV shows, and music that align with the user’s interests, enhancing the discovery and enjoyment of new content.
Home Automation and Scene Control
By incorporating Chromecast into the broader ecosystem of smart devices managed by Google Home, users can create customized home automation routines and scenes that include casting activities. For example, users can set up a "Movie Night" scene that dims the lights, adjusts the thermostat, and initiates playback on the TV, all with a single voice command or tap within the Google Home app.
Multi-Room Audio Casting
With the multi-room audio casting feature supported by Chromecast and Google Home, users can synchronize audio playback across multiple Chromecast-enabled speakers and TVs throughout their home. This capability allows for a cohesive and immersive audio experience, whether it’s playing music, listening to podcasts, or enjoying ambient sounds in various rooms.
By harnessing the capabilities of Google Home in tandem with Chromecast, users can transform their home entertainment setup into a seamlessly integrated and personalized ecosystem, where casting, automation, and voice control converge to deliver a tailored and immersive entertainment experience.
Troubleshooting Common Issues with Chromecast
While Chromecast is designed to provide a seamless and user-friendly casting experience, occasional technical hiccups may arise, impacting the device’s performance and connectivity. By familiarizing yourself with common issues and their respective troubleshooting methods, you can swiftly address potential challenges and optimize your Chromecast usage.
Wi-Fi Connectivity and Signal Strength
One prevalent issue that users may encounter is related to Wi-Fi connectivity and signal strength. If your Chromecast experiences intermittent disconnections or fails to appear as a casting option, ensure that it is within range of a stable Wi-Fi signal. Additionally, minimizing interference from other electronic devices and relocating the Chromecast closer to the Wi-Fi router can help improve connectivity.
Firmware Updates and Device Compatibility
Another common issue pertains to firmware updates and device compatibility. To mitigate potential compatibility issues, ensure that your Chromecast and the casting source device (e.g., smartphone, tablet, or computer) are running the latest firmware and software versions. Regularly updating both the Chromecast and the casting device can address performance issues and enhance overall compatibility.
App-Specific Casting Problems
Some users may encounter challenges when casting from specific apps, such as inconsistent playback, audio-video synchronization issues, or unexpected interruptions. In such cases, verifying that the respective app is updated to the latest version and checking for known compatibility issues can help resolve app-specific casting problems. Additionally, clearing the app’s cache and data, or reinstalling the app, can alleviate potential casting hiccups.
Router Configuration and Network Settings
Issues related to router configuration and network settings can also impact the performance of Chromecast. Users experiencing casting difficulties are encouraged to verify that their routers support the necessary network protocols for Chromecast, such as 2.4 GHz Wi-Fi and UPnP (Universal Plug and Play). Additionally, adjusting router settings, such as enabling multicast and ensuring proper network isolation, can help optimize the casting experience.
Power Supply and HDMI Extender Usage
In cases where the Chromecast experiences power-related issues or struggles to fit into the TV’s HDMI port due to space constraints, employing a reliable power supply and utilizing the provided HDMI extender can alleviate potential connectivity and compatibility challenges. Ensuring a stable power source and facilitating a secure HDMI connection can mitigate common hardware-related issues.
By addressing these common issues and implementing the corresponding troubleshooting measures, users can enhance the reliability and performance of their Chromecast, ensuring a seamless and enjoyable casting experience across various devices and content sources.