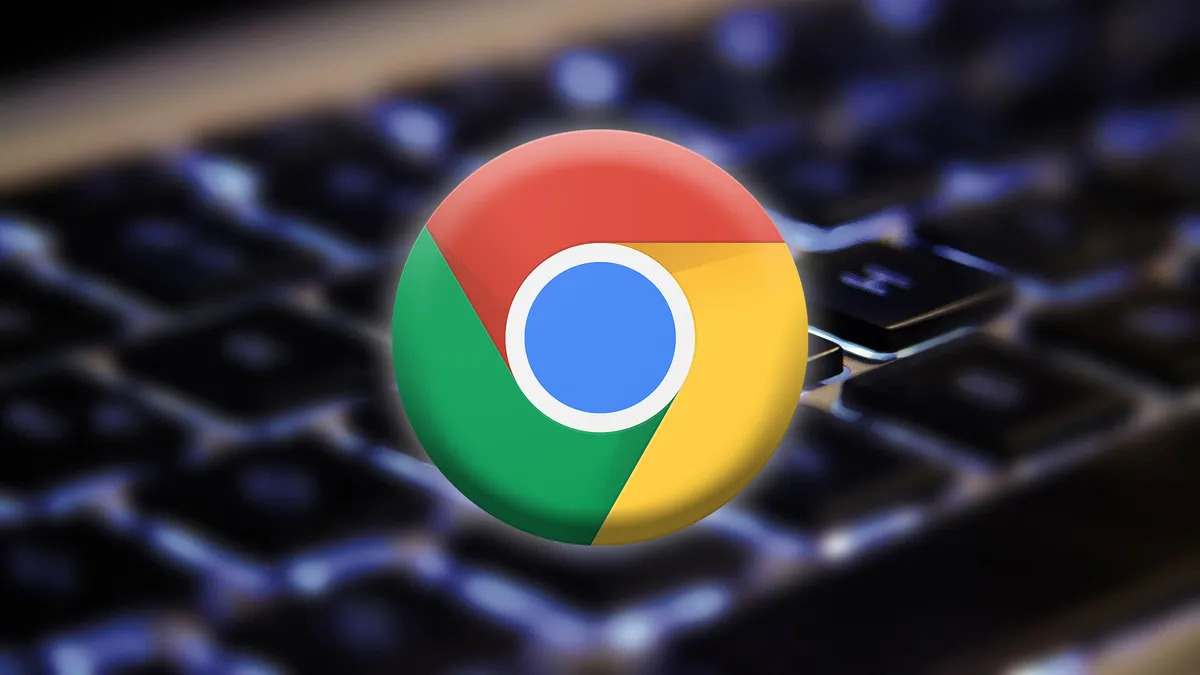Open a New Tab
One of the many useful features of Google Chrome is the ability to open multiple tabs within a single window. This allows you to have multiple websites open simultaneously, making it easier to switch between them and multitask efficiently. Opening a new tab in Google Chrome is quick and straightforward, and there are multiple ways to do it.
Method 1: Using the Keyboard Shortcut
The easiest and fastest way to open a new tab is by using a keyboard shortcut. Simply press “Ctrl” (or “Command” on Mac) + “T”, and a new tab will open instantly. This method works regardless of whether you have any existing tabs open.
Method 2: Using the Mouse
If you prefer to use your mouse, you can also open a new tab by clicking on the plus sign (+) on the right side of your currently open tabs. This plus sign is located on the tab bar, usually at the top of the browser window.
Method 3: Using the Menu
Alternatively, you can use the menu to open a new tab. Click on the three-dot icon at the top right corner of your browser window to open the Chrome menu. From the menu, hover over the “New Tab” option and click on it to open a new tab.
Method 4: Using a Middle Click
If you have a mouse with a middle button or a scroll wheel, you can open a new tab by clicking on a link or bookmark with the middle button. This will instantly open the link or bookmark in a new tab, allowing you to continue browsing your current page without interruption.
Opening a new tab in Google Chrome is a fundamental skill that allows you to navigate the web more efficiently. Whether you prefer keyboard shortcuts, mouse clicks, or the menu, Chrome provides multiple options to suit your preferences. So the next time you need to quickly open a new tab, try one of these methods and enjoy seamless multitasking!
Open a New Window
In addition to opening new tabs, Google Chrome also allows you to open new windows. This can be useful when you want to browse different websites simultaneously or keep certain tasks separate from others. Opening a new window in Google Chrome is simple and can be done in a few different ways.
Method 1: Using the Keyboard Shortcut
The quickest way to open a new window is by using a keyboard shortcut. Press “Ctrl” (or “Command” on Mac) + “N” to open a new window. This will launch a new instance of Google Chrome, completely separate from your existing windows and tabs.
Method 2: Using the Menu
If you prefer to use your mouse, you can open a new window by using the menu. Click on the three-dot icon at the top right corner of your browser window to open the Chrome menu. From the menu, hover over the “New Window” option and click on it to open a new window.
Method 3: Using a Link or Bookmark
If you come across a link or bookmark that you want to open in a new window, you can do so with a simple mouse click. Instead of left-clicking on the link or bookmark, right-click on it and select “Open link in new window” or “Open bookmark in new window” from the context menu.
Method 4: Using the Taskbar (Windows Only)
If you are using a Windows computer, you can also open a new Google Chrome window directly from the taskbar. Right-click on the Google Chrome icon in the taskbar and select “New Window” from the menu that appears. This method is especially convenient if you have the taskbar visible at all times.
Opening a new window in Google Chrome allows you to separate your browsing sessions and access different websites simultaneously. Whether you prefer using keyboard shortcuts, the menu, or the taskbar, Chrome offers various methods to open a new window based on your preference. So go ahead, try one of these methods and enjoy the flexibility of browsing with multiple windows!
Close the Current Tab
When browsing the web, there may come a time when you want to close the current tab in Google Chrome. Perhaps you have finished reading an article or no longer need the webpage open. Closing a tab in Google Chrome is a simple task and can be done in various ways.
Method 1: Using the Keyboard Shortcut
The quickest way to close the current tab is by using a keyboard shortcut. Press “Ctrl” (or “Command” on Mac) + “W” to close the current tab. This shortcut works regardless of whether you have multiple tabs open or just a single tab.
Method 2: Using the Mouse
If you prefer to use your mouse, you can close the current tab by clicking on the “X” button located on the right side of the tab. This button allows you to close tabs individually, giving you control over which tabs to keep open and which to close.
Method 3: Using the Menu
Another way to close the current tab is by using the Chrome menu. Click on the three-dot icon at the top right corner of your browser window to open the menu. From the menu, hover over the “Close” option and click on it to close the current tab.
Method 4: Using a Keyboard Shortcut (Alternative)
As an alternative to the previous methods, you can also use a different keyboard shortcut to close the current tab. Press “Ctrl” (or “Command” on Mac) + “F4” to close the current tab. This approach is especially useful if you have a keyboard with a dedicated function key for closing tabs.
Closing the current tab in Google Chrome is a straightforward process that can be done with a simple keyboard shortcut, a click of the mouse, or through the menu options. Choose the method that suits you best and efficiently manage your browsing tabs in Chrome!
Reopen a Closed Tab
Have you ever accidentally closed a tab in Google Chrome and wished you could bring it back? Fortunately, Chrome offers a feature that allows you to reopen recently closed tabs, saving you the trouble of manually navigating back to the webpage. Whether it was closed by mistake or you need to refer back to something, reopening a closed tab is a simple task in Google Chrome.
Method 1: Using the Keyboard Shortcut
The easiest and fastest way to reopen a closed tab is by using a keyboard shortcut. Simply press “Ctrl” (or “Command” on Mac) + “Shift” + “T” simultaneously, and the most recently closed tab will reopen in a new tab.
Method 2: Using the Menu
Another way to reopen a closed tab is through the Chrome menu. Click on the three-dot icon at the top right corner of your browser window to open the menu. From the menu, hover over the “History” option, and a list of recently closed tabs will appear. Click on the tab you want to reopen, and it will load in a new tab.
Method 3: Using a Mouse Gesture (Windows Only)
If you’re using Google Chrome on a Windows computer, you can reopen a closed tab with a mouse gesture. Simply right-click on the tab bar and swipe your mouse to the left. This action will cycle through your recently closed tabs, allowing you to stop on the one you want to reopen.
Method 4: Using the Tab Context Menu
In addition to the above methods, you can also reopen a closed tab through the tab context menu. Right-click on any open tab, and in the menu that appears, click on the “Reopen closed tab” option. This will instantly restore the most recently closed tab.
With these methods, you can easily reopen closed tabs in Google Chrome, restoring your browsing history and saving time. Whether you prefer keyboard shortcuts, the menu options, mouse gestures, or the tab context menu, Chrome offers flexibility to meet your needs.
Switch Between Tabs
When you have multiple tabs open in Google Chrome, it’s essential to know how to switch between them efficiently. Navigating between tabs allows you to access different web pages without the need to open new windows or close existing tabs. In Google Chrome, there are several simple methods to switch between tabs quickly and seamlessly.
Method 1: Using Keyboard Shortcuts
One of the fastest ways to switch between tabs is by using keyboard shortcuts. Press “Ctrl” (or “Command” on Mac) + “Tab” to move one tab to the right, or press “Ctrl” (or “Command” on Mac) + “Shift” + “Tab” to move one tab to the left. These shortcuts allow you to cycle through your open tabs quickly.
Method 2: Using Mouse Gestures
If you prefer using your mouse, you can switch between tabs by using mouse gestures. Press and hold the right mouse button, then swipe your mouse to the left or right. This action will navigate through your open tabs, allowing you to stop on the desired tab.
Method 3: Using the Tab Strip
If you prefer a visual method, you can use the tab strip at the top of the Google Chrome window to switch between tabs. Click on the tab you want to navigate to, and it will become the active tab, displaying its content immediately.
Method 4: Using the Tab Menu
In addition to the previous methods, you can also access a tab menu to switch between tabs. Right-click on an open tab, and a context menu will appear with a list of all your open tabs. Click on the tab you want to switch to, and it will become the active tab.
Switching between tabs in Google Chrome allows you to easily navigate through your open webpages and manage your browsing efficiently. Whether you prefer using keyboard shortcuts, mouse gestures, the tab strip, or the tab menu, Chrome offers multiple options to meet your preferences. Experiment with these methods and discover the most convenient way to switch between tabs for your browsing needs.
View Browsing History
Viewing your browsing history in Google Chrome can be helpful if you want to revisit a previously visited webpage or find a webpage that you forgot to bookmark. Chrome keeps a record of the websites you visit, making it easy to access your browsing history whenever you need it. There are multiple ways to view your browsing history in Google Chrome.
Method 1: Using the Keyboard Shortcut
The simplest way to access your browsing history is by using a keyboard shortcut. Press “Ctrl” (or “Command” on Mac) + “H” on your keyboard, and the browsing history page will open in a new tab. Here, you can see a list of your most recent visited websites.
Method 2: Using the Menu
Another way to view your browsing history is through the Chrome menu. Click on the three-dot icon at the top right corner of the browser window to open the menu. From the menu, hover over the “History” option, and a submenu will appear with additional options, such as viewing your full browsing history or opening a specific page from your history.
Method 3: Using the Address Bar
You can also access your browsing history directly from the address bar in Chrome. Click on the address bar, and a list of your most visited websites will appear, along with the option to view your full browsing history. Simply click on “History” to access the complete list of websites you have visited.
Method 4: Using the Tab Context Menu
Additionally, you can access your browsing history through the tab context menu. Right-click on any open tab, and in the menu that appears, click on the “History” option. This will open the browsing history page in a new tab, allowing you to explore your past webpages.
By utilizing one of these methods, you can easily view your browsing history in Google Chrome and rediscover previously visited webpages. Whether it’s using keyboard shortcuts, the Chrome menu, the address bar, or the tab context menu, Chrome gives you easy access to your browsing history whenever you need it.
Clear Browsing Data
Clearing your browsing data in Google Chrome is an essential task to maintain your privacy and optimize browser performance. Browsing data includes information such as cookies, cache, and browsing history. Chrome allows you to easily clear this data whenever you want. There are several methods you can use to clear browsing data in Google Chrome.
Method 1: Using the Keyboard Shortcut
The quickest way to access the Clear Browsing Data dialog box is by using a keyboard shortcut. Press “Ctrl” (or “Command” on Mac) + “Shift” + “Delete” simultaneously, and a settings window will appear to clear your browsing data. From here, you can select the specific data you want to clear, such as cookies, cached images, and browsing history.
Method 2: Using the Menu
Another way to clear browsing data is through the Chrome menu. Click on the three-dot icon at the top right corner of the browser window to open the menu. From the menu, hover over the “History” option, and a submenu will appear. Click on the “History” option in the submenu, and a full browsing history page will open. On the left side of the page, you will find a “Clear browsing data” option. Click on it to access the settings window and select the data you wish to clear.
Method 3: Using the Settings
You can also access the Clear Browsing Data settings through the Chrome settings menu. Click on the three-dot icon at the top right corner of the browser window and select “Settings” from the menu. Scroll down to the “Privacy and security” section and click on “Clear browsing data.” This will take you to the settings window where you can choose the data you want to clear.
Method 4: Using the Address Bar
Additionally, you can access the Clear Browsing Data settings directly from the address bar. Click on the address bar, type “chrome://settings/clearBrowserData”, and press “Enter”. This will take you directly to the settings window where you can select the data you want to clear.
Clearing browsing data in Google Chrome is a simple process that can help protect your privacy and improve your browsing experience. Whether you prefer using keyboard shortcuts, the Chrome menu, settings, or the address bar, Chrome provides multiple options to clear your browsing data quickly and efficiently.
Save Website as a Bookmark
Bookmarking websites in Google Chrome can be a convenient way to save and access your favorite webpages quickly. By saving a website as a bookmark, you can easily revisit it without having to search for it again. Google Chrome offers multiple methods to save a website as a bookmark, ensuring that you can easily organize and access your favorite online content.
Method 1: Using the Toolbar
One of the simplest ways to save a website as a bookmark is by using the toolbar. Navigate to the webpage you want to bookmark, and then click on the star icon located on the right side of the address bar. A pop-up window will appear, allowing you to customize the name and choose the folder where you want to save the bookmark. Click on “Save” to add the bookmark to your toolbar.
Method 2: Using the Keyboard Shortcut
If you prefer using keyboard shortcuts, you can use one to save a website as a bookmark. Press “Ctrl” (or “Command” on Mac) + “D”, and a pop-up window will appear where you can customize the name and choose the folder for the bookmark. Press “Enter” or click “Done” to save the bookmark.
Method 3: Using the Bookmark Manager
Alternatively, you can use the Bookmark Manager in Google Chrome to save websites as bookmarks. Click on the three-dot icon at the top right corner of the browser window and hover over the “Bookmarks” option in the menu. From the submenu, click on “Bookmark Manager,” and a new tab will open with a list of your bookmarks. Click on the “Add new bookmark” icon on the top toolbar to save a new website as a bookmark.
Method 4: Using the Right-Click Context Menu
In addition to the above methods, you can also save a website as a bookmark using the right-click context menu. Right-click anywhere on the webpage you want to bookmark, and from the context menu, click on “Bookmark This Page.” A pop-up window will appear where you can customize the name and choose the folder for the bookmark. Click “Save” to add the bookmark.
By utilizing these methods, you can easily save websites as bookmarks in Google Chrome, allowing for quick and convenient access to your favorite online content. Whether you prefer using the toolbar, keyboard shortcuts, the Bookmark Manager, or the right-click context menu, Chrome offers multiple options to tailor your bookmarking experience.
Edit Bookmarks
In Google Chrome, bookmarks are a great way to save and access your favorite websites quickly. However, over time, you may need to edit or organize your bookmarks to keep things organized. Fortunately, Chrome provides several methods to edit your bookmarks easily, allowing you to customize and manage them according to your preferences.
Method 1: Using the Bookmarks Bar
If you have added bookmarks to the Bookmarks Bar, you can edit them directly from there. Right-click on the bookmark you want to edit, and a context menu will appear. From the menu, select the “Edit” option. This will open a dialog box where you can modify the bookmark’s name and URL. Make the necessary changes, then click “Save” to update the bookmark.
Method 2: Using the Bookmark Manager
The Bookmark Manager is a comprehensive tool in Google Chrome that allows you to organize and edit your bookmarks. To access it, click on the three-dot icon at the top right corner of the browser window, hover over the “Bookmarks” option, and select “Bookmark Manager” from the submenu. In the Bookmark Manager tab, you can browse through your bookmarks and perform various editing tasks. Right-click on a bookmark and choose “Edit” from the context menu to modify its name and URL.
Method 3: Using the Bookmark Manager Toolbar
Another way to edit bookmarks is through the Bookmark Manager Toolbar. In the Bookmark Manager, you can find a toolbar at the top that provides quick access to editing options. Simply select the bookmark you want to edit by clicking on it, and the editing options will be displayed on the toolbar. Use these options to modify the bookmark’s name, URL, and folder.
Method 4: Using the Bookmark Context Menu
Lastly, you can edit bookmarks directly from the bookmark context menu. Right-click on a bookmark, and a context menu will appear. From this menu, select the “Edit” option. A dialog box will open, allowing you to make changes to the bookmark’s name and URL. Once you have finished editing, click “Save” to update the bookmark.
By utilizing these methods, you can easily edit your bookmarks in Google Chrome, ensuring they remain organized and up-to-date. Whether you prefer using the Bookmarks Bar, the Bookmark Manager, or the bookmark context menu, Chrome offers various options to customize and manage your bookmarks effectively.
Restore Closed Tabs
Accidentally closing a tab in Google Chrome can be frustrating, especially if you need to revisit the content or find an important webpage. However, Chrome provides a convenient feature that allows you to restore closed tabs, saving you the trouble of manually searching for them again. You can easily restore closed tabs in multiple ways, ensuring that you can retrieve your browsing history quickly and efficiently.
Method 1: Using the Keyboard Shortcut
The quickest way to restore a closed tab is by using a keyboard shortcut. Press “Ctrl” (or “Command” on Mac) + “Shift” + “T” simultaneously, and the most recently closed tab will be restored, opening it in a new tab. You can repeatedly press this shortcut to restore several closed tabs in sequential order.
Method 2: Using the Menu
Another way to restore closed tabs is through the Chrome menu. Click on the three-dot icon at the top right corner of the browser window to open the menu. From the menu, hover over the “History” option, and a submenu will appear. Click on “Recently Closed” to view a list of recently closed tabs. Simply click on the tab you want to restore, and it will open in a new tab.
Method 3: Using the Tab Context Menu
In addition to the aforementioned methods, you can also restore closed tabs through the tab context menu. Right-click anywhere on an open tab, and in the menu that appears, click on the “Reopen closed tab” option. This action will reopen the most recently closed tab, allowing you to quickly regain access to its contents.
Method 4: Using the Browser History
If you cannot quickly locate the closed tab you want to restore, you can access the browser history to find it. Press “Ctrl” (or “Command” on Mac) + “H” on your keyboard to open the browsing history page. Once there, scroll through the list of websites and find the closed tab you wish to restore. Click on it, and it will open in a new tab.
By utilizing these methods, you can effortlessly restore closed tabs in Google Chrome, reclaiming lost browsing history and regaining access to important webpages. Whether you prefer using keyboard shortcuts, the Chrome menu, the tab context menu, or the browser history, Chrome offers multiple options to retrieve closed tabs efficiently.
Pin Tabs
In Google Chrome, pinning tabs is a useful feature that allows you to keep certain tabs permanently open, even when you have multiple tabs and windows open. Pinned tabs take up less space on the tab bar, making it easier to manage and organize your browsing experience. Pinning tabs in Google Chrome is straightforward and can be done in a few simple steps.
Method 1: Using the Tab Context Menu
The easiest way to pin a tab is by using the tab context menu. Right-click on the tab you want to pin, and from the context menu that appears, select “Pin Tab.” The tab will instantly move to the left side of the tab bar and become smaller in size. Pinned tabs will remain open even if you close and reopen the browser.
Method 2: Using the Drag and Drop Method
An alternative method to pin a tab is by using the drag and drop feature. Click and hold the tab you want to pin, then drag it to the left side of the tab bar. Once you see a visual indication that the tab is being pinned, release the mouse button. The tab will now be pinned and displayed as a smaller icon on the left-hand side of the tab bar.
Method 3: Using the Keyboard Shortcut
If you prefer using keyboard shortcuts, you can pin a tab using a combination of keys. Press “Ctrl” (or “Command” on Mac) + “Shift” + “P” simultaneously, and the currently selected tab will instantly be pinned. You can use this shortcut to pin and unpin tabs quickly as needed.
Method 4: Using the Tab Context Menu (For Multiple Tabs)
If you want to pin multiple tabs simultaneously, you can use the tab context menu as well. Simply click and drag your cursor to select the tabs you want to pin, right-click on the selection, and click on “Pin Tabs” from the context menu. All the selected tabs will be pinned, and you can easily manage them in the pinned tab area.
By utilizing these methods, you can easily pin tabs in Google Chrome, keeping frequently accessed webpages readily available and organized. Whether you prefer using the tab context menu, drag and drop, keyboard shortcuts, or pinning multiple tabs at once, Chrome provides flexibility to tailor your browsing experience to your liking.
Zoom In and Out on a Webpage
Being able to zoom in and out on a webpage in Google Chrome allows you to adjust the size of the content for better readability and viewing comfort. Whether you want to enlarge small text or get a closer look at an image, Chrome provides several methods to zoom in and out on a webpage. Here are a few ways to do it:
Method 1: Using the Keyboard Shortcut
The quickest way to zoom in on a webpage is by using a keyboard shortcut. Press “Ctrl” (or “Command” on Mac) and the “+” key to zoom in. To zoom out, press “Ctrl” (or “Command” on Mac) and the “-” key. You can continue pressing the respective keys to adjust the zoom level further if needed.
Method 2: Using the Zoom Controls
Alternatively, you can use the zoom controls available in Chrome’s settings. Click on the three-dot icon at the top right corner of the browser window to open the menu, then hover over the “Zoom” option. From the submenu that appears, select the desired zoom level, such as 100% for the default size, or choose “-/+” to adjust the zoom level incrementally.
Method 3: Using a Mouse Scroll Wheel
If you have a mouse with a scroll wheel, you can use it to zoom in and out on a webpage. Hold down the “Ctrl” key (or “Command” on Mac) on your keyboard and scroll the mouse wheel forward to zoom in, or scroll it backward to zoom out. This method provides a quick and intuitive way to adjust the zoom level.
Method 4: Using the Zoom Option in the Menu
In addition to the previous methods, you can also adjust the zoom level through the menu. Click on the three-dot icon at the top right corner of the browser window and hover over the “Zoom” option. From the submenu that appears, click on “Zoom In” to enlarge the content or “Zoom Out” to reduce the size. Alternatively, you can select “Reset” to revert to the default zoom level.
By utilizing these methods, you can easily adjust the zoom level in Google Chrome to enhance your browsing experience. Whether you prefer using keyboard shortcuts, the zoom controls, the mouse scroll wheel, or the zoom option in the menu, Chrome offers flexibility to customize the zoom level based on your preferences.
Find Text on a Webpage
When you’re browsing a lengthy article or webpage, finding specific text can be time-consuming. Luckily, Google Chrome offers a convenient and efficient way to search for text on a webpage, allowing you to quickly locate the information you need. Here are a few methods to find text on a webpage in Chrome:
Method 1: Using the Keyboard Shortcut
The fastest way to find text on a webpage is by using a keyboard shortcut. Press “Ctrl” (or “Command” on Mac) + “F” on your keyboard, and a search box will appear at the top right corner of the browser window. Type the text you want to find in the search box, and Chrome will highlight all matching instances on the webpage. Use the arrow buttons in the search box to navigate through the search results.
Method 2: Using the Right-Click Context Menu
Another way to find text is by using the right-click context menu. Right-click anywhere on the webpage, and from the menu that appears, click on “Find” or “Find on Page.” A search box will appear, allowing you to enter the text you want to find. Chrome will then highlight all matching instances on the webpage, and you can navigate through them using the arrow buttons in the search box.
Method 3: Using the Menu
You can also access the Find feature through the Chrome menu. Click on the three-dot icon at the top right corner of the browser window to open the menu. Hover over the “Find” option, and a submenu will appear. Click on “Find” again, and a search box will open at the top right corner of the browser window. Enter the text you want to find, and Chrome will highlight the matching instances on the webpage.
Method 4: Using a Shortcut in the Search Bar
If you prefer using the search bar for finding text, you can type your search query directly into the search bar. After typing your query, Chrome will display a “Find” option in the dropdown menu, listing the number of matches on the webpage. Click on this option, and Chrome will highlight all the matching instances.
By utilizing these methods, you can easily find specific text on a webpage in Google Chrome. Whether you prefer using keyboard shortcuts, the right-click context menu, the menu options, or the search bar, Chrome provides multiple ways to enhance your browsing experience by quickly locating the information you need.
Print a Webpage
Printing a webpage can be useful when you need a physical copy or want to save information for future reference. Google Chrome makes it easy to print webpages with just a few simple steps. Here are several methods you can use to print a webpage in Google Chrome:
Method 1: Using the Keyboard Shortcut
The quickest way to print a webpage is by using a keyboard shortcut. Press “Ctrl” (or “Command” on Mac) + “P” simultaneously, and the print dialog box will open. From there, you can make adjustments to the print settings, such as choosing the printer, selecting the desired number of copies, and adjusting the layout options. Once you have customized the settings, click “Print” to start printing.
Method 2: Using the Menu
Another way to print a webpage is through the Chrome menu. Click on the three-dot icon at the top right corner of the browser window to open the menu. From the menu, hover over the “Print” option, and a submenu will appear. Click on “Print” again, and the print dialog box will open. Make any necessary modifications to the print settings and click “Print” to initiate the printing process.
Method 3: Using the Right-Click Context Menu
If you prefer using the right-click context menu, you can right-click anywhere on the webpage and select “Print” from the menu. This action will open the print dialog box, where you can adjust the print settings according to your preferences. Once you have made the necessary changes, click “Print” to start printing the webpage.
Method 4: Using the Address Bar Shortcut
Additionally, you can use a shortcut in the address bar to print a webpage quickly. Click on the address bar at the top of the browser window, and then press “Ctrl” (or “Command” on Mac) + “P” on your keyboard. This will directly open the print dialog box, enabling you to modify the print settings before initiating the printing process.
By utilizing these methods, you can easily print webpages in Google Chrome. Whether you prefer using keyboard shortcuts, the menu options, the right-click context menu, or the address bar shortcut, Chrome provides convenient ways to transform digital content into physical copies for your convenience.
Download Files and Save to a Specific Location
Downloading files from the internet is a common task when using Google Chrome. Whether it’s a document, image, or any other type of file, Chrome provides a simple way to download and save files to a specific location on your computer. Here are several methods you can use to download files and save them to a specific location.
Method 1: Using the Direct Download Option
The most straightforward way to download a file is through a direct download link. When you come across a download link for a file, simply click on it, and Chrome will automatically begin the download process. Depending on your browser settings, the file may be saved automatically to a default location or prompt you to choose a location to save the file.
Method 2: Using the Download Button
If there’s a download button on a webpage, you can click on it to initiate the download. The download button is usually accompanied by an icon, indicating that it represents a downloadable file. Clicking on the download button will start the download process, and Chrome will prompt you to choose a location to save the file.
Method 3: Using the Context Menu
Another way to download files is by using the right-click context menu on a link. Right-click on the link for the file you want to download, and from the context menu that appears, select “Save Link As” or “Download Linked File” (the wording may vary). Chrome will then open a dialog box that allows you to specify the location where you want to save the file.
Method 4: Setting a Default Download Location
If you prefer to have all your downloads automatically saved to a specific location, you can set a default download location in Chrome’s settings. Click on the three-dot icon at the top right corner of the browser window and select “Settings” from the menu. Scroll down to the “Downloads” section and click on “Change” to specify a new default download location. From then on, all downloads will be saved to the designated location unless you choose a different location for a specific download.
By utilizing these methods, you can easily download files and save them to a specific location in Google Chrome. Whether you use direct download links, download buttons, the context menu, or set a default download location, Chrome provides multiple options to ensure you can efficiently manage and organize your downloaded files.
Enable or Disable Pop-Up Blocker
Pop-up windows can be intrusive and disruptive when browsing the web. Fortunately, Google Chrome provides a built-in pop-up blocker that helps prevent these windows from appearing automatically. However, there may be times when you need to enable or disable the pop-up blocker to allow or block specific pop-up windows. Here are several ways to enable or disable the pop-up blocker in Google Chrome.
Method 1: Using the Settings Menu
The easiest way to enable or disable the pop-up blocker is through the Chrome settings menu. Click on the three-dot icon at the top right corner of the browser window, and then select “Settings” from the menu. Scroll down to the “Privacy and Security” section and click on “Site Settings.” On the next page, click on “Pop-ups and Redirects.” From here, you can toggle the switch on or off to enable or disable the pop-up blocker.
Method 2: Using the Address Bar Icon
Another way to enable or disable the pop-up blocker is through the address bar. When you visit a webpage that has been blocked by the pop-up blocker, you will see a small icon with a red “x” on the right side of the address bar. Click on this icon, and a pop-up menu will appear. You can then choose to allow pop-ups on the current webpage or across the site by selecting the appropriate option.
Method 3: Using the Keyboard Shortcut
Google Chrome also provides a keyboard shortcut to quickly enable or disable the pop-up blocker. Press “Ctrl” (or “Command” on Mac) + “Shift” + “P” simultaneously to toggle the pop-up blocker on or off. This keyboard shortcut is especially useful when you frequently need to switch the pop-up blocker on or off.
Method 4: Using the Settings Flag
If you have a more advanced understanding of Chrome’s settings, you can enable or disable the pop-up blocker using a settings flag. Type “chrome://flags/#disable-popup-blocking” directly into the address bar and press “Enter.” This will take you to the specific settings flag for the pop-up blocker. Click on the dropdown menu next to “Default” and select “Enabled” or “Disabled” to enable or disable the pop-up blocker, respectively. Don’t forget to click on “Relaunch” to apply the changes.
By utilizing these methods, you can easily enable or disable the pop-up blocker in Google Chrome based on your browsing needs. Whether you prefer using the settings menu, the address bar icon, a keyboard shortcut, or exploring more advanced settings flags, Chrome offers multiple options to help you take control of your pop-up window experience.
Manage Extensions
Extensions are a powerful feature in Google Chrome that allow you to customize and enhance your browsing experience. Whether you want to block ads, add new features, or improve productivity, managing extensions in Chrome enables you to control and organize these additional functionalities. Here are several methods to manage extensions in Google Chrome.
Method 1: Using the Extensions Page
The primary way to manage extensions is through the Extensions page in Chrome’s settings. Click on the three-dot icon at the top right corner of the browser window and select “More Tools” from the menu. Then, click on “Extensions.” On the Extensions page, you can see a list of all installed extensions. From here, you can enable or disable extensions by toggling the switch next to each extension, remove unwanted extensions by clicking on the “Remove” button, or customize extension settings by clicking on the extension’s options.
Method 2: Using the Address Bar Icon
Another way to manage extensions is through the address bar. Some extensions have icons that appear in the address bar itself. Click on the extension icon, and a menu will appear, providing you with options to manage the extension. These options may include disabling the extension, accessing its settings, or invoking specific features offered by the extension.
Method 3: Organizing Extensions on the Toolbar
If you use extensions that add icons to the Chrome toolbar, you can easily manage their position and visibility. Right-click on any empty area of the toolbar and select “Manage Extensions” from the context menu. This will open the Extensions page, where you can click and drag the extensions’ icons to rearrange their order on the toolbar. You can also click the toggle switch next to an extension to hide or show its icon on the toolbar.
Method 4: Managing Extensions from the Chrome Web Store
In addition to the above methods, you can manage extensions directly from the Chrome Web Store. Open the Chrome Web Store and click on the puzzle piece icon in the top right corner. This will open the Extensions page, where you can manage your installed extensions like you would on the regular Extensions page. From the Chrome Web Store, you can enable/disable extensions, remove them, or access their settings.
By utilizing these methods, you can easily manage extensions in Google Chrome, keeping them organized, enabling or disabling them as needed, and accessing their settings whenever necessary. Whether you prefer using the Extensions page, the address bar icon, organizing the toolbar, or managing extensions from the Chrome Web Store, Chrome provides various options to help you effectively manage and optimize your browsing experience.