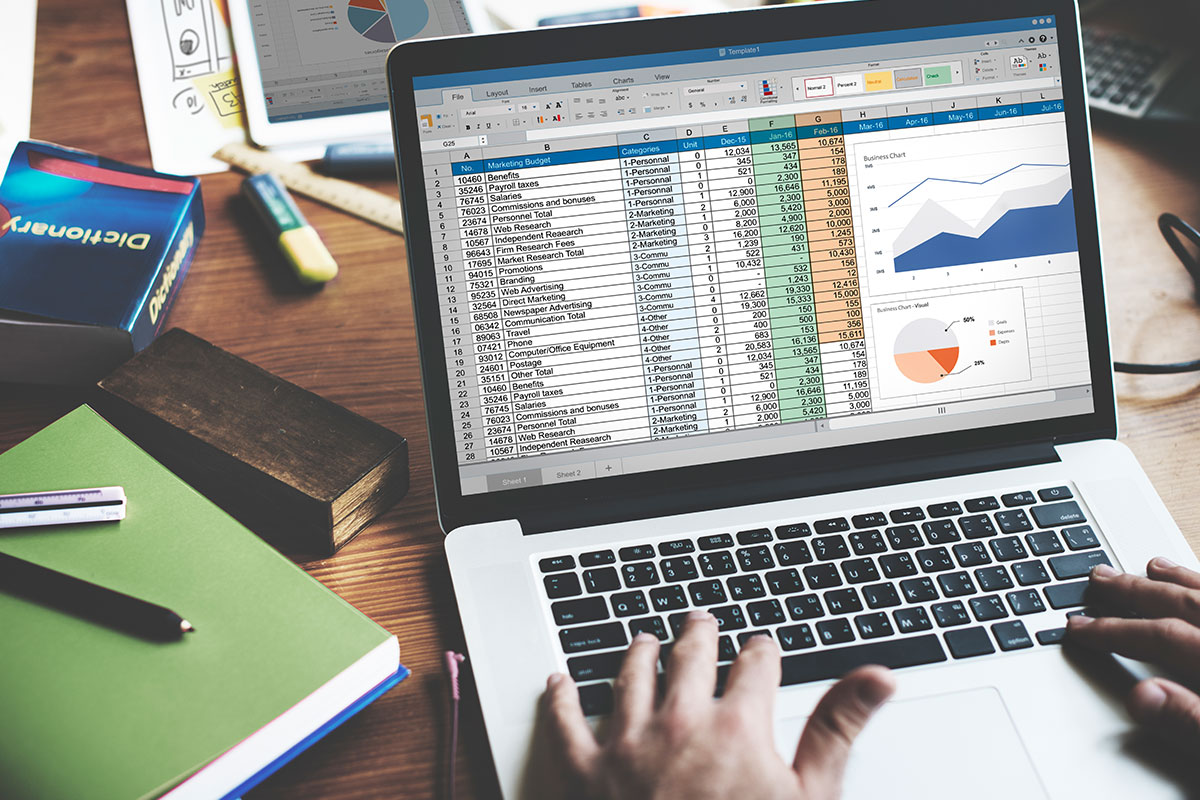When to Use the MROUND Function
The MROUND function in Excel is a powerful tool that allows you to round numbers to a specific multiple. This can be particularly useful in a variety of scenarios, such as financial analysis, inventory management, and data analysis. Here are some specific situations where the MROUND function can come in handy:
- Financial calculations: When working with financial data, precision is key. The MROUND function can be used to round monetary values to the nearest dollar, thousand, or any desired multiple. This ensures accuracy in calculations and financial reports.
- Inventory control: If you’re managing inventory and need to track quantities or prices, the MROUND function can be used to round numbers to the nearest whole unit or a specific fraction. This allows for better control and tracking of inventory levels.
- Data analysis: When analyzing data, it’s essential to have consistent and meaningful values. The MROUND function can be used to round data points to a specific precision, making it easier to compare and interpret the results.
- Tax and percentage calculations: Tax rates and percentages often require rounding to specific increments. The MROUND function allows for precise calculations and avoids any discrepancies or errors in tax or percentage calculations.
Overall, the MROUND function is a versatile tool suitable for a wide range of applications. By rounding numbers to a specific multiple, you can ensure accurate calculations, better inventory tracking, meaningful data analysis, and precise tax or percentage calculations. Whether you’re working with financial data, managing inventory, or analyzing data, the MROUND function can significantly streamline your processes and enhance the accuracy of your results.
Syntax of the MROUND Function
The MROUND function in Excel follows a specific syntax that needs to be understood in order to use it correctly. Here is the syntax of the MROUND function:
=MROUND(number, multiple)
The number argument represents the value that you want to round. This can be a cell reference, a numerical value, or a formula that returns a numerical value.
The multiple argument specifies the multiple to which you want to round the number. This can also be a cell reference, a numerical value, or a formula that returns a numerical value.
Let’s look at an example to better understand the syntax. Suppose we have a cell (A1) containing the number 38.56 and we want to round it to the nearest multiple of 5.
The formula for using the MROUND function in this case would be:
=MROUND(A1, 5)
This formula tells Excel to take the value in cell A1 and round it to the nearest multiple of 5. In this example, the result would be 40, as it is the nearest multiple of 5 to 38.56.
It’s important to note that the MROUND function always rounds to the nearest multiple. If the number is exactly halfway between two multiples, it will be rounded up to the nearest multiple. For example, if we use the formula =MROUND(3, 2), the result would be 4, as 3 is halfway between 2 and 4.
Understanding the syntax of the MROUND function is essential for using it effectively in your Excel spreadsheets. By correctly specifying the number and the desired multiple, you can round values precisely and efficiently.
Rounding Up with the MROUND Function
The MROUND function in Excel not only allows you to round numbers to a specific multiple but also provides the flexibility to round up to the nearest multiple. This can be very useful in various scenarios where you want to ensure values are rounded up instead of down. Here’s how you can accomplish rounding up with the MROUND function:
To round a number up to the nearest multiple using the MROUND function, you need to follow a simple rule. If the number is exactly halfway between two multiples, it will be rounded up to the higher multiple.
Let’s take an example to understand how this works. Suppose you have a cell (A1) with the value 14.3, and you want to round it to the nearest multiple of 2:
The formula for rounding up using the MROUND function in this case would be:
=MROUND(A1, 2)
When you apply this formula, Excel will return 16 as the result. Since 14.3 is closer to 16 than it is to 14, the MROUND function will round it up to the higher multiple of 2.
It’s important to note that the MROUND function always rounds up when the number is exactly halfway between two multiples. However, if the number is already higher than the next multiple, it won’t be affected and will remain the same.
By utilizing the rounding up feature of the MROUND function, you can ensure that your values are always rounded in the desired direction. This can be particularly useful in various scenarios, such as financial calculations, pricing strategies, or any situation where rounding up is required for accurate calculations.
Rounding Down with the MROUND Function
In addition to rounding up, the MROUND function in Excel also allows you to round numbers down to the nearest multiple. This feature can be useful in situations where you specifically want to round down values. Here’s how you can round down with the MROUND function:
To round a number down to the nearest multiple using the MROUND function, you can simply use the default behavior of the function. If the number is exactly halfway between two multiples, it will be rounded down to the lower multiple.
Let’s take an example to illustrate this. Suppose you have a cell (A1) containing the value 17.9, and you want to round it down to the nearest multiple of 5:
The formula for rounding down using the MROUND function in this case would be:
=MROUND(A1, 5)
By applying this formula, Excel will return 15 as the result. Since 17.9 is closer to 15 than it is to 20, the MROUND function will round it down to the lower multiple of 5.
It’s important to note that when using the MROUND function, values that are already lower than the previous multiple will not be affected and will remain the same.
By utilizing the rounding down feature of the MROUND function, you can ensure that your values are always rounded in the desired direction. This feature is particularly useful in scenarios where rounding down is necessary for accurate calculations, such as floor pricing, inventory management, or any situation where rounding down is required.
Rounding to the Nearest Multiple with the MROUND Function
The MROUND function in Excel is a powerful tool for rounding numbers to the nearest multiple of a specified value. This feature allows you to achieve precise rounding results that conform to the desired multiples. Here’s how you can round to the nearest multiple using the MROUND function:
To round a number to the nearest multiple, you need to specify both the number you want to round and the desired multiple as arguments in the MROUND function. Excel will then determine the nearest multiple and round the number accordingly.
Let’s illustrate this with an example. Suppose you have a cell (A1) with the value 22.5, and you want to round it to the nearest multiple of 10:
The formula for rounding to the nearest multiple using the MROUND function in this case would be:
=MROUND(A1, 10)
By applying this formula, Excel will return 20 as the result. Since 22.5 is closer to 20 than it is to 30, the MROUND function will round it to the nearest multiple of 10, which is 20.
The MROUND function’s ability to round to the nearest multiple offers great flexibility in many situations. It is particularly useful when it is crucial to ensure numbers conform to specific increments or rounding rules. For instance, it can be advantageous when calculating grades, determining order quantities, or setting price points based on a specific pricing scheme.
By leveraging the rounding to the nearest multiple feature of the MROUND function, you can ensure accuracy and consistency in your calculations. This can significantly enhance the precision of your results and facilitate better decision-making.
Using Negative Numbers with the MROUND Function
The MROUND function in Excel provides the flexibility to round both positive and negative numbers to a specific multiple. This feature enables you to accurately round negative values in various scenarios. Here’s how you can use negative numbers with the MROUND function:
When rounding negative numbers with the MROUND function, the same rules apply as with positive numbers. The function will round the number to the nearest multiple while considering its sign.
Let’s consider an example to better understand this. Suppose you have a cell (A1) containing the value -15.6, and you want to round it to the nearest multiple of 5:
The formula for using the MROUND function with negative numbers is the same:
=MROUND(A1, 5)
By applying this formula, Excel will return -15 as the result. Since -15.6 is closer to -15 than it is to -20, the MROUND function will round it to the nearest multiple of 5, while preserving the original negative sign.
It’s important to note that when working with negative numbers and rounding, the direction of rounding is retained. The MROUND function will round negative numbers down if they are closer to a lower multiple and up if they are closer to a higher multiple.
Using negative numbers with the MROUND function provides you with utmost flexibility when dealing with both positive and negative values in your calculations. It allows for precise rounding of negative numbers to specific multiples, thus ensuring accuracy in various scenarios, such as financial analysis, budgeting, or any situation where negative values need to be rounded consistently.
Rounding to a Specific Precision with the MROUND Function
The MROUND function in Excel not only allows you to round numbers to a specific multiple but also provides the capability to round numbers to a specific decimal precision. This feature is useful when you need to round numbers to a particular number of decimal places. Here’s how you can achieve precision rounding using the MROUND function:
To round numbers to a specific precision, you need to adjust the multiple argument in the MROUND function accordingly. Instead of specifying a whole number multiple, you’ll use fractions or decimal values to accomplish precision rounding.
Let’s consider an example to understand this better. Suppose you have a cell (A1) containing the value 3.14159, and you want to round it to the nearest hundredth (two decimal places):
The formula for rounding to a specific precision using the MROUND function in this case would be:
=MROUND(A1, 0.01)
By applying this formula, Excel will return 3.14 as the result. The MROUND function rounds 3.14159 to the nearest hundredth (0.01) and produces the expected precision rounding.
By varying the multiple argument, you can round numbers to any desired precision. For instance, to round to the nearest thousandth (three decimal places), you would use 0.001 as the multiple.
This precision rounding feature of the MROUND function is particularly beneficial in various scenarios, such as scientific calculations, engineering procedures, or any situation where precise numerical values are required. It ensures that you have control over the specific decimal places to which numbers are rounded, improving accuracy and data consistency.
Nested MROUND Formulas
In Excel, you can take advantage of nested formulas to achieve advanced rounding calculations using the MROUND function. By nesting MROUND functions within one another, you can round numbers to multiple levels of precision. This technique is useful when you need to perform complex rounding operations or when dealing with data that requires multiple levels of rounding. Here’s how you can use nested MROUND formulas:
To nest MROUND functions, you can use the result of one MROUND calculation as the input for another MROUND calculation. This enables you to round a number to one precision and then round the result of that calculation to another precision.
For example, suppose you have a cell (A1) containing the value 56.789, and you want to round it to the nearest ten and then round the result to the nearest hundred. You can achieve this with a nested MROUND formula:
The formula for nested MROUND calculations in this case would be:
=MROUND(MROUND(A1, 10), 100)
By applying this formula, Excel will return 100 as the result. The first MROUND function rounds 56.789 to the nearest ten, which is 60. Then, the nested MROUND function rounds 60 to the nearest hundred, resulting in 100.
Nesting MROUND formulas allows for complex rounding scenarios, where you need to apply multiple rounding levels to a given number. This technique can be particularly useful in financial calculations where numbers need to be rounded to specific increments at different stages or in scientific calculations that involve multiple levels of precision.
By utilizing nested MROUND formulas, you can achieve sophisticated rounding operations that conform to various precision requirements, ensuring accurate and tailored results for your specific rounding needs.
Examples of Using the MROUND Function
Now that you have a good understanding of the MROUND function in Excel and its capabilities, let’s take a look at some practical examples of how you can use it in real-world scenarios:
- Round invoice amounts: If you are preparing invoices and need to round the total amount to the nearest dollar or a specific multiple, you can use the MROUND function. This ensures consistency in your invoicing and eliminates any fractional cents.
- Manage inventory quantities: When dealing with inventory management, it’s important to have whole quantities for better tracking. The MROUND function can be used to round inventory quantities up to the nearest whole unit, making it easier to compare with available stock.
- Rounding grade scores: If you are a teacher or involved in grading, you can utilize the MROUND function to round student scores to a specific precision. For example, you can round scores to the nearest whole number or tenths to maintain consistency in grading.
- Financial interest calculations: When calculating interest or loan payments, it’s crucial to ensure accuracy. The MROUND function can be helpful in rounding interest rates to the desired precision, such as rounding to two decimal places for percentage calculations.
- Price adjustments: In retail or pricing strategies, it’s common to adjust prices based on specific rules. The MROUND function can be used to round prices to desirable increments, such as rounding to the nearest dollar or a specific multiple, thereby streamlining pricing procedures.
These examples demonstrate the versatility and usefulness of the MROUND function in various scenarios. By incorporating the MROUND function into your Excel spreadsheets, you can achieve precise rounding results for better calculations, accurate data analysis, and improved decision-making.