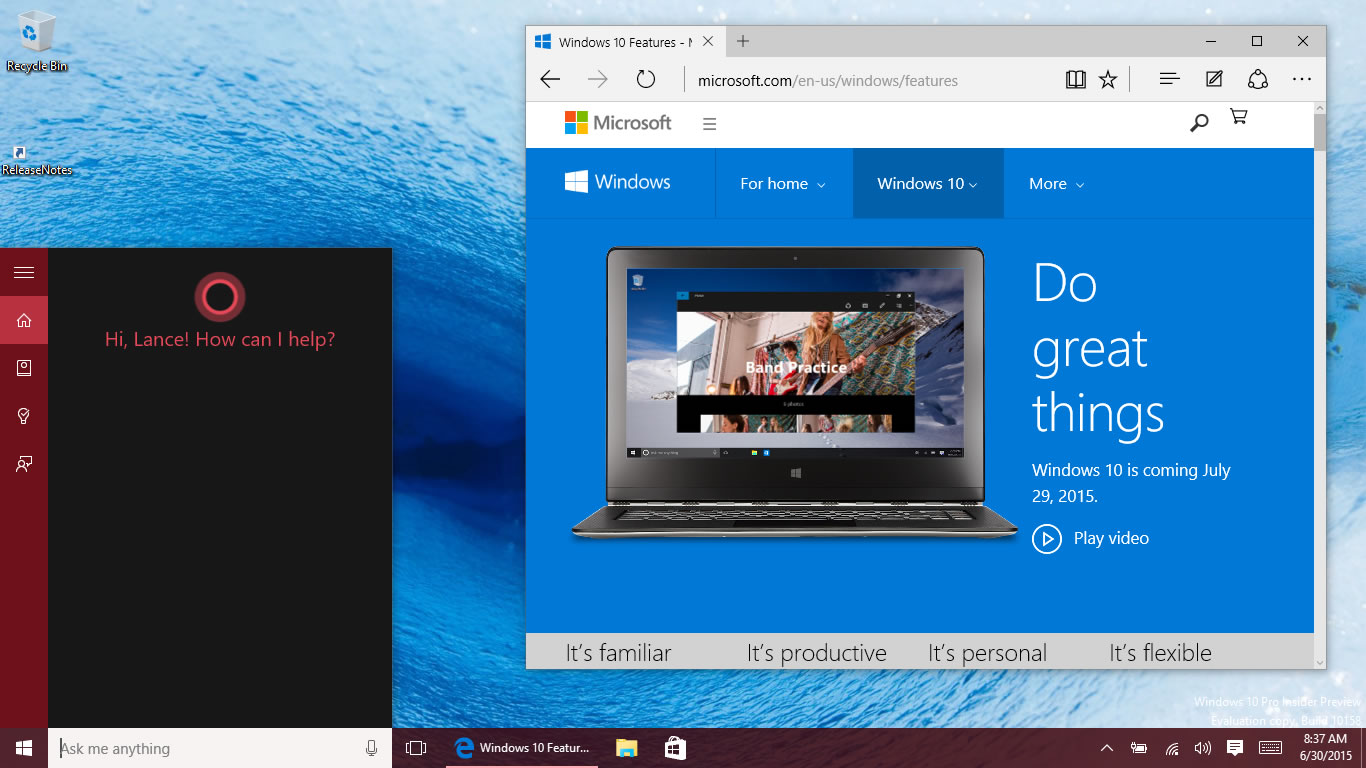Setting Up Cortana in Microsoft Edge
Cortana, the virtual assistant developed by Microsoft, can be a powerful tool when integrated with the Microsoft Edge web browser. This combination allows for a seamless and efficient browsing experience, with Cortana assisting users in searching the web, performing actions within Edge, setting reminders, and more. To make the most of this feature, it is essential to set up Cortana in Microsoft Edge correctly. Here’s how to do it:
- Enable Cortana: The first step is to ensure that Cortana is enabled on your Windows 10 device. To do this, open the Cortana app by clicking on the Cortana icon in the taskbar. If it is the first time you are using Cortana, you will need to follow the setup process to activate it.
- Launch Microsoft Edge: Once Cortana is enabled, open the Microsoft Edge web browser by clicking on its icon in the taskbar or searching for it in the Start menu.
- Access Settings: In Microsoft Edge, click on the three-dot menu icon located in the top-right corner of the browser window. From the dropdown menu, select “Settings.”
- Turn on Cortana: Within the Settings menu, click on “Privacy, search, and services” in the left sidebar. Toggle on the switch next to “Have Cortana assist me in Microsoft Edge.”
- Sign in to Cortana: To fully utilize Cortana’s features, sign in to Cortana using your Microsoft account. Click on “Sign in” under the “Have Cortana assist me in Microsoft Edge” toggle switch and follow the on-screen prompts to sign in.
By following these steps, you can successfully set up Cortana in Microsoft Edge. Once enabled, you can start taking advantage of Cortana’s capabilities to enhance your browsing experience. From searching the web to setting reminders and performing actions within Edge, Cortana becomes your personal assistant, streamlining tasks and providing useful information at your fingertips.
Using Cortana to Search the Web
Cortana in Microsoft Edge not only helps with browsing tasks but also serves as a powerful tool for searching the web. By leveraging Cortana’s capabilities, you can quickly find information, get answers to questions, and explore various topics without leaving the browser window. Here’s how to use Cortana for web searches in Microsoft Edge:
- Activate Cortana: Ensure that Cortana is enabled in Microsoft Edge by following the steps outlined in the previous section. Once activated, you can access Cortana by clicking on the Cortana icon in the address bar or by using the keyboard shortcut “Ctrl + Shift + A.”
- Perform a search: Once Cortana is open, you can start a web search by typing your query into the search box. Cortana will display relevant search results from Bing, Microsoft’s search engine.
- View search results: Cortana will present the search results in a neatly organized format, including web pages, images, news articles, and more. You can click on any of the search results to visit the corresponding web page.
- Narrow down results: If the initial search results are too broad, you can refine your search query by using additional keywords or specifying specific filters. For example, you can include the location, add quotes for exact phrases, or use operators like “AND” or “OR” to customize the search to your needs.
- Get instant answers: Cortana can also provide instant answers to various types of queries without opening a web page. For example, you can ask Cortana about the weather, sports scores, movie showtimes, or mathematical calculations, and it will display the relevant information right within its interface.
With Cortana’s assistance, searching the web becomes more efficient and convenient. It saves you time by seamlessly integrating search functionality into the browser, eliminating the need for separate search engine tabs or apps. Whether you’re looking up a fact, exploring a topic, or simply seeking information, Cortana in Microsoft Edge is there to help you find what you need with ease.
Using Cortana to Perform Actions within Microsoft Edge
Cortana’s integration with Microsoft Edge extends beyond web searches. It also allows you to perform various actions within the browser, making your browsing experience more convenient and efficient. By leveraging Cortana’s capabilities, you can quickly access features, navigate websites, and perform tasks without relying solely on manual input. Here’s how to use Cortana to perform actions within Microsoft Edge:
- Activate Cortana: Ensure that Cortana is enabled in Microsoft Edge by following the setup steps mentioned earlier. To access Cortana, click on the Cortana icon in the address bar or use the keyboard shortcut “Ctrl + Shift + A.”
- Perform an action: Once Cortana is open, you can give voice commands or type specific requests to perform actions within Microsoft Edge. For example, you can say or type commands like “Open a new tab,” “Go back,” “Bookmark this page,” “Translate this page,” or “Print this page.”
- Follow Cortana’s prompts: As you interact with Cortana, it will provide on-screen prompts and suggestions based on the context of your request. For instance, if you ask Cortana to open a new tab, it may also suggest related actions, such as visiting a frequently used website or searching for a specific topic.
- Navigate websites: In addition to basic actions, Cortana can assist you in navigating websites. You can say or type commands like “Go to [website name],” “Search [website name] for [query],” or “Find [specific content] on [website].” Cortana will then open the website or perform the requested action within it.
- Access browser settings: Cortana can also help you access specific settings within Microsoft Edge. For example, you can ask Cortana to “Open browser settings,” “Change default search engine,” or “Clear browsing history.” Cortana will navigate to the respective settings page, allowing you to make the desired changes.
Thanks to Cortana’s integration with Microsoft Edge, performing actions within the browser becomes effortless. Instead of manually clicking through menus or searching for options, Cortana streamlines the process by providing quick access to features, settings, and website navigation. By utilizing Cortana’s capabilities, you can enhance your productivity and efficiency while browsing the web using Microsoft Edge.
Utilizing Cortana to Set Reminders
Cortana in Microsoft Edge not only helps with browsing tasks and actions but also serves as a powerful tool for setting reminders. With Cortana’s reminder feature, you can easily create reminders for important tasks, appointments, deadlines, and more, directly within the browser. Here’s how to utilize Cortana to set reminders in Microsoft Edge:
- Activate Cortana: Make sure that Cortana is enabled in Microsoft Edge by following the setup process mentioned earlier. Access Cortana by clicking on the Cortana icon in the address bar or using the keyboard shortcut “Ctrl + Shift + A.”
- Set a reminder: Once Cortana is open, you can set a reminder by giving a voice command or typing the reminder details. For example, you can say or type commands like “Set a reminder for [date and time]” or “Remind me to [task or event] on [date and time].”
- Confirm the reminder: Cortana will display the reminder details and ask for your confirmation. Review the reminder and click on “Confirm” or provide a voice command to proceed. Cortana will then save the reminder and notify you at the specified time.
- Manage reminders: To view or manage your reminders, click on the Cortana icon in the address bar and select the “Reminders” option. Cortana will display a list of your active reminders, allowing you to edit, delete, or mark them as complete.
- Sync with other devices: If you’re signed in to Cortana with a Microsoft account, your reminders will sync across all devices where Cortana is enabled. This means you can set a reminder on your desktop browser and receive notifications on your mobile device or vice versa.
With Cortana’s reminder feature, keeping track of important tasks and events becomes a breeze. Whether you need to remember a meeting, pay bills, or complete a deadline, Cortana helps you stay organized by sending timely reminders directly to your browser or synced devices. Take advantage of this convenient feature within Microsoft Edge to manage your schedule efficiently and never miss a crucial appointment again.
Customizing Cortana’s Settings in Microsoft Edge
Microsoft Edge offers various options to customize Cortana’s settings, allowing you to personalize your experience and tailor Cortana’s behavior to your preferences. By exploring and adjusting these settings, you can optimize Cortana’s features to suit your browsing needs. Here’s how to customize Cortana’s settings in Microsoft Edge:
- Access Settings: Open Microsoft Edge and click on the three-dot menu icon located in the top-right corner of the browser window. From the dropdown menu, select “Settings.”
- Open Cortana settings: Within the Settings menu, click on “Privacy, search, and services” in the left sidebar. Scroll down until you find the “Cortana” section.
-
Adjust preferences: In the Cortana section, you will find various options to customize Cortana’s settings according to your preferences. Here are a few key settings you can modify:
- Cortana Suggestions: Enable or disable suggestions and prompts from Cortana while browsing.
- Show search box: Toggle the display of the search box in the New Tab page or the address bar.
- Manage what Cortana knows about me in the cloud: Click on this option to view and manage the data that Cortana has stored about your preferences, interests, and browsing history.
- Change default search engine: Customize the search engine used by Cortana for web searches.
- Clear browsing history: Clear your browsing history and other browsing data stored in Microsoft Edge.
- Save the changes: After customizing Cortana’s settings, make sure to click on the “Save” or “Apply” button to apply the changes and update Cortana’s behavior accordingly.
With these customization options, you can personalize Cortana’s settings in Microsoft Edge to align with your browsing habits and privacy preferences. Whether you prefer a hands-on approach with search suggestions or a more streamlined browsing experience, exploring and adapting Cortana’s settings can enhance your overall web browsing and productivity.
Troubleshooting Cortana in Microsoft Edge
While Cortana in Microsoft Edge is designed to provide a seamless browsing experience, you may occasionally encounter issues or face challenges in its functionality. Fortunately, there are several troubleshooting steps you can take to address common problems and ensure that Cortana works smoothly. Here are some troubleshooting tips for Cortana in Microsoft Edge:
- Check Cortana settings: Make sure that Cortana is enabled in the browser’s settings. Go to the Microsoft Edge Settings menu, select “Privacy, search, and services,” and ensure that the “Have Cortana assist me in Microsoft Edge” option is turned on.
- Restart Microsoft Edge: Close and reopen Microsoft Edge to see if the issue resolves itself. This simple step can help refresh the browser and restore any temporary glitches.
- Update Microsoft Edge: Check for any available updates for Microsoft Edge and install them. Keeping the browser up to date ensures that you have the latest bug fixes and improvements.
- Clear browsing data: Clear your browsing history, cache, and cookies to eliminate any conflicting data that may be affecting Cortana’s performance. Access the Microsoft Edge Settings menu, select “Privacy, search, and services,” and click on “Clear browsing data.”
- Check internet connection: Ensure that you have a stable internet connection. Cortana heavily relies on internet connectivity to provide accurate search results and perform various actions within the browser.
- Restart your device: If the problem persists, try restarting your computer or device. This can help resolve any underlying software conflicts or issues that may be affecting Cortana’s functionality.
- Reinstall Cortana: As a last resort, you can try reinstalling Cortana. Uninstall the Cortana app from your device, restart your computer, and then reinstall the app from the Microsoft Store. This can help resolve any underlying issues with the Cortana installation.
By following these troubleshooting steps, you can address common issues and restore Cortana’s functionality in Microsoft Edge. However, if the problem persists or if you encounter more complex issues, it may be helpful to seek assistance from Microsoft Support or consult relevant documentation and forums for further guidance.