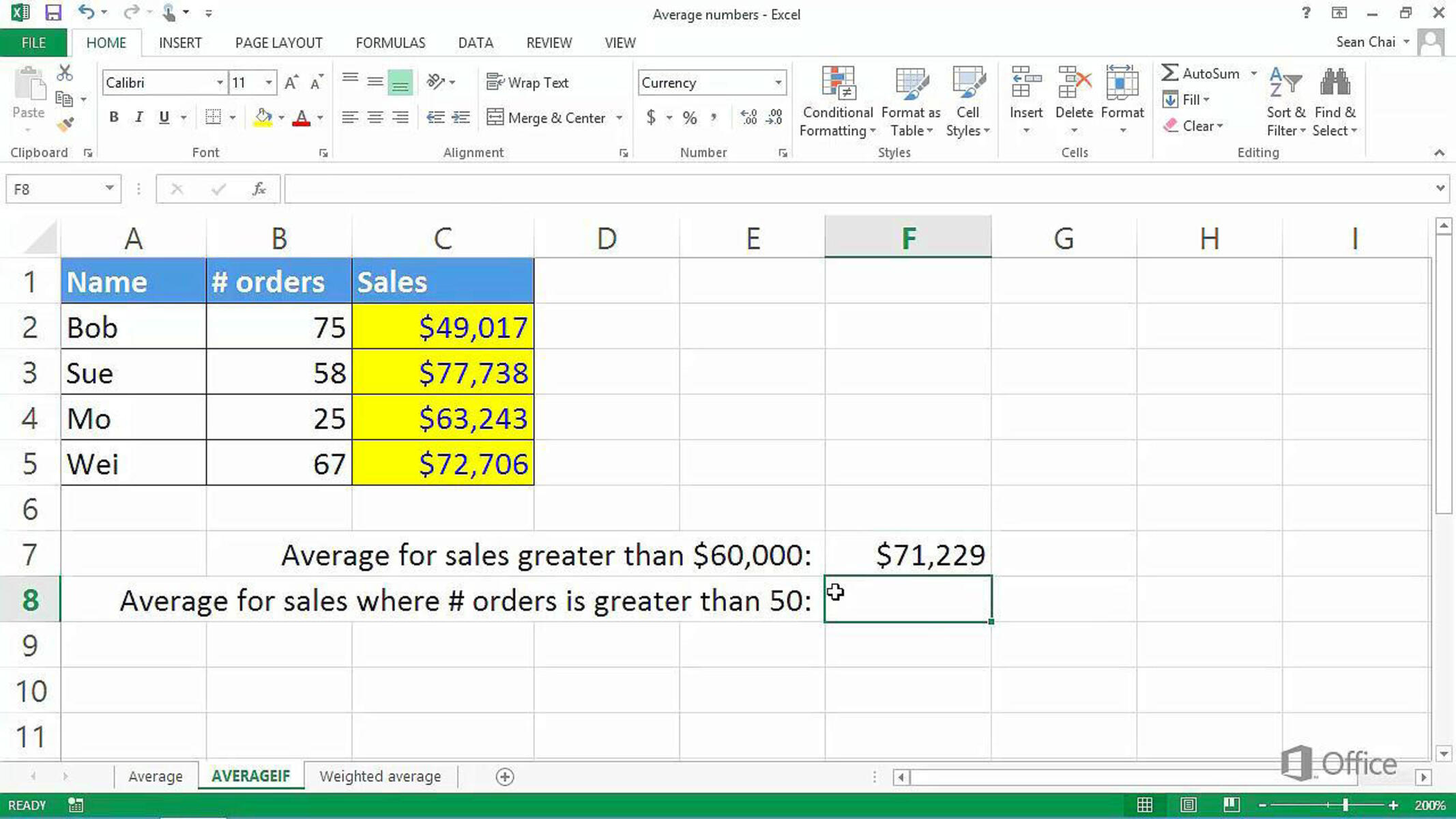What is the AVERAGEIF function?
The AVERAGEIF function is a powerful tool in Microsoft Excel that allows you to calculate the average value of a range of cells based on one or more specified criteria. This function comes in handy when you need to analyze data and derive valuable insights from it. It helps you filter and summarize data according to certain conditions, making your analysis more efficient and accurate.
The main purpose of the AVERAGEIF function is to calculate the average of a selected range of cells that meet a specific criteria. This criteria can be numerical, logical, or even based on text. It is a versatile function that provides you with flexibility in analyzing your data.
The AVERAGEIF function follows a simple syntax: AVERAGEIF(range, criteria, [average_range]). The ‘range’ argument refers to the set of cells that you want to evaluate against the criteria. The ‘criteria’ argument specifies the condition that the cells must meet. The optional ‘average_range’ argument defines the range of cells that you want to average. If ‘average_range’ is not provided, the function will average the cells in the ‘range’ argument.
For example, let’s say you have a column of sales data for different products and you want to calculate the average sales for a specific product. You can use the AVERAGEIF function to filter the sales data based on the product name and then calculate the average for that specific product.
The AVERAGEIF function can also be used with multiple criteria using the AVERAGEIFS function. This allows you to filter and average data based on multiple conditions, providing you with even more flexibility in your analysis.
In summary, the AVERAGEIF function is a powerful tool in Excel that helps you calculate the average value of a range of cells based on specific criteria. It allows you to filter and analyze your data more efficiently, enabling you to derive valuable insights from your data with ease. Whether you want to calculate the average sales for a specific product or analyze data based on multiple conditions, the AVERAGEIF function is a valuable tool that will save you time and effort in your data analysis tasks.
Syntax of the AVERAGEIF function
To use the AVERAGEIF function in Excel, you need to understand its syntax. The syntax of the AVERAGEIF function is as follows:
AVERAGEIF(range, criteria, [average_range])
Let’s break down each component of the syntax:
– range: This is the range of cells that you want to evaluate against the criteria. It can be a single column, row, or a combination of cells. The range can contain both values and formulas.
– criteria: This is the condition that the cells in the range must meet in order to be included in the average calculation. It can be expressed as a number, text, logical expression, or a cell reference that contains the criteria.
– average_range: This is an optional argument that specifies the range of cells whose values you want to average. If this argument is not provided, the AVERAGEIF function will average the cells in the range argument.
The AVERAGEIF function works by evaluating each cell in the range against the specified criteria. If a cell meets the criteria, its value is included in the average calculation. If a cell does not meet the criteria, it is excluded from the average calculation.
It is important to note that the AVERAGEIF function only considers cells that contain numbers for averaging. Text, empty cells, and cells with errors are not included in the average calculation.
Here’s an example to illustrate the syntax of the AVERAGEIF function. Let’s say you have a column of sales data for different regions and you want to calculate the average sales for the “North” region. The formula would look like this:
=AVERAGEIF(A2:A10, "North", B2:B10)
In this example, “A2:A10” is the range of cells that contains the regions, “North” is the criteria that we are looking for, and “B2:B10” is the range of cells containing the corresponding sales values.
The AVERAGEIF function is a powerful tool that allows you to perform average calculations based on specific criteria. By understanding its syntax, you can leverage the function to analyze and summarize your data effectively.
How to use the AVERAGEIF function for a single criterion
The AVERAGEIF function in Excel is a valuable tool for calculating the average of a range of cells based on a single criterion. By following a few simple steps, you can use this function to analyze your data and derive meaningful insights.
To use the AVERAGEIF function for a single criterion, follow these steps:
1. Identify the range of cells: Determine the range of cells that you want to evaluate. This can be a column, row, or a combination of cells.
2. Specify the criterion: Define the condition that the cells must meet in order to be included in the average calculation. The criterion can be a number, text, logical expression, or a cell reference.
3. Enter the AVERAGEIF formula: In the cell where you want to display the average result, enter the AVERAGEIF formula using the syntax =AVERAGEIF(range, criterion, [average_range]). Replace “range” with the range of cells you identified in step 1, and “criterion” with the specific criterion you defined in step 2.
4. Press Enter: Once you have entered the formula, press Enter to calculate the average based on the specified criterion.
For example, let’s say you have a column of employee salaries and you want to calculate the average salary of employees who earn more than $50,000. The steps to use the AVERAGEIF function for this scenario would be:
1. Identify the range of cells: Suppose the employee salaries are listed in cells A2 to A10.
2. Specify the criterion: In this case, the criterion is salaries that are greater than $50,000.
3. Enter the AVERAGEIF formula: In a new cell, enter the formula =AVERAGEIF(A2:A10, ">50000") to calculate the average of salaries that meet the criterion.
4. Press Enter: After entering the formula, press Enter to obtain the average salary result.
By following these steps and customizing the range and criterion to fit your specific data, you can effectively use the AVERAGEIF function to calculate the average based on a single criterion.
Using the AVERAGEIF function for a single criterion allows you to analyze your data with precision and easily derive insights. It saves you time and provides you with accurate results for your data analysis needs.
How to use the AVERAGEIF function for multiple criteria
The AVERAGEIF function in Microsoft Excel is not only useful for calculating the average based on a single criterion but can also handle multiple criteria through the use of the AVERAGEIFS function. By combining multiple criteria, you can further refine your data analysis and obtain more specific average results.
To use the AVERAGEIF function for multiple criteria, follow these steps:
1. Identify the ranges and criteria: Determine the ranges of cells that you want to evaluate and the corresponding criteria for each range. You can have multiple ranges and criteria to define multiple conditions.
2. Enter the AVERAGEIFS formula: In the cell where you want to display the average result, enter the AVERAGEIFS formula using the syntax =AVERAGEIFS(average_range, criteria_range1, criterion1, criteria_range2, criterion2, ...). Replace “average_range” with the range of cells you want to average and specify the criteria ranges and criteria pairs for each condition.
3. Press Enter: Once you have entered the formula, press Enter to calculate the average based on the specified multiple criteria.
For example, let’s say you have a table of sales data with columns for product, region, and sales amount. You want to calculate the average sales for a specific product in a specific region. The steps to use the AVERAGEIFS function for this scenario would be:
1. Identify the ranges and criteria: Suppose the product names are listed in cells A2:A10, the regions are listed in cells B2:B10, and the sales amounts are listed in cells C2:C10. You want to calculate the average sales for the product “Product A” in the region “North”.
2. Enter the AVERAGEIFS formula: In a new cell, enter the formula =AVERAGEIFS(C2:C10, A2:A10, "Product A", B2:B10, "North") to calculate the average sales based on the multiple criteria.
3. Press Enter: After entering the formula, press Enter to obtain the average sales result.
By following these steps and customizing the ranges and criteria to fit your specific data, you can effectively use the AVERAGEIFS function to calculate the average based on multiple criteria.
Using the AVERAGEIF function for multiple criteria allows you to perform more detailed data analysis and obtain average results that are specific to your needs. It enhances your ability to filter and analyze data based on multiple conditions, providing you with deeper insights into your data.
Examples of using the AVERAGEIF function
The AVERAGEIF function in Excel is a versatile tool that can be used in various scenarios to calculate averages based on specific criteria. To better understand how to use this function, let’s explore a few examples:
Example 1: Average sales for a specific product
Suppose you have a sales dataset with columns for products and sales amounts. To calculate the average sales for a specific product, you can use the AVERAGEIF function. For instance, if the product names are listed in cells A2:A10 and the sales amounts are listed in cells B2:B10, the formula to find the average sales for “Product A” would be =AVERAGEIF(A2:A10, "Product A", B2:B10).
Example 2: Average score above a cutoff
In an exam dataset with student names in column A and scores in column B, you might want to find the average score for students who scored above a certain cutoff. Let’s assume the cutoff score is 80 and the scores are listed in cells B2:B10. The formula to calculate the average score for scores above 80 would be =AVERAGEIF(B2:B10, ">80").
Example 3: Average sales for a specific region and product
Suppose you have a sales dataset with columns for products, regions, and sales amounts. To calculate the average sales for a specific product in a specific region, you can use the AVERAGEIFS function. For example, if the product names are listed in cells A2:A10, the region names are listed in cells B2:B10, and the sales amounts are listed in cells C2:C10, the formula to find the average sales for “Product A” in the “North” region would be =AVERAGEIFS(C2:C10, A2:A10, "Product A", B2:B10, "North").
These examples demonstrate the flexibility of the AVERAGEIF function in various scenarios. By customizing the range, criteria, and average range, you can calculate different averages based on your specific needs. Whether it’s analyzing sales data, exam scores, or any other dataset, the AVERAGEIF function is a powerful tool to help you derive meaningful insights from your data.
Common mistakes when using the AVERAGEIF function
While the AVERAGEIF function in Excel is a useful tool for calculating averages based on specific criteria, it’s important to be aware of common mistakes that can occur during its usage. By being mindful of these mistakes, you can ensure accurate results and avoid potential errors in your data analysis. Here are a few common mistakes to watch out for when using the AVERAGEIF function:
1. Mistake: Incorrect range or criteria
Solution: Double-check that the range and criteria you provide in the formula are accurate and match your data. Ensure that the range covers all the necessary cells and that the criteria are correctly formatted.
2. Mistake: Using the wrong comparison operator or syntax
Solution: Be careful when using comparison operators (e.g., >, <, =) in your criteria. Ensure that you use the correct syntax and enclose any text criteria in quotation marks.
3. Mistake: Including empty cells in the average calculation
Solution: Be mindful of empty cells in your range. The AVERAGEIF function only considers cells containing numbers for averaging. If there are empty cells in your range, they will be ignored in the calculation.
4. Mistake: Forgetting to provide an average range
Solution: The AVERAGEIF function can work without an average range, as it will default to using the range parameter as the average range. However, if you want to average values from a different range, make sure to specify it in the formula.
5. Mistake: Using AVERAGE instead of AVERAGEIF
Solution: Ensure that you are using the correct function. AVERAGE calculates the average of a range, while AVERAGEIF calculates the average based on specific criteria.
6. Mistake: Not adjusting cell references when copying the formula
Solution: When copying the AVERAGEIF formula to other cells, make sure to adjust the cell references correctly. If the range or criteria need to remain constant, use absolute cell references (e.g., $A$2:$A$10) or employ the use of named ranges.
By being mindful of these common mistakes and applying the appropriate solutions, you can ensure the accurate usage of the AVERAGEIF function and obtain reliable results in your data analysis tasks.
Tips and tricks for using the AVERAGEIF function effectively
To make the most of the AVERAGEIF function in Excel and optimize your data analysis tasks, consider the following tips and tricks:
1. Utilize wildcards: The AVERAGEIF function supports the use of wildcard characters like asterisks (*) and question marks (?). You can use them in your criteria to represent unknown characters or variable values. For example, using “Prod*” as the criteria will average values for all products starting with “Prod”.
2. Combine AVERAGEIF with other functions: The AVERAGEIF function can be combined with other functions to perform more complex calculations. For instance, you can use nested functions like AVERAGEIF inside an IF function to include conditional calculations.
3. Use named ranges: Define named ranges for your data to simplify the formula and make it more readable. Instead of manually entering the range, you can refer to the named range in your AVERAGEIF formula.
4. Use cell references for criteria: Instead of hard-coding criteria directly into the formula, you can reference criteria from a separate cell. This allows you to change the criteria easily without modifying the formula.
5. Handle errors and empty cells: Consider using error handling functions like IFERROR or ISERROR to handle potential errors in your AVERAGEIF formula. Additionally, keep in mind that empty cells or cells with errors are not included in the calculation.
6. Be mindful of data types: Ensure that your data is correctly formatted before using the AVERAGEIF function. For example, if you have text values that represent numbers, you may need to convert them to numerical values using the VALUE function.
7. Use logical operators: Take advantage of logical operators like AND and OR in combination with the AVERAGEIF function. This allows you to apply multiple criteria and perform more complex filtering and averaging operations.
8. Test and verify results: Always test your AVERAGEIF formulas with different data scenarios to verify that the results are accurate and match your expectations. Check for any outliers or anomalies that may affect the average calculation.
By applying these tips and tricks, you can use the AVERAGEIF function more effectively and efficiently in your data analysis tasks. It will help you save time, simplify your formulas, and derive valuable insights from your data with ease.